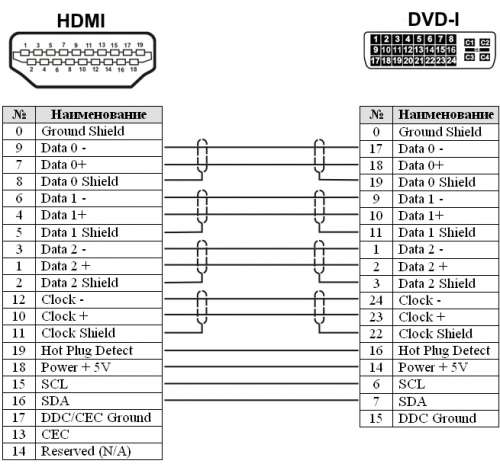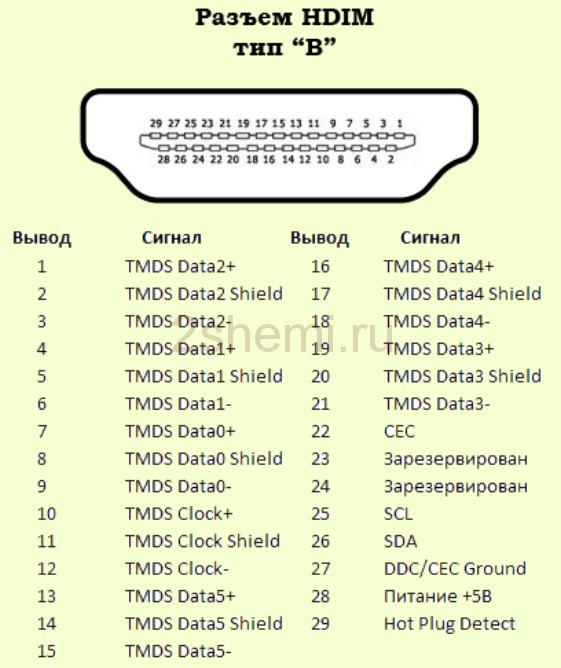модифицируем своими руками монитор компьютера
Одним тёмным зимним вечером мне была поставлена задача — сделать телевизор на кухню из монитора. Благо монитор уже был. Задача успешно решена, подробности под катом.Первым делом я сходил на рынок и купил тюнер DVB-T с HDMI выходом (на и DVI, ни с VGA ессно нету) и колоночки. Тюнер обошелся в 15 баксов, колоночки в 4 или 5 — соответственно, ждать из Китая смысла не было ни малейшего. А вот переходники были только HDMI-DVI, что вселяло некоторую надежду. Но увы, ни один из имеющихся мониторов работать с таким переходником не пожелал. Переходников на VGA в продаже нету, а то что есть на онлайн-барахолках как-то значительно превышает стоимость в Китае, и еще нужно поискать продавца, который согласится выслать почтой, что, кстати, еще больше удорожает проект. 10-15 баксов за переходник — переборчик.
Данный переходник ехал так долго, что уже несколько раз меня посещала мысль заказывать новый. Трек продаван дал, но тот трекнулся куда-то в Турцию и там застыл.
Сам мегадевайс представляет собой коробочку размером 45х45х15мм, с разъемом VGA-мама на одном торце и аудио-гнездом 3.5мм и 20см кабелем с разъемом HDMI-папа на другом. внешнего питания НЕТ.
На плате не распаян разъем micro-USB и видимо какое-то мелкое гнездо питания. Пайка и сборка на четверочку. В комплекте есть кабелёк папа-папа 3.5мм джеки.
Ну что же, пора переходить к сборке агрегата. хм… у тюнера только одно гнездо USB, и то на морде. А колонки питаются от USB разъема… Соответственно либо колонки, либо флэшка, например. Ну либо еще один БП, что как-то совсем уже переборчик. Значит — придётся врезать разъем USB для питания колонок на заднюю панель.
Разбираем, пилим:
К гнезду USB паяем две гайки М3 — надо ж его как-то крепить?
Ищем на плате + и — которые прозваниваются с соответствующими контактами родного разъема, и паяем новый разъем к этим контактам:
Результат:
Переходник успешно подхватил разрешение 1080p, как и все остальные, доступные тюнеру и монитору (правда на тех что с буковкой i картинка изрядно дрожит, но тут я не знаю кто виноват, да и зачем, если есть другие варианты).
В целом — я вполне доволен переделкой, но если уж на то пошло — надо брать под это дело монитор с колонками встроенными, это гораздо более удачное решение ИМХО. А в идеале — еще и с HDMI — тогда мало того что соединительный кабель будет только один, так еще и, насколько я понимаю, монитор может включаться и выключаться при включении и выключении тюнера. Впрочем, это уже от монитора зависит, видимо. Но даже и в таком вот виде вся система мне обошлась в примерно 25 баксов (монитор считаем что есть в наличии). Но несомненно присутствуют некоторые неудобства в виде кучи проводов и необходимости включать и выключать монитор отдельно от тюнера. Но это можно посчитать и плюсом — колонки-то теперь работают независимо от монитора 😉
Кабель и переходник с VGA на HDMI для монитора со звуком: схема своими руками
Отличительные особенности интерфейсов VGA и HDMI
1987 год считается временем создания культового и узнаваемого разъёма, получившего название «Video Graphics Adapter» или сокращённо – «VGA».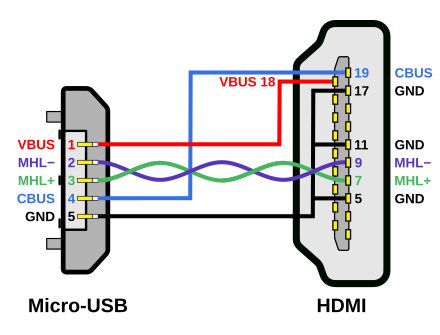
Внешне он представляет собой порт трапециевидной формы с пятнадцатью отверстиями для контактов. Он способен обрабатывать только аналоговый видеосигнал, подобно старым моделям телевизоров. В связи с ограниченными возможностями передачи данных, VGA не позволял добиться качественного изображения на мониторе. Особенно это стало заметно при появлении экранов с высоким разрешением – «картинка» отличалась расплывчатостью и некорректными цветами. Также качество определялось длиной кабеля – чем он длиннее, тем менее достойный результат получал пользователь.
Пришедший на смену VGA интерфейс DVI показывал более высокие результаты, но так и не смог достичь вершины ещё одного героя нашей статьи – HDMI. Внешне он похож на уменьшенную и более плоскую версию USB-разъёма. В отличие от своих «диких предков», он работает с цифровым сигналом для передачи информации. Это позволяет транслировать на монитор более качественное изображение любого разрешения.
Это позволяет транслировать на монитор более качественное изображение любого разрешения.
ОБРАТИТЕ ВНИМАНИЕ!
Особым преимуществом цифрового интерфейса является возможность передачи звуковых файлов и их воспроизведение. Сплошная экономия, не правда ли?!
Виды и области применения переходника c VGA на HDMI − кому выгодно его купить
Чтобы «подружить» два несовместимых порта, инженеры разработали специальные преобразователи – переходники. Они имеют принципиальные конструктивные отличия. Различают следующие часто используемые варианты:
| Модификация | Внешний вид | Особенности |
| Кабель | Можно использовать только при наличии функции распознавания аналоговой информации оборудованием вывода изображения. | |
| Переходник-конвертер HDMI to VGA | Чаще всего этот вариант используется для подключения старого монитора к современной мощной видеокарте, второе название – активный переходник. | |
| Портативная модель | Имеет компактные размеры, подключается к необходимому выходу в зависимости от ситуации (VGA to HDMI либо HDMI to VGA). | |
| Преобразователь | Обеспечивает максимально достоверную передачу сигнала, эффективно работает с любыми видами техники, но имеет самую громоздкую форму. |
ОБРАТИТЕ ВНИМАНИЕ!
Опасайтесь мошенников и непроверенных фирм, продающих модификации первого типа. Зачастую недобросовестные производители предлагают под видом качественного товара два соединённых примитивным образом оголовья кабелей HDMI и VGA без учёта особенностей преобразования данных.
Переходники подобного вида имеют широкую область применения:
- Подключение старого системного блока к современному монитору либо телевизору, а также обратные ситуации.
- Присоединение старого проектора к цифровому входу на ПК или подобной технике.
- Соединение мультмедиа-устройств (например, игровые консоли) с телеоборудованием и (реже) мониторами.

Принцип работы кабеля и переходника VGA-HDMI для монитора
Какой кабель или переходник VGA←→HDMI лучше купить? Несколько популярных вариантов
И вот вы уже отправились в магазин, стоите перед полкой и думаете, какую модель предпочесть. Наша редакция в очередной раз предлагает воспользоваться независимым списком интересных и доступных предложений, по состоянию на апрель 2019 года.
| Модель | Тип устройства | Средняя цена по РФ |
Rexant 17-6936 | Активный переходник с HDMI на VGA | 610 |
UC-01 Ultra HDMI-VGA | Переходник-конвертер HDMI to VGA | 550 |
Palmexx PX/mom HDMI VGA | Портативный адаптер | 910 |
Dr. | Преобразователь | 3320 |
Переходник c VGA на HDMI
Можно ли сделать переходник VGA to HDMI своими руками + функциональная схема
Несмотря на то, что цены на переходники VGA to HDMI находятся на доступном уровне, не каждый готов отдавать за это приспособление свои «кровно заработанные». Если пользователь обладает достаточным уровнем знаний по электронике, он может попробовать самостоятельно собрать оборудование. На самом деле это не так просто, поэтому неподготовленному человеку лучше не прибегать к такому методу. Специально для самых технически подкованных читателей ресурса Tehno.guru наша редакция выкладывает здесь функциональную схему переходника VGAßàHDMI. Пользуйтесь и повышайте свои навыки!
Как создать кабель VGA-HDMI своими руками
В некоторых ситуациях у человека остаётся два невостребованных кабеля для столь разных видео-интерфейсов.
Подключение кабеля или переходника с VGA на HDMI − как это сделать правильно
На самом деле подсоединить переходник любого типа к необходимому оборудованию не сложнее, чем, скажем, подключить монитор к персональному компьютеру. Вы просто соединяете соответствующие штекеры с портами на корпусе, а потом наслаждаетесь полученным результатом на экране. Если же вы всё равно испытываете определённые опасения – предлагаем вам ознакомиться с очень информативным и подробным видео по данному вопросу:
youtube.com/embed/N7pTLKrJBq0?feature=oembed» frameborder=»0″ allow=»accelerometer; autoplay; encrypted-media; gyroscope; picture-in-picture» allowfullscreen=»»/>
Секреты и советы по грамотному подбору устройства
Прежде чем купить переходник с HDMI на VGA (или наоборот), необходимо запомнить ещё несколько полезных хитростей, которые позволят вам выбрать оптимальный вариант:
- Обращайте внимание на производительность, особенно если у вас мощный ПК или монитор – низкие значения показателей приведут к некорректному отображению «картинки».
- Если вы хотите сэкономить на аудио-составляющей, выбирайте переходник VGA-HDMI с аудиовыходом и звуковым адаптером на 3,4 мм.
Наличие аудиоразъёма будет заметным преимуществом в любой ситуации
- Товары от неизвестных или сомнительных производителей должны смело исключаться из поиска. Подобными предложениями изобилуют магазины типа «тысяча мелочей» или онлайн-маркеты. Старайтесь покупать продукцию только в специализированных центрах продаж.

Бонус! Переходник или кабель VGA to HDMI не работает на мониторе. Что делать
Бывает, что при подключении устройства к монитору не происходит никаких действий. От чего же это происходит? В 95% случаев встречаются следующие причины:
- Вы купили некачественный товар, не последовав нашему совету. Тут ничем помочь нельзя, нужно просто купить более качественное изделие, а прежнее … оставить на память о своей ошибке.
- Ваш монитор или материнская плата вышли из строя. При таком раскладе помогает либо ремонт от квалифицированных специалистов, либо полная замена техники.
В остальных 5% случаев входят различные мелкие поломки адаптеров. Вот пример такой ситуации и адекватное устранение неполадок:
Делаем выводы
Теперь вы знаете всё необходимое для того, чтобы правильно выбрать и купить переходник VGAßàHDMI любого формата – со звуком или минимальным набором функций. А, следовательно, наша миссия на сегодня выполнена. Редакция Tehno.guru желает вам удачной покупки и удобного использования вашей любимой техники!
А, следовательно, наша миссия на сегодня выполнена. Редакция Tehno.guru желает вам удачной покупки и удобного использования вашей любимой техники!
micro usb hdmi кабель своими руками
На чтение 4 мин. Опубликовано
Для чего служит MHL можно ознакомится в статье о назначении HDMI MHL или статье HDMI (STB, DVI, ARC, MHL), назначение, описание, различия.
А если кратко то MHL это интерфейс передачи информации позволяющий передавать напрямую с одного устройства на другое потоковое видео или другую информацию, без необходимости установки дополнительного программного обеспечения. Широкое распространение MHL получил в телефонах и телевизорах, он позволяет быстро передать на телевизор например снятое видео или фото. Не надо скидывать файлы на флешку или карточку для просмотра на телевизоре.
Очень часто используется стык HDMI-USB, на картинке показано какую распайку имеет кабель HDMI-USB.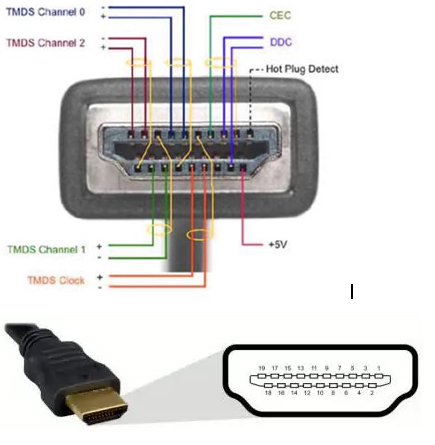
Переходник hdmi usb своими руками
Для распайки кабеля необходимо
- между 2 и 15 ножками HDMI установить резистор 3,3 кОм
- 17, 8, 5, 11 и корпус разъема HDMI- объединить и соединить с 5 ножкой USB
- 18 HDMI красный провод (Red) соединить с 1 USB
- 9 HDMI белый (White) соединить с 2 USB
- 7 HDMI зеленый (Green) соединить с 3 USB
- 19 HDMI черный (Black) соединить с 4 USB
- В USB оплётку кабеля можно припаять к корпусу.
Для чего служит MHL можно ознакомится в статье о назначении HDMI MHL или статье HDMI (STB, DVI, ARC, MHL), назначение, описание, различия.
А если кратко то MHL это интерфейс передачи информации позволяющий передавать напрямую с одного устройства на другое потоковое видео или другую информацию, без необходимости установки дополнительного программного обеспечения. Широкое распространение MHL получил в телефонах и телевизорах, он позволяет быстро передать на телевизор например снятое видео или фото. Не надо скидывать файлы на флешку или карточку для просмотра на телевизоре.
Не надо скидывать файлы на флешку или карточку для просмотра на телевизоре.
Очень часто используется стык HDMI-USB, на картинке показано какую распайку имеет кабель HDMI-USB.
Переходник hdmi usb своими руками
Для распайки кабеля необходимо
- между 2 и 15 ножками HDMI установить резистор 3,3 кОм
- 17, 8, 5, 11 и корпус разъема HDMI- объединить и соединить с 5 ножкой USB
- 18 HDMI красный провод (Red) соединить с 1 USB
- 9 HDMI белый (White) соединить с 2 USB
- 7 HDMI зеленый (Green) соединить с 3 USB
- 19 HDMI черный (Black) соединить с 4 USB
- В USB оплётку кабеля можно припаять к корпусу.
Не все старые планшеты поддерживают функцию подключения флешки или модема, а я Вам расскажу как их перехитрить и подключить к ним флешку, модем и даже жесткий диск.
Добрый день, самоделкины!
Сегодня хочу представить вашему вниманию OTG – переходник.
Для начала хочу рассказать Вам что такое OTG? Это способ подключения к вашему планшету или телефону который поддерживает функцию OTG, принтер, флешку и даже жесткий диск. Еще это подключение называют — USB-host.
Еще это подключение называют — USB-host.
Также можно подключить клавиатуру или мышь к Вашему гаджету, если гаджет такую функцию поддерживает.
И так, для создания этого чудо кабеля, нам понадобится:
• Старый удлинитель USB
• Micro USB разъем (достать можно из обычного USB кабеля для вашего девайса)
• Паяльник и паяльные принадлежности
И так, поехали, чтобы нам сделать такой кабель, нам будет необходимо соединить 4й контакт с 5м контактом разъема micro USB
Мы должны добраться до четвёртого контакта и соединить его перемычкой с проводом GND так как показано на картинке
После того как мы соединим перемычкой 4й и 5й контакты, наш гаджет будет выполнять функцию активного устройства и будет понимать, что к нему собираются подключить другое пассивное устройство. Пока мы не поставим перемычку то гаджет и дальше будет выполнять роль пассивного устройства и не будет видеть ваши флешки.
Но это еще не всё, чтобы подключить к телефону или планшету жесткий диск, этого переходника нам будет недостаточно. Для подключения устройств у которых потребление больше чем 100мА, а именно 100мА может выдать порт вашего устройства, нам потребуется подключить к нашему OTG-кабелю дополнительное питания которого должно быть достаточно чтобы ваш жесткий диск заработал.
Для подключения устройств у которых потребление больше чем 100мА, а именно 100мА может выдать порт вашего устройства, нам потребуется подключить к нашему OTG-кабелю дополнительное питания которого должно быть достаточно чтобы ваш жесткий диск заработал.
Теперь пора приступить к сбору
Берем старый удлинитель USB и разрезаем его не сильно далеко от разъема 2.0, так как ток всего лишь 100мА, чтобы избежать больших потерь. Отрезаем приблизительно в том месте как показано на фото
После зачищаем наш провод Далее его необходимо залудить и припаять как показано на схеме. Залудить нужно приблизительно 1мм провода, так как контакты на разъеме micro USB очень мелкие. Вот что получилось у меня.
Как подключить компьютер к телевизору через HDMI +видео 💻
При наличии большого ЖК или плазменного телевизора рано или поздно возникает желание подключить к нему ноутбук или компьютер чтобы посмотреть кино, а может поработать или просто почувствовать как оно 🙂 Соблазн не маленький и руки чешутся 🙂
В первой части статьи я расскажу о возможных способах соединения устройств, во второй части поговорим о настройках видеокарты в Windows 7/8/10, а в третьей части расскажу как вывести звук через HDMI.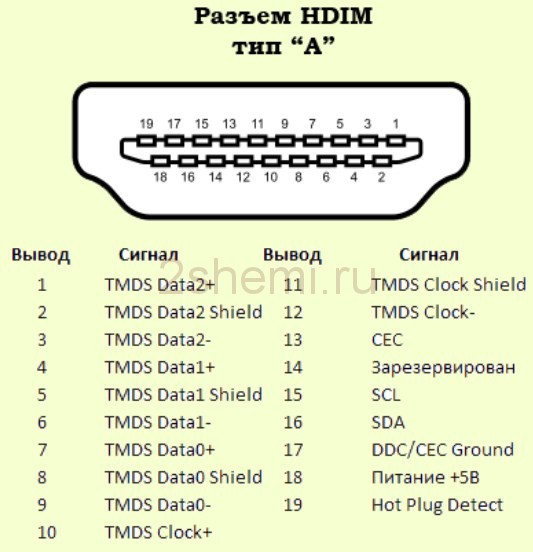 В конце есть наглядное видео с описанием всего происходящего.
В конце есть наглядное видео с описанием всего происходящего.
Подключение компьютера к телевизору через HDMI
Я пробовал работать на 32” телевизоре Toshiba с разрешением 1366×768 и мне не очень понравилось именно работать с текстом, хотя дизайнеры и игроманы вероятно оценят такую возможность подключения техники. В простейшем случае нужен только один HDMI кабель, которым нужно соединить компьютер и телевизор. Кабель имеет одинаковые разъёмы на обоих концах:
Кабель можно покупать недорогой, только смотрите, что если вы планируете использовать режим 3D, кабель должен быть версии HDMI 1.4 или выше.
Теперь вам нужно только найти гнёздо HDMI сзади телевизора и такое же у компьютера. Вот так выглядят гнёзда на задней стенке телевизионного устройства:
сбоку:
А примерно вот такое гнездо нужно искать с задней стороны системного блока:
Оно расположено прямо на видеокарте рядом с подключением для монитора VGA или DVI. С одной поправочкой, если у вас нет дискретной видеокарты, то гнездо будет расположено на материнской плате, попросту говоря где-то рядом с USB-портами, но выглядеть будет также.
С одной поправочкой, если у вас нет дискретной видеокарты, то гнездо будет расположено на материнской плате, попросту говоря где-то рядом с USB-портами, но выглядеть будет также.
С ноутбуками проще, у них HDMI-гнездо выглядит одинаково, разве что в различных моделях находится с разных сторон:
В компактных устройствах, таких как планшеты, нетбуки, камеры и фотоаппараты ставят mini-HDMI разъёмы. Они раза в 3 меньше по размеру и, соответственно, кабель для них нужен стандарта mini-HDMI.
Частенько телевизор висит на стене и не получается вставить сзади массивный кабель. Специально для таких случаев продаются кабеля со штекером под углом 90 градусов. Ещё есть вариант прикупить HDMI-уголок:
С помощью подобного уголка можно подключиться как сзади, так и сбоку. Можно найти очень дёшево китайский переходник, ищется по поисковому запросу типа «hdmi уголок 90». Бывают даже с регулируемым углом и с изгибом не прямо, а в сторону. Только перед покупкой прикиньте по внешнему виду в какую сторону выйдет кабель после подключения через уголок (вверх-вниз-вправо-влево). Просто бывают угловые переходники ориентированные на разные стороны, учтите это обязательно!
Просто бывают угловые переходники ориентированные на разные стороны, учтите это обязательно!
Без HDMI разъёмов подключиться не получится. Разве что если есть свободный разъём для монитора DVI, то можно купить переходник DVI-HDMI и использовать его.
Итак, чтобы подключить компьютер к телевизору через HDMI вставляем кабель в оба разъёма до упора. Обязательно перед соединением отключите оба устройства из сети! Обязательно почитайте об этом более подробно в статье как сгорают порты HDMI!
При совпадении некоторых негативных факторов возможны выгорания портов HDMI или даже всего телевизора, компьютера или ноутбука!
Если на телеке не хватает портов, то можно приобрести так называемый HDMI переключатель или «switcher». Он подключается всего к одному входу на телевизоре, а к свитчеру можно подключить несколько источников. С помощью кнопки или отдельного пульта можно переключаться между устройствами:
Покупать можно обычные китайские свитчеры по 10 долларов, а не те что продаются в компьютерных интернет-магазинах за 50-100$ и выше! Уже опробовано многими людьми и всё прекрасно работает даже без внешнего блока питания.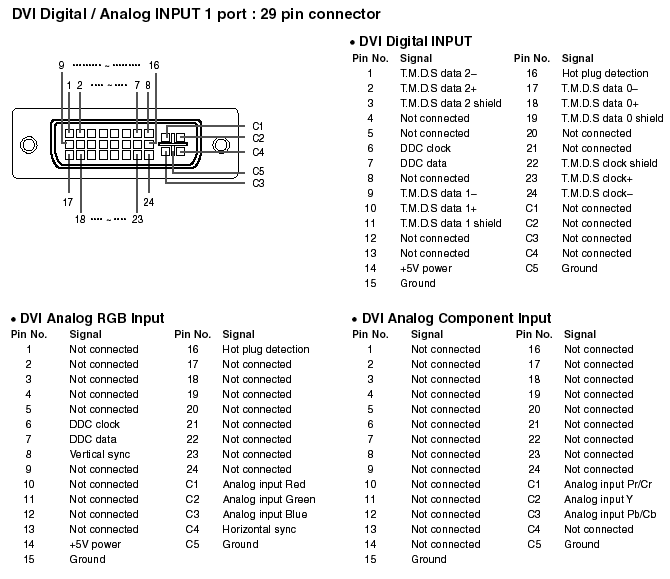 Единственное, что если вы собираетесь смотреть через него тяжёлые фильмы высокого разрешения 1080p, то стоит присмотреться к более дорогим моделям.
Единственное, что если вы собираетесь смотреть через него тяжёлые фильмы высокого разрешения 1080p, то стоит присмотреться к более дорогим моделям.
Настройка HDMI подключения
Итак, всё соединено и теперь осталось немного настроить это дело. Если подключён только один телевизор, то картинка сразу должна появиться. Заметьте, чтобы компьютер загружался по телевизору монитор нужно не просто выключить, а отсоединить от системного блока!
После загрузки Windows останется только выбрать подходящее разрешение экрана. Сделать это можно нажав по свободному месту на рабочем столе правой кнопкой и выбрав «Разрешение экрана»
Здесь можно выбрать предпочитаемое разрешение. Чем выше – тем чётче картинка, но тем меньше всё на экране. По умолчанию система выбирает максимальное разрешение, которое поддерживает устройство. Можно так и оставить, если всё устраивает. Но если работать некомфортно, шрифт слишком мелкий и трудночитаемый, то можно уменьшить разрешение, но есть нюансы.
Жидкокристаллические телевизоры и мониторы рассчитаны показывать определённое количество точек (пикселей) по горизонтали и вертикали, например 1920×1080 (это и есть разрешение матрицы). И если выставить нестандартное разрешение, то чтобы его отобразить на своей матрице телевизор будет его масштабировать, а это МОЖЕТ привести к ухудшению качества и замыливанию картинки, а может всё будет и так нормально.
Если ваш телевизор поддерживает разрешение 1920×1080 (Full HD), то он также будет хорошо показывать 1280×720, при этом все детали и шрифты будут большего размера. Для телевизора HD Ready (не Full HD) нет смысла выставлять 1920×1080, т.к. его реальное разрешение 1366×768 пикселей.
По кнопке «Дополнительные параметры» на вкладке «Монитор» можно установить частоту обновления экрана. Рекомендую поставить 60Гц или больше, если ваш телек это поддерживает:
Телевизор на этой вкладке может называться не своим именем, а как-нибудь типа «Универсальный монитор PnP».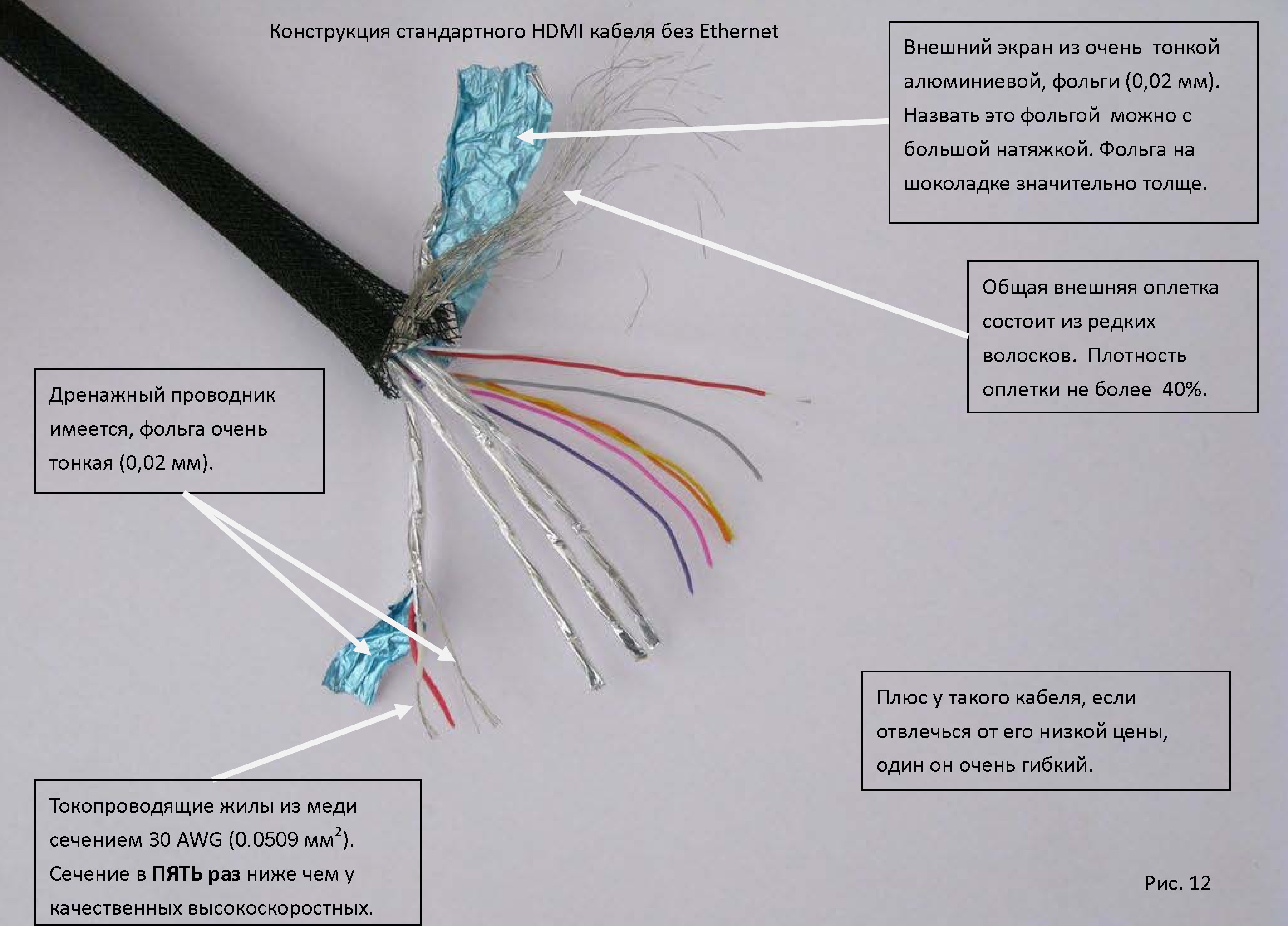 Если при просмотре видео немножко дёргается или идёт как-то не плавно, то можно поэкспериментировать с этим параметром. Качество цветопередачи на этой вкладке выбираем «True Color (32 бита)».
Если при просмотре видео немножко дёргается или идёт как-то не плавно, то можно поэкспериментировать с этим параметром. Качество цветопередачи на этой вкладке выбираем «True Color (32 бита)».
При любом изменении в разрешении, частоте или глубине цвета система покажет окно для подтверждения изменений. Если устройство не заработало с новыми параметрами, то вы не сможете увидеть это окно и не подтвердите свои действия. Не надо паниковать, просто подождите 15 секунд и система, поняв что вы ничего не видите, вернёт прежние настройки.
Как настроить несколько дисплеев
Если одновременно с телевизором будет подключён монитор, то система Windows 7/8/10 будет считать, что подключено несколько дисплеев. Вообще, не важно что это, телек или моник, для системы это всё – дисплеи.
Есть два режима работы нескольких дисплеев: дублирование (клонирование) и расширение рабочего стола. Выбирается это там же, где вы устанавливали разрешение.
Дублирование экрана
В случае клонирования на обоих устройствах будет одинаково показываться ваш рабочий стол. При этом разрешение экрана общее для обоих устройств, и выставить его разным невозможно, по крайней мере пока что. Если вы знаете как это можно сделать, то пожалуйста напишите мне в комментариях 😉
При этом разрешение экрана общее для обоих устройств, и выставить его разным невозможно, по крайней мере пока что. Если вы знаете как это можно сделать, то пожалуйста напишите мне в комментариях 😉
Получается, что для использования этого режима лучше иметь и телевизор и монитор с одинаковыми разрешениями, иначе кому-то придётся работать не на своей волне 🙂 Или устройства должны быть хотя бы одного формата, например оба широкоформатники. Если монитор будет квадратный (с соотношением сторон 4:3 или 5:4), а телевизор широкоформатный (16:9 и другие), то картинка на нём будет с чёрными полосами слева и справа, вот так вот.
Расширение рабочего стола
Здесь всё поинтереснее 🙂 Этот режим позволяет иметь два и больше рабочих столов. Т.е., если поставить два дисплея рядом, то при движении курсор мышки будет переходить из монитора в телевизор и обратно.
Каждому устройству система присваивает номер, который видно перед названием дисплея. Если непонятно кто под каким номером находится, то нажмите кнопку «Определить» и на всех дисплеях отобразится большая цифра на весь экран с его номером:
Сверху видно картинки устройств с подписанными номерами, они означают расположение дисплеев в пространстве. Перетаскивая их мышкой, вы сами задаёте кто слева, справа или сверху, снизу. Нажимаем «Применить» и вуаля! Рабочий стол расширяется на два дисплея. С помощью соответствующей галочки можно сделать одно из устройств основным монитором, т.е. где находится кнопка «Пуск», грубо говоря.
Перетаскивая их мышкой, вы сами задаёте кто слева, справа или сверху, снизу. Нажимаем «Применить» и вуаля! Рабочий стол расширяется на два дисплея. С помощью соответствующей галочки можно сделать одно из устройств основным монитором, т.е. где находится кнопка «Пуск», грубо говоря.
Для компьютера и телевизора подключённого через HDMI можно отдельно настроить разрешение экрана и частоту также как делали это раньше для одного устройства.
В настройках видеокарт NVidia, AMD (ATI) и других есть свои возможности установки нескольких дисплеев. Например, для видеокарт NVidia серии GeForce нужно нажать правой кнопкой на пустом месте рабочего стола и выбрать «Панель управления NVidia». В разделе «Дисплей» можно настроить свои мониторы:
Как вывести звук на телевизор через HDMI
Во-первых, у вас должны быть установлены все драйвера на видеокарту. Увидеть, установлен ли драйвер вывода звука через HDMI можно в «Диспетчере устройств». Чтобы его открыть нажмите кнопки «Win+Pause» и слева выберите «Диспетчер устройств». В Windows 10 нужно нажать правой кнопкой по меню «Пуск» и выбрать одноимённый пункт.
В Windows 10 нужно нажать правой кнопкой по меню «Пуск» и выбрать одноимённый пункт.
В разделе «Звуковые, игровые и видеоустройства» должно быть что-то наподобие «Устройство с поддержкой High Definition Audio», т.е. поддержка звука высокой чёткости:
Во-вторых, в устройствах воспроизведения (открыть правой кнопкой по динамику возле часиков или «Панель управления -> Звук») должно быть устройство цифрового аудио (HDMI) или что-то похожее по названию.
В-третьих, когда телевизор будет подключён к компьютеру устройство поменяет статус на «Готов». Теперь нужно кликнуть по нему правой кнопкой и выбрать «Использовать по умолчанию».
В-четвёртых, на разных телевизорах не все входы HDMI могут принимать звук! Порт под названием «HDMI 1» точно должен уметь это делать. Если само не заработало, то вам нужно покопаться в настройках телека на предмет использования для HDMI входа
Как подключить телевизор к компьютеру через HDMI
Решил подготовить отдельную статью, в которой подробно рассказать и показать на примере, как подключить телевизор к обычному стационарному компьютеру с помощью HDMI кабеля. Тема актуальная, и меня часто об этом спрашивают. На самом деле – ничего сложно. Но есть некоторые нюансы, в которых мы постараемся разобраться в рамках этой статьи.
Тема актуальная, и меня часто об этом спрашивают. На самом деле – ничего сложно. Но есть некоторые нюансы, в которых мы постараемся разобраться в рамках этой статьи.
Практически в каждом, даже не самом новом телевизоре есть как минимум один HDMI вход. А в компьютере, на задней панели системного блока есть HDMI выход. Это значит, что мы без проблем можем соединить ПК с телевизором с помощью обычного HDMI кабеля, который можно купить наверное в каждом магазине цифровой техники.
Для чего их подключать? Все очень просто. Телевизор может работать как монитор. То есть, можно выводить изображение с компьютера на экран телевизора. Телевизор можно использовать как основной, или как второй монитор. Это значит, что изображение с ПК будет отображаться на экране обычного монитора и телевизора одновременно. Или только на ТВ. Это уже зависит от ваших задач. Нужно отметить, что по HDMI выводится не только изображение, но и звук.
Я сам, да и другие пользователи чаще всего соединят ПК с ТВ для просмотра фильмов на большом экране, или для игры.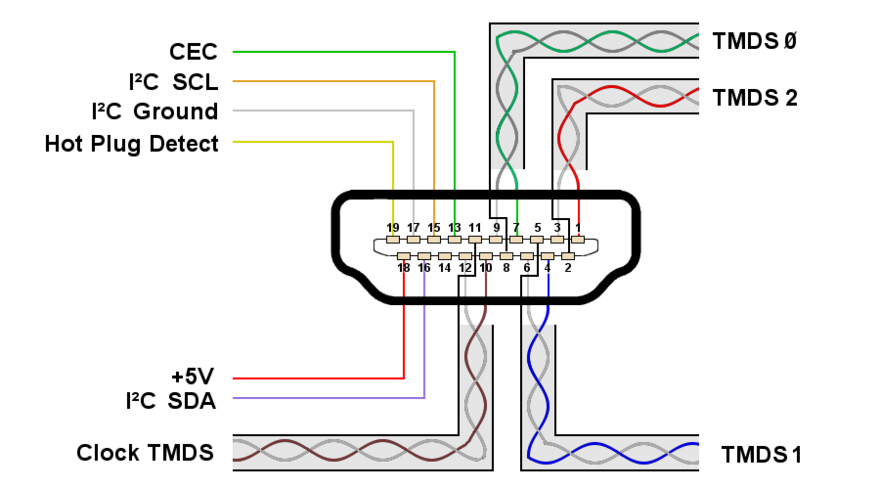 Можно еще подключить к компьютеру геймпад и играть на большом экране. Некоторые используют телевизоры вместо мониторов. Работают с документами, сидят в интернете и т. д. Но как мне кажется, это не очень удобно. Да и глаза устают быстрее. Для постоянной работы за компьютером лучше использовать монитор. А телевизор подключать для просмотра фильмов, фото, игры и т. д.
Можно еще подключить к компьютеру геймпад и играть на большом экране. Некоторые используют телевизоры вместо мониторов. Работают с документами, сидят в интернете и т. д. Но как мне кажется, это не очень удобно. Да и глаза устают быстрее. Для постоянной работы за компьютером лучше использовать монитор. А телевизор подключать для просмотра фильмов, фото, игры и т. д.
Процесс подключения будет одинаковым для телевизоров разных производителей: LG, Samsung, Sony, Philips, Panasonic, Ergo, Hitachi и т. д. Точно так же, как и не будет сильных отличий в настройках Windows. Да, настройки в Windows 10, Windows 8, Windows 7 немного отличаются, но не критично. Я все покажу.
Если у вас ноутбук, то можете все сделать по этой статье: как подключить ноутбук к телевизору через HDMI.
Подготовка: проверяем HDMI порты на телевизоре и компьютере, выбираем кабель
Сначала нужно проверить, есть ли на наших устройствах необходимые порты. Так же для подключения нам понадобится HDMI кабель.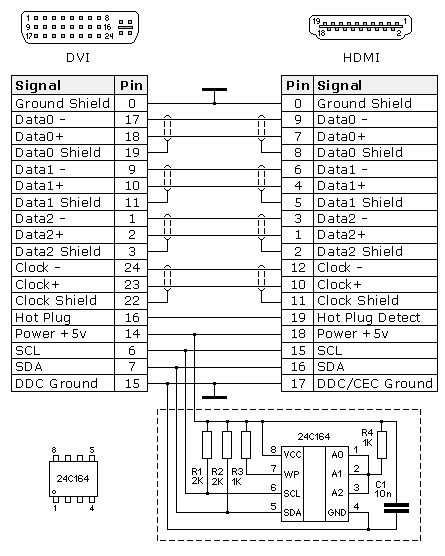 Давайте рассмотрим все более подробно. Если у вас все есть, то можете переходить непосредственно к подключению и настройке.
Давайте рассмотрим все более подробно. Если у вас все есть, то можете переходить непосредственно к подключению и настройке.
- HDMI вход на телевизоре находится обычно на боковой грани, ил
Как подключить разъем HDMI: пошаговая инструкция для пользователя
HDMI считается наиболее популярным типом подсоединения аудио- и видеоустройств. По сравнению с более старыми штекерами VGA и RCA, новый стандарт позволяет обрабатывать фильмы и игры в HD качестве и передавать контент высокой четкости. Один HDMI способен заменить одновременно 11 других проводов, применяемых для домашней развлекательной техники. Все новые телевизоры и видеопроигрыватели оснащены разъемами HDMI, также они все чаще используются для подключения мобильных устройств, цифровых камер, ПК, игровых систем и прочих приборов.
Для чего нужен кабель HDMI
Кабель HDMI используется для подсоединения различной техники, а его главное преимущество заключается в скоростной передаче изображения высокого разрешения.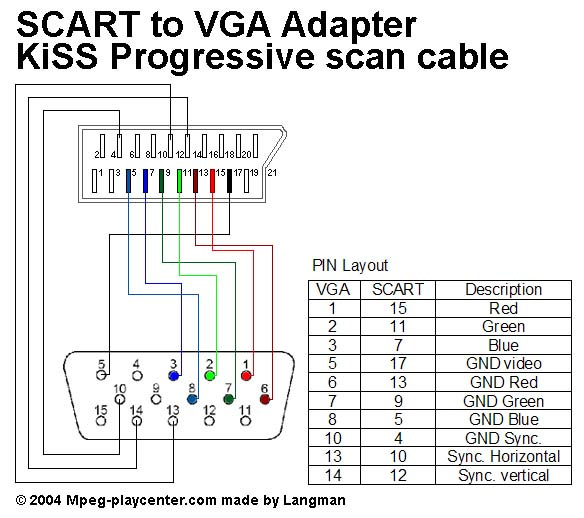 Шнур данного типа не создает шумов или каких-либо искажений, но качественная обработка сигнала будет иметь место, если процесс подключения выполнится правильно.
Шнур данного типа не создает шумов или каких-либо искажений, но качественная обработка сигнала будет иметь место, если процесс подключения выполнится правильно.
У большинства людей есть в доме хотя бы два устройства, обладающих таким разъемом. На ноутбуках и плазменных панелях обычно используется стандартный порт, а для портативных приборов, например, смартфонов, фотокамер и планшетов, могут быть предусмотрены версии mini и micro. Их размеры меньше, в виду того, что сами устройства небольшие, но основные функции ничем не отличаются.
Для чего нужен разъем HDMI – уже понятно, а теперь нужно разобраться с тем, как правильно выполняется подсоединение техники. Процесс подключения телевизора к компьютеру выглядит следующим образом:
- Кабель вначале соединяется с соответствующим портом на ноутбуке или ПК, другой конец вставляется в гнездо на ТВ-приемнике. Рекомендуется, чтобы на данном этапе оба устройства находились в выключенном состоянии, иначе можно сжечь порты.

- Выполнить запуск приборов, и с помощью модуля ДУ на экране ТВ определить источник сигнала.
- После того как произойдет загрузка Windows, на экране телевизора отобразиться рабочий стол.
- В некоторых случаях потребуется произвести дополнительную настройку отображаемого контента. Для этого с помощью правой кнопки мыши на экране ноутбука вызывается контекстное меню, и в нем нужно найти вкладку «Разрешение экрана». Здесь необходимо выбрать подходящее разрешение или выполнить поиск телевизора, если он не определился в автоматическом режиме.
В некоторых случаях картинка передается хорошо, а звука нет. Рекомендуется выполнить следующие действия:
- На панели уведомлений с помощью правой кнопки мыши необходимо открыть контекстное меню и выбрать пункт «Устройства воспроизведения».
- В открывшемся окне этими устройствами будут «Динамики» и ТВ-приемник (его название).
- Нужно навести курсор мыши на устройство телевизора, и выполнить одно нажатие правой кнопкой мышки.

- В предложенном списке следует выбрать пункт «Использовать по умолчанию» и подтвердить действие кнопкой «ОК».
Во время настройки изображения стоит выбрать максимальное разрешение развертки экрана. При необходимости допускается коррекция изображения и света в свойствах видеокарты. Если изменения в настройках не произошли автоматически, потребуется выполнить перезагрузку компьютера.
Схема контактов и распиновка разъема HDMI
Аббревиатура инновационного стандарта подключения исходит от термина «High Definition Multimedia Interface», что переводится как «интерфейс высокой четкости». HDMI стандартного типа состоит из 19 контактов. Зная все сигналы разъемов, можно произвести починку обрыва или заменить поврежденный компонент. Если изучить контакты розетки, пользователь заметит, что в верхней части их 10, а в нижней – 9. Нумерация начинается с верхнего ряда, где все цифры нечетные, а в нижнем ряду – четные.
Разъемы HDMI бывают 5 типов: A, B, C, D, E. У всех видов розетки кроме «B» число контактов составляет 19. Тип «C» и «D» используется для гаджетов, оснащенных портами micro и mini. Самым часто используемым является разъем типа «A», он же и стандартный. Схему контактов HDMI интерфейса можно разобрать и по цветам. Здесь все провода разделены на 7 различных оттенков:
У всех видов розетки кроме «B» число контактов составляет 19. Тип «C» и «D» используется для гаджетов, оснащенных портами micro и mini. Самым часто используемым является разъем типа «A», он же и стандартный. Схему контактов HDMI интерфейса можно разобрать и по цветам. Здесь все провода разделены на 7 различных оттенков:
- В верхнем ряду есть 5 компонентов, обозначенных зеленым цветом, в нижнем их – 4. Они отвечают за цифровое изображение и передачу звука.
- Контакты красного цвета относятся к сигналу тактовых импульсов.
- Три провода оранжевого цвета с крапинками отвечают за интерфейс монитора.
- Серый позволяет получать сигнал дистанционного управления.
- Белый контакт в нижнем ряду является резервным.
- За питание (5 В) отвечает оранжевый.
- Светло-зеленый необходим для определения так называемого «горячего подключения».
Когда нужно соединить два устройства между собой, но разъем HDMI есть только у одного из них, придется использовать специальные переходники. Распиновка современного разъема на более старый RCA тюльпан возможна при наличии переходника. В соединительном проводе находится специальный чип, используемый для трансформации цифрового сигнала в композитный аудио- или видеоформат. После преобразования сигнал поступает на экран ТВ-приемника.
Распиновка современного разъема на более старый RCA тюльпан возможна при наличии переходника. В соединительном проводе находится специальный чип, используемый для трансформации цифрового сигнала в композитный аудио- или видеоформат. После преобразования сигнал поступает на экран ТВ-приемника.
Также может понадобиться переходник HDMI-VGA. Он состоит не только из кабелей и разъемов, но и обладает более сложной конструкцией, так как у него предусмотрена специальная микросхема. Самостоятельно спаять подобное изделие крайне сложно, поэтому лучше приобрести уже готовый адаптер. Для подключения ноутбука или телевизора к портативным устройствам применяется переходник, с одной стороны которого есть стандартный штекер, а с другой – вилка типа micro или mini.
Загрузка…
Пошаговое руководство Как подключить ноутбук к телевизору с помощью HDMI
Очень популярно подключать ноутбук к телевизору, чтобы наслаждаться просмотром чего угодно на большом экране. Есть разные способы подключить ноутбук к телевизору.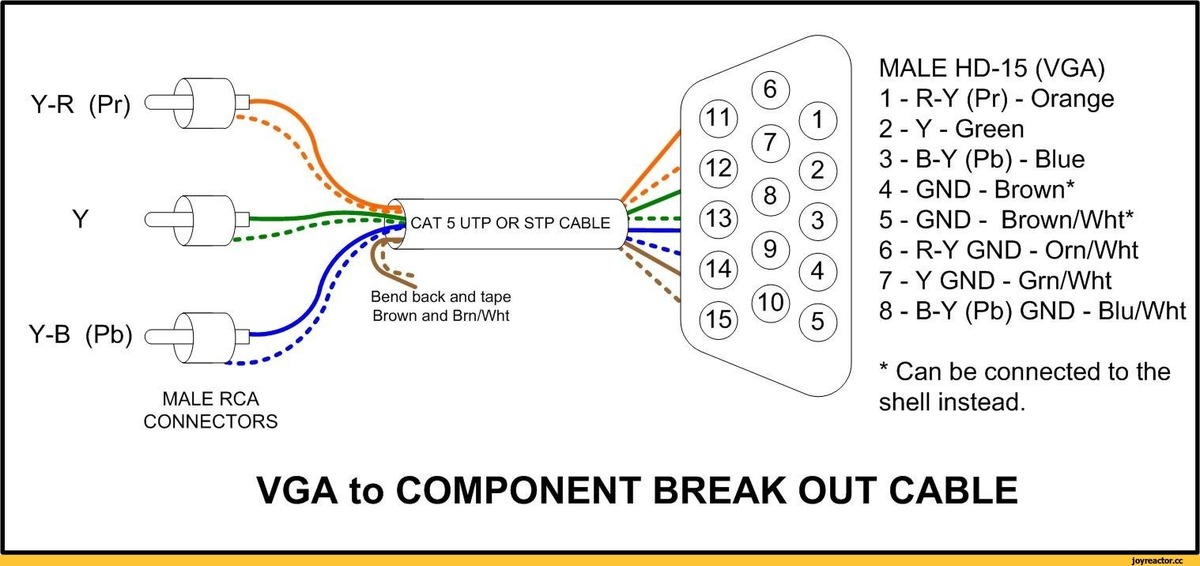 В этой статье мы расскажем вам самый распространенный — , как подключить ноутбук к телевизору через HDMI . Это очень просто. Просто выполните следующие 4 шага , вы можете сделать это сразу.
В этой статье мы расскажем вам самый распространенный — , как подключить ноутбук к телевизору через HDMI . Это очень просто. Просто выполните следующие 4 шага , вы можете сделать это сразу.
Шаг 1.
Включите ноутбук и телевизор (оба с портом HDMI) и подготовьте кабель HDMI.
Шаг 2.
Подключите кабель HDMI к портам HDMI ноутбука и телевизора.
Шаг 3.
Теперь вы можете видеть свой телевизор с синим экраном, на котором отображается сообщение Нет сигнала.
Нажмите кнопку INPUT или SOURCE на пульте дистанционного управления телевизора.
Затем с помощью значка со стрелкой выберите HDMI 1 на экране телевизора.
Шаг 4.
Теперь на вашем телевизоре вы можете видеть тот же экран, что и ноутбук.
Если нет, выполните следующие действия, чтобы выполнить другие настройки.
1На клавиатуре ноутбука нажмите одновременно клавиши Windows + R , чтобы открыть окно «Выполнить».
2 Введите control в поле и нажмите Введите , чтобы открыть панель управления.
3 Щелкните Отображать при просмотре с помощью больших значков.
4Щелкните Настройте разрешение .
5 Выберите TV из раскрывающегося списка Display.
6Затем попробуйте изменить его решение, чтобы обеспечить лучший просмотр на экране телевизора.Когда это будет сделано, нажмите OK, чтобы сохранить настройку.
Как быть, если нет звука из динамиков телевизора?
Убедитесь, что звук не отключен, а громкость установлена правильно как на вашем ноутбуке, так и на телевизоре.
А также установите устройство вывода звука HDMI в качестве устройства по умолчанию.
1 Щелкните правой кнопкой мыши значок звука в правом нижнем углу экрана ноутбука. Затем щелкните Устройства воспроизведения .
2 Выделите устройство вывода звука HDMI и щелкните Set Default .
Если вы не видите свое устройство вывода звука HDMI, щелкните правой кнопкой мыши пустую область и отметьте Показать отключенные устройства .
Источник: https://www.drivereasy.com/knowledge/connect-laptop-tv-via-hdmi-easily/ — Дата 25.12.2018г.
Практическое руководство: кабель USB-C — HDMI от Aukey позволяет легко подключить MacBook к телевизору высокой четкости [Видео]
Если вы ищете быстрый и простой способ подключить MacBook или MacBook Pro к входу с поддержкой HDMI, то кабель Aukey USB-C — HDMI, возможно, подойдет.
Кабель USB-C — HDMIAukey представляет собой однокабельное решение с разъемом USB-C на одном конце и разъемом HDMI на противоположном конце. Сам кабель длиной 1,8 метра должен быть достаточно длинным для подключения к телевизору, установленному на стене.
Кабель поддерживает только HDMI 1.4b, что означает, что он может подключаться к телевизору или монитору 4K с полным разрешением 3840 на 2160 пикселей, но он способен делать это только при максимальной частоте 30 Гц. Это потому, что альтернативный режим HDMI для разъема USB Type-C поддерживает только HDMI 1.4b в это время.
30 Гц — это нормально для быстрого и грязного решения, но это не то, что вы хотели бы использовать в долгосрочной перспективе. Если вас больше интересуют меньшие разрешения, например, подключение к телевизору Full HD, то кабель Aukey больше подходит для этого приложения, поскольку старый добрый режим 1080p поддерживает 60 Гц без проблем.
Видео прохождение
Подпишитесь на 9to5Mac на YouTube, чтобы увидеть больше видео
Внутри коробки вы найдете кабель и соответствующую документацию.Часть кабеля USB-C представляет собой стандартный порт, который легко подключается к MacBook Pro 2016 года через порты USB-C. Имейте в виду, что этот кабель предназначен для портов USB и не требует Thunderbolt 3. Это означает, что он также совместим с 12-дюймовым MacBook.
Поскольку максимальная частота кабеля составляет 30 Гц для более высоких разрешений, включая 1920 x 1080 пикселей «Retina» (удвоение пикселей), это не то, что я бы рекомендовал для длительного использования в вычислительной среде. Проблемы с зрительным напряжением, вызванные частотой обновления 30 Гц, сводят на нет некоторые удобства, обеспечиваемые адаптером Aukey.
Максимальное разрешение при 30 Гц
Тем не менее, я думаю, что этот адаптер хорошо иметь под рукой в тех ситуациях, когда вам нужно быстро подключиться к HDTV с MacBook с ограниченным портом. В таких случаях кабель Aukey оказывается весьма удобным, особенно с учетом того, что просмотр традиционных телешоу / фильмов обычно нормален при частоте 30 Гц и ниже.
Вы можете найти кабель Aukey USB-C — HDMI по разумной цене на Amazon. Не могли бы вы добавить такой адаптер в свой технический репертуар?
FTC: Мы используем автоматические партнерские ссылки для получения дохода. Подробнее.
Посетите 9to5Mac на YouTube, чтобы узнать больше новостей Apple:
Как получить больше каналов с помощью внутренней антенны
Достижение идеального приема с помощью внутренней антенны цифрового телевидения может быть сложной задачей. Это может быть похоже на игру в «удар крота»: когда у вас антенна в одном положении, вы получаете определенные каналы; переместите его в другое место, и появятся другие каналы, а исходные, которые у вас были, теперь исчезнут.
Лучшее место для вашей антенны — снаружи как можно выше, например, на крыше, но многие люди не могут установить антенну на крыше.
Вот мои советы и подсказки, которые помогут вам получить максимальное количество каналов с вашей комнатной антенной.
1. Поэкспериментируйте с разными местоположениями в вашем доме
Больше, чем любой другой фактор (включая тип антенны, наличие усилителя и т. Д.), Расположение вашей комнатной антенны в комнате имеет наибольшее влияние на число каналов, которые вы можете получить.
Лучше всего разместить плоскую антенну, такую как лист Моху, напротив окон или стен, выходящих наружу.Начните с этих мест и запустите сканирование базовых каналов на вашем телевизоре. Мне нравится использовать липкую ленту для временного размещения антенны во время сканирования.
Чтобы определить, с какого направления приходят телевизионные сигналы, перейдите в «Поиск станций» и введите свой почтовый индекс или адрес. Когда появятся результаты, щелкните по позывным станций в левом столбце, чтобы увидеть, с какого направления исходят сигналы:
Щелкните по позывным станций, чтобы увидеть их на картеИтак, если у вас есть конкретный канал Проблема с, переместите антенну к стене вашей комнаты, которая обращена к вышке передатчика.
2. Используйте более длинный кабель, чтобы добраться до этого окна
Технически, удлинение антенного кабеля немного снизит уровень сигнала, который достигает вашего телевизора, но если большая длина позволяет вам добраться до окна, выходящего на башню передатчика, это могло стоить того.
Обязательно используйте коаксиальный кабель «RG6» (см. Ниже).
Если у вас длинный кабель, вы можете даже попробовать временно вынести антенну наружу, чтобы посмотреть, будет ли вам полезна внешняя антенна. Однако не используйте излишне длинный кабель, так как это снизит уровень сигнала!
3.Лицом к лицу с башнями ТВ-передатчиков
Я обнаружил, что угол, под которым установлена антенна, может иметь большое значение. Рассмотрим эту карту Лос-Анджелеса:
Передатчиков, показанных в поисковике станцийВсе передающие башни Лос-Анджелеса находятся в одном месте: на горе Уилсон возле Пасадены. У меня возникли проблемы с приемом CBS, когда я поставил антенну у стены, обращенной на север (стена, обращенная на восток, не выходит наружу). Когда я повернул антенну на северо-восток, я мог без проблем получать CBS.
Воспользуйтесь поиском станций и щелкните по позывным каждой станции, чтобы увидеть, куда направить антенну. Вы хотите, чтобы сигналы антенны имели как можно большую площадь поверхности для приземления, когда они достигают вашей антенны (при условии, что вы используете плоскую антенну, такую как Mohu Leaf).
Для этого может потребоваться необычная установка, но это может позволить вам начать принимать ваш любимый канал!
4. Положите антенну горизонтально
Я знаю, это звучит безумно, но многие читатели подтвердили это, поэтому стоит попробовать.
Однажды в моей предыдущей квартире на третьем этаже я приклеил антенну в виде листа Моху к стене, и она упала на пол. К моему удивлению, он получил лучший прием на полу, чем на стене вертикально! Итак, попробуйте положить плоскую антенну горизонтально и посмотрите, поможет ли это, даже если она стоит на полу!
У меня есть друг (и несколько читателей), которые получают лучший прием, когда антенна Leaf прикреплена к потолку! Итак, сначала попробуйте логические позиции (возле окон и внешних стен), но также попробуйте положить его горизонтально, особенно если вы живете рядом с горами, высокими деревьями или высокими зданиями.Эти препятствия могут отклонить телевизионный сигнал и попасть в ваш дом в странных, неочевидных направлениях.
5. Поднимите его выше (настоятельно рекомендуется)
Я получаю на 50% больше каналов с моей антенной Mohu Leaf на втором этаже по сравнению с первым этажом. Установите антенну как можно выше, желательно в зоне прямой видимости передатчиков.
6. Поместите его в окно в крыше (настоятельно рекомендуется)
У вас есть окно в крыше? Я переместил свой Mohu Leaf в окно в крыше и получил еще больше каналов! Это самое близкое к тому, чтобы иметь внешнюю антенну с внутренней антенной!
Антенна Mohu Leaf в просветеТак как кабель, идущий от моего просвета к моему телевизору, будет очень длинным, я подключил его к Tablo и смотрел телепередачи в прямом эфире с помощью браузера или приложения Tablo.
7. Используйте более качественный кабель (настоятельно рекомендуется)
Лист Mohu (и, возможно, антенна, которую вы используете) поставляется с кабелем «RG59». Напечатано прямо на кабеле:
Mohu Leaf поставляется с кабелем RG59.Многие пользователи сообщают, что они получают лучший прием (больше каналов), когда заменяют этот кабель более мощным кабелем «RG6»: кабель
RG6 имеет лучшее качество и может дать вам больше каналов!).Люди сказали мне, что служба поддержки Mohu даже рекомендует использовать кабель RG6! Это имеет смысл, поскольку RG6 имеет более толстый провод, лучшую изоляцию и лучшее экранирование, чем RG59, и предназначен для более высоких частот.
Если хотите, узнайте больше о кабелях RG59 и RG6 здесь. Вы поймете, почему RG59 такой плохой, а RG6 потрясающий !!
Итак, если у вас есть Mohu Leaf или любая другая антенна с хреновым кабелем RG59, замените ее на RG6! Вот несколько примеров на Amazon:
Обратите внимание, что кабель, используемый кабельной компанией, часто имеет обозначение RG6, но не всегда имеет маркировку. Попробуйте и посмотрите, поможет ли это.
Как партнер Amazon, я зарабатываю на соответствующих покупках. Этот сайт не принадлежит розничным торговцам или производителям.Это независимый обзорный сайт, который получает компенсацию от продавца или производителя (без каких-либо дополнительных затрат для вас) при покупке по партнерским ссылкам на этом сайте. Я лично тестирую и / или исследую каждый продукт или услугу, прежде чем рекомендовать их.
8. Устранение электронных помех
Электрооборудование, находящееся поблизости, может создавать помехи для приема телевизионных сигналов. В качестве теста отключите все соседние компьютеры, видеомагнитофоны, DVD-плееры, телевизионные приставки, стереооборудование, маршрутизаторы Wi-Fi и все остальное электронное или электрическое.Люминесцентные лампы и светодиодные лампы тоже могут вызвать проблемы. (Один читатель сказал, что электрические машинки для стрижки волос вызвали пропадание телевизионного сигнала!) Отсоедините от телевизора все соединения, кроме питания и антенны. Затем повторите тест. Если вы видите улучшение, включайте другое оборудование по очереди, чтобы изолировать источник помех.
Это действительно работает! Вот что мне сказал один читатель:
Спасибо, спасибо !!!! Внезапно я смог получить только две из примерно 15 станций, которые мне удалось получить с помощью старой комнатной антенны.Но благодаря вашей статье я понял, что старый видеомагнитофон, который я включил несколько дней назад, все еще включен !!! Как только я выключил, все мои станции вернулись … еще раз спасибо.
А как насчет этого:
Мы разобрались … «Новым прибором» стало новое кресло с электроприводом! Отключено, каналы в порядке. Как насчет этого?!?
Если у вас есть много электронного оборудования рядом с телевизором, может быть полезно использовать более длинный шнур для вашей антенны, чтобы отодвинуть ее и даже в другую комнату, чтобы изолировать ее от помех от оборудования.Роутеры Wi-Fi могут быть особенно неприятными.
Иногда может помочь подключение неисправного оборудования к тому же удлинителю. Иногда может помочь подключение к другой розетке. Если неисправное оборудование подключено к вашему телевизору через HDMI, например, вы можете получить кабель HDMI с ферритовыми сердечниками (или добавить их отдельно), чтобы попытаться заблокировать помехи.
9. Отключите Amazon Fire TV Stick
Это действительно подмножество предыдущего элемента, устраняющее электронные помехи, но это случилось со столькими людьми, что оно заслуживает отдельной статьи.
Судя по всему, некоторые ТВ-палки Amazon Fire излучают сильные электромагнитные помехи. Пока стик включен, попробуйте настроиться на проблемный канал и извлеките стик или переведите его в спящий режим. Если помеха уходит, виновата палка.
Удивительно эффективное решение, подтвержденное многими людьми в Интернете, — это завернуть палку в фольгу! Да, действительно работает! Никаких сообщений о проблемах с использованием пульта дистанционного управления или Wi-Fi после этого не было, но если эти вещи перестают работать, вам, возможно, придется оставить небольшой зазор в фольге.Или подключите Stick к удлинителю HDMI длиной 10 футов и отодвиньте его подальше от антенны.
10. Попробуйте удалить усилитель (если он есть)
Если вы используете антенную установку с активным усилителем (также известный как усилитель), попробуйте удалить его.
Усилитель может усугубить ситуацию, если у вас есть несколько сильных станций. Усилитель может привести к тому, что сильная станция заглушит слабые, и ваш прием может ухудшиться. Если ваша антенна поставляется с усилителем (т.е.е., если вы подключите его к стене для питания), попробуйте отключить усилитель и посмотреть, улучшится ли ваш прием. Многие читатели сказали мне, что их антенны действительно получают больше каналов без усилителя! Итак, если у вас есть усилитель, попробуйте удалить его и подключить антенну напрямую к телевизору.
11. Добавьте усилитель
И наоборот, если вы живете очень далеко от станций (более 20 миль), усилитель действительно может помочь. Усилитель работает лучше всего, если все ваши станции в поисковике станций желтые или красные, или если все ваши станции нестабильны.Я рекомендую линейку усилителей Channel Master.
Усилитель не будет работать, если у вас есть несколько сильных станций и вы хотите получить еще несколько слабых. В таком случае это может принести больше вреда, чем пользы.
12. Добавьте немного металла
Это не сработает для Mohu Leaf и других плоских антенн, заключенных в пластик, но если у вас металлическая антенна, попробуйте прикрепить к ней другой кусок металла или провод.
Я использовал Cable Cutter Aerowave, чтобы вместе с друзьями смотреть Олимпийские игры, когда он начал вырезать.Это было неловко, потому что я должен был быть «антенным человеком». Я быстро побежал к своему шкафу, схватил проволочную вешалку и зацепил ее за металлическую антенну. Вуаля! Прием снова был солидным!
Проволочная подвеска на моем металлическом кабельном резаке Антенна AerowaveВы можете попробовать это с проволокой или другими металлическими предметами.
13. Регулярно повторное сканирование (настоятельно рекомендуется)
Когда я начал использовать антенну, я заметил, что через несколько месяцев я иногда получал новые каналы, когда я выполнял новое сканирование каналов.Телевизионные станции периодически меняют местоположение, каналы или мощность передатчика. Поэтому рекомендуется время от времени повторно сканировать. Вы можете получить некоторые каналы, которых раньше не было!
14. Попробуйте добавить отражатель
Если все телевизионные сигналы приходят с одного направления (как в случае в районе Лос-Анджелеса), может помочь отражатель за антенной. Я пробовал использовать противни и металлические противни за моим листом Моху, чтобы улучшить прием, и в некоторых ситуациях это действительно помогает. Однако сложнее всего выяснить, как установить все это стабильно.
Я поместил эту десятку рядом с моей антенной Mohu Leaf, чтобы обеспечить лучший прием для нескольких надоедливых каналов.15. Попробуйте снять отражатель
Если вы используете антенну с решеткой отражателя, такую как антенна Antennas Direct DB4 ниже, попробуйте использовать ее без части отражателя.
Попробуйте свою антенну без части отражателя (показано слева).Отражатель в основном блокирует все сигналы с задней стороны, поэтому, если ваши сигналы приходят с двух разных направлений, удаление отражателя может дать вам больше каналов!
16.Заземлите свой экран
Reader Laisa рекомендует следующее:
«Попробуйте заземлить часть кабеля в почве. Я поместил растение между антенной и телевизором. Как только кабель коснется земли, все помехи прекратятся. Я отрываю кабель от земли, сигнал по каналам падает или замерзает. Работает как по волшебству «.
Хотите верьте, хотите нет, но в этом есть смысл. Возможно, что на экран вашего коаксиального кабеля попадают электронные помехи. Прикоснувшись внешней металлической частью кабеля к физическому заземлению или к любому куску металла, который касается земли (например, к трубе, винту выключателя света и т. Д.)) вы можете уменьшить этот шум и улучшить прием.
Экран — это металлическая часть, образующая «воротник» кабельного разъема (в отличие от провода в центре).
17. Используйте две антенны с ответвителем
Этот подход лучше всего подходит для объединения сигналов от антенны UHF с антенной VHF. Таким образом, комбинированные сигналы не будут мешать друг другу. Эти типы антенн обычно устанавливаются на открытом воздухе или на чердаке.
На практике, однако, мне удалось объединить две комнатные антенны одного и того же типа, когда телевизионные сигналы идут с разных направлений.
Вы можете использовать ответвитель, чтобы прикрепить к телевизору две антенны и направить их в разные стороны, чтобы получить оба набора сигналов. Конечно, для этого вам потребуется купить еще одну антенну, соединитель для объединения сигналов и еще несколько коаксиальных кабелей.
Две антенны подключены к одному телевизору с помощью ответвителя. Обратите внимание, что для каждой антенны лучше использовать коаксиальный кабель одинаковой длины.Вы получите наилучшие результаты, если будете использовать «соединитель» вместо простого «разветвителя». Сплиттер используется для разделения сигнала от одной антенны на несколько телевизоров.У вас может быть разветвитель от кабельного телевидения. Разветвитель используется для объединения сигнала от нескольких антенн на один телевизор. У вас, вероятно, нет одного из них, если вы его специально не купили.
Я рекомендую соединитель антенны JOIN, доступный на ChannelMaster (поиск по запросу «join»).
У этого метода есть некоторые потенциальные ловушки, а именно многолучевые помехи. Более подробную информацию об использовании нескольких антенн смотрите в этом видео от Antenna Man.
18.Создайте огромную антенну с медной лентой
Я еще не пробовал это сам, но этот читатель на Facebook использовал дешевую медную ленту, чтобы превратить весь свой чердак в гигантскую антенну:
Теоретически это могло бы создать потрясающую антенну на невероятно низкая стоимость! Я планирую попробовать это сам и дать более подробную информацию, но основная идея состоит в том, чтобы создать кронштейны вашей антенны с помощью медной ленты, приклеенной к балкам вашего чердака (или стен, или потолка …)
19. Get a Better Тюнер
Часть вашего телевизора, которая принимает ТВ-сигнал, называется «тюнером».У некоторых телевизоров есть хорошие тюнеры, у некоторых не очень. Новые телевизоры, выпущенные после 2015 года, обычно имеют более качественные тюнеры. Такие известные бренды, как Samsung, LG, Vizio, Sony и Hitachi, как правило, имеют хорошие тюнеры, а Samsung — лучший. Держитесь подальше от телевизоров безымянных брендов, если вы хотите тюнер лучшего качества.
Если вы не хотите покупать совершенно новый телевизор только для того, чтобы посмотреть, сможете ли вы получить лучший тюнер, вы можете приобрести тюнер отдельно, например Ematic Digital TV Converter Box.
Если вас не устраивает тюнер вашего телевизора и вам нужна возможность записи, то, возможно, вы сможете убить двух зайцев одним выстрелом, купив Channel Master Stream + со встроенным тюнером или Tablo, в котором также есть встроенный тюнер, но транслирует сигнал на ваш Roku.
20. Переместите его наружу (настоятельно рекомендуется)
Вы получите больше каналов и лучший прием с антенной на крыше по сравнению с комнатной антенной. Разница может быть поразительной. Это в значительной степени факт.
Но, также оказывается, что в целом снаружи лучше, чем внутри.
В качестве теста поместите антенну снаружи, лицом к вышкам передатчика, и посмотрите, улучшится ли ваш прием. Для этого теста это может быть прямо у входной двери, у открытого окна или патио.Я получаю намного больше каналов с моей антенной во внутреннем дворике, чем в помещении. Возможно, вы не можете держать ее там постоянно прямо сейчас, но это поможет вам решить, стоит ли вам устанавливать внешнюю антенну. Даже небольшая наружная антенна для внутреннего дворика может значительно улучшить прием.
21. Приобретите УКВ-антенну
Около 90% или более телеканалов вещают в диапазоне УВЧ. Поэтому большинство комнатных антенн, таких как Leaf, оптимизированы для UHF, но будут работать с VHF / Hi-V, если станция находится не слишком далеко.Если есть определенная станция, которая является нестабильной, проверьте «Поиск станций», чтобы узнать, является ли она станцией VHF или Hi-V (последний столбец показывает, является ли она UHF или VHF). Если это станция VHF или Hi-V, возможно, стоит приобрести антенну, лучше оптимизированную для VHF. К сожалению, они довольно большие и дорогие, поэтому я не рекомендую их большинству людей. Вот они:
Да, они большие, громоздкие и дорогие, но для большинства людей они дешевле двух месяцев использования кабеля.
Что у меня не сработало
Пока что я перечислил вещи, которые помогли мне получить больше каналов. Однако я хочу перечислить несколько вещей, которые мне не очень помогли, чтобы сэкономить вам время и деньги.
Усилители могут не помочь
Как я уже упоминал выше, я рекомендую усиленные (усиленные) антенны только тем, кто живет очень далеко от передатчиков. Но если вы живете в большом городе с сильными станциями, усиленная антенна может не помочь. Они могут работать хуже, чем антенны без источника питания, когда присутствуют сильные сигналы.Если вы мне не верите, почитайте отзывы в Интернете. Люди, у которых не было улучшений (или худших характеристик), вероятно, были слишком близко к передатчикам.
Не покупайте сразу несколько антенн
Кроме того, не покупайте сразу несколько разных антенн, чтобы улучшить прием. В моем тестировании, если вы потратите 40 долларов на комнатную антенну, производительность не сильно изменится. Да, антенны за $ 10 не так хороши. Лично я обнаружил, что плоские антенны, такие как Mohu Leaf и HD Frequency Cable Cutter, лучше работают в помещении, чем громоздкие металлические антенны.Плоские антенны можно размещать в большем количестве мест, чем громоздкие металлические антенны, что дает вам большую гибкость в позиционировании и может привести к лучшему приему.
Если ни один из этих советов не решит ваши проблемы с приемом, рассмотрите возможность использования внешней антенны.
Итог — эксперимент!
Надеюсь, эта статья помогла вам с размещением антенны. Ключ к ЭКСПЕРИМЕНТАМ! Попробуйте другое расположение антенн и упомянутые мною уловки.
Для меня часть удовольствия — знать, что вы получаете совершенно БЕСПЛАТНОЕ телевидение, за которое другие люди платят до тысячи долларов в год или больше.


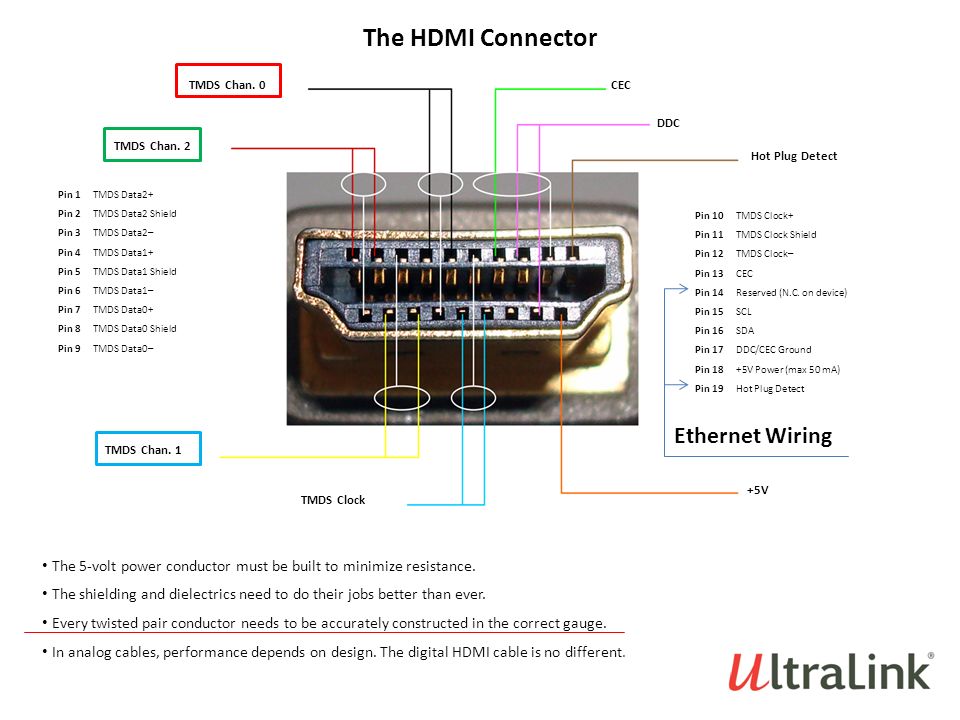 HD 005004041 CV 123 VAH
HD 005004041 CV 123 VAH