|
    Что делать, если: Компьютер не включается. Дополнительно: Программы для тестирования оборудования. Компьютер не включается.Для начала, проверьте есть ли на входе блока питания (БП) первичное электропитание ~220V. Причиной отсутствия могут быть обрыв, неисправность вилки, розетки, сетевого фильтра или источника бесперебойного питания, если они у вас используются. Кроме того, на задней стенке большинства блоков питания имеется выключатель первичного электропитания — он может быть выключен, или неисправен. При подаче первичного питания на выходе +5VSB (фиолетовый провод) блока питания должно быть напряжение +5V, даже при выключенном компьютере. Проверить можно тестером на контактах разъема блока питания (контакт 9 с проводом фиолетового цвета — +5VSB). Очень часто на материнской плате присутствует светодиод индикации наличия дежурного напряжения. Если он светится — значит, есть и первичное и дежурное питание. Если же компьютер все равно не включается, то возможные причины могут быть следующими: — обрыв в цепи кнопки включения. Для проверки можно замкнуть пинцетом контакты включения электропитания на материнской плате или замкнуть контакты разъема блока питания с проводами зеленого (ON, иногда обозначается как PS_ON, контакт 16) и любым контактом с проводом черного цвета (GND, иногда обозначается как COM). — короткое замыкание на выходе блока питания. — неисправность БП или материнской платы.
Если к разъему блока питания подключена только материнская плата,
но питание все равно не включается — наиболее вероятно,
что неисправен именно БП. Неисправность материнской платы, приводящая к невозможности
включить электропитание компьютера теоретически возможно, но на практике
встречается крайне редко. Для проверки можно попробовать включить блок
питания без
подключения разъема к материнской плате. Для этого нужно, чтобы к нему была подключена
какая-либо нагрузка, например CD-ROM. Замкнуть контакты проводника
зеленого цвета PS ON (контакт 16 разъема блока питания) и любой из
контактов проводника
черного цвета GND (схемная земля). Разводка для 24-контактного разъема блока питания стандарта ATX (ATX12V) с номиналами и цветовой маркировкой проводов
Компьютер включается, но загрузка не начинается.    Если вентиляторы вращаются, нет никаких звуковых сигналов, индикатор активности дисков не загорается, попробуйте максимально упростить конфигурацию.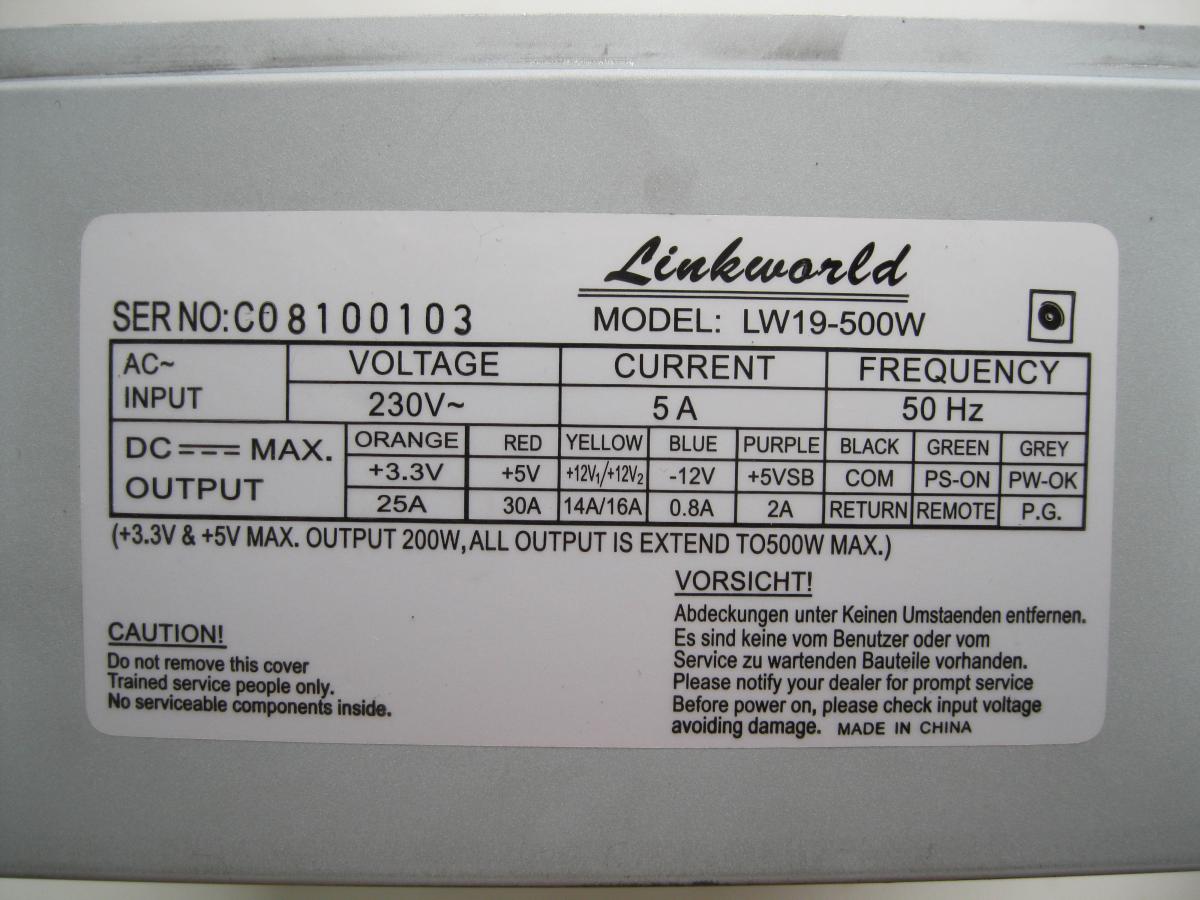 Выключите компьютер, уберите из слотов расширения все адаптеры и отключите все
периферийные устройства. Если имеется несколько модулей памяти —
оставьте только один. Или удалите их все. Если после включения питания вы услышите
характерный писк — материнская плата запустилась. При включении питания начинается
выполнение подпрограммы самотестирования BIOS (Power On Self Test или POST),
а звуковые
сигналы — это результат обнаружения ошибки. Расшифровка звуковых сигналов
зависит от производителя и версии BIOS. Например, отсутствие видеоадаптера
при выполнении самотестирования AWARD BIOS вызовет
1 длинный и 2 коротких сигнала, AMI BIOS старых версий — 8 коротких.
Для всех версий BIOS используется
Выключите компьютер, уберите из слотов расширения все адаптеры и отключите все
периферийные устройства. Если имеется несколько модулей памяти —
оставьте только один. Или удалите их все. Если после включения питания вы услышите
характерный писк — материнская плата запустилась. При включении питания начинается
выполнение подпрограммы самотестирования BIOS (Power On Self Test или POST),
а звуковые
сигналы — это результат обнаружения ошибки. Расшифровка звуковых сигналов
зависит от производителя и версии BIOS. Например, отсутствие видеоадаптера
при выполнении самотестирования AWARD BIOS вызовет
1 длинный и 2 коротких сигнала, AMI BIOS старых версий — 8 коротких.
Для всех версий BIOS используется  Можно воспользоваться специальной программой Beep Codes Viewer. Программа позволяет получить описание кодов звуковых сигналов (beep codes) для наиболее распространенных версий BIOS. Язык — английский.    
Если в минимальной конфигурации звуковые сигналы отсутствуют,
то причиной неисправности являются БП, материнская плата, процессор.
На всякий случай, попробуйте сбросить настройки BIOS установкой
специальной перемычки на материнской плате (Clear CMOS). При выполнении программы самотестирования BIOS, также выполняется опрос доступных периферийных контроллеров и информация о них записывается в энергонезависимую память ( CMOS ) — создается специальная таблица, называемая
Desktop Management Interface (DMI) pool . Таблица DMI может использоваться операционными системами для определения списка доступных устройств, хотя в большинстве случаев, информация DMI не используется при загрузке, а список создается собственными программными средствами загрузчика ОС. — изменилась конфигурация компьютера и подпрограмма BIOS не может правильно ее интерпретировать. Возможные пути решения проблемы: — сбросить содержимое CMOS ( Clear CMOS Configuration) и загрузить оптимальную
конфигурацию ( Load Setup Defaults, Load Optimal и т.п. ) Загрузка начинается, но заканчивается сбросом и перезагрузкой.    Подобное поведение системы, обычно, вызвано критической ошибкой, и настройкой на выполнение автоматической перезагрузки при ее возникновении. Этот режим устанавливается флажкомПанель управления — Система — вкладка «Дополнительно» — режим «Загрузка и восстановление » — режим « Выполнить автоматическую перезагрузку» При такой настройке, «синий экран смерти» (Blue Screen Of Death или BSOD) завершается перезагрузкой ОС. Что нежелательно, поскольку нет данных синего экрана для анализа причин возникновения ошибки.     Очень часто, подобная ситуация вызвана загрузкой старой операционной системы после замены материнской платы, или изменением режима работы контроллера жесткого диска в настройках BIOS. Подробно, практика восстановления работоспособности Windows в данном случае описана здесь Если непосредственно перед появлением проблемы производилась установка нового программного обеспечения или устанавливались обновления Windows, или другого ПО, имеющего в своем составе системные службы или драйверы (антивирусы, брандмауэры и т.п.), то возможно, что проблема заключается не в неисправном оборудовании, а в аварийном завершении системы из-за некорректно работающих системных сервисов или драйверов. Компьютер самопроизвольно включается.    Нередко, в технических форумах обсуждается вопрос — «Почему компьютер включается сам при подаче напряжения питания?» Ответ содержится в ACPI (Advanced Configuration and Power Interface), интерфейса управления электропитанием. Иногда его еще называют интерфейсом доступа к энергосберегающим функциям аппаратного обеспечения. Частью этой спецификации являются функции включения электропитания компьютера по наступлению определенных событий.    Электропитание компьютера может быть включено не только нажатием кнопки «POWER», но и при возникновении событий управления электропитанием (Power Management Events или PME), задаваемых настройками BIOS материнской платы.  Такими событиями могут
быть нажатие определенных клавиш на клавиатуре, специально сформированные
кадры ETHERNET, сигнал, сформированный по внутреннему таймеру, сигнал при подаче первичного напряжения (220V) на вход блока питания и т.п. Такими событиями могут
быть нажатие определенных клавиш на клавиатуре, специально сформированные
кадры ETHERNET, сигнал, сформированный по внутреннему таймеру, сигнал при подаче первичного напряжения (220V) на вход блока питания и т.п.Название и содержимое раздела управления электропитанием BIOS зависит от конкретного производителя и версии («Power Management Setup», «ACPI Configuration», «Advanced Power Management Setup» и т.п.) Ниже приведен пример настроек раздела «Power — APM Configuration» AMI BIOS v2.61: Restore on AC Power Lost — поведение системы при пропадании
электропитания. Значение Power Off
— система останется в выключенном состоянии,
Power On — будет выполнено включение компьютера, как только электропитание
будет восстановлено. Другими словами, если этот режим включен в BIOS — при подаче
первичного напряжения (220В) компьютер включится самостоятельно, без нажатия
кнопки POWER В заключение добавлю, что в некоторых версиях BIOS , настройка автоматического включения электропитания при появлении первичного 220V может быть в разделе Integrated Periferals — пункт PWRON After PWR-Fail ( встречается в некоторых версиях Foenix — AwardBIOS CMOS Setup Utility ) Компьютер самопроизвольно выключается.    Возможные причины:— Перегрев. Показания температурных датчиков можно получить с помощью
специального программного обеспечения. Обычно такое ПО можно скачать с сайтов
производителей оборудования (материнской платы, видеоадаптера,
дисковых накопителей и т. — Срабатывает защита БП. Причиной срабатывания может быть
недостаточная мощность блока питания. Дополнительным признаком работы на
предельной нагрузке может быть то, что выключение происходит не всегда, а,
например, при
запуске игровых программ, резко увеличивающих потребление электроэнергии
видеоадаптером. Компьютер зависает или самопроизвольно перезагружается.    Речь идет только о зависаниях и перезагрузках, вызванных неисправностью или нестабильной работой оборудования.Нередко зависания и перезагрузки сопровождаются ошибками распаковки архивов,
сообщениями об ошибках отдельных программ, сообщениями системы о невозможности
выполнить приложение или открыть файл. Диагностика проблемы: — проанализируйте журналы системы. Возможно, там есть записи, которые помогут установить
причины нестабильной работы. — попробуйте выполнить загрузку ОС в безопасном режиме. В данном режиме выполняется
загрузка только тех драйверов устройств и системных служб, которые минимально необходимы. Их перечень определяется содержимым раздела реестра Синий экран смерти (BSOD) с разными кодами на разных драйверах с большой вероятностью говорит о неполадках в оборудовании, обычно это:      Несколько советов: 1. Диагностика значительно упрощается, если вам удастся зафиксировать ситуацию, т.е. — найти такую комбинацию условий, когда сбой однозначно возникает. 2. При диагностике старайтесь максимально упростить конфигурацию оборудования — физически отключайте то, без чего можно обойтись. 3. Если у вас возникло подозрение, что причиной нестабильной работы
является перегрев, попробуйте установить дополнительные вентиляторы. При их
установке, старайтесь не создавать встречных воздушных потоков. 4. Если у вас используются модули оперативной памяти, не входящие в список рекомендованных производителем материнской платы, как и в предыдущем случае, попробуйте снизить настройками BIOS их производительность, но не уменьшайте, а, наоборот, пошагово увеличивайте напряжения питания. Если модулей несколько, попробуйте для эксперимента, использовать только один из них. Программы для контроля и тестирования оборудования Everest Ultimate Edition (Everest Corporate Editions) — наверно, самая популярная программа компании Lavalys Consulting Group для диагностики и тестирования аппаратных средств компьютера. Выдает более 100 страниц информации, о процессоре, материнской плате, памяти, устройствах, показания температурных датчиков, и т.д. SIV (System Information Viewer)
— В отличие от Everest, бесплатная. Показывает очень подробную информацию о системе, локальной сети и аппаратном обеспечении. Выдает информацию о широком наборе характеристик локального компьютера и рабочих станций: установленное оборудование и программное обеспечение, данные с датчиков температуры и напряжений, сведения о процессоре, памяти, жестких дисках и очень многое другое. По возможностям (кроме удобства представления информации) практически не уступает платному Everest. Программа постоянно обновляется.
Скачать последнюю версию можно на странице загрузки производителя rh-software. SpeedFan 4.40 — бесплатная программа для контроля материнской платы (температура, напряжения, скорости вращения вентиляторов). Имеет возможность считывания S.M.A.R.T — атрибутов жестких дисков, и соответственно, их температуры. Позволяет регулировать скорость вращения вентиляторов. Скачать версию 4.40 можно здесь (приблизительно 1.8 Мб) Memtest86 — программа для тестирования оперативной памяти.
Сайт программы — memtest86.com
. Для тестирования с помощью Memtest86 не требуется какая-либо операционная система, программа загружается с гибкого диска или CD-ROM. На всякий случай, устаревшие версии Memtest86: Memtest86+ — создана на основе Memtest86 независимыми разработчиками. Сайт программы — www.memtest.org Если вы желаете поделиться ссылкой на эту страницу в своей социальной сети, пользуйтесь кнопкой «Поделиться» В начало страницы. | На главную страницу сайта. |
|
Что делать, если: Компьютер не включается. Компьютер включается, но загрузка не начинается. Загрузка начинается, но заканчивается сбросом и перезагрузкой. Компьютер самопроизвольно включается. Компьютер самопроизвольно выключается. Компьютер зависает или самопроизвольно перезагружается. Дополнительно: Программы для тестирования оборудования. Компьютер не включается.В первую очередь, проверьте есть ли на входе блока питания (БП) первичное напряжение ~220V. Причиной отсутствия могут быть обрыв, неисправность вилки, шнура, розетки, сетевого фильтра или источника бесперебойного питания, если они у вас используются. Кроме того, на задней стенке большинства блоков питания имеется выключатель первичного электропитания — он может быть выключен, или неисправен.Если есть первичное напряжение на входе блока питания, то даже при выключенном компьютере,
на выходе должно присутствовать так называемое, дежурное напряжение, +5VSB .
Его можно проверить на контактах разъема блока питания (контакт 9 с проводом фиолетового цвета) Напряжение между контактом +5VSB (9) и любым контактом черного цвета (GND, земля) должно быть равно 5 вольт. На большинстве современных материнских плат присутствует светодиод индикации наличия дежурного напряжения. Если он светится — значит, есть и
первичное напряжение, и дежурное питание. Если дежурное напряжение присутствует, но компьютер все равно не включается, то наиболее вероятными причинами могут быть: — обрыв в цепи кнопки включения. Разводка для разъемов блока питания стандарта ATX (ATX12V) с номиналами и цветовой маркировкой проводов: Таблица контактов 24-контактного разъема блока питания стандарта ATX (ATX12V) с номиналами и цветовой маркировкой проводов
— короткое замыкание на выходе блока питания.
При коротком замыкании срабатывает защита, и блок питания отключается. Нередко, это заметно даже визуально – лопасти вентиляторов могут начать вращение и сразу же остановиться. Если имело место срабатывание защиты блока питания от короткого замыкания, перед последующим включением нужно на несколько секунд отключить первичное напряжение 220V (вынуть вилку из розетки, отключить сетевой фильтр или UPS). Если БП, после отсоединения всех периферийных устройств не включается, отсоедините 4-8 контактный разъём дополнительного питания процессора +12V Power Connector (может обозначаться как +12V CPU) на материнской плате. Если Блок питания включится, то причиной неисправности является схема дополнительного питания +12V CPU (модуль VRM) материнской платы. — неисправность БП или материнской платы. Большой подбор принципиальных схем компьютерных блоков питания можно найти на странице Схемы Компьютер включается, но загрузка не начинается.    
Внешнее проявление данной ситуации: блок питания включается, вентиляторы вращаются, но на экране монитора нет изображения, индикатор активности жесткого диска не мигает и, либо нет никаких звуковых сигналов, либо они присутствуют в виде серии звуков разной длительности.
Чтобы понять, что является причиной данной неисправности, желательно хотя бы в общих чертах иметь представление о том, что происходит с компьютером после того, как была нажата кнопка включения электропитания.
   
Внешнее проявление данной ситуации: блок питания включается, вентиляторы вращаются, но на экране монитора нет изображения, индикатор активности жесткого диска не мигает и, либо нет никаких звуковых сигналов, либо они присутствуют в виде серии звуков разной длительности.
Чтобы понять, что является причиной данной неисправности, желательно хотя бы в общих чертах иметь представление о том, что происходит с компьютером после того, как была нажата кнопка включения электропитания.При включении БП и установке на его выходе номинальных напряжений вырабатывается специальный сигнал, поступающий на материнскую плату для выполнения начального сброса
оборудования и запуска программы самотестирования, прошитой в постоянном запоминающем устройстве (ПЗУ) BIOS — Power On Self Test или POST). POST включает в себя подпрограммы тестирования основных узлов оборудования, необходимых для выполнения начальной загрузки операционной системы (ОС). Отсутствие звуковых сигналов может означать наличие неисправности в самом начале тестирования, когда ошибка настолько серьезная, что даже нет возможности воспроизвести звук. Например – неисправен центральный процессор (CPU) или генератор тактовой частоты. Конечно, это не относится к случаям, когда нет звуковых сигналов из-за отсутствия динамика системного блока или его неисправности. В случаях неисправности, не позволяющей выполнить начальную загрузку попробуйте максимально упростить конфигурацию оборудования. Выключите компьютер, уберите из слотов расширения все адаптеры и отключите все периферийные устройства, подключенные к компьютеру. Если имеется несколько модулей памяти — оставьте только один.
Если звуковые сигналы отсутствуют, попробуйте включить системный блок вообще без модулей памяти. Если вы услышите характерный писк — материнская плата запустилась. Естественно, все манипуляции с отключением и подключением периферийных устройств, адаптеров и модулей нужно выполнять при выключенном компьютере и при отсутствии первичного электропитания 220V, потому, что в выключенном, но не обесточенном состоянии, блок питания вырабатывает дежурное напряжения +5VSb, которое подается на материнскую плату и обеспечивает включение компьютера при возникновении событий управления электропитанием (PME – Power Management Event), таких как нажатие определенных клавиш на клавиатуре, кнопок мыши, получение специальных кадров по локальной сети (Wake On Lan, Magic Packet), и т.п. Таким образом, часть оборудования системной платы выключенного компьютера находится под напряжением +5V Sb и отключение или подключение плат или устройств к ее разъемам может привести к выходу из строя блока питания, самой материнской платы или подключаемого устройства. Комбинации звуковых сигналов при выполнении POST для конкретной версии материнской платы и BIOS можно найти на сайте производителя. Существуют также специальные программы, разработанные энтузиастами, как например, Beep Codes Viewer. Программа позволяет получить описание кодов звуковых сигналов (beep codes) для наиболее распространенных версий BIOS. Язык — английский. Тем не менее, наиболее достоверным источником информации была и будет документация от производителя. Если в минимальной конфигурации звуковые сигналы отсутствуют, то наиболее вероятными причинами неисправности являются блок питания, материнская плата, процессор, модули памяти. В качестве средства отображения диагностических событий в некоторых моделях ноутбуков могут использоваться не только звуковые, но и световые сигналы с использованием светодиодных индикаторов клавиатуры (CAPS Lock, Num Lock). Расшифровку подобных сигналов нужно выполнять с использованием документации, размещаемой на сайтах производителей, например, для ноутбуков Hewlett Packard и Compaq на странице Служба поддержки клиентов HP — База знаний. На новых компьютерах для указания на определенные ошибки, используется последовательность визуальной индикации из двух частей с разными цветами. При некоторых неисправностях, связанных с заменой компонент или изменением настроек в BIOS, может помочь сброс настроек установкой специальной перемычки на материнской плате (Clear CMOS). Для современных недорогих материнских плат, одной из наиболее частых причин неисправности являются вздувшиеся электролитические конденсаторы в цепях питания процессора и памяти. Обычно это легко обнаружить при визуальном осмотре. При выполнении программы самотестирования BIOS, также выполняется опрос доступных периферийных контроллеров и информация о них записывается в энергонезависимую память ( CMOS ) — создается специальная таблица, называемая
Desktop Management Interface (DMI) pool . — изменилась конфигурация компьютера и какая-либо подпрограмма BIOS не может правильно ее интерпретировать. — какое – то из устройств выдает неверные данные о себе (неисправно). — таблица DMI , записанная в энергонезависимой памяти (CMOS) повреждена и не может быть создана заново ( неисправность CMOS, севшая батарейка, конфликтующее устройство и т.п. ). — повреждена сама подпрограмма BIOS ( например, при перепрошивке ) Возможные пути решения проблемы: — сбросить содержимое CMOS ( Clear CMOS Configuration) и загрузить оптимальную
конфигурацию ( Load Setup Defaults, Load Optimal и т. — если предыдущие пункты не сработали, попробуйте отключить как можно больше периферийных устройств и интегрированных контроллеров в настройках BIOS (звук, порты ввода – вывода и т.п.) Загрузка начинается, но заканчивается сбросом и перезагрузкой.    Подобное поведение системы, обычно, вызвано критической ошибкой, обнаруженной в процессе начальной загрузки. Информация о такой ошибке традиционно отображалась в виде текста на синем фоне, и получила название ”синий экран смерти” или BSOD (Blue Screen Of Death или BSOD).Иногда синие экраны смерти называют стоп — ошибками (stop error) или сокращенно Stop с указанием кода ошибки — Stop 0x000000F4 или ещё короче —
Stop F4. Информация синего экрана смерти обычно содержит : — Краткое описание, например, Критическая ошибка не может быть исправлена аппаратно-программными средствами и работа операционной системы завершается аварийно. Синий экран смерти может возникнуть как в процессе, так и после завершения загрузки, например, когда в программе обработки ошибки также возникла неустранимая ошибка. Если подобная ситуация возникает при выполнении пользовательской программы, то она просто завершается аварийно, но если ситуация возникает при работе модуля ядра или системного драйвера, то аварийно завершается работа всей системы. По умолчанию, операционные системы семейства Windows настроены на выполнение автоматической перезагрузки при возникновении критической ошибки. Этот режим устанавливается в Панель управления — Система — вкладка «Дополнительно» — режим «Загрузка и восстановление » — режим « Выполнить автоматическую перезагрузку» При такой настройке, «синий экран смерти» можно просто не увидеть, начальная загрузка завершается перезагрузкой так, как будто во время ее выполнения была нажата кнопка сброса системного блока (Reset). В результате, пользователь не получает информацию синего экрана, которую можно было бы использовать для анализа причин возникновения ошибки. Для исключения перезагрузки по критической ошибке в операционных системах Windows XP и старше, нужно войти в меню загрузчика по нажатию клавиши F8 и выбрать режим Отключить автоматическую перезагрузку при отказе системы При загрузке в таком режиме вы сможете проанализировать данные синего экрана смерти и определить причину критической ошибки. В операционных системах Windows 7 и старше, попасть в меню загрузчика довольно проблематично из-за очень малого времени, отводимого на ожидание нажатия F8 . Приходится многократно и часто нажимать клавишу F8 в самом начале загрузки до появления логотипа Windows. А в Windows 10 по умолчанию используется новый режим (standard), при котором опрос нажатия F8 вообще не производится. В этом случае можно выполнить перевод системы в совместимый (legacy) режим загрузки с помощью редактора конфигурации загрузки bcdedit.exe: bcdedit /set {default} bootmenupolicy legacy — включить совместимый режим загрузки для текущей конфигурации. bcdedit /store Z:\EFI\Microsoft\Boot\BCD /set bootmenupolicy legacy — включить режим совместимости для конфигурации с хранилищем загрузки на диске Z: в папке \EFI\Microsoft\Boot\. В данном случае загрузка выполнена в другой операционной системе и изменения выполняются для диспетчера загрузки в конфигурации определяемой параметром /store bcdedit /store Z:\EFI\Microsoft\Boot\BCD /set bootmenupolicy standard — включить стандартный режим для конфигурации с хранилищем загрузки на диске Z: в папке \EFI\Microsoft\Boot\. Если непосредственно перед появлением проблемы производилась установка нового программного обеспечения или устанавливались обновления Windows, или другого ПО, имеющего в своем составе системные службы или драйверы (антивирусы, брандмауэры и т.п.), то возможно, что проблема заключается не в неисправном оборудовании, а в аварийном завершении системы из-за некорректно работающих системных служб или драйверов. Самым простым способом восстановления системы в данном случае, является
откат ее состояния на момент создания точки восстановления, когда проблемы еще не было. Механизм
точек восстановления Windows позволяет создавать, и некоторое время хранить, копии реестра и важных системных файлов. Компьютер самопроизвольно включается.Подобное поведение компьютера, как правило, связано с настройками BIOS, имеющим отношение к системе управления электропитанием (ACPI — Advanced Configuration and Power Interface или интерфейсу управления электропитанием). Частью спецификации ACPI являются функции включения электропитания компьютера при возникновении определенных условий.Если коротко, то электропитание компьютера может быть включено не только нажатием кнопки POWER, но и при возникновении событий управления электропитанием (Power Management Events или PME), задаваемых настройками BIOS материнской платы. Такими событиями могут быть нажатие определенных клавиш на клавиатуре, специально сформированные кадры ETHERNET, сигнал, сформированный по внутреннему таймеру, сигнал при подаче первичного напряжения (220V) на вход блока питания и т.п. Название и содержимое раздела управления электропитанием BIOS
зависит от конкретного производителя и версии (Power Management Setup,
ACPI Configuration, Advanced Power Management Setup, APM и т. Ниже приведен пример настроек раздела «Power — APM Configuration» AMI BIOS v2.61: Restore on AC Power Lost — поведение системы при пропадании
электропитания. Значение Power Off
— система останется в выключенном состоянии,
Power On — будет выполнено включение компьютера, как только электропитание
будет восстановлено. Другими словами, если этот режим включен в BIOS — при подаче
первичного напряжения (220В) компьютер включится самостоятельно, без нажатия
кнопки POWER В заключение добавлю, что в некоторых версиях BIOS , настройка автоматического включения электропитания при появлении первичного 220V может быть в разделе Integrated Periferals — пункт PWRON After PWR-Fail ( встречается в некоторых версиях Foenix — AwardBIOS CMOS Setup Utility ) Компьютер самопроизвольно выключается. Подобное проявление неисправности может быть связано не только с компьютерным оборудованием, но и с внешними факторами – температурой окружающей среды, качеством первичного электропитания на входе БП ( 220 V ) и т.п. Наиболее вероятные причины самопроизвольного выключения компьютера:
Подобное проявление неисправности может быть связано не только с компьютерным оборудованием, но и с внешними факторами – температурой окружающей среды, качеством первичного электропитания на входе БП ( 220 V ) и т.п. Наиболее вероятные причины самопроизвольного выключения компьютера:— Перегрев. Показания температурных датчиков можно получить с помощью
специального программного обеспечения. Обычно такое ПО можно имеется на сайтах
производителей оборудования (материнской платы, видеоадаптера,
дисковых накопителей и т.д ). Можно также воспользоваться специальными программами мониторинга состояния системы, как например, AIDA64 ( бывший EVEREST ) компании
Lavalis Consuting Group или Speccy от разработчиков более известных продуктов CCleaner и Recuva. Если самопроизвольное выключение компьютера связано с перегревом, то обычно оно сопровождается ошибками прикладных программ, синими экранами смерти, зависаниями системы. — Срабатывает защита блока питания. Причиной срабатывания может быть недостаточная мощность БП. Дополнительным признаком работы на предельной нагрузке может быть то, что выключение происходит не всегда, а, например, при запуске игровых программ, резко увеличивающих потребление электроэнергии видеоадаптером. Срабатывание защиты в редких случаях, может быть вызвано кратковременным коротким замыканием, возникающим при вибрации корпуса или электронных плат. Обычно это вызвано малым расстоянием между шинами питания, выводами разъемов, элементов плат или проводников с поврежденной изоляцией и корпусом. При диагностике можно воспользоваться легким простукиванием предполагаемых мест возникновения замыкания. Компьютер зависает или самопроизвольно перезагружается.    Речь идет только о зависаниях и перезагрузках, вызванных неисправностью или нестабильной работой оборудования. Нередко зависания и перезагрузки сопровождаются ошибками распаковки архивов,
сообщениями об ошибках отдельных программ, сообщениями системы о невозможности
выполнить приложение или открыть файл. Диагностика проблемы: — проанализируйте журналы системы. Возможно, там есть записи, которые помогут установить
причины нестабильной работы. — попробуйте выполнить загрузку ОС в безопасном режиме. Синий экран смерти (BSOD) с разными кодами на разных драйверах с большой вероятностью говорит о неполадках в оборудовании, обычно это:     Несколько советов: 1. Диагностика значительно упрощается, если вам удастся зафиксировать
ситуацию, т.е. — найти такую комбинацию условий, при которых сбой будет повторяться. 2. При диагностике старайтесь максимально упростить конфигурацию оборудования — физически отключайте то, без чего можно обойтись. 3. Если у вас возникло подозрение, что причиной нестабильной работы
является перегрев, попробуйте установить дополнительные вентиляторы. При их
установке, старайтесь не создавать встречных воздушных потоков.
Можно, также, используя настройки BIOS материнской платы, искусственно
занизить производительность компьютера. 4. Если у вас используются модули оперативной памяти, не входящие в список рекомендованных производителем материнской платы, то, как и в предыдущем случае, попробуйте снизить настройками BIOS их производительность, но не уменьшайте, а, наоборот, пошагово увеличивайте напряжения питания. Если модулей несколько, попробуйте для эксперимента, использовать только один из них. Программы для контроля и тестирования оборудования Everest Ultimate Edition (Everest Corporate Editions) — наверно, самая популярная программа компании Lavalys Consulting Group для диагностики и тестирования аппаратных средств компьютера. Выдает более 100 страниц информации, о процессоре, материнской плате, памяти, устройствах, показания температурных датчиков, и т.д. Также может использоваться для проведения сетевого аудита и настройки на оптимальную работу. Everest Corporate Edition,
по сравнению с EVEREST Ultimate Edition обладает несколько более широкими возможностями по диагностике, в том числе по анализу локальной сети. SIV (System Information Viewer) — В отличие от Everest, бесплатная. Показывает очень подробную информацию о системе, локальной сети и аппаратном обеспечении. Выдает информацию о широком наборе характеристик локального компьютера и рабочих станций: установленное оборудование и программное обеспечение, данные с датчиков температуры и напряжений, сведения о процессоре, памяти, жестких дисках и очень многое другое. По возможностям (кроме удобства представления информации) практически не уступает платному Everest. Программа постоянно обновляется. Скачать последнюю версию можно на странице загрузки производителя rh-software.com SpeedFan — бесплатная программа для контроля материнской платы (температура, напряжения, скорости вращения вентиляторов).
Имеет возможность считывания S.M.A.R.T — атрибутов жестких дисков, и соответственно, их температуры. Скачать актуальную версию SpeedFan можно на официальном сайте разработчика. Speccy — популярная программа для получения сведений о системе от разработчиков оптимизатора Ccleaner. Сайт программы — www.ccleaner.com/speccy. Программа распространяется в бесплатном (Speccy Free) и платном (Specce Professional) вариантах, а также в составе платного пакета Ccleaner Professional . Memtest86+ — создана на основе Memtest86 независимыми разработчиками. Сайт программы — www.memtest.org В современных операционных системах может быть доступна программа тестирования оперативной памяти непосредственно из меню менеджера загрузки установленной ОС Windows или из меню загрузочного диска с дистрибутивом. Если вы желаете поделиться ссылкой на эту страницу в своей социальной сети, пользуйтесь кнопкой «Поделиться» В начало страницы. | На главную страницу сайта. | На главную страницу сайта.
|
motherboard — Нужен ли фиолетовый провод от источника питания?
+5SB включается всякий раз, когда ваш блок питания не выключен «жестко», а не только тогда, когда ПК «мягко выключен», поэтому просто подключите светодиод к +5SB и заземление не даст желаемого эффекта.
Концептуально простой и надежный (но немного неуклюжий) способ выключения чего-либо (например, вашего светодиода) при включении чего-то другого (например, выходов основного источника питания) — с помощью реле с «нормально замкнутыми» контактами. Реле — это просто выключатель, который переключается, когда ток проходит через катушку — электромагнит. «Нормально замкнутый» означает, что контакты проводят электричество, когда катушка реле не находится под напряжением. Для этого вы можете использовать одно из 12-вольтных реле Bosch. Их очень легко найти в магазинах автозапчастей и часто используют автомобильные моддеры и установщики стерео.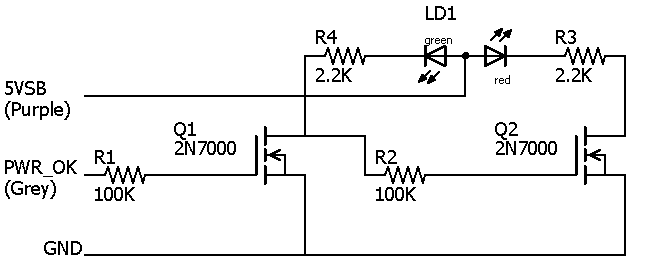 (Это удобный случай для нас, что 12 вольт доступен как в автомобилях, так и в ПК.)
(Это удобный случай для нас, что 12 вольт доступен как в автомобилях, так и в ПК.)
Просто убедитесь, что реле, которое вы получаете, имеет как «нормально замкнутые», так и «нормально разомкнутые» контакты, т.е. это тип SPDT (однополюсный двухпозиционный).
Реле будет иметь быстроразъемные клеммы четверть дюйма с небольшими цифрами рядом с каждой. Подключите катушку реле (клеммы 85 и 86) к +12 (желтый) и заземляющему (черный) проводам блока питания. (Если у вас есть запасной четырехконтактный разъем питания Molex, это отличное место для подключения к ним.)
Соедините нормально замкнутые и общие контакты (87A и 30 соответственно) последовательно с +5SB, вашим светодиодом, резистором (вероятно, 680 Ом), и землей. Анод светодиода идет в сторону +5SB этого пути, катод — в сторону земли. Легко.
Так же, как кто — то сказал, не перерезал провод +5SB (по крайней мере , не постоянно). Соедините другой провод вместо этого. Если вы не хотите паять, в магазине автозапчастей также будут 3M разъемы Scotchlock со смещением изоляции, которые позволят вам легко соединить этот провод.
В любом случае, убедитесь, что блок питания полностью выключен во время выполнения работы. Выньте вилку переменного тока из стены или, если на задней панели блока питания есть жесткий выключатель, отключите его.
Есть и другие способы сделать это. Можно использовать одну очень дешевую микросхему типа 74AC00. Или пару транзисторов.
Есть хитрость, связанная с использованием основного источника питания +5 ПК в качестве заземления для светодиода, хотя это звучит странно. Это позволяет вам ничего не делать, кроме светодиода и резистора. 150 Ом было бы примерно в этом случае.
Но реле является самым простым и работает наиболее интуитивно понятным способом.
Проверка компьютерного блока питания тестером Power Supply Tester
Привет! Продолжаем говорить о компьютерных железках и способах их диагностики. Те, кому постоянно приходится сталкиваться с ремонтами и настройкой компьютеров знают, что любая проблема решается гораздо быстрее если под рукой есть правильный инструмент. Поэтому выкладываю небольшой обзор китайского тестера блока питания — Power Supply Tester.
Поэтому выкладываю небольшой обзор китайского тестера блока питания — Power Supply Tester.
Правильное питание — залог здоровья! И это касается не только нас с вами, но и наших компьютеров. Вот и проверим как хорошо этот тестер разбирается в компьютерной диете.
Вообще, я уже выкладывал статью о том как протестировать блок питания с помощью мультиметра, но не все они достаточно компактны, чтобы постоянно носить их с собой. Да и в удобстве использования и наглядности метод с мультиметром явно проигрывает. Что касается точности измерений, то это выясним далее.
Прошло всего пару недель после заказа тестера на Aliexpress и вот посылка у меня на руках (ссылка на тестер — http://aliexpress.com/power_supply_tester)
Как видно устройство достаточно компактно. Разъемы питания процессора и дополнительного питания видеокарты подписаны, для избежания некорректного подключения. Всю нужную информацию прибор выводит на дисплей, а также может сигнализировать о неполадках писком через встроенный спикер.
Для проверки достаточно подключить тестер к разъемам блока питания и включить сам блок в розетку. После этого БП стартует и на дисплее тестера отображаются показатели по разным линиям напряжения. Заметьте, что с таким тестером не требуется никаких лишних движений со скрепками.
На дисплее можно увидеть показатели основных напряжений +5V, +12V, +3.3V (нижний ряд), думаю, тут не нужно пояснений. А также:
- -12V используется в основном для COM-портов.
- +12V (обозначен как +12V2) берется с разъема питания процессора, или доп. питания видеокарты, если их подключать поочередно. Обратите внимание, что все разъемы подписаны — 4 pin, 6pin, 8pin.
- +5VSB — дежурное питание. Линия должна иметь напряжение +5 вольт ±5%. Поддерживает питание устройств, которые должны быть включены постоянно, даже когда компьютер находится в спящем режиме.
- PG — в данном случае время до получения сигнала Power_Good, после которого подается питание на процессор.
 В интернете нашел информацию, что значение должно быть в диапазоне 100 — 500 мс, (у всех протестированных мной БП это значение было близко к 300 мс). Если это значение будет слишком большим, то компьютер с таким блоком питания может не стартануть. Если блок питания совсем не выдает напряжение PG, то тестер начинает пищать и на дисплее моргает соответствующий показатель.
В интернете нашел информацию, что значение должно быть в диапазоне 100 — 500 мс, (у всех протестированных мной БП это значение было близко к 300 мс). Если это значение будет слишком большим, то компьютер с таким блоком питания может не стартануть. Если блок питания совсем не выдает напряжение PG, то тестер начинает пищать и на дисплее моргает соответствующий показатель.
Для наглядности выложу таблицу допустимых диапазонов напряжений по линиям.
В результате проверки мультиметром всех основных показатели напряжений, расхождения составили несколько сотых вольта (простительно, так как он округляет до десятых), из чего я сделал вывод, что китайский Power Supply Tester неплох. Вот пара фотографий в качестве доказательств.
Дежурное питание (5VSB)
Чуть не забыл. Данный тестер проверяет блок питания без нагрузки, поэтому во время тестов обязательно подключайте хотя бы пару вентиляторов. Если при подключении потребителя напряжение на какой-либо из линий падает, то скорее всего высохли конденсаторы и такой блок не будет работать.
Как видно прибор достаточно информативен и прост в использовании и отлично подойдет начинающим диагностам компьютерных неполадок. Я даже убежден, что пользоваться таким тестером сможет каждый пользователь. Конечно, по детальности измерений он не сравниться с обычным мультиметром, но в большинстве случаев этого и не требуется. Его вполне достаточно чтобы определить что «пациент скорее жив, чем мертв». ? Именно эту информацию и хотят услышать от нас владельцы компьютеров.
Как итог, считаю, что Power Supply Tester полностью оправдывает свою стоимость, поэтому добавлю его в свои инструменты.
Нужен ли фиолетовый провод от источника питания?
+ 5SB включается всякий раз, когда ваш блок питания не выключен «жестко», а не только тогда, когда ПК «мягко выключен», поэтому просто подключите светодиод к + 5SB и заземление не даст желаемого эффекта.
Концептуально простой и надежный (но немного неуклюжий) способ выключения чего-либо (например, вашего светодиода) при включении чего-то другого (например, выходов основного источника питания) — с помощью реле с «нормально замкнутыми» контактами. Реле — это просто выключатель, который переключается, когда ток проходит через катушку — электромагнит. «Нормально замкнутый» означает, что контакты проводят электричество, когда катушка реле не находится под напряжением. Для этого вы можете использовать одно из 12-вольтных реле Bosch. Их очень легко найти в магазинах автозапчастей и часто используют автомобильные моддеры и установщики стерео. (Это удобный случай для нас, что 12 вольт доступен как в автомобилях, так и в ПК.)
Реле — это просто выключатель, который переключается, когда ток проходит через катушку — электромагнит. «Нормально замкнутый» означает, что контакты проводят электричество, когда катушка реле не находится под напряжением. Для этого вы можете использовать одно из 12-вольтных реле Bosch. Их очень легко найти в магазинах автозапчастей и часто используют автомобильные моддеры и установщики стерео. (Это удобный случай для нас, что 12 вольт доступен как в автомобилях, так и в ПК.)
Просто убедитесь, что реле, которое вы получаете, имеет как «нормально замкнутые», так и «нормально разомкнутые» контакты, т. Е. Это тип SPDT (однополюсный двухходовой).
Реле будет иметь быстроразъемные клеммы четверть дюйма с небольшими цифрами рядом с каждой. Подключите катушку реле (клеммы 85 и 86) к +12 (желтый) и заземляющему (черный) проводам блока питания. (Если у вас есть запасной четырехконтактный разъем питания Molex, это отличное место для подключения к ним.)
Соедините нормально замкнутые и общие контакты (87A и 30 соответственно) последовательно с +5SB, вашим светодиодом, резистором (вероятно, 680 Ом), и землей. Анод светодиода идет в сторону + 5SB этого пути, катод — в сторону земли. Легко.
Анод светодиода идет в сторону + 5SB этого пути, катод — в сторону земли. Легко.
Так же, как кто — то сказал, не разрезать провод + 5SB (по крайней мере, не постоянно). Соедините другой провод вместо этого. Если вы не хотите паять, в магазине автозапчастей также будут 3М разъемы Scotchlock со смещением изоляции, которые позволят вам легко соединить этот провод.
В любом случае, убедитесь, что блок питания полностью выключен во время выполнения работы. Выньте вилку переменного тока из стены или, если на задней панели блока питания есть жесткий выключатель, отключите его.
Есть и другие способы сделать это. Можно использовать одну очень дешевую микросхему типа 74AC00. Или пару транзисторов.
Есть хитрость, связанная с использованием основного источника питания ПК в качестве заземления для светодиода, хотя это звучит странно. Это позволяет вам ничего не делать, кроме светодиода и резистора. 150 Ом было бы примерно в этом случае.
Но реле является самым простым и работает наиболее интуитивно понятным способом.
УНИВЕРСАЛЬНЫЙ БП НА ОСНОВЕ КОМПЬЮТЕРНОГО
Привет читатели RADIOSKOT.RU! Что должно быть у настоящего радиолюбителя? — это относительно мощный блок питания, ведь никаких батареек и АКБ не хватит чтобы запитать, например УНЧ. За основу взят компьютерный БП ATX, так как это достойная замена обычных трансформаторов. Такие параметры меня полностью устроили, а именно защита от КЗ по всем каналам (кроме «дежурки» она же +5VSB), большой ток +12 В 10 А; +5 В 30 А; +3,3 В 20 А; и бонус в виде шин +5VSB 2 A; -(минус) 5 и — (минус) 12 Вольт с током 0,5 А. Имейте ввиду, что между +12 В и — 12 В уже +24 В, а между +5 В и -5 В — получается +10 В. Можно ещё использовать общий +12(5)В-GND—12(5)В и тогда будет двухполярка. В общем сегодняшний герой — БП MICROLAB M-ATX-360W. В данном случае никакой особой переделки не требуется — напряжения будем использовать как есть. Все фото кликабельны.
Что было сделано. Прорезаны отверстия в корпусе для разъёмов сетевой вилки и для других.
В куче хлама были найдены USB гнездо и синий светодиод, разъём как на винте (не знаю как называется). Такой коннектор для зажима проводов
Вот такой цифровой вольтметр (~$3 цена)
Заменены конденсаторы, выходные резисторы на более ёмкие/мощные
Пропаяна плата
Почищен и смазан 120-мм кулер
Смазка — термосолидол (литол+циотим), именно для этого и создан он. Был также спаян сетевой разъём-переходник
и другие мелкие переделки.
Про 5vsb — был заменён дроссель, и резистор (нагрузка) на более мощные.
ОСТОРОЖНО! На +5vsb нет защиты от КЗ. (решение — припаять контроллер с любого литий-ионника:))
Процесс сборки
Спаяли всё в кучу,
Подкладываем специальную пластинку на дно корпуса
это чтобы не было случайно КЗ. Прикручиваем плату на место
Прикручиваем плату на место
Разъёмы…
Вот БП полностью собранный, при желании, можно добавить плавную регулировку напряжения.
А это +5vsb подключен к USB. Для зарядки разной техники (2 А выход).
Переключатель включает/отключает выход вольтметра
На этом всё, удачи вам в радиотехническом творчестве, до новых встреч. Автор BIOS, Украина.
Форум по БП
Форум по обсуждению материала УНИВЕРСАЛЬНЫЙ БП НА ОСНОВЕ КОМПЬЮТЕРНОГО
SONY PS 4 замена блока питания ADP-240CR на ADP-240AR
У клиента произошла бональная ситуация — в его SONY PlayStation 4 поселились насекомые и самые смелые из них решили погреться в блоке питания. Вследствии чего блок питания вышел из строя. Был куплен новый блок питания для PS4, но по ошибке вместо ADP-240CR был приобретён ADP-240AR. Оба блока питания обсолютно идентичны по параметрам и габаритам, за исключением одного отличия. У ADP-240AR коннектор шлейфа имеет 5 контактов (5 pin), а у ADP-240CR всего 4 контакта (4 pin). Пришлось быстро решать проблему, т.к. клиент хотел починить приставку быстро, а перезаказать нужный блок питания — на это требуется время.
Пришлось вскрыть оба блока питания. На первый взгляд они вообще одинаковые.
увеличить
Вся разница только разъёме маленького шлейфа и назначения контактов в нём.
увеличить
Назначение контактов, если смотреть на фото, нумерация сверху вниз
| ADP-240AR | ADP-240CR | |
| 1 pin | +5VSB | +5VSB |
| 2 pin | +5VSB | GND |
| 3 pin | GND | ACDC_STBY |
| 4 pin | GND | ACIN_DET |
| 5 pin | ACDC_STBY | ————— |
В принципе назначение контактов понятно из их обозначения на плате блока питания:
+5VSB — +5В, присутствует постоянно пока блок питания подключен к электрической сети;
GND — земля, масса (кому как удобней)
ACDC_STBY — контакт для активации 12-и вольтовой части блока питания, от которой запитывается почти вся плата. В дежурном режиме на этом контакте 0В. При включении приставки с помощью кнопки или джойстика на этом контакте присутствует напряжение близкое к 5В.
ACIN_DET — контакт на котором также всегда присутствует напряжение близкое к 5В.
Первая мысль была просто исключить сигнал ACIN_DET, т.к. на блоке ADP-240AR он просто напросто отсутствует. Но не тут то было, без этого провода приставка не подавала признаков жизни. Поэтому было решено просто соединить ACIN_DET c +5VSB. Решение оказалось верным и PS4 стала нормально запускаться.
Из двух шлейфов (5pin и 4pin) был сделан вот такой, простой переходничок.
увеличить
В результате получилось достаточно красиво и на первый взгляд не сразу догадаешься что блок питания стоит не от этой модели PlayStation 4.
В теории почти так же можно подключить ADP-240CR (4pin) к SONY PS4 (5 pin), в этом случае можно обойтись тремя проводами и вообще исключить из схемы провод ACIN_DET. Но это не точно, как нибудь попробую.
ПК разбился. Светодиод PSU 5VSB теперь всегда выключен. Что вызвало? — Поиск и устранение неисправностей
33 минуты назад kingknightrider сказал:
Я имею в виду эффективность блока питания в течение долгих лет, а не только стабильную мощность в данный момент или момент.
Ни один блок питания, даже новый, не сможет выдавать свою маркированную мощность в течение десяти лет ровно в каждый момент каждой секунды каждого дня без некоторой деградации.
Было бы сомнительно, что использование блока питания мощностью 550 Вт в системе, которой требуется 550 Вт, будет работать почти столько же, сколько и 750 Вт в той же системе, без каких-либо проблем, которые в конечном итоге будут известны.Проблемы в системе могут возникнуть с 550 Вт задолго до того, как та же система с 750 Вт вызовет какие-либо проблемы. Это с учетом того, что оба блока питания должны быть одного калибра.
Это какая-то ложь.
Блок питания, рассчитанный на 550 Вт, будет выдавать 550 Вт даже через 10 или 20 лет.
Фактически, качественный источник питания часто переоценивается, и есть по крайней мере 5-10% дополнительных возможностей, в основном хороший источник питания 550 Вт должен иметь возможность выдавать 580 Вт-650 Вт в течение коротких периодов времени, если это необходимо, прежде чем сработает защита. и аккуратно отключите источник питания.
Деградация конденсаторов обычно приводит к более нестабильному напряжению, более высокой пульсации, большим колебаниям выходного напряжения. Конденсаторы будут больше нагреваться из-за повышенного ESR внутри них из-за более высоких пульсаций тока, которые, в свою очередь, могут нагревать другие компоненты внутри в большей степени.
Кроме того, с возрастом на радиаторах внутри может накапливаться пыль, вентиляторы могут терять смазку и вращаться медленнее, если в блоке питания используется вентилятор с фиксированной частотой вращения вместо контроллера вентилятора или некоторые базовые настройки скорости вентилятора с выделением внутреннего тепла.
Таким образом, с возрастом компоненты внутри могут нагреваться больше, но тепловые датчики обычно улавливают это и заставляют вентилятор вращаться быстрее, что означает, что источник питания может стать более шумным, но он все равно будет производить ту мощность, на которую рассчитан.
Возможно, вы не сможете так сильно разогнать компоненты (поскольку колебания напряжения могут привести к тому, что VRM на компонентах не будет работать, поэтому с более шумными компонентами питания не будет достигнута такая высокая скорость / частота), но с точки зрения чистой мощности, мощность предложение по-прежнему будет соответствовать заявленным значениям даже через 10 лет.
Хотя есть некоторые наблюдения
Некоторые блоки питания в наши дни рассчитаны только на 40 ° C или 30 ° C — см., Например, некоторые блоки EVGA с бронзовой эффективностью или, например, Corsair VS … такие блоки питания часто снижаются на 20-25%, когда температура окружающей среды внутри корпуса или вокруг источник питания приближается к этим значениям. По сути, блок питания не рассчитан на охлаждение в достаточной степени, чтобы выдерживать заявленные значения, если температура слишком высокая.
Так, например, серия EVGA 500w BR способна выдавать только 500 Вт при температуре окружающей среды 30 ° C. Если температура внутри или снаружи приближается к 30 ° C, уменьшите ее примерно на 20% … так что у вас действительно есть блок питания на 450 Вт или что-то в этом роде.
Во-вторых, источники питания более высокого уровня преобразуют ВСЮ (или почти всю) мощность в 12 В, которая используется энергоемкими компонентами (ЦП, видеокарта, двигатели на механических приводах), а затем используют очень эффективные преобразователи постоянного тока для производства трех .3 В и 5 В по мере необходимости, с выхода 12 В. Следовательно, если вашему компьютеру требуется всего 20 Вт на 3,3 В и 5 В, блок питания будет потреблять около 22 Вт от 12 В и будет производить 20 Вт энергии на 3,3 и 5 В, теряя около 2 Вт из-за неэффективности преобразования.
В более дешевых источниках питания есть мощность, обычно 100–120 Вт, всегда зарезервированная для 3,3 и 5 В — независимо от того, сколько мощности требуется вашему компьютеру, этот резерв фиксирован.
В таких блоках питания нередко максимальная выходная мощность на 12 В бывает на 50-100 Вт меньше общей выходной мощности.
Поддержка | Питание и охлаждение ПК
Источник питанияРуководство по поиску и устранению неисправностей
ONE
Отсоедините шнур питания переменного тока от источника питания.
TWO
Отключите блок питания от всего, кроме двух жестких дисков.
THREE
Подключите шнур питания переменного тока к источнику питания. Электропитание переменного тока должно подаваться непосредственно из розетки без ИБП, устройства защиты от перенапряжения или сетевого кондиционера между ними.
FOUR
Соедините зеленый и черный провода на 20- или 24-контактном разъеме с помощью канцелярской скрепки или куска провода (точное расположение см. Также на схеме на шаге 6).
FIVE
Посмотрите, работает ли вентилятор блока питания. Если так, то, вероятно, блок питания в порядке. Если вы используете MK3S750, MK3S850 или MK3S1200, при выполнении этого теста убедитесь, что переключатель режима вентилятора находится в нормальном положении.
SIX
Если у вас есть вольтметр, измерьте напряжение, выходящее из источника, поместив черный провод измерителя на любой из черных проводов источника питания, а затем прикоснитесь красным проводом измерителя к каждому из проводов разного цвета.Напряжение должно быть в пределах номинального напряжения +/- 5%, за исключением -12 В, которое составляет +/- 10%. Напряжение источника питания также можно контролировать с помощью большинства материнских плат.
SEVEN
Сигнал PG (Power Good) — это сигнал, поступающий от источника питания, чтобы сообщить материнской плате, что все напряжения стабилизированы, в пределах спецификации, и что все нормально для включения.
EIGHT
+ 5Vsb — это источник питания 5V, который включен даже при отключенном питании, пока есть вход переменного тока.
ДЕВЯТЬ
Если источник питания включается и все напряжения находятся в пределах спецификаций, то, по всей вероятности, проблема не в источнике питания. Блок питания, вероятно, обнаружил, что что-то в вашем компьютере пытается потреблять слишком много электроэнергии, и в целях защиты не позволяет компьютеру запуститься.
TEN
Удалите с материнской платы все, кроме процессора и оперативной памяти. Вставьте основной разъем ATX и разъем процессора обратно в материнскую плату и попробуйте запустить компьютер с помощью переключателя на передней панели корпуса.
ELEVEN
Если он запускается, выключите компьютер и подключите другую карту или периферийное устройство, а затем перезагружайте его до тех пор, пока все они не заработают, либо вы не обнаружите один элемент, вызывающий проблему.
Материнская плата— Нужен ли фиолетовый провод от блока питания?
+ 5SB включен всякий раз, когда ваш блок питания не выключен «жестко», а не только когда компьютер «плавно выключен», поэтому просто подключение светодиода к + 5SB и заземлению не даст вам желаемого эффекта.
Концептуально простой и надежный (но немного неуклюжий) способ выключить что-то (например, светодиод) при включении чего-то еще (например, выходов основного источника питания) — это реле с «нормально замкнутыми» контактами.Реле — это просто переключатель, который переключается, когда ток проходит через катушку — электромагнит. «Нормально замкнутый» означает, что контакты проводят электричество, когда катушка реле не находится под напряжением . Для этого можно использовать одно из 12-вольтных «реле Bosch». Их очень легко найти в магазинах автозапчастей, и они часто используются мододелами автомобилей и установщиками стереосистем. (Для нас удобная случайность, что 12 вольт есть и в автомобилях, и в ПК.)
Просто убедитесь, что реле, которое вы получаете, имеет «нормально замкнутые», а также «нормально разомкнутые» контакты, т.е.е. это тип SPDT (однополюсный, двухходовой).
У реле будут четвертьдюймовые быстроразъемные клеммы с маленькими цифрами рядом с каждой. Подключите катушку реле (клеммы 85 и 86) к проводам +12 (желтый) и заземления (черный) блока питания. (Если у вас есть запасной четырехконтактный разъем питания привода «Molex», это отличное место для его подключения.)
Подключите нормально замкнутый и общий контакты (87A и 30 соответственно) последовательно с + 5SB, светодиодом, резистором (680 Ом, вероятно, хорошо) и землей.Анод светодиода идет на сторону + 5SB этого пути, катод идет на сторону земли. Легко.
Просто, как кто-то еще сказал, не перерезайте провод + 5SB (по крайней мере, не навсегда). Вместо этого вставьте в него другой провод. Если вы не хотите паять, в магазине автозапчастей также есть соединители со смещением изоляции 3M Scotchlock, которые позволят вам легко врезаться в этот провод.
В любом случае убедитесь, что блок питания полностью выключен во время работы. Либо вытащите вилку питания переменного тока из стены, либо, если на задней стороне блока питания есть переключатель питания, выключите его.
Есть и другие способы сделать это. Можно использовать одну очень дешевую микросхему, такую как 74AC00. Или парочку транзисторов.
Есть уловка, заключающаяся в использовании основного источника питания +5 ПК в качестве заземления для светодиода, как бы странно это ни звучало. Это позволяет избежать ничего, кроме светодиода и резистора. В этом случае 150 Ом было бы примерно правильно.
Но реле наиболее простое и работает наиболее интуитивно понятно.
Nipron Вопросы и ответы Что мне делать, если выход постоянного тока не выходит после включения входа переменного тока? (Как указать причину)
В.Что мне делать, если не выходит постоянный ток
после включения входа переменного тока? (Как указать причину)
A. В случай, когда выход не выходит после входа переменного тока включен, существует несколько причин, указанных ниже.
Самая большая разница в том, что основная форма разъема и выход напряжение вторичного выхода, подключенного к ПК. В таблице ниже показаны разница в сравнении.
(1) Нет выхода
Для блока питания ATX все
выходы, кроме 5VSB, остаются заблокированными при включении переменного тока
на.Чтобы включить все выходы, закоротите контакты 14 и
контакт 15 для 20-контактного разъема или короткий контакт 16 и контакт
17 для 24-контактного разъема. Контакт 15 из 20 Контакт и контакт 17 из
24-контактный разъем оба уровня COM.
В корпусе
что выходное напряжение измеряется с одиночной мощностью
питания, убедитесь, что ток проходит не ниже
чем минимальное текущее значение; некоторые продукты могут не
работают стабильно, если ток меньше минимального
ток нагрузки. Многие из наших продуктов имеют минимальный ток
0А.
В общем, процедура выше (вывод 14 идет на уровень COM),
выполняется на стороне материнской платы, когда 20-контактный разъем
подключен к материнской плате ATX.
Это
функция позволяет включить источник питания, нажав вручную
мягкий переключатель материнской платы вручную.
Мягкий
Переключатель расположен на передней панели ПК. Это также,
позволяет блоку питания отключаться в процессе отключения
комплектуется на Windows 2000 / XP и др.
Когда измеряется выход одного источника питания, все выходные в порядке, но, когда источник питания подключен к материнской плате, блок питания выходит из строя;
・ Вывод остановлен из-за
до обнаружения перегрузки по току
・ Несоответствие уровня напряжения сигнала PS ON
Несоответствие уровня напряжения сигнала P OK
Вышеуказанное считается причины.
(2) Выходное напряжение нестабильное или низкое.
Мин. нагрузка
требуется. Возьмем, к примеру, PCSA-300P-X2S, это
требуется мин. Нагрузка 2А для выхода 5 В. Это явление приходит
от системы перекрестного регулирования. Поскольку ток нагрузки 5 В обычно
2А, это не вызывает проблемы. Однако при выводе
напряжение проверяется при однополярном питании без нагрузки, выход
напряжение падает. Если выходное напряжение проверено
с одинарным источником питания, положите указанный мин.нагрузка.
(3) Другое
Причиной может быть обнаружение перегрузки по току. Проверить, есть ли
дефицит или близкий дефицит в вашей системе. Кроме того, когда
нагрузка превышает указанный ток нагрузки, выход останавливается
также благодаря защите от сверхтока.
Кроме того, при плавлении предохранителя выходное напряжение не меняется.
публично заявить. В этом случае требуется ремонт.
Amazon.com: IEI 60W DC / DC 9 ~ 36V Вход 12В / 5В / 5VSB Выход: Компьютеры и аксессуары
В настоящее время недоступен.
Мы не знаем, когда и появится ли этот товар в наличии.
- Убедитесь, что это подходит введя номер вашей модели.
- Широкий входной диапазон: 9-36 В постоянного тока
- Включение / выключение режима AT или ATX
- КПД до 90%
- Соответствует RoHS
- Компактный размер
Test Reuse излишки блоков питания для ПК
от Lewis Loflin
У меня есть несколько блоков питания для ПК, как показано выше.Для хакера они являются источником сильноточного постоянного тока. Выходы 3 В, 5 В и 12 В часто превышают 10 ампер.
Также, поскольку они были взяты с неработающих компьютеров, как мы узнаем, что они работают правильно?
Еще лучше, могу ли я управлять основной выходной мощностью с помощью Arduino или Raspberry Pi? Да, я могу даже включить их при выключенном основном питании.
Выше я построил этот переходной кабель для управления питанием, а клеммные колодки обеспечивают простое электрическое соединение.
При подключении к розетке 5-вольтовый резервный источник всегда вырабатывает ток 2 или более ампер. У меня есть светодиод, подключенный через 5SB и GND.
Когда переключатель замкнут, PON (зеленый) заземлен. Клемма PGOOD (обычно серый провод, но здесь белый) выдает выходное напряжение 3 вольта. (5 В в блоке питания ATX1.) Соответствующий светодиод загорится.
В моем первоначальном тесте использовался 24-контактный разъем ATX2, но он так же хорошо работает с 20-контактным разъемом ATX1, как показано выше.
Различия между ATX1 и ATX2 в том, что контакты 11,12, 23, 24 отсутствуют.
ATX1 выдает -5 вольт (белый), а ATX2 — нет. Некоторые ATX1 имеют коричневый провод, подключенный к 3,3 В (оранжевый), в то время как у большинства он используется как внутреннее соединение.
Для ATX1 требуется резистор 10 Ом, соединяющий 5 В (красный) с землей. Без этого 5-вольтное регулирование не работает. ATX2 и без него работал нормально.
Наконец, вот основная схема. Обратите внимание, что использование переключающего транзистора позволяет внешнему микроконтроллеру включать / выключать источник высокого тока.
Постоянное напряжение + 5VSB обеспечивает постоянное питание цепей управления.
Это также хорошо для проверки этих расходных материалов, поскольку один из пяти оказался неисправным.
Удачного взлома.
Веб-сайт Авторские права Льюис Лофлин, Все права защищены.
Если вы используете этот материал на другом сайте, дайте ссылку на мой сайт.
Допуски напряжения источника питания
Блок питания ПК подает различные напряжения на внутренние устройства компьютера через разъемы питания.Эти напряжения не обязательно должны быть точными, но они могут изменяться только вверх или вниз на определенную величину, называемую допуском .
Если источник питания подает на части компьютера определенное напряжение за пределами этого допуска, устройства, на которые подается питание, могут работать некорректно — или вообще не работать.
Ниже представлена таблица, в которой перечислены допуски для каждой шины напряжения источника питания в соответствии с версией 2.2 спецификации ATX (PDF).
Автоматизированный тестер блоков питания Thermaltake Dr. Power II.ThermaltakeДопуски напряжения источника питания (ATX v2.2)
| Таблица допусков блока питания | |||
|---|---|---|---|
| Рейка напряжения | Допуск | Минимальное напряжение | Максимальное напряжение |
| + 3,3 В постоянного тока | ± 5% | +3,135 В постоянного тока | +3,465 В постоянного тока |
| + 5 В постоянного тока | ± 5% | +4,750 В постоянного тока | +5,250 В постоянного тока |
| + 5VSB | ± 5% | +4.750 В постоянного тока | +5,250 В постоянного тока |
| -5 В постоянного тока (если используется) | ± 10% | -4,500 В постоянного тока | -5,500 В постоянного тока |
| + 12В постоянного тока | ± 5% | +11,400 В постоянного тока | +12,600 В постоянного тока |
| -12 В постоянного тока | ± 10% | -10,800 В постоянного тока | — 13.200 В постоянного тока |
Задержка при хорошем питании
Power Good Delay — время, необходимое источнику питания для полного запуска и подачи надлежащего напряжения на подключенные устройства.
Согласно Руководству по проектированию источников питания для настольных платформ с форм-факторами, задержка включения питания, обозначаемая как PWR_OK delay в связанном документе, должна составлять от 100 до 500 мс.
Спасибо, что сообщили нам!
Расскажите почему!
Другой Недостаточно деталей Трудно понять .
 Попробуйте отключить по
питанию все периферийные устройства, удалить из слотов все адаптеры, отключить все
USB — устройства. Также попробуйте отключить 4-8 контактный разъём питания
процессора +12V Power Connector на материнской плате.
Попробуйте отключить по
питанию все периферийные устройства, удалить из слотов все адаптеры, отключить все
USB — устройства. Также попробуйте отключить 4-8 контактный разъём питания
процессора +12V Power Connector на материнской плате.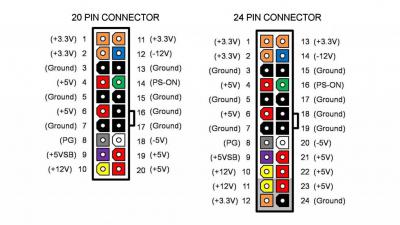

 3 VDC
3 VDC
 Тем не менее, таблица DMI создается ( или проверяется ) до загрузки операционной системы всегда. Обычно, этот процесс сопровождается
сообщением «Building DMI pool» или «Verifying DMI pool data» . Как правило, процесс создания таблицы DMI длится не более нескольких секунд и, если после подобного сообщения, загрузка не началась, то возможны варианты:
Тем не менее, таблица DMI создается ( или проверяется ) до загрузки операционной системы всегда. Обычно, этот процесс сопровождается
сообщением «Building DMI pool» или «Verifying DMI pool data» . Как правило, процесс создания таблицы DMI длится не более нескольких секунд и, если после подобного сообщения, загрузка не началась, то возможны варианты: Обычно это можно выполнить с использованием настройки в BIOS разрешением пункта «Reset Configuration Data» («Force Update ESCD» и т.п — зависит от производителя)
Обычно это можно выполнить с использованием настройки в BIOS разрешением пункта «Reset Configuration Data» («Force Update ESCD» и т.п — зависит от производителя) 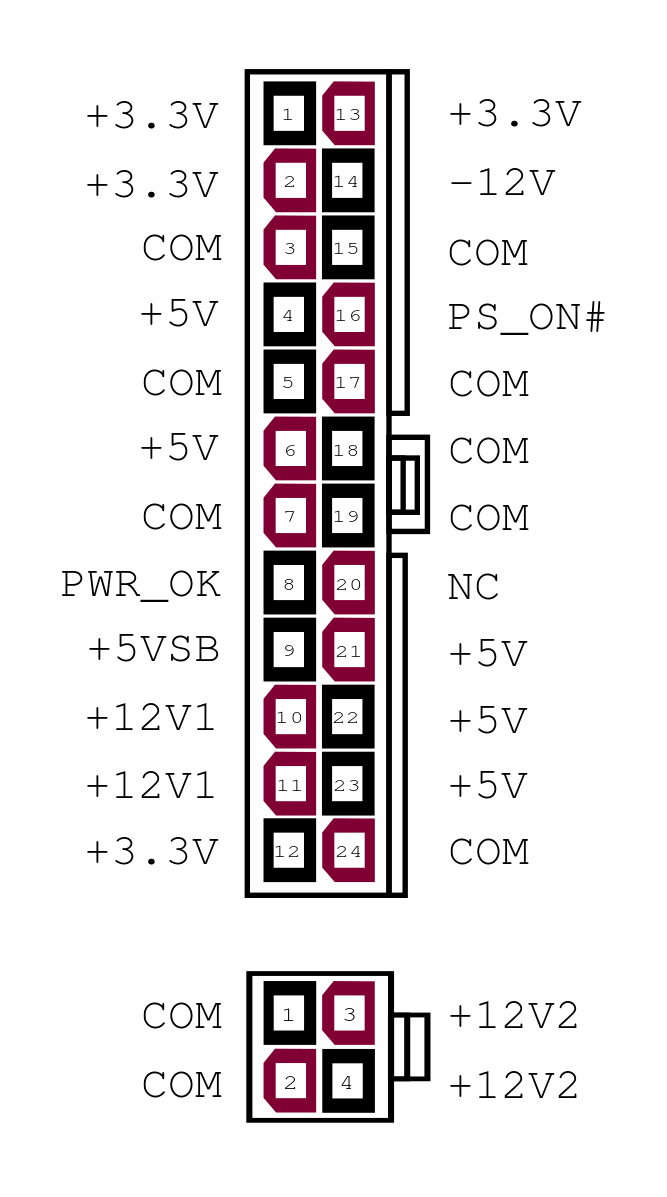
 Самым простым способом восстановления системы в данном случае, является откат ее состояния на момент создания точки восстановления, когда проблемы еще не было. Механизм
точек восстановления Windows позволяет создавать, и некоторое время хранить, копии реестра и важных системных файлов. Такие копии создаются
периодически, или при серьезных изменениях системы, и в подавляющем большинстве случаев, откат на точку работоспособного состояния вернет
Windows к жизни. Но, главной проблемой такого способа восстановления системы заключается в том, что запустить средство восстановления Windows ( утилиту rstrui.exe ) можно только в среде самой ОС, которая не загружается из-за синего экрана смерти. Тем не менее, если данные точек восстановления, которые хранятся в подкаталогах папки «System Volume Information» системного диска, существуют, проблему можно решить очень просто с использованием диска аварийного
восстановления MicroSoft Diagnostic and Recovery Toolset ( MS DaRT), более известного
как ERD Commander ( ERDC ).
Самым простым способом восстановления системы в данном случае, является откат ее состояния на момент создания точки восстановления, когда проблемы еще не было. Механизм
точек восстановления Windows позволяет создавать, и некоторое время хранить, копии реестра и важных системных файлов. Такие копии создаются
периодически, или при серьезных изменениях системы, и в подавляющем большинстве случаев, откат на точку работоспособного состояния вернет
Windows к жизни. Но, главной проблемой такого способа восстановления системы заключается в том, что запустить средство восстановления Windows ( утилиту rstrui.exe ) можно только в среде самой ОС, которая не загружается из-за синего экрана смерти. Тем не менее, если данные точек восстановления, которые хранятся в подкаталогах папки «System Volume Information» системного диска, существуют, проблему можно решить очень просто с использованием диска аварийного
восстановления MicroSoft Diagnostic and Recovery Toolset ( MS DaRT), более известного
как ERD Commander ( ERDC ).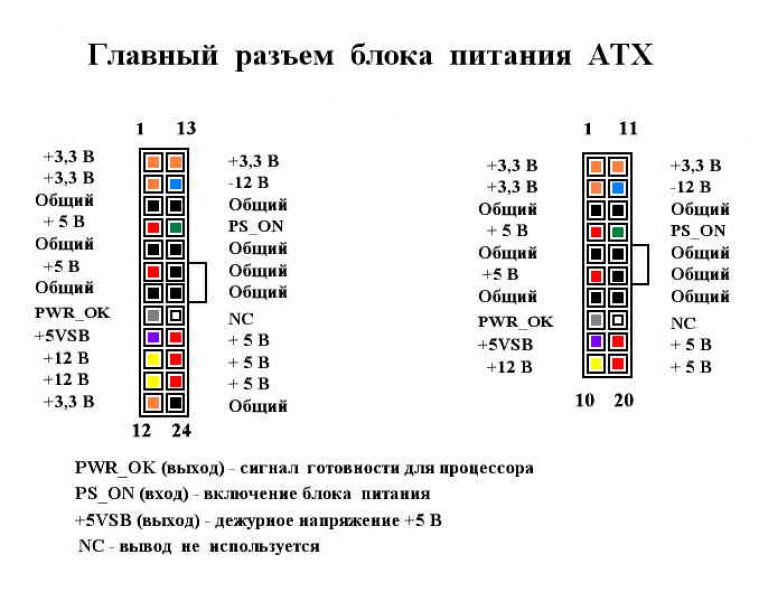 Средства аварийного восстановления ERDC позволяют выполнить откат системы в несколько щелчков мышью, а также быстро и легко деинсталлировать обновления системы. Даже в тех случаях, когда данные точек восстановления не кондиционны или не могут быть использованы в полном объеме, проблема может быть решена с использованием выборочной замены системных файлов вручную. Например, если Windows аварийно завершается с кодом Stop: 0xc0000218 {Registry File Failure}, это означает, что с большой долей вероятности повреждены файлы system и / или software из каталога \windows\system32\config , которые являются разделами реестра
Средства аварийного восстановления ERDC позволяют выполнить откат системы в несколько щелчков мышью, а также быстро и легко деинсталлировать обновления системы. Даже в тех случаях, когда данные точек восстановления не кондиционны или не могут быть использованы в полном объеме, проблема может быть решена с использованием выборочной замены системных файлов вручную. Например, если Windows аварийно завершается с кодом Stop: 0xc0000218 {Registry File Failure}, это означает, что с большой долей вероятности повреждены файлы system и / или software из каталога \windows\system32\config , которые являются разделами реестра
 Подробно о приемах восстановления работоспособности
Windows с использованием данных точек восстановления, если загрузка системы невозможна, изложено в статье
ERD Commander — инструкция по применению.
Подробно о приемах восстановления работоспособности
Windows с использованием данных точек восстановления, если загрузка системы невозможна, изложено в статье
ERD Commander — инструкция по применению.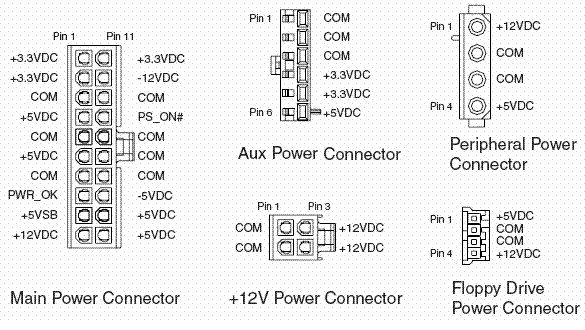
 д ). Наиболее известной универсальной («все в одном»)
программой для получения информации об оборудовании, в т.ч. и показаниях
датчиков температуры, является AIDA64 ( бывший EVEREST ) компании
Lavalis Consuting Group
д ). Наиболее известной универсальной («все в одном»)
программой для получения информации об оборудовании, в т.ч. и показаниях
датчиков температуры, является AIDA64 ( бывший EVEREST ) компании
Lavalis Consuting Group
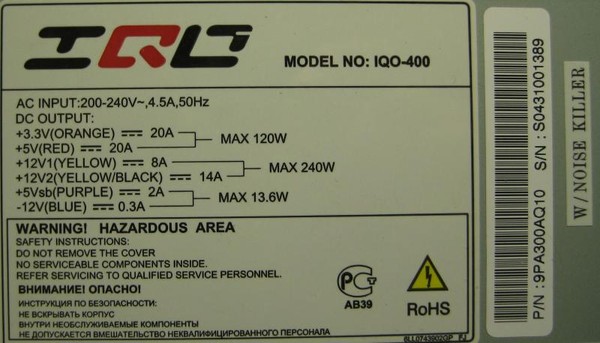 «Пуск» — «Настройка» — «Панель управления» — «Система» — «Дополнительно» —
«Загрузка и восстановление — Параметры» — нужно убрать галочку «Выполнить автоматическую
перезагрузку». Полезно включить (если не включен) режим записи малого дампа памяти,
который может помочь в поиске причин возникновения критической ошибки с помощью
утилиты BlueScreenView, как описано
здесь в разделе «Поиск проблемного драйвера»
«Пуск» — «Настройка» — «Панель управления» — «Система» — «Дополнительно» —
«Загрузка и восстановление — Параметры» — нужно убрать галочку «Выполнить автоматическую
перезагрузку». Полезно включить (если не включен) режим записи малого дампа памяти,
который может помочь в поиске причин возникновения критической ошибки с помощью
утилиты BlueScreenView, как описано
здесь в разделе «Поиск проблемного драйвера» Занижение тактовых частот и напряжений питания снизит нагрев элементов. Однако, учтите, что значительное снижение напряжения, как правило, еще и уменьшает стабильность их работы.
Занижение тактовых частот и напряжений питания снизит нагрев элементов. Однако, учтите, что значительное снижение напряжения, как правило, еще и уменьшает стабильность их работы. Также может использоваться для проведения сетевого аудита и настройки на оптимальную работу. Everest Corporate Edition,
по сравнению с EVEREST Ultimate Edition обладает несколько более широкими возможностями по диагностике, в том числе по анализу локальной сети. Имеется поддержка русского языка. Программа платная. Сайт программы — www.lavalys.com/
Также может использоваться для проведения сетевого аудита и настройки на оптимальную работу. Everest Corporate Edition,
по сравнению с EVEREST Ultimate Edition обладает несколько более широкими возможностями по диагностике, в том числе по анализу локальной сети. Имеется поддержка русского языка. Программа платная. Сайт программы — www.lavalys.com/
 com
com
 Разархивируйте, вставьте чистый гибкий диск в привод, и
запустите install.bat.
Разархивируйте, вставьте чистый гибкий диск в привод, и
запустите install.bat.
 Отсутствие дежурного напряжения может говорить о неисправности блока питания или о коротком замыкании в цепи дежурного напряжения. Для проверки на неисправность блока питания (БП), можно, отключив первичное 220V, отсоединить разъем БП от материнской платы. Если, при наличии первичного напряжения на входе БП, дежурное напряжение на его выходе отсутствует – неисправен блок питания. Если первичное напряжение присутствует, вероятнее всего, имеет место короткое замыкание в цепи дежурного напряжения. Кроме материнской платы, дежурное напряжение разводится и на некоторые периферийные устройства, которые могут использоваться для генерации событий управления электропитанием (включения, вывода из режима сна или гибернации). Если, при отключенном периферийном оборудовании, дежурное напряжение пропадает при подключении разъема БП к материнской плате, то неисправна материнская плата.
Отсутствие дежурного напряжения может говорить о неисправности блока питания или о коротком замыкании в цепи дежурного напряжения. Для проверки на неисправность блока питания (БП), можно, отключив первичное 220V, отсоединить разъем БП от материнской платы. Если, при наличии первичного напряжения на входе БП, дежурное напряжение на его выходе отсутствует – неисправен блок питания. Если первичное напряжение присутствует, вероятнее всего, имеет место короткое замыкание в цепи дежурного напряжения. Кроме материнской платы, дежурное напряжение разводится и на некоторые периферийные устройства, которые могут использоваться для генерации событий управления электропитанием (включения, вывода из режима сна или гибернации). Если, при отключенном периферийном оборудовании, дежурное напряжение пропадает при подключении разъема БП к материнской плате, то неисправна материнская плата._6.jpg) Для проверки данного предположения, можно замкнуть пинцетом контакты включения электропитания на материнской плате (Power On), или замкнуть контакт основного разъема блока питания с проводом зеленого цвета (на схемах обозначается как ON, иногда — как PS_ON, контакт 16) и любым контактом с проводом черного цвета (на схемах обозначается как GND — земля, иногда — как COM — общий). Для того, чтобы блок питания включился, к нему должна быть подключена нагрузка.
Для проверки данного предположения, можно замкнуть пинцетом контакты включения электропитания на материнской плате (Power On), или замкнуть контакт основного разъема блока питания с проводом зеленого цвета (на схемах обозначается как ON, иногда — как PS_ON, контакт 16) и любым контактом с проводом черного цвета (на схемах обозначается как GND — земля, иногда — как COM — общий). Для того, чтобы блок питания включился, к нему должна быть подключена нагрузка. 3V
3V Это сигнал формируется
при включении БП и используется для сброса системной платы.
Это сигнал формируется
при включении БП и используется для сброса системной платы. 3 VDC
3 VDC )
)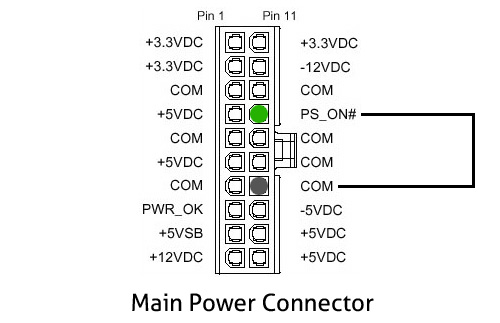 Поскольку короткое замыкание может быть не только на материнской плате, но и в периферийных устройствах, попробуйте удалить из слотов все адаптеры, отключить все
внешние устройства, дисковые накопители и приводы CD/DVD. Если БП, после отключения внешних устройств, включается – необходимо определить, какое из устройств неисправно.
Поскольку короткое замыкание может быть не только на материнской плате, но и в периферийных устройствах, попробуйте удалить из слотов все адаптеры, отключить все
внешние устройства, дисковые накопители и приводы CD/DVD. Если БП, после отключения внешних устройств, включается – необходимо определить, какое из устройств неисправно. Если к разъему блока питания подключена только материнская плата,
но БП все равно не включается — наиболее вероятно,
что неисправен именно БП. Неисправность материнской платы, приводящая к невозможности
включить электропитание компьютера, на практике встречается довольно редко. Для получения дополнительной диагностической информации можно попробовать включить БП без подключения основного разъема к материнской плате. При этом, нужно обеспечить некоторую нагрузку на выходе БП, например, подключив CD/DVD привод. Для включения БП нужно замкнуть контакты проводника зеленого цвета PS ON (контакт 16 разъема блока питания) и любой из контактов с проводом черного цвета GND (схемная земля). Если БП включится — неисправна материнская плата. Если не включится – неисправен блок питания.
Если к разъему блока питания подключена только материнская плата,
но БП все равно не включается — наиболее вероятно,
что неисправен именно БП. Неисправность материнской платы, приводящая к невозможности
включить электропитание компьютера, на практике встречается довольно редко. Для получения дополнительной диагностической информации можно попробовать включить БП без подключения основного разъема к материнской плате. При этом, нужно обеспечить некоторую нагрузку на выходе БП, например, подключив CD/DVD привод. Для включения БП нужно замкнуть контакты проводника зеленого цвета PS ON (контакт 16 разъема блока питания) и любой из контактов с проводом черного цвета GND (схемная земля). Если БП включится — неисправна материнская плата. Если не включится – неисправен блок питания. При этом прохождение тестов может сопровождаться индикацией кодов ошибок или POST-кодов на специальном индикаторном устройстве материнской платы, если такая индикация предусмотрена в конкретной модели. Также, для индикации ошибок может использоваться специальная диагностическая плата, установленная в один из слотов расширения. Кроме кодов ошибок, на подавляющем большинстве материнских плат, предусмотрена выдача звуковых сигналов через динамик системного блока, предназначенных для первичной диагностики ошибок, обнаруженных при прохождении тестов POST. Звуковые сигналы не стандартизированы, и их расшифровка выполняется в зависимости от производителя материнской платы и версии BIOS. Например, отсутствие или неисправность видеоадаптера при выполнении самотестирования AWARD BIOS вызовет 1 длинный и 2 коротких сигнала, AMI BIOS — 8 коротких. Для всех версий BIOS используется один короткий сигнал, если тестирование прошло без ошибок, и
начинается этап загрузки операционной системы.
При этом прохождение тестов может сопровождаться индикацией кодов ошибок или POST-кодов на специальном индикаторном устройстве материнской платы, если такая индикация предусмотрена в конкретной модели. Также, для индикации ошибок может использоваться специальная диагностическая плата, установленная в один из слотов расширения. Кроме кодов ошибок, на подавляющем большинстве материнских плат, предусмотрена выдача звуковых сигналов через динамик системного блока, предназначенных для первичной диагностики ошибок, обнаруженных при прохождении тестов POST. Звуковые сигналы не стандартизированы, и их расшифровка выполняется в зависимости от производителя материнской платы и версии BIOS. Например, отсутствие или неисправность видеоадаптера при выполнении самотестирования AWARD BIOS вызовет 1 длинный и 2 коротких сигнала, AMI BIOS — 8 коротких. Для всех версий BIOS используется один короткий сигнал, если тестирование прошло без ошибок, и
начинается этап загрузки операционной системы. Если же присутствуют прочие звуковые сигналы или их нет вообще – имеются проблемы с оборудованием, не позволяющие выполнить начальную загрузку операционной системы.
Если же присутствуют прочие звуковые сигналы или их нет вообще – имеются проблемы с оборудованием, не позволяющие выполнить начальную загрузку операционной системы. Если нет – материнская плата неисправна.
Если нет – материнская плата неисправна.
 В таблице с описаниями ошибок такие сигналы обозначаются числом, например, 3.5, что означает 3 длинных мигания красным цветом и 5 коротких миганий белым цветом. Таблицы содержат сведения о проверяемом компоненте компьютера, последовательности световых и звуковых сигналов, состоянии ошибки и действиях по устранению неполадки. Таблицы сигналов для моделей разного года выпуска могут отличаться .
В таблице с описаниями ошибок такие сигналы обозначаются числом, например, 3.5, что означает 3 длинных мигания красным цветом и 5 коротких миганий белым цветом. Таблицы содержат сведения о проверяемом компоненте компьютера, последовательности световых и звуковых сигналов, состоянии ошибки и действиях по устранению неполадки. Таблицы сигналов для моделей разного года выпуска могут отличаться . Таблица DMI может использоваться операционными системами для определения списка доступных устройств, но в большинстве случаев, информация DMI не используется, а список создается собственными программными средствами загрузчика ОС. Тем не менее, таблица DMI создается ( или проверяется ) до загрузки операционной системы всегда. Обычно, этот процесс сопровождается
сообщением «Building DMI pool» или «Verifying DMI pool data» . Как правило, процесс создания таблицы DMI длится не более нескольких секунд и, если после подобного сообщения, загрузка не началась, то возможны варианты:
Таблица DMI может использоваться операционными системами для определения списка доступных устройств, но в большинстве случаев, информация DMI не используется, а список создается собственными программными средствами загрузчика ОС. Тем не менее, таблица DMI создается ( или проверяется ) до загрузки операционной системы всегда. Обычно, этот процесс сопровождается
сообщением «Building DMI pool» или «Verifying DMI pool data» . Как правило, процесс создания таблицы DMI длится не более нескольких секунд и, если после подобного сообщения, загрузка не началась, то возможны варианты: п. )
п. ) 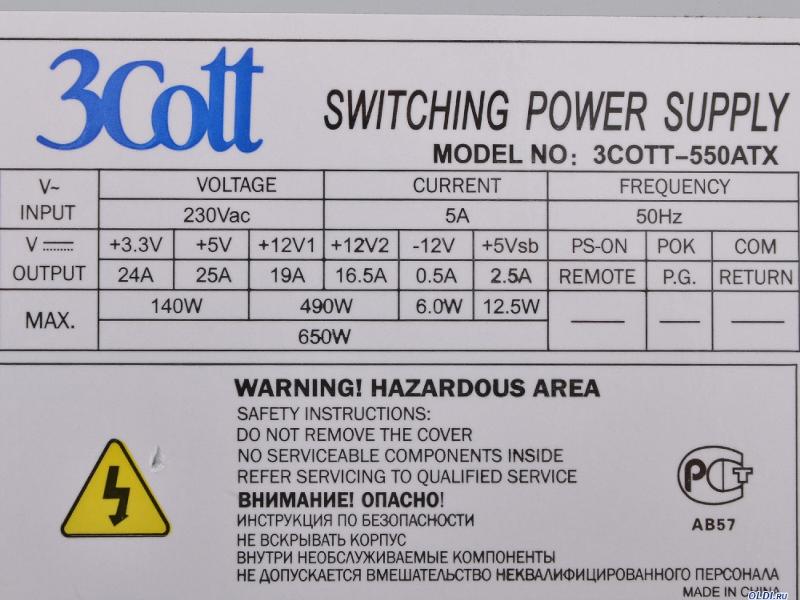
 Одним из примеров возникновения синего экрана смерти является случай загрузки старой операционной системы после установки новой материнской платы,
или изменением режима работы контроллера жесткого диска в настройках BIOS (SATA – IDE или RAID). Подробно, практика восстановления работоспособности Windows в данном случае описана в отдельной
статье
Одним из примеров возникновения синего экрана смерти является случай загрузки старой операционной системы после установки новой материнской платы,
или изменением режима работы контроллера жесткого диска в настройках BIOS (SATA – IDE или RAID). Подробно, практика восстановления работоспособности Windows в данном случае описана в отдельной
статье Такие копии создаются
периодически, или при серьезных изменениях системы, и в подавляющем большинстве случаев, откат на точку работоспособного состояния вернет
Windows к жизни. Но, главной проблемой такого способа восстановления системы заключается в том, что запустить средство восстановления Windows ( утилиту rstrui.exe ) можно только в среде самой ОС, которая не загружается из-за синего экрана смерти. Тем не менее, если данные точек восстановления существуют, проблему можно решить очень просто с использованием диска аварийного восстановления MicroSoft Diagnostic and Recovery Toolset ( MS DaRT), ранее известного как ERD Commander ( ERDC ). Средства аварийного восстановления MS DaRT позволяют выполнить откат системы в несколько щелчков мышью, а также быстро и легко деинсталлировать обновления системы. Даже в тех случаях, когда данные точек восстановления не кондиционны или не могут быть использованы в полном объеме, проблема может быть решена с использованием выборочной замены системных файлов вручную.
Такие копии создаются
периодически, или при серьезных изменениях системы, и в подавляющем большинстве случаев, откат на точку работоспособного состояния вернет
Windows к жизни. Но, главной проблемой такого способа восстановления системы заключается в том, что запустить средство восстановления Windows ( утилиту rstrui.exe ) можно только в среде самой ОС, которая не загружается из-за синего экрана смерти. Тем не менее, если данные точек восстановления существуют, проблему можно решить очень просто с использованием диска аварийного восстановления MicroSoft Diagnostic and Recovery Toolset ( MS DaRT), ранее известного как ERD Commander ( ERDC ). Средства аварийного восстановления MS DaRT позволяют выполнить откат системы в несколько щелчков мышью, а также быстро и легко деинсталлировать обновления системы. Даже в тех случаях, когда данные точек восстановления не кондиционны или не могут быть использованы в полном объеме, проблема может быть решена с использованием выборочной замены системных файлов вручную. Например, если Windows аварийно завершается с кодом Stop: 0xc0000218 {Registry File Failure}, это означает, что с большой долей вероятности повреждены файлы system и / или software из каталога \windows\system32\config , которые являются разделами реестра
Например, если Windows аварийно завершается с кодом Stop: 0xc0000218 {Registry File Failure}, это означает, что с большой долей вероятности повреждены файлы system и / или software из каталога \windows\system32\config , которые являются разделами реестра

 п.)
п.)
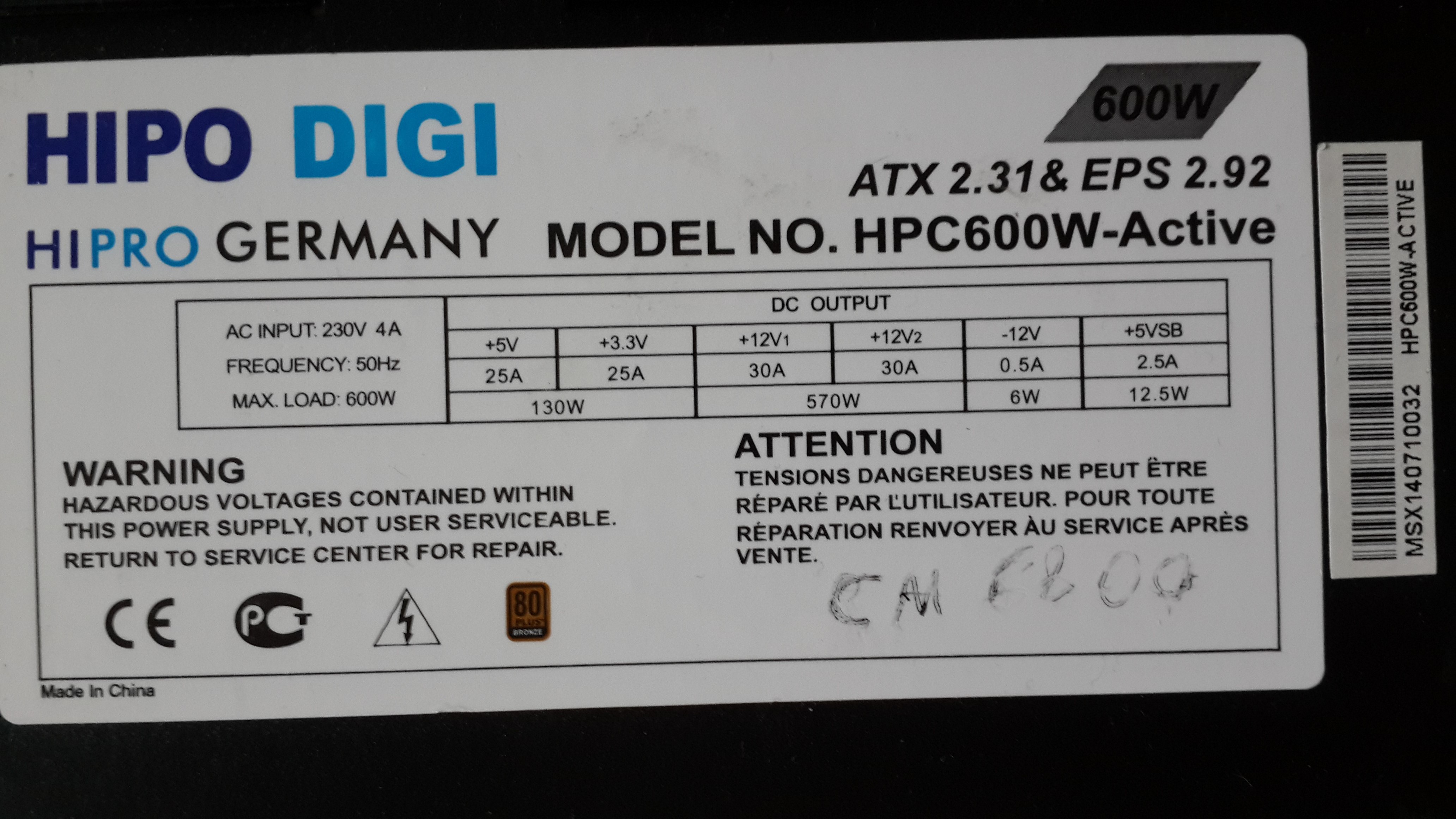
 В данном режиме выполняется
загрузка только тех драйверов устройств и системных служб, которые минимально необходимы. Их перечень определяется содержимым раздела реестра
В данном режиме выполняется
загрузка только тех драйверов устройств и системных служб, которые минимально необходимы. Их перечень определяется содержимым раздела реестра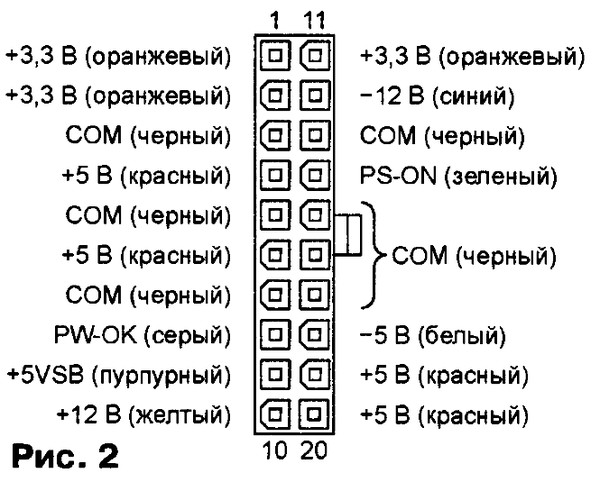 .
.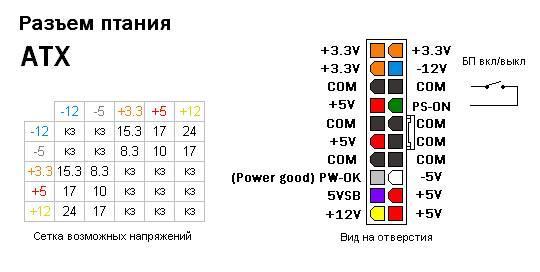
 Имеется поддержка русского языка. Программа платная. Сайт программы — www.lavalys.com/
Имеется поддержка русского языка. Программа платная. Сайт программы — www.lavalys.com/
 Позволяет регулировать скорость вращения вентиляторов.
Поддерживается множество аппаратных платформ, включая и IPMI для серверов.
Позволяет регулировать скорость вращения вентиляторов.
Поддерживается множество аппаратных платформ, включая и IPMI для серверов.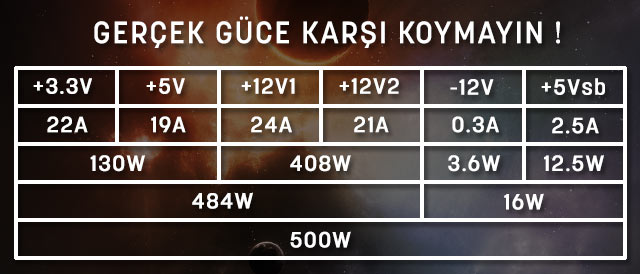 В интернете нашел информацию, что значение должно быть в диапазоне 100 — 500 мс, (у всех протестированных мной БП это значение было близко к 300 мс). Если это значение будет слишком большим, то компьютер с таким блоком питания может не стартануть. Если блок питания совсем не выдает напряжение PG, то тестер начинает пищать и на дисплее моргает соответствующий показатель.
В интернете нашел информацию, что значение должно быть в диапазоне 100 — 500 мс, (у всех протестированных мной БП это значение было близко к 300 мс). Если это значение будет слишком большим, то компьютер с таким блоком питания может не стартануть. Если блок питания совсем не выдает напряжение PG, то тестер начинает пищать и на дисплее моргает соответствующий показатель.