Телефон Android не видит флешку через USB OTG кабель/переходник
Сейчас мы рассмотрим причины и что делать в ситуации, когда ваш телефон Андроид не видит флешку или жесткий диск через USB OTG кабель.
Данная статья подходит для всех брендов, выпускающих телефоны на Android 10/9/8/7: Samsung, HTC, Lenovo, LG, Sony, ZTE, Huawei, Meizu, Fly, Alcatel, Xiaomi, Nokia и прочие. Мы не несем ответственности за ваши действия.
Внимание! Вы можете задать свой вопрос специалисту в конце статьи.
Внимание! В комментарии еще один совет от читателя с опытом решения данной проблемы. Не забудьте ознакомиться.
Причины почему телефон Андроид не видит через OTG переходник
Кроме отсутствия поддержки технологии USB On-The-Go (читайте ниже) есть и другие причины того, что ваш телефон или планшет Андроид не видит флешку через шнур, даже если индикатор горит:
- Слишком большой объем подключаемого накопителя.
- Если звук подключения есть, но определить оборудование не удается (или оно только заряжается), убедитесь, что его файловая система имеет подходящий формат Fat32.
 NTFS и ExFat на Андроид не читаются. Читайте Как форматировать карту памяти microSD на Android
NTFS и ExFat на Андроид не читаются. Читайте Как форматировать карту памяти microSD на Android - Неисправность флешки. Попробуйте подключить её к компьютеру, чтобы убедиться, что накопитель работает.
- Повреждение разъема на телефоне/планшете. Даже если устройство заряжается, это не значит, что разъем полностью исправен — могут быть повреждены контактны, отвечающие за передачу данных.
- Повреждение OTG-кабеля или переходника. Чтобы убедиться в его исправности подсоедините другую флешку к другому телефону, заведомо подходящим для выполнения этой задачи.
- Неподходящая версия ОС. Читайте в спецификации вашего производителя.
В некоторых случаях подключить устройство не удастся без root. Это происходит в случае, если конкретная модель телефона не может автоматически монтировать внешний накопитель. Чтобы устранить недостаток, необходимо стороннее ПО — например, приложение StickMount, которое умеет работать с флешками, модемами, фотоаппаратами и другими устройствами.
При подключении оборудования через OTG-кабель программа самостоятельно его обнаружит и смонтирует. Найти содержимое накопителя можно будет в папке /sdcard/usbStorage/sda1. Для безопасного извлечения накопителя необходимо в StickMount выбрать опцию «Unmount».
К телефону Android можно подключить флешку и даже внешний жесткий диск через переходник OTG, однако не всегда это получается сделать с первого раза. Причины могут быть разные, от неправильной файловой системы до частичного повреждения разъема на смартфоне.
Чаще всего проблему удается устранить самостоятельно, но в тяжелых случаях приходится обращаться в сервисный центр.
Проверка поддержки OTG вашим телефоном
Если вы пытаетесь понять, почему Андроид не видит флешку USB, то первым делом необходимо убедиться, что смартфон вообще умеет работать с USB Flash.
Для этого он должен поддерживать технологию USB On-The-Go. Она подразумевает, что microUSB подает питание на внешний накопитель через OTG кабель, так что он становится видимым в Андроид, прямо как в Windows 7/10/XP.
Чтобы убедиться, что аппаратные характеристики позволяют подключать к телефону модем, флешку, клавиатуру или любое другое USB-устройство, установите на Андроид приложение USB OTG Checker.
Если программа покажет, что телефон готов к работе с внешними устройствами через хаб, то можно подключать кабель OTG и через него устанавливать соединение с флешкой.
УвеличитьКак правильно подключать флешку к Android через USB
Что делать, чтобы при подключении флешки к телефону не возникало ненужных сложностей и ошибок? Четко следовать инструкции:
- Убедитесь, что телефон по своим характеристикам подходит для подключения внешних устройств. Посмотрите версию Android в настройках, проверьте аппарат в приложении USB OTG Checker.
- Подключите OTG-кабель в разъем microUSB.
- Подключите флешку в разъем USB на OTG-кабеле.
- Запустите любой файловый менеджер, чтобы получить доступ к содержимому подключенного накопителя.
Если устройство не определяется и не монтируется, воспользуйтесь возможностями приложения StickMount. Не забывает выполнять размонтирование перед извлечением носителя, чтобы не повредить его файловую систему.
Не забывает выполнять размонтирование перед извлечением носителя, чтобы не повредить его файловую систему.
Ремонт микро usb с помощью пайки. Распиновка USB разъемов
В этой статье я расскажу вам как правильно припаять micro USB штекер на планшете не испортив его. Часто стали приносить мне на ремонт планшеты с такой проблемой,вырвали micro USB с «корнем», задели нагой за шнур,когда тот лежал на зарядке или по другой причине. Планшет прибор хрупкий и с ним надо относиться бережно и аккуратно, так я говорю своим клиентам. Итак принесли вам планшет с оторванным штекером или когда его ещё не полностью оторвали,аккуратно разбираем его, в основном нижняя крышка планшета крепиться на пластмассовых так называемых защёлках и обычно она закручивается на несколько маленьких болтиках.
Убедившись что все винты откручены мы берём скальпель или нож с тонким лезвием и аккуратно поддеваем крышку по всему периметру прорези,легонько поворачивая лезвие в верх в сторону крышки,тем самым освобождая пластмассовые фиксаторы из пазов корпуса планшета.
Допустим вам удалось аккуратно снять крышку,далее вам необходимо отпаять аккумуляторную батарею которая находиться внутри, отпаивать выводы необходимо так как вы не сможете перевернуть плату и добраться до micro USB штекера,да и отпаять выводы от батарее нужно для того чтобы случайно не замкнуть что нибудь и не вывести из строя ваш планшет. Итак, мы отпаяли выводы аккумулятора и открутили все крепёжные венты самой платы, далее переворачиваем её,хочу отметить что если шлейфы между главной платой и экраном,позволяют перевернуть плату, то желательно шлейф не трогать.
Теперь перейдём непосредственно к нашему micro USB разъёму,вооружимся увеличительным стеклом и внимательно осмотрим сам штекер и выводы дорожек которые подходят к нему, если дорожки целые и не отслоились,то это очень хорошо.Берём паяльник не более 25 Ватт и на плате зачищаем вывода дорожек, где раньше находился сам штекер. Выводов должно быть пять. Далее берём штекер и приклеиваем его к плате супер клеем,клея надо немного,лучше взять спичку и макнуть её в клей, затем

Если допустим нет возможности восстановить все дорожки на плате,то можно попытаться сделать хотя бы просто заряжалась аккумуляторная батарея планшета,для этого на понадобиться припаять только два вывода плюс и минус,они расположены на штекере первый и последний, обратите внимание на рисунок, я указал их стрелкой. Но при таком раскладе вы не сможете подключить свой планшет к компьютеру или к внешнему USB-модему, Flash памяти. На этом всё,желаю успеха. Подробную информацию можно прочитать на моём сайте,а также посмотреть скриншоты по разборке планшета. Есть в наличие: книги, справочники, журналы, схемы. radiorodot
Распиновка микро usb разъема — технологический процесс не стоит на месте. Современные модели разнообразных цифровых устройств разительно отличаются от своих более старых собратьев. Изменился не только их внешний вид и внутреннее оснащение, но и способы подсоединения к компьютерам и зарядным устройствам. Если еще лет 5-7 назад многие телефоны и даже фотоаппараты не имели такой возможности. Но на данный момент абсолютно каждый цифровой прибор может быть подключен к персональному компьютеру или ноутбуку. Телефон, проигрыватель, смартфон, планшет, видеокамера, плеер или фотоаппарат – все они оснащены разъемами, которые позволяют подсоединить их к другим устройствам.
Но на данный момент абсолютно каждый цифровой прибор может быть подключен к персональному компьютеру или ноутбуку. Телефон, проигрыватель, смартфон, планшет, видеокамера, плеер или фотоаппарат – все они оснащены разъемами, которые позволяют подсоединить их к другим устройствам.
Микро USB-разъемы. Виды USB-разъемов, их особенности
Но, как легко заметить, разъем разъему рознь. И купленный вместе с телефоном шнур почему-то нельзя использовать совместно с вашим любимым плеером. В итоге пучок кабелей копится, вы постоянно в них путаетесь и никак не можете понять, почему нельзя было сделать так, чтобы один провод подходил для подключения всех устройств. Но, как известно, так не бывает. Хотя сейчас появился более или менее стандартный разъем, по крайней мере, для смартфонов, телефонов и планшетов. И имя ему – micro-USB. Что это за чудо и как оно работает, как делается
Микро USB-разъем: что это такое?
Два самых популярных в последнее время разъема — это mini и micro-USB. Названия их говорят сами за себя. Это более маленькие и практичные разработки, которые используются на малогабаритных цифровых устройствах для экономии места и, возможно, для более изящного внешнего вида. Например, разъем микро-USB для планшета почти в 4 раза меньше, чем стандартный USB 2.0., а учитывая, что и само устройство в разы меньше персонального компьютера или даже ноутбука, такой вариант просто идеален. Но есть здесь и свои нюансы.
Названия их говорят сами за себя. Это более маленькие и практичные разработки, которые используются на малогабаритных цифровых устройствах для экономии места и, возможно, для более изящного внешнего вида. Например, разъем микро-USB для планшета почти в 4 раза меньше, чем стандартный USB 2.0., а учитывая, что и само устройство в разы меньше персонального компьютера или даже ноутбука, такой вариант просто идеален. Но есть здесь и свои нюансы.
Например, из большего никогда нельзя сделать меньшее, поэтому микро-USB разъемы нельзя будет заменить даже на mini-USB. Хотя в некоторых случаях обратный процесс допустим. Да и замена микро-USB своими руками вряд ли закончится чем-то хорошим. Уж больно ювелирная это работа, к тому же нужно точно знать как делается распиновка микро usb разъема . Кроме того, под словом “micro” кроется сразу несколько видов разъемов, и об этом нужно помнить. Особенно если вы пытаетесь купить новый провод. Микро-USB вашего планшета может оказаться несовместимым с разъемом на конце кабеля, который вы приобрели.
Разновидности
Микро-USB разъемы могут быть двух абсолютно разных типов. У них разные сферы применения и, соответственно, выглядят они по-разному. Первый вид называется micro-USB 2.0. тип В — он используется в устройствах по умолчанию и является внегласным стандартом для последних моделей смартфонов и планшетов, из-за этого он очень распространен и почти у каждого человека дома есть хотя бы один кабель микро-USB 2.0. типа В.
Второй вид — micro-USB 3.0 — данные разъемы на планшетах не устанавливаются, но могут встречаться на смартфонах и телефонах некоторых марок. Чаще всего их применяют для оснащения внешних жестких накопителей.
Преимущества
Основными достоинствами, которыми обладают микро-USB разъемы для планшетов, можно считать повышенную плотность и надежность крепления штекера. Но этот факт далеко не исключает возможности неполадок именно с этими компонентами, особенно при неумелых попытках сделать ремонт и распиновку микро usb разъема. Чаще всего причиной поломки становится неаккуратность самих владельцев цифровых устройств. Резкие движения, падения планшетов и телефонов на пол или даже асфальт, особенно на ту сторону, где расположен сам разъем, попытки подправить что-то своими руками без соответствующих знаний – вот основные причины, из-за которых даже самые прочные части USB-портов выходят из строя. Но бывает, что это происходит из-за износа устройства, неправильной эксплуатации или заводского брака.
Резкие движения, падения планшетов и телефонов на пол или даже асфальт, особенно на ту сторону, где расположен сам разъем, попытки подправить что-то своими руками без соответствующих знаний – вот основные причины, из-за которых даже самые прочные части USB-портов выходят из строя. Но бывает, что это происходит из-за износа устройства, неправильной эксплуатации или заводского брака.
Чаще всего причиной нарушения работы становятся либо сами микро-USB разъемы, либо соседствующие и подсоединенные с ними в цепь детали. Для любого опытного мастера его замена – минутное дело, но в домашних условиях с этим сможет справиться далеко не каждый. Если же вас все-таки интересует, как можно самостоятельно починить разъем микро-USB и как выполняется распиновка микро usb разъема (или, иными словами, распайка). Тогда нужно понимать, что этот процесс хотя и не самый долгий и сложный, если подойти к нему с умом и предварительным чтением соответствующей информации. Несколько советов будет приведено ниже.
Разъем микро-USB: распиновка микро usb разъема
Как известно, с обычными портами и разъемами всё просто — вам нужно всего лишь взять изображение лицевой части их коннектора, но в зеркальном отображении, и спаять. С USB mini- и micro-видов все немного иначе. Их разъемы содержат по 5 контактов, но на разъемах типа В контакт под номером 4 не используется, а на типе А он замкнут с GND, который и занимает пятое место.
Функции «ножек» разъема micro-USB
Так как большинство современных планшетов имеют микро-USB, служащий не только для зарядки, но и для синхронизации, из-за более частого использования разъема проблемы с ним возникают чаще.
Итак, как было сказано выше, обычный микро-USB разъем имеет пять «ног». Одна плюсовая, на пять вольт, а одна минусовая. Находятся они на разных сторонах разъема и, соответственно, меньше страдают при отрыве от материнской платы. Лишь одна «нога» разъема, которая чаще других вырывается с контактной площадки, больше подвергается износу. Находится она ближе к минусовой «ноге». Если этот контакт поврежден, то зарядка устройства невозможна. То есть система может видеть блок питания, но процесс зарядки совершаться не будет.
Находится она ближе к минусовой «ноге». Если этот контакт поврежден, то зарядка устройства невозможна. То есть система может видеть блок питания, но процесс зарядки совершаться не будет.
Оставшиеся две «ножки» отвечают за синхронизацию, то есть за возможность выгружать и загружать фотографии, музыку и т.д. Они выполняют это одновременно, поэтому отрыв одной повлечет за собой прекращение работы второй.
Зная функции «ножек», вы сможете определить, из-за отхождения контактов которых у вас начались проблемы и какие из них вам нужно будет спаять, чтобы вернуть ваш планшет «в строй».
Неправильная распиновка микро usb разъема или некорректная его замена — последствия
Некорректно припаяв микро-USB, владельцы чаще всего сталкиваются со следующими проблемами:
1. Короткие замыкания блока питания, если они припаяли перевернутый тип.
2. Планшет определяет зарядный шнур, но аккумулятор (АКБ) не заряжает.
3. Аккумулятор планшета прекрасно заряжается, но при этом не синхронизируется с ноутбуком или компьютером.
4. Планшет работает исправно, но иногда»напоминает», что вам следовало бы отнести его в мастерскую, ане паять самостоятельно (например, зарядка начинается не сразу после включения или же иногда шнур нужно вытащить и вставить снова несколько раз перед тем, как начинается зарядка).
Будущее микро-USB
Так как это одни из самых популярных на сегодняшний день портов, то, если вы научитесь менять их однажды и узнаете как делается распиновка микро usb разъема , этот навык будет выручать вас в будущем очень часто. И пускай их не приняли за «золотой стандарт» при разработке телефонов и других цифровых устройств. И нам по-прежнему приходится иметь целую коллекцию проводов специально для ноутбука Acer, для телефона от Samsung, для iPad от Apple и фотоаппарата Nikon, но активное использование микро-разъемов дает надежду, то скоро вместо «букета» у нас на полочке будет лежать один кабель микро-USB, подходящий хотя бы к 90% техники в доме.
Какие бывают разъемы и штекеры USB
Слева Mini USB, справа Micro USB.
Mini USB значительно толще, что не позволяет использовать
его в компактных тонких устройствах.
Micro USB легко узнать по двум зазубринкам,
крепко держащих штекер при подключении.
Три брата одного семейства.
Mini USB и Micro USB значительно тоньше обычного.
С другой стороны «крохи» проигрывают
в надежности старшему товарищу.
USB (Universal Serial Bus — «универсальная последовательная шина») — последовательный интерфейс передачи данных для среднескоростных и низкоскоростных периферийных устройств. Для подключения используется 4-х проводный кабель, при этом два провода используются для приёма и передачи данных, а 2 провода — для питания периферийного устройства. Благодаря встроенным линиям питания USB позволяет подключать периферийные устройства без собственного источника питания.
Кабель USB состоит из 4 медных проводников — 2 проводника питания и 2 проводника данных в витой паре, и заземленной оплётки (экрана). Кабели USB имеют физически разные наконечники «к устройству» и «к хосту». Возможна реализация USB устройства без кабеля, со встроенным в корпус наконечником «к хосту». Возможно и неразъёмное встраивание кабеля в устройство
(например, USB-клавиатура, Web-камера, USB-мышь)
, хотя стандарт запрещает это для устройств full и high speed.
Кабели USB имеют физически разные наконечники «к устройству» и «к хосту». Возможна реализация USB устройства без кабеля, со встроенным в корпус наконечником «к хосту». Возможно и неразъёмное встраивание кабеля в устройство
(например, USB-клавиатура, Web-камера, USB-мышь)
, хотя стандарт запрещает это для устройств full и high speed.
Шина USB строго ориентирована, т. е. имеет понятие «главное устройство» (хост, он же USB контроллер, обычно встроен в микросхему южного моста на материнской плате) и «периферийные устройства».
Устройства могут получать питание +5 В от шины, но могут и требовать внешний источник питания. Поддерживается и дежурный режим для устройств и разветвителей по команде с шины со снятием основного питания при сохранении дежурного питания и включением по команде с шины.
USB поддерживает «горячее» подключение и отключение устройств . Это возможно благодаря увеличения длинны проводника заземляющего контакта по отношению к сигнальным. При подключении разъёма USB первыми замыкаются заземляющие контакты , потенциалы корпусов двух устройств становятся равны и дальнейшее соединение сигнальных проводников не приводит к перенапряжениям, даже если устройства питаются от разных фаз силовой трёхфазной сети.
При подключении разъёма USB первыми замыкаются заземляющие контакты , потенциалы корпусов двух устройств становятся равны и дальнейшее соединение сигнальных проводников не приводит к перенапряжениям, даже если устройства питаются от разных фаз силовой трёхфазной сети.
На логическом уровне устройство USB поддерживает транзакции приема и передачи данных. Каждый пакет каждой транзакции содержит в себе номер оконечной точки (endpoint) на устройстве. При подключении устройства драйверы в ядре ОС читают с устройства список оконечных точек и создают управляющие структуры данных для общения с каждой оконечной точкой устройства. Совокупность оконечной точки и структур данных в ядре ОС называется каналом (pipe) .
Оконечные точки , а значит, и каналы, относятся к одному из 4 классов:
- поточный (bulk),
- управляющий (control),
- изохронный (isoch),
- прерывание (interrupt).
Низкоскоростные устройства, такие, как мышь, не могут иметь изохронные и поточные каналы .
Управляющий канал предназначен для обмена с устройством короткими пакетами «вопрос-ответ». Любое устройство имеет управляющий канал 0, который позволяет программному обеспечению ОС прочитать краткую информацию об устройстве, в том числе коды производителя и модели, используемые для выбора драйвера, и список других оконечных точек.
Канал прерывания позволяет доставлять короткие пакеты и в том, и в другом направлении, без получения на них ответа/подтверждения, но с гарантией времени доставки — пакет будет доставлен не позже, чем через N миллисекунд. Например, используется в устройствах ввода (клавиатуры, мыши или джойстики).
Изохронный канал позволяет доставлять пакеты без гарантии доставки и без ответов/подтверждений, но с гарантированной скоростью доставки в N пакетов на один период шины (1 КГц у low и full speed, 8 КГц у high speed). Используется для передачи аудио- и видеоинформации.
Поточный канал дает гарантию доставки каждого пакета, поддерживает автоматическую приостановку передачи данных по нежеланию устройства (переполнение или опустошение буфера), но не дает гарантий скорости и задержки доставки.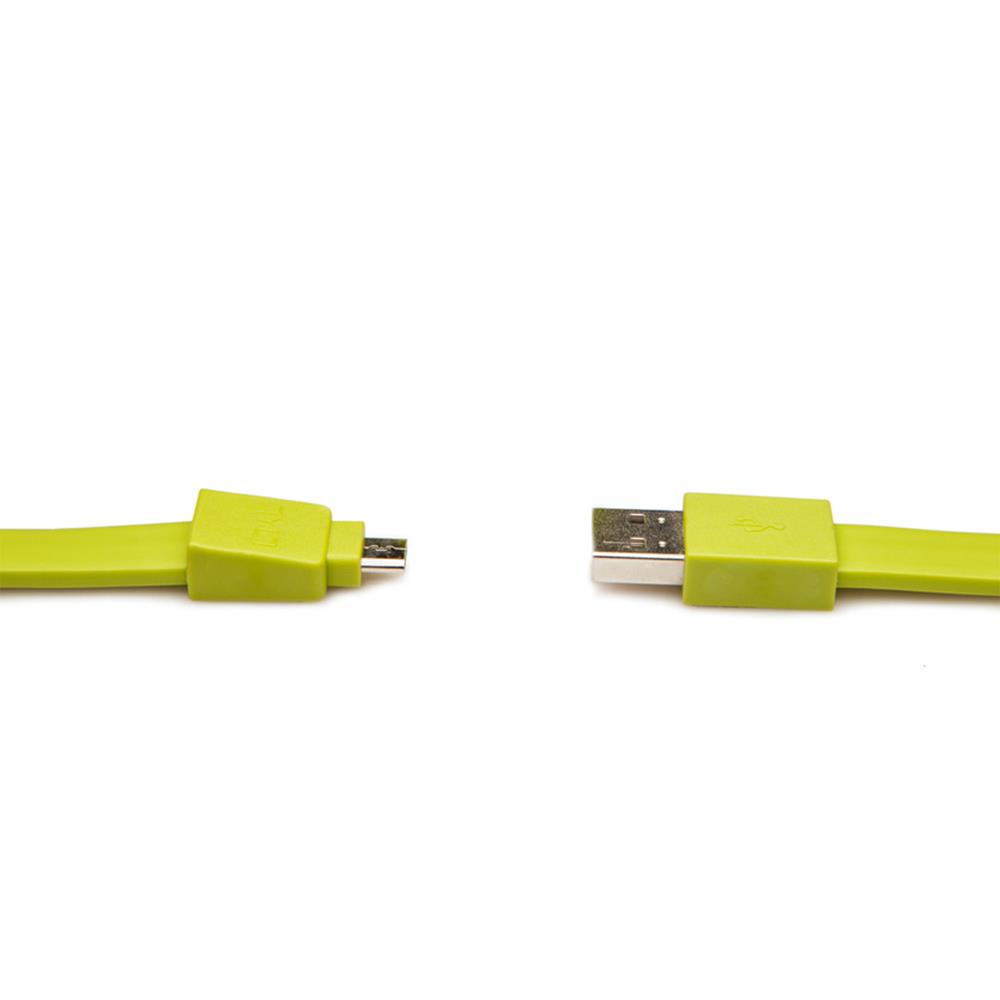 Используется, например, в принтерах и сканерах.
Используется, например, в принтерах и сканерах.
Время шины делится на периоды, в начале периода контроллер передает всей шине пакет «начало периода». Далее в течение периода передаются пакеты прерываний, потом изохронные в требуемом количестве, в оставшееся время в периоде передаются управляющие пакеты и в последнюю очередь поточные.
Активной стороной шины всегда является контроллер, передача пакета данных от устройства к контроллеру реализована как короткий вопрос контроллера и длинный, содержащий данные, ответ устройства. Расписание движения пакетов для каждого периода шины создается совместным усилием аппаратуры контроллера и ПО драйвера, для этого многие контроллеры используют Прямой доступ к памяти DMA (Direct Memory Access ) — режим обмена данными между устройствами или же между устройством и основной памятью, без участия Центрального Процессора (ЦП). В результате скорость передачи увеличивается, так как данные не пересылаются в ЦП и обратно.
Размер пакета для оконечной точки есть вшитая в таблицу оконечных точек устройства константа, изменению не подлежит. Он выбирается разработчиком устройства из числа тех, что поддерживаются стандартом USB.
Технические характеристики USBВозможности, достоинства и недостантки USB:
- Высокая скорость обмена (full-speed signaling bit rate) — 12 Мб/с;
- Максимальная длина кабеля для высокой скорости обмена — 5 м;
- Низкая скорость обмена (low-speed signaling bit rate) — 1.5 Мб/с;
- Максимальная длина кабеля для низкой скорости обмена — 3 м;
- Максимум подключенных устройств (включая размножители) — 127;
- Возможно подключение устройств с различными скоростями обмена;
- Не нужно устанавливать дополнительных элементов, таких как терминаторы;
- Напряжение питания для периферийных устройств — 5 В;
- Максимальный ток потребления на одно устройство — 500 mA.
Сигналы USB передаются по двум проводам экранированного 4-хпроводного кабеля.
Распайка разъема USB 1.0 и USB 2.0
| Тип А | Тип В | ||
| Вилка (на кабеле) | Розетка (на компьютере) | Вилка (на кабеле) | Розетка (на периферийном устройстве) |
Названия и функциональные назначения выводов USB 1.0 и USB 2.0
Недостатки USB 2.0
Хоть максимальная скорость передачи данных USB 2.0 составляет 480 Мбит/с (60 Мбайт/с), в реальной жизни достичь таких скоростей нереально (~33,5 Мбайт/сек на практике). Это объясняется большими задержками шины USB между запросом на передачу данных и собственно началом передачи. Например, шина FireWire , хотя и обладает меньшей пиковой пропускной способностью 400 Мбит/с, что на 80 Мбит/с (10 Мбайт/с) меньше, чем у USB 2.0, в реальности позволяет обеспечить бо́льшую пропускную способность для обмена данными с жёсткими дисками и другими устройствами хранения информации. В связи с этим разнообразные мобильные накопители уже давно «упираются» в недостаточную практическую пропускную способность USB 2.0.
Интерфейс USB – популярный вид технологической коммуникации на мобильных и других цифровых устройствах. Разъемы подобного рода часто встречаются на персональных компьютерах разной конфигурации, периферийных компьютерных системах, на сотовых телефонах и т.д.
Особенность традиционного интерфейса — USB распиновка малой площади. Для работы используются всего 4 пина (контакта) + 1 заземляющая экранирующая линия. Правда, последним более совершенным модификациям (USB 3.0 Powered-B или Type-C) характерно увеличение числа рабочих контактов.
Аббревиатура «USB» несет сокращенное обозначение, которое в целостном виде читается как «Universal Series Bus» — универсальная последовательная шина, благодаря применению которой осуществляется высокоскоростной обмен цифровыми данными.
Универсальность USB интерфейса отмечается:
- низким энергопотреблением;
- унификацией кабелей и разъемов;
- простым протоколированием обмена данных;
- высоким уровнем функциональности;
- широкой поддержкой драйверов разных устройств.
Какова же структура USB интерфейса, и какие существуют виды ЮСБ технологических разъемов в современном мире электроники? Попробуем разобраться.
Технологическая структура интерфейса USB 2.0
Разъемы, относящиеся к изделиям, входящим в группу спецификаций 1.х – 2.0 (созданные до 2001 года), подключаются на четырехжильный электрический кабель, где два проводника являются питающими и ещё два – передающими данные.
Также в спецификациях 1.х – 2.0 распайка служебных ЮСБ разъемов предполагает подключение экранирующей оплётки – по сути, пятого проводника.
Так выглядит физическое исполнение нормальных разъёмов USB, относящихся ко второй спецификации. Слева указаны исполнения типа «папа», справа указаны исполнения типа «мама» и соответствующая обоим вариантам распиновка
Существующие исполнения соединителей универсальной последовательной шины отмеченных спецификаций представлены тремя вариантами:
- Нормальный — тип «А» и «В».
- Мини — тип «А» и «В».
- Микро — тип «А» и «В».
Разница всех трёх видов изделий заключается в конструкторском подходе. Если нормальные разъемы предназначены для использования на стационарной технике, соединители «мини» и «микро» сделаны под применение в мобильных устройствах.
Так выглядит физическое исполнение разъемов второй спецификации из серии «мини» и, соответственно, метки для разъемов Mini USB — так называемой распиновки, опираясь на которую, пользователь выполняет кабель-соединение
Поэтому два последних вида характеризуются миниатюрным исполнением и несколько измененной формой разъема.
Таблица распиновки стандартных соединителей типа «А» и «В»
Наряду с исполнением разъемов типа «мини-А» и «мини-В», а также разъемов типа «микро-А» и «микро-В», существуют модификации соединителей типа «мини-АВ» и «микро-АВ».
Отличительная черта таких конструкций – исполнение распайки проводников ЮСБ на 10-пиновой контактной площадке. Однако на практике подобные соединители применяются редко.
Таблица распиновки интерфейса Micro USB и Mini USB соединителей типа «А» и «В»
Технологическая структура интерфейсов USB 3.х
Между тем совершенствование цифровой аппаратуры уже к моменту 2008 года привело к моральному старению спецификаций 1.х – 2.0.
Эти виды интерфейса не позволяли подключение новой аппаратуры, к примеру, внешних жестких дисков, с таким расчётом, чтобы обеспечивалась более высокая (больше 480 Мбит/сек) скорость передачи данных.
Соответственно, на свет появился совершенно иной интерфейс, помеченный спецификацией 3.0. Разработка новой спецификации характеризуется не только повышенной скоростью, но также дает увеличенную силу тока — 900 мА против 500 мА для USB 2/0.
Понятно, что появление таких разъемов обеспечило обслуживание большего числа устройств, часть из которых может питаться напрямую от интерфейса универсальной последовательной шины.
Модификация коннекторов USB 3.0 разного типа: 1 – исполнение «mini» типа «B»; 2 – стандартное изделие типа «A»; 3 – разработка серии «micro» типа «B»; 4 – Стандартное исполнение типа «C»
Как видно на картинке выше, интерфейсы третьей спецификации имеют больше рабочих контактов (пинов), чем у предыдущей — второй версии. Тем не менее, третья версия полностью совместима с «двойкой».
Чтобы иметь возможность передавать сигналы с более высокой скоростью, разработчики конструкций третьей версии оснастили дополнительно четырьмя линиями данных и одной линией нулевого контактного провода. Дополненные контактные пины располагаются в отдельным ряду.
Таблица обозначения пинов разъемов третьей версии под распайку кабеля ЮСБ
| Контакт | Исполнение «А» | Исполнение «B» | Micro-B |
| 1 | Питание + | Питание + | Питание + |
| 2 | Данные — | Данные — | Данные — |
| 3 | Данные + | Данные + | Данные + |
| 4 | Земля | Земля | Идентификатор |
| 5 | StdA_SSTX — | StdA_SSTX — | Земля |
| 6 | StdA_SSTX + | StdA_SSTX + | StdA_SSTX — |
| 7 | GND_DRAIN | GND_DRAIN | StdA_SSTX + |
| 8 | StdA_SSRX — | StdA_SSRX — | GND_DRAIN |
| 9 | StdA_SSRX + | StdA_SSRX + | StdA_SSRX — |
| 10 | — | — | StdA_SSRX + |
| 11 | Экранирование | Экранирование | Экранирование |
Между тем использование интерфейса USB 3.0, в частности серии «А», проявилось серьёзным недостатком в конструкторском плане. Соединитель обладает ассиметричной формой, но при этом не указывается конкретно позиция подключения.
Разработчикам пришлось заняться модернизацией конструкции, в результате чего в 2013 году в распоряжении пользователей появился вариант USB-C.
Модернизированное исполнение разъема USB 3.1
Конструкция этого типа разъема предполагает дублирование рабочих проводников по обеим сторонам штепселя. Также на интерфейсе имеются несколько резервных линий.
Этот тип соединителя нашел широкое применение в современной мобильной цифровой технике.
Расположение контактов (пинов) для интерфейса типа USB-C, относящегося к серии третьей спецификации соединителей, предназначенных под коммуникации различной цифровой техники
Стоит отметить характеристики USB Type-C. Например, скоростные параметры для этого интерфейса показывают уровень — 10 Гбит/сек.
Конструкция соединителя выполнена в компактном исполнении и обеспечивает симметричность соединения, допуская вставку разъема в любом положении.
Таблица распиновки, соответствующая спецификации 3.1 (USB-C)
| Контакт | Обозначение | Функция | Контакт | Обозначение | Функция |
| A1 | GND | Заземление | B1 | GND | Заземление |
| A2 | SSTXp1 | TX + | B2 | SSRXp1 | RX + |
| A3 | SSTXn1 | TX — | B3 | SSRXn1 | RX — |
| A4 | Шина + | Питание + | B4 | Шина + | Питание + |
| A5 | CC1 | Канал CFG | B5 | SBU2 | ППД |
| A6 | Dp1 | USB 2.0 | B6 | Dn2 | USB 2.0 |
| A7 | Dn1 | USB 2.0 | B7 | Dp2 | USB 2.0 |
| A8 | SBU1 | ППД | B8 | CC2 | CFG |
| A9 | Шина | Питание | B9 | Шина | Питание |
| A10 | SSRXn2 | RX — | B10 | SSTXn2 | TX — |
| A11 | SSRXp2 | RX + | B11 | SSTXp2 | TX + |
| A12 | GND | Заземление | B12 | GND | Заземление |
Следующий уровень спецификации USB 3.2
Между тем процесс совершенствования универсальной последовательной шины активно продолжается. На некоммерческом уровне уже разработан следующий уровень спецификации – 3.2.
Согласно имеющимся сведениям, скоростные характеристики интерфейса типа USB 3.2 обещают вдвое большие параметры, чем способна дать предыдущая конструкция.
Достичь таких параметров разработчикам удалось путем внедрения многополосных каналов, через которые осуществляется передача на скоростях 5 и 10 Гбит/сек, соответственно.
Подобно «Thunderbolt», USB 3.2 использует несколько полос для достижения общей пропускной способности, вместо того, чтобы пытаться синхронизировать и запускать один канал дважды
Кстати следует отметить, что совместимость перспективного интерфейса с уже существующим USB-C поддерживается полностью, так как разъем «Type-C» (как уже отмечалось) наделен резервными контактами (пинами), обеспечивающими многополосную передачу сигналов.
Особенности распайки кабеля на контактах разъемов
Какими-то особыми технологическими нюансами пайка проводников кабеля на контактных площадках соединителей не отмечается. Главное в таком процессе – обеспечение соответствия цвета проводников кабеля конкретному контакту (пину).
Цветовая маркировка проводников внутри кабельной сборки, используемой для USB интерфейсов. Сверху вниз показана, соответственно, цветовая раскраска проводников кабелей под спецификации 2.0, 3.0 и 3.1
Также, если осуществляется распайка модификаций устаревших версий, следует учитывать конфигурацию соединителей, так называемых – «папа» и «мама».
Проводник, запаянный на контакте «папы» должен соответствовать пайке на контакте «мамы». Взять, к примеру, вариант распайки кабеля по контактам USB 2.0.
Используемые в этом варианте четыре рабочих проводника, как правило, обозначены четырьмя разными цветами:
- красным;
- белым;
- зеленым;
- черным.
Соответственно, каждый проводник подпаивается на контактную площадку, отмеченную спецификацией разъема аналогичной расцветки. Такой подход существенно облегчает работу электронщика, исключает возможные ошибки в процессе распайки.
Аналогичная технология пайки применяется и к разъемам других серий. Единственное отличие в таких случаях – большее число проводников, которые приходится паять.
Независимо от конфигурации соединителей, всегда используется пайка проводника экрана. Этот проводник запаивается к соответствующему контакту на разъеме, Shield – защитный экран .
Нередки случаи игнорирования защитного экрана, когда «специалисты» не видят смысла в этом проводнике. Однако отсутствие экрана резко снижает характеристики кабеля USB.
Поэтому неудивительно, когда при значительной длине кабеля без экрана пользователь получает проблемы в виде помех.
Распайка соединителя двумя проводниками под организацию линии питания для устройства донора. На практике используются разные варианты распаек, основываясь на технических потребностях
Распаивать кабель USB допускается разными вариантами, в зависимости от конфигурации линий порта на конкретном устройстве.
К примеру, чтобы соединить одно устройство с другим с целью получения только напряжения питания (5В), достаточно спаять на соответствующих пинах (контактах) всего две линии.
Выводы и полезное видео по теме
Представленный ниже видеоролик поясняет основные моменты распиновки соединителей серии 2.0 и других, визуально поясняет отдельные детали производства процедур пайки.
Владея полной информацией по распиновке соединителей универсальной последовательной шины, всегда можно справиться с технической проблемой, связанной с дефектами проводников. Также эта информация обязательно пригодится, если потребуется нестандартно соединять какие-то цифровые устройства.
В связи с учебой за границей, пришлось пересесть полностью на ноутбук. С собой взял свою геймерскую мышку SS Kana. Само собой, проводная мышь не рассчитана на частые перемещения, со временем шнур стал заламываться у самого основания, все чаще контакт стал пропадать. В течение последних трех месяцев я старался поддерживать работоспособность мышки, даже перестал брать её на занятия, но наступил день П, и контакт пропал окончательно; никакие манипуляции уже не давали результата.Мои Жадность за дорогую мышку и Лень идти покупать новую сплотились против меня и заставили чинить контакт. Сразу оговорюсь, что данную статью пишу пост-фактум, пошагово я ничего не записывал, но я покажу на примере, как это делается. Качество фотографий оставляет желать лучшего, но суть уловить можно.
Оборудование
Нож. Все. Изоленты или каких-нибудь инструментов у меня под рукой нет.Обычный кухонный нож. Достаточно острый, чтобы без проблем резать изоляцию.
Первоначальный вариант включал в себя пайку казеным паяльником, полученным в универе, однако в силу некоторых обстоятельсв, которые я опишу далее, пришлось все переделывать заного.
Первоначальный вариант
Как я уже сказал, кабель переломился у самого основания. Чтобы хоть немного получить места, я обстрогал ножом штекер и зачистил все четыре провода. Оплетку кабеля скрутил и отвернул в сторону, после чего отправился в универ за паяльником. Мне дали старенький паяльник, катушку с миллиметровым припоем и баночку с флюсом. Опыт пайки у меня есть, поэтому получилось нормально. Единственный недостаток — так как все четыре провода очень короткие, расположены на одном уровне, а изоляции у меня не было, получилась своеобразная «розочка» из проводов, торчащих в разные стороны. Однако, пробный запуск оказался удачным — мышка ожила, и я, гордый собой, вернулся в общежитие.Но там меня ждало разочарование. Не вдаваясь в подробности, у меня, скорее всего, коротнули черный и красный провода и ноут заблокировал USB-гнездо. Поэтому что бы я дальше не делал, мышка не реагировала.
Я, пытаясь разобраться, стал грешить на оплетку (что она коротит провода), даже отрезал её, он ничего не помогло. В итоге, я полностью отрезал вилку и решил сделать все по-новой. Стоило бы перезагрузить компьютер и попробовать снова, скорее всего, мышь бы заработала. Кто знает…
Соединение очень мелкое, нормальной камеры у меня нет. Просто все четыре провода торчат пучком из штекера и к каждому припаян соответствующий провод. Оплетка отрезана, т.к. я думал, что она коротит провода. Неважно.
Соединение кабелей
Уже под вечер я достал мышь из ящика стола и принялся за дело. Первым делом, я взял новую вилку от ненужного mini-USB кабеля.USB-шнуры мало чем отличаются друг от друга — четыре провода (черный и красный для питания, белый и зеленый для информации) и оплётка. Поэтому любой USB-кабель подойдет.
При починке я использовал метод, описанный . Вкратце — многожильные кабели соединяются «лесенкой». Таким образом, провода не касаются друг-друга и соединение получается тоньше.
На примере оставшегося куска провода я покажу, как это делается. Сперва, аккуратно отрезаем верхнюю изоляцию на длину около четырех-пяти сантиметров.
Расплетаем оплётку и отводим в сторону.
Затем оголяем 4 провода «лесенкой» — красный только самый кончик, чтобы скрутить; белый чуть подлиннее, с расчетом, чтобы не задевать красный; затем зеленый. Черный зачищаем дальше всех. Другой кабель оголяем точно так же, только зеркально — черный только кончик, затем зеленый, белый и красный у самого основания. Таким образом, мы исключаем замыкание проводов между собой.
Осталось только соединить два кабеля между собой. Каждый провод соединяем скруткой. Надеюсь, цвета Вы не перепутаете. После скрутки, лишние провода лучше обрезать, чтобы избежать ненужных контактов.
В своем варианте я еще покрыл все это дело куском верхней изоляции, чтобы избежать касания с оплеткой. В дальнейшем, я планирую либо достать где-нибудь изоленту, либо попросить бесцветный лак у девушек для изоляции.
После обработки изолентой, разумеется, это все примет божеский вид, а пока оплётка будет нависать таким странным образом. Соединение рабочее, никаких лишних контактов нет. Мышка работает как новая!
Однако
Сразу мышка работать отказалась. Уже было совсем отчаявшись, я заметил сообщение системы о нарушениях работы USB-входов. Как я уже говорил, первоначальный вариант закоротил контакты и ноут отрубил USB-входы. После перезагрузки, мышь снова заработала. Конечно, соединение недолговечное, без изоленты никак, однако мышь работает.Спасибо за внимание. Надеюсь, эта статья Вам помогла.
P.S. это моя первая статья на Хабре. Спасибо за инвайт!
Вконтакте
Одноклассники
Google+
Юсби кабель распиновка. Распиновка micro-USB и цветовая схема распайки коннектора
На сегодняшний день практически все современные и не только устройства оснащены разъёмами usb. Обрыв usb-разъема нередкая проблема, возникающая вследствие случайного механического повреждения, как то повреждения при зарядке. Если Вы столкнулись с такой проблемой, то данная статья Вам определенно поможет.
Чтобы самостоятельно перепаять usb-разъем, Вам понадобятся некоторые инструменты, такие как:
- любой паяльник мощностью 25 Ватт,
- пинцет,
- легко плавкое олово,
- припой,
- небольшая фигурная отвертка,
- скальпель или нож с тонким лезвием,
- лупа.
Ниже пошагово рассмотрим, как разобрать Ваше устройство. Самое главное — делать все предельно аккуратно.
Во-первых , нужно открутить все крепежные винты на Вашем устройстве. Сначала высвободите заднюю крышку, поддевая ее тонким лезвием. Этим мы освобождаем фиксаторы корпуса из пазов, наклоняя нож к экрану.
Во-вторых , после того как сняли крышку на устройстве, обязательно нужно заземлить Ваш паяльник. Затем припаять провод к общему корпусу, а потом другой конец провода к корпусу самого паяльника. Эти действия необходимы для того чтобы, обезопасить гаджет от случайного статического электричества, которое может вывести его электронные компоненты из строя. Вам также необходимо сделать антистатический браслет и тоже его заземлить.
В-третьих , чтобы ненароком не замкнуть электронную схему и не вывести компоненты из строя, нужно отпаять провода от аккумуляторной батареи.
И наконец, откручиваем все крепежные винты на плате и переворачиваем ее, тем самым мы доберёмся непосредственно к самому micro usb разъему.
Как Вы поняли, ремонт своими руками может быть довольно проблемным. Перепаять micro usb — задача непростая для обычного пользователя. Если Вы не хотите рисковать, то приносите свое устройство к нам, в Smartkit, и мы с удовольствием решим Вашу проблему за небольшую цену и быстро.
Разъём USB является универсальной последовательной шиной. Сегодня этот разъём в различных форм-фактора присутствует практически на любом электронном гаджете или устройстве. Однако в виду длительной эксплуатации может возникнуть негативная ситуация – разъём либо отламывается, либо отпаивается (при учёте присутствия высоких температур).
Подробнее о том, как осуществить замену разъёма читайте в нижеприведённой статье. Следует помнить, что вся приводимая методика если будет применяться Вами, то только на свой страх и риск! Как правило, когда непрофессионал старается самостоятельно починить сложную электронику, всё заканчивается крайне плачевно.
Многие профессионалы в случае возникновения вышеописанной ситуации советуют приобрести новый разъём. По цене он стоит сущие копейки. Продаётся в любом компьютерном салоне.
Чтобы не перепутать разъём ни с чем, лучше отправиться за покупкой со старым разъёмом (который отвалился). Приобрести нужно точно такой же. Далее представлен комплект инструментов, который обязательно потребуется для выполнения замены разъема:
- флюс для пайки;
- паяльник с тонким жалом;
- канифоль;
- припой.
У стандартно UBS-разъёма имеется несколько выводов. Крайне важно, чтобы эти выводы попали в переходные отверстия, которые предназначены именно для них. Но перед тем, как помещать разъём на плату, рекомендуется зачистить контакты.
Выполняется это при помощи обыкновенного резинового ластика, который используется для удаления простого карандаша с бумаги. Это исключит возможность плохого контакта после пайки.
Следует сразу отметить, что запаивать выводы рекомендуется таким образом, чтобы не торчало лишнего припоя. Ведь он проводит электричество, а значит, может замкнуть на массу в случае некорректной установки платы в ноутбук (или любое другое устройство).
Чтобы непрофессионалу выполнить пайку корректным образом, рекомендуется использовать флюс или канифоль. Это даст возможность припою не прилипать к жалу паяльника.
В результате пайка будет выполнена аккуратной и прочной.
Крайне важно не перегревать саму плату во время пайки. Ведь в ней находятся дорожки. При перегреве они могут подняться, что нарушит всю работу устройства.
В видео будет продемонстрировано, как можно самостоятельно заменить разъём USB на ноутбуке:
Сейчас в устройствах можно часто встретить разъёмы usb (ю-эс-би, англ. Universal Serial Bus — «универсальная последовательная шина»). Из за случайного механического повреждения, например, во время нахождения устройства в режиме зарядки часто встречается такая неисправность — как обрыв micro usb разъема. О том, как перепаять micro usb разъем самостоятельно вы узнаете в статье ниже.
Если вы любите мастерить и умеете обращаться с паяльником, то вам не составит труда перепаять micro usb разъем на планшете самостоятельно. Для этого нам понадобятся инструменты: паяльник на 25 Ватт, припой, легко плавкое олово, пинцет, маленькая фигурная отвертка, скальпель или нож с тонким лезвием, увеличительное стекло.
Как разобрать планшет (телефон, ноутбук)?
Самое главное — всё делаем осторожно и аккуратно!
Для разборки нам необходимо:
- Набор отвёрток;
- Пинцет;
- Скальпель или нож;
- Паяльник.
Порядок действий.
Шаг 1. Открутить все крепежные винты на планшете или телефоне, снять заднюю крышку аккуратно поддеваем ножом или скальпелем, тем самым освобождая фиксаторы корпуса из пазов, наклоняя лезвие в сторону экрана.
Шаг 2. После того как сняли крышку на планшете (телефоне), необходимо заземлить паяльник, припаять провод к общему корпусу (минусу) и затем второй конец провода к корпусу самого паяльника. Это необходимо сделать для того чтобы, обезопасить планшет от случайного статического электричества, которое может вывести его электронные компоненты из строя. А также следует сделать антистатический браслет и также заземлить его.
Шаг 4. После этого откручиваем все крепежные винты на плате и переворачиваем ее, тем самым мы доберёмся непосредственно к самому micro usb разъему.
Список неисправностей USB разъема
1. Micro usb разъем пришел в не годность.
В случае если разъем пришел в негодность и дальнейший ремонт его невозможен, то его следует заменить. Для этого нам необходимо найти заведомо исправный, можно воспользоваться не нужным или неисправным сотовым телефоном и отпаять micro usb разъем с телефона. Для этого берём скальпель и просовываем его между платой и разъемом, нагревая крепёжные лепестки micro usb разъема, постепенно приподнимая одну сторону, затем другую. Далее, после того как крепёжные лепестки будут отпаяны от платы, нужно взять пинцет, так как разъем быстро нагревается его не следует перегревать, потому что пластмассовые детали micro usb разъема могут расплавиться и деформироваться. После этого отпаиваем выводы разъема, их следует нагревать все одновременно. Обратите внимание на монтаж, smd детали могут находиться вблизи разъема и при не аккуратной пайке они могут быть выпаяны или сожжены, будьте внимательны и потому жало паяльника должно быть тонким. Последовательность распайке разъема одинаковый и демонтаж micro usb разъема на планшете следует выполнить по аналогичному способу.
2.Micro usb разъем исправный, но оторван от основной платы.
В этом случае стоит обратить внимание на целостность самих дорожек, для этого берём увеличительное стекло и осматриваем монтаж, если дорожки целые на плате, то хорошо, если же нет, значит, придётся их восстанавливать. Необходимо найти все концы оторванных дорожек и аккуратно зачистить с помощью скальпеля (очистить лак), затем залудить паяльником. После этого берём сам micro usb разъем и припаиваем крепёжные лепестки разъема к плате, советую до пайки предварительно приклеить разъем к плате, это уменьшит вероятность повторного обрыва. Осталось за малым, припаять вывода, если дорожки целые то это не составит труда, но если же нет, делаем следующее: берём тонкие медные проводки (одно волосика многожильного тонкого провода) и припаиваем между выводами дорожек и разъема. В случае если по какой то причине не удалось восстановить все дорожки (оборвана дорожка под электронной деталью и нет возможности отследить её нахождение). В этом случае можно будет сделать только для зарядке планшета, при этом нам нужно восстановить лишь две дорожки, два крайних вывода на micro usb разъема, единственный недостаток, это отсутствие возможности подключение планшета к компьютеру и внешних устройств.
Интерфейс USB – популярный вид технологической коммуникации на мобильных и других цифровых устройствах. Разъемы подобного рода часто встречаются на персональных компьютерах разной конфигурации, периферийных компьютерных системах, на сотовых телефонах и т.д.
Особенность традиционного интерфейса — USB распиновка малой площади. Для работы используются всего 4 пина (контакта) + 1 заземляющая экранирующая линия. Правда, последним более совершенным модификациям (USB 3.0 Powered-B или Type-C) характерно увеличение числа рабочих контактов.
Аббревиатура «USB» несет сокращенное обозначение, которое в целостном виде читается как «Universal Series Bus» — универсальная последовательная шина, благодаря применению которой осуществляется высокоскоростной обмен цифровыми данными.
Универсальность USB интерфейса отмечается:
- низким энергопотреблением;
- унификацией кабелей и разъемов;
- простым протоколированием обмена данных;
- высоким уровнем функциональности;
- широкой поддержкой драйверов разных устройств.
Какова же структура USB интерфейса, и какие существуют виды ЮСБ технологических разъемов в современном мире электроники? Попробуем разобраться.
Технологическая структура интерфейса USB 2.0
Разъемы, относящиеся к изделиям, входящим в группу спецификаций 1.х – 2.0 (созданные до 2001 года), подключаются на четырехжильный электрический кабель, где два проводника являются питающими и ещё два – передающими данные.
Также в спецификациях 1.х – 2.0 распайка служебных ЮСБ разъемов предполагает подключение экранирующей оплётки – по сути, пятого проводника.
Так выглядит физическое исполнение нормальных разъёмов USB, относящихся ко второй спецификации. Слева указаны исполнения типа «папа», справа указаны исполнения типа «мама» и соответствующая обоим вариантам распиновка
Существующие исполнения соединителей универсальной последовательной шины отмеченных спецификаций представлены тремя вариантами:
- Нормальный — тип «А» и «В».
- Мини — тип «А» и «В».
- Микро — тип «А» и «В».
Разница всех трёх видов изделий заключается в конструкторском подходе. Если нормальные разъемы предназначены для использования на стационарной технике, соединители «мини» и «микро» сделаны под применение в мобильных устройствах.
Так выглядит физическое исполнение разъемов второй спецификации из серии «мини» и, соответственно, метки для разъемов Mini USB — так называемой распиновки, опираясь на которую, пользователь выполняет кабель-соединение
Поэтому два последних вида характеризуются миниатюрным исполнением и несколько измененной формой разъема.
Таблица распиновки стандартных соединителей типа «А» и «В»
Наряду с исполнением разъемов типа «мини-А» и «мини-В», а также разъемов типа «микро-А» и «микро-В», существуют модификации соединителей типа «мини-АВ» и «микро-АВ».
Отличительная черта таких конструкций – исполнение распайки проводников ЮСБ на 10-пиновой контактной площадке. Однако на практике подобные соединители применяются редко.
Таблица распиновки интерфейса Micro USB и Mini USB соединителей типа «А» и «В»
Технологическая структура интерфейсов USB 3.х
Между тем совершенствование цифровой аппаратуры уже к моменту 2008 года привело к моральному старению спецификаций 1.х – 2.0.
Эти виды интерфейса не позволяли подключение новой аппаратуры, к примеру, внешних жестких дисков, с таким расчётом, чтобы обеспечивалась более высокая (больше 480 Мбит/сек) скорость передачи данных.
Соответственно, на свет появился совершенно иной интерфейс, помеченный спецификацией 3.0. Разработка новой спецификации характеризуется не только повышенной скоростью, но также дает увеличенную силу тока — 900 мА против 500 мА для USB 2/0.
Понятно, что появление таких разъемов обеспечило обслуживание большего числа устройств, часть из которых может питаться напрямую от интерфейса универсальной последовательной шины.
Модификация коннекторов USB 3.0 разного типа: 1 – исполнение «mini» типа «B»; 2 – стандартное изделие типа «A»; 3 – разработка серии «micro» типа «B»; 4 – Стандартное исполнение типа «C»
Как видно на картинке выше, интерфейсы третьей спецификации имеют больше рабочих контактов (пинов), чем у предыдущей — второй версии. Тем не менее, третья версия полностью совместима с «двойкой».
Чтобы иметь возможность передавать сигналы с более высокой скоростью, разработчики конструкций третьей версии оснастили дополнительно четырьмя линиями данных и одной линией нулевого контактного провода. Дополненные контактные пины располагаются в отдельным ряду.
Таблица обозначения пинов разъемов третьей версии под распайку кабеля ЮСБ
| Контакт | Исполнение «А» | Исполнение «B» | Micro-B |
| 1 | Питание + | Питание + | Питание + |
| 2 | Данные — | Данные — | Данные — |
| 3 | Данные + | Данные + | Данные + |
| 4 | Земля | Земля | Идентификатор |
| 5 | StdA_SSTX — | StdA_SSTX — | Земля |
| 6 | StdA_SSTX + | StdA_SSTX + | StdA_SSTX — |
| 7 | GND_DRAIN | GND_DRAIN | StdA_SSTX + |
| 8 | StdA_SSRX — | StdA_SSRX — | GND_DRAIN |
| 9 | StdA_SSRX + | StdA_SSRX + | StdA_SSRX — |
| 10 | — | — | StdA_SSRX + |
| 11 | Экранирование | Экранирование | Экранирование |
Между тем использование интерфейса USB 3.0, в частности серии «А», проявилось серьёзным недостатком в конструкторском плане. Соединитель обладает ассиметричной формой, но при этом не указывается конкретно позиция подключения.
Разработчикам пришлось заняться модернизацией конструкции, в результате чего в 2013 году в распоряжении пользователей появился вариант USB-C.
Модернизированное исполнение разъема USB 3.1
Конструкция этого типа разъема предполагает дублирование рабочих проводников по обеим сторонам штепселя. Также на интерфейсе имеются несколько резервных линий.
Этот тип соединителя нашел широкое применение в современной мобильной цифровой технике.
Расположение контактов (пинов) для интерфейса типа USB-C, относящегося к серии третьей спецификации соединителей, предназначенных под коммуникации различной цифровой техники
Стоит отметить характеристики USB Type-C. Например, скоростные параметры для этого интерфейса показывают уровень — 10 Гбит/сек.
Конструкция соединителя выполнена в компактном исполнении и обеспечивает симметричность соединения, допуская вставку разъема в любом положении.
Таблица распиновки, соответствующая спецификации 3.1 (USB-C)
| Контакт | Обозначение | Функция | Контакт | Обозначение | Функция |
| A1 | GND | Заземление | B1 | GND | Заземление |
| A2 | SSTXp1 | TX + | B2 | SSRXp1 | RX + |
| A3 | SSTXn1 | TX — | B3 | SSRXn1 | RX — |
| A4 | Шина + | Питание + | B4 | Шина + | Питание + |
| A5 | CC1 | Канал CFG | B5 | SBU2 | ППД |
| A6 | Dp1 | USB 2.0 | B6 | Dn2 | USB 2.0 |
| A7 | Dn1 | USB 2.0 | B7 | Dp2 | USB 2.0 |
| A8 | SBU1 | ППД | B8 | CC2 | CFG |
| A9 | Шина | Питание | B9 | Шина | Питание |
| A10 | SSRXn2 | RX — | B10 | SSTXn2 | TX — |
| A11 | SSRXp2 | RX + | B11 | SSTXp2 | TX + |
| A12 | GND | Заземление | B12 | GND | Заземление |
Следующий уровень спецификации USB 3.2
Между тем процесс совершенствования универсальной последовательной шины активно продолжается. На некоммерческом уровне уже разработан следующий уровень спецификации – 3.2.
Согласно имеющимся сведениям, скоростные характеристики интерфейса типа USB 3.2 обещают вдвое большие параметры, чем способна дать предыдущая конструкция.
Достичь таких параметров разработчикам удалось путем внедрения многополосных каналов, через которые осуществляется передача на скоростях 5 и 10 Гбит/сек, соответственно.
Подобно «Thunderbolt», USB 3.2 использует несколько полос для достижения общей пропускной способности, вместо того, чтобы пытаться синхронизировать и запускать один канал дважды
Кстати следует отметить, что совместимость перспективного интерфейса с уже существующим USB-C поддерживается полностью, так как разъем «Type-C» (как уже отмечалось) наделен резервными контактами (пинами), обеспечивающими многополосную передачу сигналов.
Особенности распайки кабеля на контактах разъемов
Какими-то особыми технологическими нюансами пайка проводников кабеля на контактных площадках соединителей не отмечается. Главное в таком процессе – обеспечение соответствия цвета проводников кабеля конкретному контакту (пину).
Цветовая маркировка проводников внутри кабельной сборки, используемой для USB интерфейсов. Сверху вниз показана, соответственно, цветовая раскраска проводников кабелей под спецификации 2.0, 3.0 и 3.1
Также, если осуществляется распайка модификаций устаревших версий, следует учитывать конфигурацию соединителей, так называемых – «папа» и «мама».
Проводник, запаянный на контакте «папы» должен соответствовать пайке на контакте «мамы». Взять, к примеру, вариант распайки кабеля по контактам USB 2.0.
Используемые в этом варианте четыре рабочих проводника, как правило, обозначены четырьмя разными цветами:
- красным;
- белым;
- зеленым;
- черным.
Соответственно, каждый проводник подпаивается на контактную площадку, отмеченную спецификацией разъема аналогичной расцветки. Такой подход существенно облегчает работу электронщика, исключает возможные ошибки в процессе распайки.
Аналогичная технология пайки применяется и к разъемам других серий. Единственное отличие в таких случаях – большее число проводников, которые приходится паять.
Независимо от конфигурации соединителей, всегда используется пайка проводника экрана. Этот проводник запаивается к соответствующему контакту на разъеме, Shield – защитный экран .
Нередки случаи игнорирования защитного экрана, когда «специалисты» не видят смысла в этом проводнике. Однако отсутствие экрана резко снижает характеристики кабеля USB.
Поэтому неудивительно, когда при значительной длине кабеля без экрана пользователь получает проблемы в виде помех.
Распайка соединителя двумя проводниками под организацию линии питания для устройства донора. На практике используются разные варианты распаек, основываясь на технических потребностях
Распаивать кабель USB допускается разными вариантами, в зависимости от конфигурации линий порта на конкретном устройстве.
К примеру, чтобы соединить одно устройство с другим с целью получения только напряжения питания (5В), достаточно спаять на соответствующих пинах (контактах) всего две линии.
Выводы и полезное видео по теме
Представленный ниже видеоролик поясняет основные моменты распиновки соединителей серии 2.0 и других, визуально поясняет отдельные детали производства процедур пайки.
Владея полной информацией по распиновке соединителей универсальной последовательной шины, всегда можно справиться с технической проблемой, связанной с дефектами проводников. Также эта информация обязательно пригодится, если потребуется нестандартно соединять какие-то цифровые устройства.
Распиновка микро usb разъема — технологический процесс не стоит на месте. Современные модели разнообразных цифровых устройств разительно отличаются от своих более старых собратьев. Изменился не только их внешний вид и внутреннее оснащение, но и способы подсоединения к компьютерам и зарядным устройствам. Если еще лет 5-7 назад многие телефоны и даже фотоаппараты не имели такой возможности. Но на данный момент абсолютно каждый цифровой прибор может быть подключен к персональному компьютеру или ноутбуку. Телефон, проигрыватель, смартфон, планшет, видеокамера, плеер или фотоаппарат – все они оснащены разъемами, которые позволяют подсоединить их к другим устройствам.
Микро USB-разъемы. Виды USB-разъемов, их особенности
Но, как легко заметить, разъем разъему рознь. И купленный вместе с телефоном шнур почему-то нельзя использовать совместно с вашим любимым плеером. В итоге пучок кабелей копится, вы постоянно в них путаетесь и никак не можете понять, почему нельзя было сделать так, чтобы один провод подходил для подключения всех устройств. Но, как известно, так не бывает. Хотя сейчас появился более или менее стандартный разъем, по крайней мере, для смартфонов, телефонов и планшетов. И имя ему – micro-USB. Что это за чудо и как оно работает, как делается распиновка микро usb разъема , мы расскажем ниже.
Микро USB-разъем: что это такое?
Два самых популярных в последнее время разъема — это mini и micro-USB. Названия их говорят сами за себя. Это более маленькие и практичные разработки, которые используются на малогабаритных цифровых устройствах для экономии места и, возможно, для более изящного внешнего вида. Например, разъем микро-USB для планшета почти в 4 раза меньше, чем стандартный USB 2.0., а учитывая, что и само устройство в разы меньше персонального компьютера или даже ноутбука, такой вариант просто идеален. Но есть здесь и свои нюансы.
Например, из большего никогда нельзя сделать меньшее, поэтому микро-USB разъемы нельзя будет заменить даже на mini-USB. Хотя в некоторых случаях обратный процесс допустим. Да и замена микро-USB своими руками вряд ли закончится чем-то хорошим. Уж больно ювелирная это работа, к тому же нужно точно знать как делается распиновка микро usb разъема . Кроме того, под словом “micro” кроется сразу несколько видов разъемов, и об этом нужно помнить. Особенно если вы пытаетесь купить новый провод. Микро-USB вашего планшета может оказаться несовместимым с разъемом на конце кабеля, который вы приобрели.
Разновидности
Микро-USB разъемы могут быть двух абсолютно разных типов. У них разные сферы применения и, соответственно, выглядят они по-разному. Первый вид называется micro-USB 2.0. тип В — он используется в устройствах по умолчанию и является внегласным стандартом для последних моделей смартфонов и планшетов, из-за этого он очень распространен и почти у каждого человека дома есть хотя бы один кабель микро-USB 2.0. типа В.
Второй вид — micro-USB 3.0 — данные разъемы на планшетах не устанавливаются, но могут встречаться на смартфонах и телефонах некоторых марок. Чаще всего их применяют для оснащения внешних жестких накопителей.
Преимущества
Основными достоинствами, которыми обладают микро-USB разъемы для планшетов, можно считать повышенную плотность и надежность крепления штекера. Но этот факт далеко не исключает возможности неполадок именно с этими компонентами, особенно при неумелых попытках сделать ремонт и распиновку микро usb разъема. Чаще всего причиной поломки становится неаккуратность самих владельцев цифровых устройств. Резкие движения, падения планшетов и телефонов на пол или даже асфальт, особенно на ту сторону, где расположен сам разъем, попытки подправить что-то своими руками без соответствующих знаний – вот основные причины, из-за которых даже самые прочные части USB-портов выходят из строя. Но бывает, что это происходит из-за износа устройства, неправильной эксплуатации или заводского брака.
Чаще всего причиной нарушения работы становятся либо сами микро-USB разъемы, либо соседствующие и подсоединенные с ними в цепь детали. Для любого опытного мастера его замена – минутное дело, но в домашних условиях с этим сможет справиться далеко не каждый. Если же вас все-таки интересует, как можно самостоятельно починить разъем микро-USB и как выполняется распиновка микро usb разъема (или, иными словами, распайка). Тогда нужно понимать, что этот процесс хотя и не самый долгий и сложный, если подойти к нему с умом и предварительным чтением соответствующей информации. Несколько советов будет приведено ниже.
Разъем микро-USB: распиновка микро usb разъема
Как известно, с обычными портами и разъемами всё просто — вам нужно всего лишь взять изображение лицевой части их коннектора, но в зеркальном отображении, и спаять. С USB mini- и micro-видов все немного иначе. Их разъемы содержат по 5 контактов, но на разъемах типа В контакт под номером 4 не используется, а на типе А он замкнут с GND, который и занимает пятое место.
Функции «ножек» разъема micro-USB
Так как большинство современных планшетов имеют микро-USB, служащий не только для зарядки, но и для синхронизации, из-за более частого использования разъема проблемы с ним возникают чаще.
Итак, как было сказано выше, обычный микро-USB разъем имеет пять «ног». Одна плюсовая, на пять вольт, а одна минусовая. Находятся они на разных сторонах разъема и, соответственно, меньше страдают при отрыве от материнской платы. Лишь одна «нога» разъема, которая чаще других вырывается с контактной площадки, больше подвергается износу. Находится она ближе к минусовой «ноге». Если этот контакт поврежден, то зарядка устройства невозможна. То есть система может видеть блок питания, но процесс зарядки совершаться не будет.
Оставшиеся две «ножки» отвечают за синхронизацию, то есть за возможность выгружать и загружать фотографии, музыку и т.д. Они выполняют это одновременно, поэтому отрыв одной повлечет за собой прекращение работы второй.
Зная функции «ножек», вы сможете определить, из-за отхождения контактов которых у вас начались проблемы и какие из них вам нужно будет спаять, чтобы вернуть ваш планшет «в строй».
Неправильная распиновка микро usb разъема или некорректная его замена — последствия
Некорректно припаяв микро-USB, владельцы чаще всего сталкиваются со следующими проблемами:
1. Короткие замыкания блока питания, если они припаяли перевернутый тип.
2. Планшет определяет зарядный шнур, но аккумулятор (АКБ) не заряжает.
3. Аккумулятор планшета прекрасно заряжается, но при этом не синхронизируется с ноутбуком или компьютером.
4. Планшет работает исправно, но иногда»напоминает», что вам следовало бы отнести его в мастерскую, ане паять самостоятельно (например, зарядка начинается не сразу после включения или же иногда шнур нужно вытащить и вставить снова несколько раз перед тем, как начинается зарядка).
Будущее микро-USB
Так как это одни из самых популярных на сегодняшний день портов, то, если вы научитесь менять их однажды и узнаете как делается распиновка микро usb разъема , этот навык будет выручать вас в будущем очень часто. И пускай их не приняли за «золотой стандарт» при разработке телефонов и других цифровых устройств. И нам по-прежнему приходится иметь целую коллекцию проводов специально для ноутбука Acer, для телефона от Samsung, для iPad от Apple и фотоаппарата Nikon, но активное использование микро-разъемов дает надежду, то скоро вместо «букета» у нас на полочке будет лежать один кабель микро-USB, подходящий хотя бы к 90% техники в доме.
Какие бывают разъемы и штекеры USB
Слева Mini USB, справа Micro USB.
Mini USB значительно толще, что не позволяет использовать
его в компактных тонких устройствах.
Micro USB легко узнать по двум зазубринкам,
крепко держащих штекер при подключении.
Три брата одного семейства.
Mini USB и Micro USB значительно тоньше обычного.
С другой стороны «крохи» проигрывают
в надежности старшему товарищу.
Как починить сломанный телефон USB-порт для зарядки
📱🔋🔌
TL; DR : Если вы находитесь на грани того, чтобы бросить свой телефон из-за того, что думаете, что порт зарядки сломан, попробуйте этот странный трюк, прежде чем сдаваться: ОЧИСТИТЕ ЕГО ШВЕЙНОЙ ИГЛОЙ! Затем начните периодически чистить с помощью многоразовой воздушной тряпки и / или магнитных зарядных устройств. 🧲⚡️
Я спас Android-телефон мистера Стаффа Pixel 3 от выброшенных устройств после того, как он убедился, что порт зарядки USB-C сломан.Зарядный кабель больше не * щелкал * при подключении, наушники тоже не работали, а беспроводная зарядка была очень медленной. Enter: Я и мое отвращение к слишком частой замене электронных устройств.
Проблема : Со временем (в нашем случае буквально годами) всевозможная пыль, ворс и прочий мусор застревают и скапливаются внутри зарядного порта телефона. Проблема усугубляется тем, что каждый раз, когда вы подключаете зарядное устройство или наушники к телефону, вы засовываете дерьмо еще глубже в порт и упаковываете его в непроницаемую стену дерьма, которая в конечном итоге физически блокирует подключение USB-кабеля к USB. порт зарядки.
Решение : Уберите мусор! Мистер Вещь сначала попробовал зубочистку и вытащил немного дерьма, но не достаточно. Воздушные баллончики также могут не работать на этом этапе, если «Стена мусора» слишком глубоко и плотно набита. Увы, именно здесь мистер Вещь сдался, но где вы, дорогой Читатель, останетесь! Вот мои Tiff Tips : 💁🏻♀️
👉 Используйте тонкую острую швейную иглу + много терпения. 🧵🧘🏻♀️
- Будьте нежны! Будьте осторожны, чтобы не повредить иглой какую-либо часть порта.Вы также можете выключить телефон перед чисткой.
- Игла должна быть тонкой и достаточно длинной, чтобы она могла легко войти в нижнюю часть порта без необходимости защемления.
- Используйте острие иглы, чтобы ослабить стенку мусора. Будьте настойчивы, так как стена дерьма может быть очень плотно набита. Как только дерьмо станет достаточно свободным, выловите его с помощью самой иглы или взорвите баллончиком со сжатым воздухом. Или, что более экологично, многоразовая воздушная тряпка.
- Как только вы думаете, что вытащили кучу дерьма, продолжайте! Наверное, есть еще дерьмо! Я постоянно удивлялся тому, что обнаружил еще больше дерьма после того, как уже вынес много кучей дерьма.
- Я знал, что нужно остановиться, когда почувствовал, как острие иглы осторожно царапает нижнюю часть порта вокруг зубца.
Затем насладитесь сладким удовлетворением от ощущения, что зарядный кабель наконец-то * щелкнет * обратно в чистый, свободный от мусора порт.🎉
Чтобы порт оставался чистым в дальнейшем, (i) периодически используйте повторно заменяемую воздушную тряпку, чтобы мусор не накапливался, или (ii) начните использовать магнитные зарядные кабели, чтобы порт всегда был заглушен, чтобы предотвратить попадание мусора.
Воткните их острым концом! Быстрая зарядка! Дерьмо, дерьмо, дерьмо!И если все это не работает, то мне очень жаль, что ваш порт действительно сломан. 😕
Отремонтируйте неисправный порт / кабель micro USB с помощью этого руководства для самостоятельной работы
Ни один здравомыслящий взрослый не повредит свой порт или кабель Micro USB для зарядки.К сожалению, это обязательно произойдет. Позже вы увидите, что в прошлом у меня было несколько поврежденных кабелей и несколько неисправных портов. Цель сегодняшней статьи — рассказать вам о том, как предотвратить повреждение (особенно случайное) вашего порта и кабеля micro USB. Речь идет о том, как отремонтировать неисправный порт / кабель micro USB. Неизбежно, даже при самом бережном использовании телефона, со временем или случайно, разъем micro USB на вашем кабеле может быть поврежден пылью, загрязнением (например, кальцием, дорожной солью) или просто «растянут» до такой степени, что он больше не останется на месте.
Кроме того, сам порт / гнездо может находиться на принимающей стороне. В большинстве случаев это остается незамеченным, пока не начинает вызывать серьезные проблемы. Показательный пример: однажды вы можете проснуться, я проснулся и обнаружил, что ваш телефон не заряжался за ночь, несмотря на то, что вы подключили его к кабелю. Это может быть из-за того, что он не был подключен к электросети на прежнем уровне. Даже если вы подключили его правильно, малейшее движение телефона может привести к потере кабеля.В дальнейшем это приведет к проблеме отсутствия зарядки.
Особенно актуально: Как предотвратить повреждение порта или кабеля micro USB Примеры различных кабелей micro USB, которые у нас есть. Как уже говорилось выше, неизбежно, что ваш кабель micro USB изнашивается с течением времени. Однако, если вы из тех, кто покупает новый кабель каждые пару недель или у вашего телефона проблемы с зарядкой, то это для вас. Micro USB — это миниатюрная версия интерфейса универсальной последовательной шины ( USB ), разработанная для подключения компактных и мобильных устройств, таких как смартфоны, MP3-плееры, устройства GPS, фотопринтеры и цифровые камеры.Обычно срок службы USB-порта вашего телефона должен соответствовать сроку службы вашего телефона. Однако по незнанию у вас могут возникнуть проблемы с этим. Что касается зарядного кабеля Micro USB, вам нужно очень внимательно относиться к ним, если вы хотите, чтобы они прослужили вам долго. Для этого следуйте нашему руководству по обслуживанию в разделе ниже.
Руководства по обслуживанию кабелей и портов micro USBВ разъемах кабеля micro USB используется трение, чтобы оставаться на связи с телефоном. Если соединитель перемещается вверх и вниз или влево и вправо, внутренняя часть в конечном итоге «растягивается».Кроме того, два контакта могут сплющиться, что приведет к неправильной стыковке разъема. Ниже приведены советы, которые помогут вам обслуживать зарядные кабели и порт вашего телефона, чтобы избежать проблем, насколько это возможно /
- Время от времени очищайте порт / розетку для зарядки. Не ждите, пока начнутся проблемы, прежде чем чистить это. Прочтите мое иллюстрированное руководство о том, как это сделать, далее в этом посте. Кроме того, не допускайте скопления пыли на порте телефона, так как это может привести к изгибу защелок разъема кабеля.
- Во-вторых, покупайте более одного кабеля за раз. это очень важно, так как это продлит срок службы оригинального кабеля и оставит место для адекватного поиска и устранения неисправностей.
- Не прилагайте чрезмерных усилий, чтобы вставить кабель в розетку телефона. Вместо этого проверьте, правильно ли вы его подключаете.
- Во время зарядки телефона не перемещайте его и не растягивайте кабель. Точно так же не позволяйте ему упасть на расстоянии, которое может повлиять на кабель.
- Кроме того, не спите по телефону, пока он заряжается.Это приведет к изгибу соединителя.
- Научите детей правильно заряжать телефон. В противном случае не просите их пойти и зарядить ваш телефон за вас.
- Не забывайте, куда вы кладете телефон, пока он заряжается. Не кладите его на край стола.
- Вибрация может привести к перемещению телефона. Если ваш телефон вибрирует, поместите его в шкаф или на пол во время зарядки.
- Интересно, что пока хорошо прикупить, используйте крепкий кабель.Пожалуйста, не покупайте слишком большой, прочный и жесткий кабель. Вместо этого выбирайте сильных и гибких.
- Мир переходит на USB TYPE-C. Если есть деньги, купите хон с разъемом для зарядки type-c. Например, galaxy s8, s9 и им подобных.
- С другой стороны, вместо этого вы можете купить iPhone. Со времен iPhone 4s пользователи iPhone меньше всего беспокоились о разъемах или портах для зарядки. Нельзя сказать, что это тоже не сбой
- Если вы работаете на заводе или постоянно подвергаетесь воздействию пыли или грязи, купите чехол для телефона с клапанами, закрывающими все порты вашего телефона.
- Реверсивные кабели micro USB — еще одна отличная профилактическая мера. Они стоят всего несколько баксов.
- Индуктивные беспроводные зарядные устройства могут уменьшить нагрузку на кабель micro USB. Если ваш телефон поддерживает такую возможность, воспользуйтесь ею.
- Наконец, приобретите качественный кабель послепродажного обслуживания в таких магазинах, как Amazon, Ebay и им подобных. Убедитесь, что вы выбираете плетеные, а не с очень длинным соединителем.
Отремонтировать неисправный порт / кабель micro USB: симптомы и причины
Разъемы MicroUSBна самом деле довольно хрупкие — гораздо более хрупкие, чем старые MiniUSB.Также не такой удобный и последовательный, как новые разъемы type-c. Прежде чем мы приступим к ремонту неисправного порта / кабеля micro USB, давайте поговорим подробнее о симптомах и причинах проблем с зарядкой на micro USB.
Одной из основных причин, по которой MicroUSB заменил MiniUSB, было то, что для MiniUSB изнашивались разъемы (например, тот, который есть на вашем телефоне!), А не вилка. MicroUSB переместил все хрупкие детали к вилке, так что * когда * что-то изнашивается, заменять нужно было дешевый кабель, а не дорогой телефон.
Признаки и причины проблем с зарядкой в micro USBПодразделяется на две категории. 1. Проблема с разъемом зарядного кабеля Micro USB или 2. Порт / разъем / гнездо для зарядки вашего телефона. К счастью, только в крайнем случае порты зарядки портятся раньше, чем кабель. Однако порт зарядки вашего телефона может легко накапливать грязь / ворс. Кроме того, ваш кабель для зарядки может выйти из строя из-за чрезмерного использования или поломки.
- Если разъемы micro USB не закреплены и не остаются подключенными при подключении к телефону, это обязательно приведет к проблемам с зарядкой, таким как частое отключение, низкий заряд или непостоянная зарядка.Возможны следующие причины:
- Штыри / зажимы ваших разъемов изношены или сплющены, проверьте. мы поговорим об исправлении позже
- Возможно, порт зарядки вашего телефона заполнен грязью, и его необходимо очистить.
- Наконец, ваш кабель может быть слишком старым, а ослабление — результатом износа. Имейте в виду, что металлический корпус вашего порта зарядки micro USB также может быть виновником.
- С другой стороны, если ваш кабель новый и надежный, но ваш телефон вообще не заряжается, проверьте адаптер, используйте другой кабель и, если все это не помогло, отнесите телефон к специалисту.Ваш порт зарядки может быть поврежден.
- Если ваш телефон будет заряжаться только тогда, когда вы обернете его резинкой или он заряжается под определенным углом, то у вас либо плохой кабель для зарядки, либо неисправный порт для зарядки.
- Увы !! ваш телефон самоподключается или заряжается, даже если кабель не подключен, значит, у вас есть зацикленный порт зарядки micro USB. Возможно, вам повезет, если вы его тщательно почистите, в противном случае отнесите телефон к специалисту.
Неисправный порт, ожидающий своей очереди
Мне нужно поговорить с вами о важной проблеме, с которой вам, вероятно, придется столкнуться рано или поздно: порт micro-USB на вашем телефоне, читалке или другом устройстве выходит из строя.
В последнее время я столкнулся с целой серией сбоев портов. У моего Nexus 6 был сбой (дважды!), У моей точки доступа Karma Go, у моего старого смартфона Moto X первого поколения тоже, и теперь порт на моем 7-дюймовом Fire подает признаки срабатывания.
Проблема в том, что порт Micro USB имеет довольно плохую конструкцию. Его довольно легко согнуть, просто неправильно вставив кабель или случайно надавив на вилку. Возможно, проблема связана с асимметричным характером вилки, при которой ее легко согнуть в одном направлении.Порты можно заменить, но это довольно дорогостоящий процесс, и для некоторых устройств (например, моего 7-дюймового Fire) он может даже не стоить того. Когда я разговаривал с техником, который управляет мастерской по ремонту сотовых телефонов, которую я использую, он сказал мне, что ему пришлось заменить многие сломанные порты micro-USB.
Но ему еще не пришлось заменять ни одного порта USB-C. USB-C — это симметричный штекер, который заменил micro-USB на Nexus 9P и более новых телефонах, включая мой Moto X4. USB-C может быть плохой конструкцией с точки зрения определенных проблем совместимости — ZDNet называет это «возгоранием мусорной корзины», но, похоже, у него нет таких проблем, связанных с физическим износом и неправильным обращением.
Если вы хотите, чтобы порт Micro USB на вашем устройстве работал как можно дольше, вот несколько советов:
Не используйте его, если он подключен к кабелю. Только не надо. Я знаю, если вы почти израсходовали батарею и хотите продолжить, возникает соблазн подключить аккумулятор и продолжать перевозить, но если вы делаете это, пока держите его в руках или с ним в кармане — плохая идея. Все, что оказывает давление на соединение штекера / кабеля, даже вес самого кабеля, может способствовать повреждению этого порта.Но на это можно не обращать внимания, если вы кладете телефон или планшет на подставку и держите его в устойчивом положении, пока подключен кабель.
Не используйте изогнутые или ослабленные кабели. Если ваш кабель плохо подогнан и есть место для маневра, вероятно, будет покачиваться и при этом может повредить вилку. Лучше всего использовать достаточно новые кабели или, по крайней мере, в хорошем состоянии.
Постарайтесь свести к минимуму отключение / повторное включение. Чем чаще он вставляется в розетку, тем быстрее он изнашивается (и тем больше у вас шансов погнуть разъем).Конечно, это справедливо для любого разъема, включая разъем для наушников.
Рано или поздно все производители телефонов и планшетов обязательно перейдут на USB-C, и, на мой взгляд, это время наступит не скоро. Я немного удивлен, что Amazon еще не внесла эти изменения в свои планшеты Fire.
Нравится:
Нравится Загрузка …
Как определить сломанные зарядные устройства и USB-кабели на смартфоне или планшете Android
Если вы используете зарядное устройство для планшета или смартфона от другого устройства или купленное отдельно, возможно, что аккумулятор будет заряжаться медленнее.Кроме того, даже если для зарядки вы используете оригинальное зарядное устройство и USB-кабель вашего устройства, со временем оно могло выйти из строя. Когда вы слишком сильно скручиваете или наматываете кабели, они ломаются. Когда вы их вставляете и выключаете, соединения разъемов становятся слабее, и ни одно зарядное устройство не живет вечно. Что вы можете сделать, если знаете, что что-то не так, но не знаете, что именно? Если у вас есть смартфон или планшет Android, вот как определить, неисправно ли ваше зарядное устройство или кабель, который вы используете для его подключения к зарядному устройству, больше не работает:
Что такое ампер и где его взять
Ampere — это приложение для Android, которое можно использовать для измерения как зарядного, так и разрядного электрического тока аккумулятора вашего устройства.Он работает практически с любым смартфоном или планшетом под управлением Android 4.0.3 или новее. Например, мы протестировали его на Motorola Nexus 6 под управлением Android 7.0 и Nexus 6P под управлением Android 7.1.1.
На смартфоне или планшете Android откройте магазин Play Store и выполните поиск по запросу «ампер» или перейдите по этой прямой ссылке: Ампер.
Ампер, Android, приложение, аккумуляторПосле того, как вы установили Ampere, найдите его на главном экране или в панели приложений и нажмите на его ярлык, чтобы запустить.
Ампер, Android, приложение, аккумуляторАмпер показывает состояние аккумулятора, его температуру, напряжение, скорость зарядки и многое другое
Ampere немедленно начнет измерять текущую скорость зарядки или разрядки аккумулятора вашего устройства. Вы получите значение не более чем через 10 секунд, в течение которых приложение будет отображать сообщение «измерение» в верхней части экрана.
Ампер, Android, приложение, аккумуляторПока вы держите его открытым, Ampere продолжает измерять текущую скорость зарядки или разрядки аккумулятора вашего устройства.Текущее показание отображается крупным шрифтом в верхней части экрана вместе с наименьшим и наибольшим записанными значениями слева и справа.
Ампер, Android, приложение, аккумуляторПод текущими показаниями Ampere показывает дополнительную информацию:
- Статус — должно быть либо Charging , либо Discharging . Когда ваш смартфон или планшет Android подключен к зарядному устройству, статус должен быть Зарядка .Если ваше устройство работает от батареи, Состояние должно быть Разрядка .
- Подключено — может быть «От батареи» или «Зарядное устройство переменного тока», в зависимости от того, подключено ли ваше устройство Android к зарядному устройству или нет. Он сообщает вам более или менее то же самое, что и поле Status .
- Уровень — показывает процент заряда аккумулятора.
- Здоровье — сообщает, в хорошем ли состоянии аккумулятор вашего устройства или его работоспособность слабая и требует замены.
- Technology — показывает, какой тип аккумулятора установлен в вашем смартфоне или планшете Android. Самый распространенный — литий-ионный.
- Температура — показывает температуру батареи устройства. Эта информация особенно важна, если у вас все еще есть Samsung Galaxy Note 7. Помимо шуток, высокая температура аккумулятора может означать проблемы, так что это довольно полезная информация.
- Voltage — показывает текущее напряжение вашей батареи.
- Макс. USB curr. — показывает максимальную силу тока, получаемую аккумулятором вашего устройства. Если ваш смартфон или планшет работает от батареи, вы не увидите здесь никаких значений. Если ваше устройство подключено к зарядному устройству, вы должны увидеть максимальную силу тока, обеспечиваемую зарядным устройством, выраженную в мАч или миллиампер-часах.
- Модель , версия Android и код сборки — это все подробности, касающиеся названия модели вашего Android-устройства и программного обеспечения.
Приложение Ampere может отображать вышеуказанную информацию в нескольких различных визуальных стилях, между которыми вы можете переключаться, проводя пальцем по экрану влево или вправо. Вот как они выглядят:
Ампер, Android, приложение, аккумуляторКак использовать Ampere для определения неисправных зарядных устройств и USB-кабелей
Первое, что вам нужно сделать, это открыть Ampere и позволить ему измерить ток разряда вашего Android-устройства. Другими словами, запускайте Ampere на своем смартфоне или планшете НЕ , подключенном к зарядному устройству, а только от батареи.Запишите полученное значение. Например, наш тестовый смартфон — Motorola Nexus 6 — имеет ток разряда примерно 500 мАч.
Ампер, Android, приложение, аккумуляторЗатем возьмите зарядное устройство и кабель (и) USB, который нужно проверить. Посмотрите со всех сторон зарядного устройства и найдите его характеристики. На многих зарядных устройствах напечатаны соответствующие спецификации, такие как стандартная продукция. Вы должны увидеть что-то вроде этого:
Ампер, Android, приложение, аккумуляторИнформация, которая вам понадобится, — это выходной ток.На оригинальном зарядном устройстве Motorola Nexus 6 стандартная выходная мощность составляет 1,6 Ампера или 1600 мАч (помните, что 1 Ампер означает 1000 мАч).
Узнав стандартный выходной ток проверяемого зарядного устройства, подключите его к розетке, а затем подключите к своему смартфону или планшету Android. На вашем устройстве Android откройте приложение Ampere и подождите около минуты. Запишите зарядный ток, измеренный приложением. Например, на Motorola Nexus 6 он составляет около 1100 мАч.
Ампер, Android, приложение, аккумуляторДобавьте только что измеренный зарядный ток к разрядному току, который вы записали в начале этого раздела. Наш Motorola Nexus 6 имеет скорость разряда 500 мАч, а при подключении к нашему зарядному устройству он заряжается на 1080 мАч. Это составляет 1580 мАч, что очень близко к его стандартной выходной мощности 1,6 А или 1600 мАч. Проделайте то же самое для своего смартфона или планшета Android, используя зарядное устройство, которое хотите проверить.
Ампер, Android, приложение, аккумуляторЕсли результат близок к стандартному выходному току, обеспечиваемому зарядкой, это означает, что и зарядное устройство, и USB-кабель исправны.Если результат отличается от выходного тока зарядного устройства, значит, неисправно зарядное устройство или USB-кабель.
В этом случае вам придется проводить альтернативные измерения с разными зарядными устройствами и разными USB-кабелями, пока вы не пропустите те, которые сломаны.
ВАЖНО: На смартфонах и планшетах с быстрой зарядкой измеряйте вещи иначе!
Оригинальные зарядные устройства некоторых современных устройств, таких как Motorola Nexus 6, вероятно, будут иметь более одного выхода.Это потому, что они поддерживают технологии быстрой зарядки, которые позволяют заряжать аккумулятор быстрее, чем обычно. На Nexus 6 режим турбо-зарядки работает до тех пор, пока заряд аккумулятора не достигнет 78%. Если у вас есть устройство с быстрой зарядкой, и зарядное устройство, которое вы хотите проверить, также поддерживает эту технологию, мы рекомендуем вам проводить измерения после того, как вы пройдете уровень быстрой зарядки. Например, если у вас есть Nexus 6, как у нас, делайте измерения с аккумулятором, который заряжен как минимум на 78%.
Заключение
Ampere для Android — отличный маленький инструмент для определения того, какие зарядные устройства и USB-кабели больше не работают должным образом.Хотя многие будут использовать это приложение, когда подозревают, что что-то неисправно, мы рекомендуем сделать это прямо сейчас и проверить все зарядные устройства и USB-кабели. «Генеральная уборка» — это всегда хорошая идея. Что вы думаете о приложении Ampere для Android? Сколько сломанных USB-кабелей и зарядных устройств он помог идентифицировать?
Как это исправить, когда контроллер PS4 не заряжается
Контроллер DualShock 4 разработан для беспроводного и проводного использования с PlayStation 4, и он должен заряжаться, когда вы подключаете его через USB.Если вы обнаружите, что ваш контроллер PS4 не заряжается, есть вероятность, что необходимо заменить батарею, но это лишь одно из многих возможных решений. Прежде чем выбросить контроллер или отправить его на дорогостоящий ремонт, у нас есть ряд простых решений, которые вы можете попробовать сами.
Джереми ЛаукконенПричины, по которым контроллер PS4 не заряжается
Когда контроллер PS4 не заряжается, необходимо изучить несколько потенциальных причин. Может быть проблема с портом или кабелем для зарядки, проблема с PS4, которая не позволяет ей подавать питание через USB, или проблема с батареей контроллера PS4.
Вот краткий обзор проблем, с которыми вы можете столкнуться:
- Проблемы с портом зарядки : Порт может быть заблокирован мусором или физически поврежден. Исправления включают очистку или простую замену порта.
- Проблемы с зарядным кабелем : конец кабеля micro-USB может быть сломан или изношен, сам кабель неисправен или кабель не предназначен для такого использования. Некоторые USB-кабели не предназначены для зарядки.
- Проблемы с PS4 : Некоторые проблемы могут помешать PS4 обеспечить зарядку ваших контроллеров.Вы можете исправить это, сбросив настройки контроллера или выключив и снова выключив консоль, или просто зарядив контроллер с помощью другого зарядного устройства.
- Аппаратные проблемы : Двумя наиболее частыми аппаратными сбоями с подобными проблемами являются порт зарядки и аккумулятор. Их довольно легко заменить, хотя многим пользователям будет удобнее воспользоваться услугами профессионала.
Как починить контроллер PS4, который не заряжается
Если ваш контроллер DualShock 4 не работает и не заряжается, выполните каждый из следующих шагов по устранению неполадок, чтобы он снова заработал.
Проверьте подключение зарядного кабеля. Контроллеры DualShock 4 заряжаются через микро-USB, который представляет собой очень низкопрофильное соединение, которое опирается на крошечные зажимы из пружинной стали для удержания зарядного устройства на месте. Если контроллер не начинает заряжаться сразу, осторожно извлеките разъем micro USB из порта контроллера и снова вставьте его. Убедитесь, что разъем полностью вставлен и не раскачивается.
Если разъем micro USB расшатывается или выпадает, возможно, у вас изношен кабель.Проверьте маленькие зажимы из пружинной стали на разъеме, чтобы убедиться, что они не вдавлены или не изношены.
Попробуйте другой кабель USB. Поскольку micro USB настолько распространен, есть большая вероятность, что у вас больше одного из этих кабелей. Если у вас под рукой несколько кабелей, попробуйте несколько из них, чтобы проверить, может ли ваш контроллер заряжаться.
Важно использовать кабель, способный одновременно обеспечивать питание и передавать данные. Хотя все лучшие кабели micro USB могут выполнять обе функции, некоторые более дешевые кабели могут выполнять только одну или другую.
Подключите USB-кабель не к PS4. В некоторых случаях контроллер PS4 будет испытывать трудности с зарядкой от USB-порта PS4. Вместо PS4 вы можете использовать любое высококачественное USB-зарядное устройство или даже USB-порт с питанием на вашем компьютере или ноутбуке.
Если ваш контроллер заряжается при подключении к зарядному устройству, компьютеру или другому устройству, возможно, проблема с портами USB на вашей PS4.
Осмотрите и очистите порт зарядки на вашем контроллере.Разъемы, используемые микро-USB, настолько малы, что их очень легко подключить, даже если внутри порта есть грязь, пыль или другие загрязнения. В худшем случае мусор может помешать вам полностью вставить кабель и правильно его закрепить. В других случаях грязные соединения просто препятствуют передаче энергии.
Используйте баллончик с воздухом или электрическую воздуходувку, чтобы очистить порт зарядки, и осмотрите его с помощью фонарика. Если вы видите мусор или контроллер по-прежнему отказывается заряжаться, вы можете попытаться очистить его с помощью небольшого инструмента, например зубочистки.
Если на порте видны признаки повреждения или он покачивается, он может быть поврежден и нуждается в замене.
Перезагрузите контроллер PS4. У вашего контроллера может быть проблема с прошивкой, которая не позволяет ему заряжаться. Чтобы исправить это, вы можете вставить зубочистку или другой подобный инструмент в небольшое отверстие на задней панели контроллера примерно на пять секунд. После этого подключите контроллер, загрузите PS4 и посмотрите, будет ли контроллер заряжаться.
Выключите и снова включите PS4. Если контроллер по-прежнему не заряжается, может помочь и выключение и выключение консоли. Для этого необходимо выключить консоль и контроллер, отключить консоль от источника питания и оставить ее отключенной примерно на 20 минут.
Это поможет только PS4 зарядить контроллер. Если вы уже безуспешно пробовали другое зарядное устройство, это не поможет.
Замените порт зарядки контроллера PS4. Если вы обнаружите, что порт зарядки ослаблен или поврежден, единственное решение — заменить порт.Для этого вам потребуется разобрать контроллер, отвинтить плату порта зарядки и отсоединить ленточный кабель, соединяющий плату порта зарядки с основной платой. Это не особенно сложно, но вы должны сначала убедиться, что порт зарядки неисправен, чтобы не тратить время и деньги.
Замените батарею контроллера PS4. Когда ничего не помогает, остается только два варианта. Либо батарея разряжена, либо сломался сам контроллер.Вы можете отправить свой контроллер в ремонт на этом или предыдущем шаге, или вы можете просто открыть контроллер и заменить батарею.
Хотя DualShock 4 не использует легко заменяемые батареи, такие как контроллер Xbox One, заменить батарею не так уж и сложно. Все, что вам нужно сделать, это разобрать контроллер, отсоединить аккумулятор от основной платы и заменить его новым аккумулятором.
Спасибо, что сообщили нам об этом!
Расскажите, почему!
Другой Недостаточно подробностей Сложно понять Основы подключения— узнайте.sparkfun.com
Добавлено в избранное Любимый 44 годUSB-коннекторы
USB-разъемы бывают двух типов: хост и периферийные устройства. В стандарте USB есть разница между ними, и разъемы на кабелях и устройствах отражают это. Однако у всех USB-разъемов есть общие черты:
- Поляризация — USB-разъем может быть вставлен только в одном направлении.Можно принудительно вставить разъем неправильно, но приведет к повреждению устройства .
- Четыре контакта — Все разъемы USB имеют не менее четырех контактов (хотя у некоторых их может быть пять, а у разъемов USB 3.0+ и того больше). Это для питания, заземления и двух линий передачи данных (D + и D-). Разъемы USB предназначены для передачи 5 В, до 500 мА.
- Экранирование — USB-разъемы экранированы, поэтому предусмотрена металлическая оболочка, которая не является частью электрической цепи.Это важно, чтобы сигнал оставался неизменным в средах с большим количеством электрических «шумов».
- Надежное подключение к источнику питания — Важно, чтобы выводы питания подключались до линий передачи данных, чтобы избежать попыток подачи питания на устройство по линиям данных. Все USB-разъемы разработаны с учетом этого.
- Литой ограничитель натяжения — Все USB-кабели имеют пластиковую накладку на разъеме, чтобы предотвратить натяжение кабеля, которое может потенциально повредить электрические соединения.
Разъемы USB-A
Гнездо USB-A — разъем стандартного типа «хост». Это можно найти на компьютерах, концентраторах или любом другом устройстве, к которому должны быть подключены периферийные устройства. Также можно найти удлинительные кабели с гнездом A и штекером A на другом конце.
Гнездо USB-A на боковой стороне ноутбука.Синий разъем совместим с USB 3.0.
USB-A папа — разъем стандартного «периферийного» типа. Большинство USB-кабелей имеют один конец, заканчивающийся штекерным разъемом USB-A, а многие устройства (например, клавиатуры и мыши) будут иметь встроенный кабель, оканчивающийся штекерным разъемом USB-A. Также можно найти штекерные разъемы USB-A, которые можно установить на плату, для таких устройств, как карты памяти USB.
Два типа разъемов Male USB-A , на кабеле SparkFun Cerberus и на плате разработки AVR Stick.Разъемы USB-B
USB-B, розетка — стандарт для периферийных устройств. Он громоздкий, но прочный, поэтому в приложениях, где размер не является проблемой, он является предпочтительным средством обеспечения съемного разъема для подключения USB. Обычно это разъем для монтажа на плату в сквозное отверстие для максимальной надежности, но есть и варианты для монтажа на панели.
Платы Arduino , включая этот Uno, уже давно используют гнездовой разъем USB-B из-за его низкой стоимости и долговечности.USB-B, вилка почти всегда находится на конце кабеля. Кабели USB-B распространены повсеместно и недороги, что также способствует популярности соединения USB-B.
Штекер USB-B на конце кабеля SparkFun Cerberus.Разъемы USB-Mini
Соединение USB-Mini было первой стандартной попыткой уменьшить размер USB-разъема для небольших устройств. Гнездо USB-Mini обычно встречается на небольших периферийных устройствах (MP3-плееры, старые мобильные телефоны, небольшие внешние жесткие диски) и обычно представляет собой разъем для поверхностного монтажа, надежность которого зависит от размера.USB-Mini постепенно заменяется разъемом USB-Micro.
USB-Mini розетка на Protosnap Pro Mini.USB-Mini male — еще один разъем, предназначенный только для кабеля. Как и USB-B, он чрезвычайно распространен, а кабели можно дешево найти практически везде.
Штекерный разъем USB-Mini на конце кабеля SparkFun Cerberus.Разъемы USB-Micro
USB-Micro — довольно недавнее дополнение к семейству разъемов USB.Как и в случае с USB-Mini, основной проблемой является уменьшение размера, но USB-Micro добавляет пятый контакт для низкоскоростной передачи сигналов, что позволяет использовать его в приложениях USB-OTG (On-the-go), где устройство может захотеть работать как хост или как периферийное устройство в зависимости от обстоятельств.
USB-Micro розетка используется во многих новых периферийных устройствах, таких как цифровые фотоаппараты и MP3-плееры. Принятие USB-micro в качестве стандартного порта зарядки для всех новых сотовых телефонов и планшетных компьютеров означает, что зарядные устройства и кабели для передачи данных становятся все более распространенными, и USB-Micro, вероятно, вытеснит USB-Mini в ближайшие годы в качестве компактного устройства. USB-разъем на выбор.
USB-Micro гнездовой разъем на USB-плате LilyPad Arduino.USB-Micro папа также может использоваться только для кабеля. Как правило, существует два типа кабелей с вилками USB-Micro: один для подключения устройства с портом USB-Micro в качестве периферийного устройства к хост-устройству USB, а другой для адаптации гнездового порта USB-Micro к гнезду USB-A. , для использования в устройствах с поддержкой USB-OTG.
Разъем USB-Micro , вилка на кабеле SparkFun Cerberus. Пигтейл адаптера для использования устройств с поддержкой USB-OTG, имеющих только порт USB-Micro, со стандартными периферийными устройствами USB. Обратите внимание, что не все устройства, поддерживающие USB-OTG, будут работать с этим пигтейлом.Кабель USB 3.0 micro-B
Кабели USB 3.0 micro-B похожи на разъемы USB 2.0 micro-B, но имеют дополнительные контакты для двух дифференциальных пар и заземления.
Кабель USB 3.0 типа A — Micro-BКабель USB 3.1 C
USB C содержит 24 контакта в разъеме USB.В отличие от предыдущих версий-предшественников, эта версия обратимая! Конструкция кабеля USB C также позволяет использовать ток более 500 мА для энергоемких устройств.
Внимание! В зависимости от кабеля не все контакты предназначены для USB C. Некоторые кабели могут быть ограничены спецификацией USB 2.0 с 4 контактами, а не полной спецификацией USB 3.1. Двусторонние кабели USB от A до C и SuzyQable — несколько примеров. В зависимости от используемого порта USB вы также можете быть ограничены в количестве тока, который может подаваться на ваше устройство.Реверсивный USB
С развитием технологий и производства разъемы USB можно вставлять любым способом! Ниже приведены примеры реверсивных разъемов типа A и типа micro-b из каталога.
Если вы ищете USB-разъем или кабель, ознакомьтесь с нашим Руководством по покупке USB-устройств или каталогом.
Разъем SparkFun USB-C
В наличии BOB-15100SparkFun USB-C Breakout обеспечивает в 3 раза большую мощность, чем предыдущая плата USB, при этом каждый вывод на соединении размыкается…
4Контроллер GPIB-USB
В наличии BOB-00549Используйте это уникальное устройство для загрузки данных и управления осциллографами с поддержкой шины GPIB, логическими анализаторами, генераторами функций, мощностью…
6← Предыдущая страница
Терминология разъема
Можно ли заменить или отремонтировать кабели клавиатуры?
Этот пост содержит партнерские ссылки
Замена или ремонт кабелей клавиатуры может быть сложной или простой задачей в зависимости от ваших технических навыков.Дело в том, что проводка вашей клавиатуры вышла из строя. Вы не можете печатать, вы проверили свою клавиатуру и определили, что соединение определенно существует.
Есть несколько способов обрыва кабеля клавиатуры. Но в большинстве случаев вы можете без проблем отремонтировать кабели клавиатуры. Хотя некоторые виды ремонта могут быть довольно сложными для некоторых людей, в зависимости от их знаний.
В этой статье мы рассмотрим некоторые простые и более сложные исправления для проводки клавиатуры, в зависимости от того, где и как она сломана.Итак, прежде чем мы продолжим, вам нужно выяснить, какой из этих вопросов больше всего соответствует вашим потребностям:
Простые исправления:
- Ваш провод не сломан, но разъем клавиатуры несовместим с вашим компьютером?
- Провод оборван, но его можно легко отсоединить от клавиатуры без дополнительных инструментов?
Жесткие исправления:
- Не повреждена ли сторона кабеля со штекерным разъемом USB?
- Провод оборван или оборван где-то посередине?
- Вы не знаете, где повреждение? Или ваш провод отсоединяется от клавиатуры, когда этого не должно быть?
| Кусочек торта! | Крепкий как гвоздь! |
|---|---|
| Разъем клавиатуры несовместим с компьютером | Головка USB сломана или повреждена |
| Отсоединяемый кабель | Провод разрезан посередине или полностью отсоединен |
Если вы точно определили свой вопрос, не стесняйтесь прокручивать вниз, пока не найдете ответ на подходящий вопрос.Также есть оглавление, с которым вы можете взаимодействовать, чтобы добраться до него быстрее.
Эта статья разбита, чтобы помочь вам в ремонте проводки для вашей клавиатуры, а также несколько альтернатив с учетом этих проблем.
Простые исправления
Всем хорошие новости! Если вы находитесь в этом первом разделе, вам не понадобятся никакие инструменты. Все, что вам нужно, — это доступ к интернет-магазину или магазину электроники по вашему выбору. Пайка или повторный монтаж не требуется, продолжайте читать ниже.
Мой провод не сломан, мне просто нужен подходящий разъем для моего компьютера.
Имеет ли ваша клавиатура разъем порта PS / 2 или разъем USB, это не имеет значения. Вам просто нужен переходник. Адаптеры позволяют обычно несовместимым компьютерам подключаться к устройствам, которые они обычно не принимают.
Вам ничего не нужно делать, кроме как купить правильный адаптер с правильными портами для ваших нужд. Вот небольшой список адаптеров для справки:
- USB> Адаптер PS / 2 — для подключения к более старым компьютерным устройствам, у которых нет новых USB-соединений.
См. На Amazon
- PS / 2> USB-адаптер — на случай, если вам нужно подключиться к компьютеру, на котором больше не установлены старые разъемы PS / 2.
См. На Amazon
Причина, по которой у меня было связано несколько версий пакета, заключается в том, что они могут быть полезны, если вам когда-нибудь понадобится замена в будущем. Эти переходники также довольно дешевы.
Просто подключите несовместимое соединение к нужному адаптеру, и его можно будет использовать снова.Если вам нужен другой тип разъема, вы можете легко найти их в Интернете. Просто не забудьте прочитать обзоры и информацию о продукте, чтобы убедиться, что адаптер будет работать для ваших нужд.
Мой провод оборван, но его можно легко отсоединить от компьютера.
Это, наверное, самая простая проблема для решения в статье. Точно так же, как в случае обрыва кабеля зарядного устройства вашего телефона вы всегда можете просто купить новый провод по дешевке в Интернете или в магазине.
Некоторые новые модели клавиатур имеют отсоединяемые провода mini-USB — USB или Type C — USB , которые можно заменить, без каких-либо проблем с их повторным подключением к клавиатуре.Есть также несколько вариантов USB to USB на случай, если это понадобится вашей клавиатуре.
Самое интересное в том, что если вам нужен более длинный кабель, вы можете купить его прямо сейчас. В качестве альтернативы, если это выглядит так, как будто это кабель mini-USB-USB, зарядный кабель для телефона для устройств Android может помочь. Так что быстрая замена уже может быть у вас дома.
Прочтите это перед тем, как перейти к расширенному ремонту кабеля клавиатуры.
Дорога, описанная ниже, может быть трудной, особенно если вы раньше не занимались пайкой или заменой проводов.Тем не менее, вот свет в конце туннеля:
Инструменты, которые вы должны приобрести, можно использовать повторно, и базовые навыки схемотехники, которые вам, возможно, придется изучить, могут оказаться полезными в будущем.
Я также сделаю ссылку на множество руководств, чтобы вы не висели высоко и сухо. В качестве альтернативы вам, возможно, придется заменить клавиатуру или попросить кого-нибудь починить проводку. Прежде чем мы продолжим, вот список инструментов, которые могут вам понадобиться:
Инструменты, необходимые для работы
Надежный набор для пайки.
См. На Amazon
Тепловой пистолет
См. На Amazon
Паяльная паста для пайки (необязательно)
См. На Amazon
Прочие материалы:
- Устройство для обрезки / зачистки проволоки.
- Увеличительное стекло. (Необязательно)
- Запасной кабель, если повреждение серьезное. (USB, PS / 2, Type-C и т. Д.)
- Изолента.
- Отвертка.
- Серьезная гарантия на вашу клавиатуру. (Необязательно)
Имейте в виду, что вам могут не понадобиться все эти инструменты.Это зависит от того, где у вас сломан провод. Итак, продолжайте читать ниже, прежде чем что-либо покупать.
Как паять
Если вы никогда раньше не паяли, это действительно не так сложно. Вот небольшое видео для начинающих, пытающихся изучить основы.
Жесткие исправления
Штекерный разъем USB на проводе сломан.
Неважно, перегорел ли USB-разъем из-за повреждения водой, ваш питомец укусил кабель или по какой-то другой причине, вы знаете, что ваш разъем сломан, и решили это исправить.Теперь есть два способа решить эту проблему.
- Новый разъем USB можно установить напрямую. (Hard)
- Новый разъем USB можно установить косвенно, спаяв провода вместе на кабеле. (Проще)
Давайте исправим это прямо сейчас!
Я считаю это руководство чрезвычайно полезным при замене разъема USB напрямую. По сути, вы будете припаивать отдельные провода от оригинальной USB-проводки клавиатуры непосредственно к новому USB-разъему.Вам понадобится новый USB-штекер, специально предназначенный для пайки.
- По сути, вам нужно отрезать дюйм от поврежденного USB-кабеля (если вы можете отсоединить пластиковый экран, я рекомендую его) и зачистите пластик, покрывающий 4 отдельных провода внутри.
- Используя свой набор для пайки, припаяйте каждый отдельный провод к узлам нового «голого» USB-разъема. Чтобы убедиться, что вы подключаете правильные провода, это краткое руководство поможет вам определить, что означает каждый цвет для основных USB-кабелей.
- Если вы будете следовать первому руководству, которое я вам показал, у вас не должно возникнуть проблем с подключением проводов к новому USB-разъему, просто убедитесь, что вы не позволяете никаким проводам выступать на USB-концентраторе, используя пластиковый экран USB и изолента, и все готово.
Давайте исправим косвенно!
Я считаю, что это руководство — отличный ресурс для соединения USB-проводов вместе. Вместо использования оголенного USB-штекерного разъема для пайки все, что вам нужно, это готовый (и функциональный) USB-штекер с зачищенной проводкой, по крайней мере, на дюйм или два под ним.
- Сначала отрежьте поврежденный разъем USB и снимите пластик с проводки, все еще подключенной к клавиатуре.
- Затем зачистите цветные пластиковые провода с обоих оголенных концов и удалите всю изоляцию с металлической проводки внизу.
- Переплетите вместе провода, относящиеся к новому разъему USB, и кабель к клавиатуре. Убедитесь, что цвета каждой отдельной проволоки совпадают, и скручивайте их вместе, как будто они крепко пожимают друг другу руки.
- Попробуйте свою клавиатуру, чтобы убедиться, что замена USB работает.Если да, поздравляем!
- Жесткая часть готова, и все, что вам нужно сделать, это обернуть все четыре провода по отдельности изолентой, а затем снова обернуть весь шнур. Это защитит ваш шнур от повреждений, а вас — от поражения электрическим током.
Вот и все! Вы починили USB-кабель без пайки.
Я не знаю, как мой провод поврежден. Или он отсоединен со стороны клавиатуры
Вот где мы должны проникнуть в глубину вашей клавиатуры.Вот шаги, которые вам необходимо выполнить:
- Обязательно возьмите с собой надежные паяльные инструменты и отвертку.
- Отключите клавиатуру и переверните ее вверх дном. Вы должны увидеть несколько винтов внизу, которые можно ослабить. Как только нижнее шасси клавиатуры будет снято, вы сможете увидеть, где ваша проводка подключается непосредственно к схемам платы. Следующее видео должно помочь вам точно определить, куда вам обычно следует смотреть. Будьте осторожны, английский не идеален, но само руководство очень полезно.
- В зависимости от того, что вы узнаете, вы можете увидеть, что некоторые провода могут быть повреждены на этой стороне платы. Если похоже, что провод можно зачистить и спаять, сделайте это. В противном случае вам может потребоваться подключить новый USB-кабель к клавиатуре, если он не работает после тестирования.
- Обязательно следуйте тем же инструкциям при пайке проводки на штыревой стороне кабеля USB. Это будет примерно такой же процесс, как припаивание проводки к схеме вашей клавиатуры.Не забудьте использовать пасту для флюса.
- После того, как вы успешно припаяли провода к узлам, проверьте клавиатуру, чтобы убедиться, что она работает. Если нет, возможно, вы допустили холодную пайку или какую-то другую ошибку, которую можно исправить, повторив процесс еще раз.
- После того, как ваша клавиатура официально заработает, аккуратно соедините корпус. Вуаля, вы починили кабель клавиатуры!
Заключение
Легко это или нет, но есть способы исправить кабель клавиатуры.
Несмотря на то, что здесь задействовано множество факторов, таких как разновидности типов кабелей и индивидуальные различия между каждой клавиатурой, все же относительно просто заменить сломанный кабель. Вам просто нужны подходящие инструменты, правильное ноу-хау и отличное отношение к делу.

 NTFS и ExFat на Андроид не читаются. Читайте Как форматировать карту памяти microSD на Android
NTFS и ExFat на Андроид не читаются. Читайте Как форматировать карту памяти microSD на Android