Замена разъема (гнезда) Mini USB на Micro USB без паяльной станции
Разъемы типа Micro USB встроены во множество современных устройств, однако встречаются и гнезда другого типа — Mini USB, которые требуют отдельного специального кабеля. У многих возникает логичный вопрос: почему бы не заменить гнездо Mini USB на Micro USB.
Легко ли перепаять USB гнездо самостоятельно без паяльной станции, и какие трудности могут возникнуть у человека без опыта ремонта электроники при замене USB разъема.
Рассмотрим процесс замены Mini USB коннектора на Micro USB детально!
Прежде всего стоит знать, что у этих разъемов чаще всего не совпадают ни контактные площадки для припаивания к плате, ни шаг между выводами контактов!
Если эти трудности вас не пугают, и вы все равно решили заменить Mini USB разъем на Micro USB, обязательно позаботьтесь об изоляции всех контактов разъема!
Что касается инструментов, то для самостоятельной замены USB разъема понадобится:
1. Качественный легкоплавкий припой и бескислотный флюс.
2. Оловоотсос хотя бы простейший не обязателен, но желателен! Выпаивать детали с его помощью получится гораздо быстрее!
3. Оплетка для снятия припоя.
4. Средство для промывки плат или обычный спирт. Даже, если вы используете профессиональный безотмывочный флюс, протереть плату после пайки не помешает!
5. Термостойкий каптоновый скотч.
6. Держатель печатных плат хотя бы простейшего типа иметь очень желательно!
7. Паяльная станция или паяльник с термо-стабилизацией! Без них велика вероятность:
— перегрева детали! Перегретые дорожки печатной платы обычно просто отслаиваются!
— её недогрева! Если припой недостаточно пластичен и быстро твердеет, вы рискуете оторвать деталь вместе с контактными площадками печатной платы! Это особенно актуально при замене Micro USB, Mini USB и других аналогичных разъемов!
Процесс замены USB разъема состоит из нескольких этапов:
1. Прежде всего устройство полностью обесточивают, отключив от сети и автономного питания (аккумуляторы обязательно отсоединяют)!
2.
 Все легкоплавкие детали вблизи разъема обычно защищают от оплавления, заклеивая каптоновым скотчем.
Все легкоплавкие детали вблизи разъема обычно защищают от оплавления, заклеивая каптоновым скотчем.3. На место демонтажа USB разъема наносится бескислотный флюс.
4. Тугоплавкий припой удаляют и наносят легкоплавкий.
Чем больше припоя удастся нанести, тем легче будет выпаять USB разъем паяльником.
5. Равномерно перемещая паяльник, стараются одновременно прогреть все контактные площадки разъема и его выводы.
6. Аккуратно снимают разъем с платы, предварительно убедившись, что припой достаточно нагрет. Лучше снимать разъем керамическим пинцетом, а не обычным металлическим!
7. Все контактные площадки очищают от припоя настолько, чтобы их поверхность стала ровной!
8. Если производится замена разъема Mini USB на Micro USB, и контактные площадки не совпадают, на плату наклеивается каптоновый скотч. Он нужен для предотвращения замыкания!
9. Очень важно точно выставить Micro USB гнездо на плате! Учитывайте, что выступающая металлическая часть Micro USB штекеров бывает разной длины!
Слишком «глубоко» размещенное в корпусе Micro USB гнездо не обеспечит надежного контакта с контактами штекера из-за того, что его пластик просто упрется в корпус! И наоборот слишком близко припаянный разъем может легко сломаться от бокового перекоса при вытаскивании кабеля!
Все выводы разъема нужно обязательно тщательно залудить и убедиться, что припой действительно проник в металл! Если этого не сделать, разъем может просто отвалиться или сместиться при вставке/вытаскивании коннектора!
Точно отпозиционировав USB разъем, припаивают его крепежные выводы.
10. Затем припаивают выводы питания и (если нужно) сигнальные выводы.
Если шаг между ними не совпадает, для соединения обычно используют проводки («волоски» из тонкого провода). Однако следует учесть, что проводники питания («+» и «-«) должны иметь достаточное сечение!
11. Крепление Micro USB разъема к плате может быть усилено, припаиванием дополнительной скобы из залуженной проволоки (обязательно твердой).
Конечно припаивать её нужно аккуратно, чтобы не расплавить разъем и не залепить припоем его отверстия для фиксации Micro USB штекера!
12. После замены USB разъема тщательно промойте плату от флюса и убедитесь в отсутствии на ней «соплей» (частичек припоя), которые могут стать причиной короткого замыкания! Разумеется все паяные контакты перед сборкой устройства лучше «прозвонить» мультиметром!
Как видите, заменить USB разъем можно и без паяльной станции. В показанном на фото примере при замена гнезда Mini USB на Micro USB не использовалось никакого дорогостоящего оборудования! Основные инструменты, кроме паяльника — это держатель печатных плат и керамический пинцет!
Важно: используйте для изоляции именно термостойкий скотч, так как обычный просто расплавится!
Как самостоятельно поменять разъем USB и micro USB – Vkgsm
Статьи Как самостоятельно поменять разъем USB и micro USBНа сегодняшний день практически каждое электронное устройство имеет разъем USB (Universal Serial Bus) – универсальную последовательную шину, необходимую для ввода-вывода информации.
Благодаря частому использованию универсального разъема, подходящего под многие внешние устройства, контакты изнашиваются, а агрессивное пользование приводит к обрыву USB и micro USB. Не стоит пугаться: разъем можно перепаять своими руками, и мы расскажем вам как.
Если паяльник – частый инструмент в ваших руках, то в перепайке разъема USB не будет ничего сложного. Кроме паяльника (на 25 Вт) вам понадобятся:
- Выкрутить крепежные болты, после чего снять заднюю часть корпуса устройства. Удобно сделать это с помощью ножа или скальпеля, слегка поддев крышку, бережно освободив фиксирующие пазы корпуса.
- Теперь нужно заземлить паяльник – припаять один конец провода к минусу (общему корпусу), второй – к корпусу паяльника. Желательно сделать антистатический браслет и тоже заземлить.
- Чтобы случайно не замкнуть всю схему, нужно отпаять контакты от батареи либо вынуть ее из устройства.

- Снимаем крепежные винты электронной платы, переворачиваем ее – получаем полный доступ к дефекту.
В зависимости от неисправностей USB разъема, методы их устранения также могут быть различны. Приводим несколько наиболее часто встречающихся примеров:
- Поломка USB-разъема.
В случае, когда ремонт разъема невозможен, его необходимо заменить. Для этого предварительно нужно приобрести новый или найти старый рабочий разъем в ненужном устройстве. Для снятия старого разъема нужно просунуть скальпель между ним и платой, одновременно прогревая крепежи и приподнимая края разъема. После отпаивания крепежных лепестков нужно действовать оперативно: разъем USB содержит пластиковые детали, которые портятся от нагрева.
← Все статьи
Товары в статье
Как правильно сделать распиновку для USB-разъема смартфона или планшета
Практически каждое современное мобильное устройство подключается к сети для подзарядки через стандартизированный USB, mini-USB или micro-USB разъем.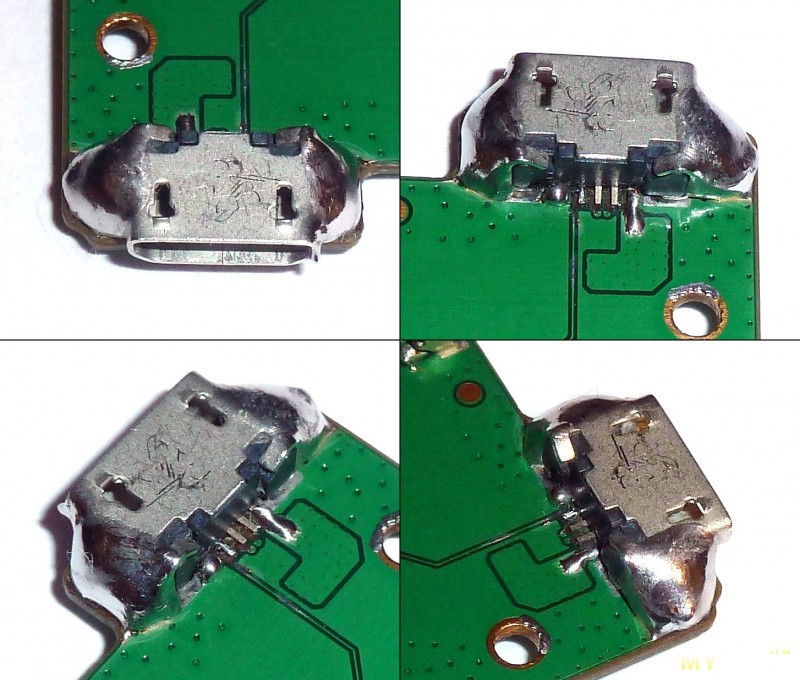 Несмотря на общую форму и конструкцию штекеров и гнезд, а также напряжение — 5 В, многие фирмы используют собственную распиновку контактов внутри, видимо, чтобы продавать совместимые комплектующие собственного производства. Тем не менее, знание этих тонкостей позволяет, фактически, заряжать любой смартфон или планшет с каким угодно зарядным устройством.
Несмотря на общую форму и конструкцию штекеров и гнезд, а также напряжение — 5 В, многие фирмы используют собственную распиновку контактов внутри, видимо, чтобы продавать совместимые комплектующие собственного производства. Тем не менее, знание этих тонкостей позволяет, фактически, заряжать любой смартфон или планшет с каким угодно зарядным устройством.
Распиновка USB разъемов для Philips, LG, Nokia, HTC и Samsung
Устройства, выпущенные под брендами LG, Samsung, HTC, Philips и Nokia могут заряжаться только в том случае, если в гнезде ил штекер закорочены контакты Data- и Data+, помеченные на схеме цифрами 3 и 2. Это значит, что телефон можно зарядить даже через обычный дата-кабель, если закоротить соответствующие контакты в гнезде зарядного устройства самостоятельно.
Распиновка USB разъемов на штекере
Если вместо выходного гнезда на заряднике имеет только выходной шнур, то к нему нужно припаять штекер стандарта micro- или mini-USB. Для того в самом штекере необходимо и соединять между собой контакты, пронумерованные 2 и 3 (в схеме они также обозначаются зеленым и белым цветом).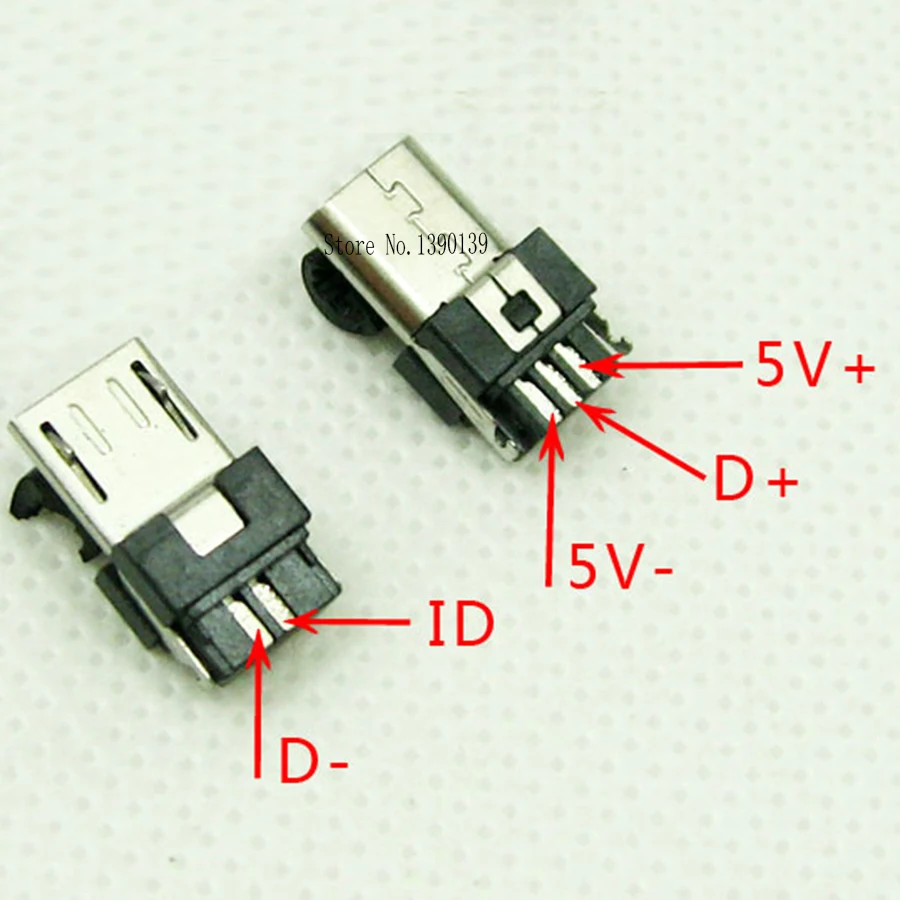
Распиновка USB разъемов для смартфонов от Apple
На iPhone контакты Data- и Data+ соединяются с GND (он обозначен номером 4) через резистор с сопротивлением 50 кОм. Они также соединены с контактом 5V через резистор с сопротивлением 75 кОм.
Распиновка на зарядниках для Samsung серии Galaxy
Смартфоны серии Galaxy от компании Самсунг заражаются через штекер micro-USB BM с установленным резистором 200 кОм между контактами 4 и 5. Между 2 (Data-) и 3 (Data+) также стоит закорачивающая перемычка.
Распиновка USB штекеров для зарядки навигаторов от Garmin
Для подзарядки и питания этих устройств используются дата-кабели специальной конструкции. Но из простого mini-USB штекера можно сделать приспособление для питания. Для этого надо перемкнуть контакты 4 и 5. Чтобы можно было заряжать навигатор Garmin от mini-USB, следует соединить эти контакты между собой через резистор с сопротивлением 18 кОм.
Схемы цоколевки для подзарядки планшетных компьютеров
Большинство планшетов требует больших показателей входного тока (почти в 2 раза), чем смартфоны. Кроме того, некоторые производители не предусматривают возможность заряда через гнезда mini- и micro-USB, потому что даже при использовании формата USB 3.0 сила тока не превысит 0,9 А. Для зарядки нужно монтировать отдельное гнездо, которое затем адаптируется под источник тока. Другой вариант предполагается спаивание переходника из штекеров USB-AM и DC plug 2.0 mm, где к DC подсоединяются контакты 1 и 4.
Распиновка для Samsung Galaxy Tab
Для обеспечения нужных параметров питания в этом случае между Data- и Data+ ставится перемычка, которая соединяется с GND через резистор 10 кОм, а с контактом +5V — через 33 кОм.
Распиновка разъемов зарядных портов
Следующие схемы показывают, как нужно расположить резисторы, чтобы получить номинальное напряжение для зарядных портов. В тех случае, где указано 200 Ом, необходим монтаж перемычки с меньшим сопротивлением.
Классификация портов:
- SDP — порт для зарядки и передачи данных с допустимым током до 0,5 А;
- CDP — порт для зарядки и передачи данных с током до 1,5 А;
- DCP — только зарядочный порт с током до 1,5А;
- ACA — порт USB-аксессуаров (мышек, клавиатур, HDD, хабов), поддерживающих, как обмен данными, так и зарядку.
Самостоятельная переделка штекера
Чтобы по указанным выше схемам сконструировать нужный штекер, необходимы лишь минимальные навыки работы с паяльником. Работа ведется только с минусовым и плюсовым контактами. Достаточно взять любой адаптер с выходом 5V, отрезать USB-коннектор, зачистить и залудить провода. Аналогичные действия проводятся с подсоединяемым USB-разъемом. Далее провода спаиваются по схеме. Сначала каждое соединение нужно замотать изолентой отдельно, а затем — обмотать провода между собой вместе, чтобы они не болтались свободно. Для этого также можно воспользоваться термоклеем.
Ремонт планшета | Замена разъема зарядки на новый
Притащили китайский планшет со словами “не заряжается”.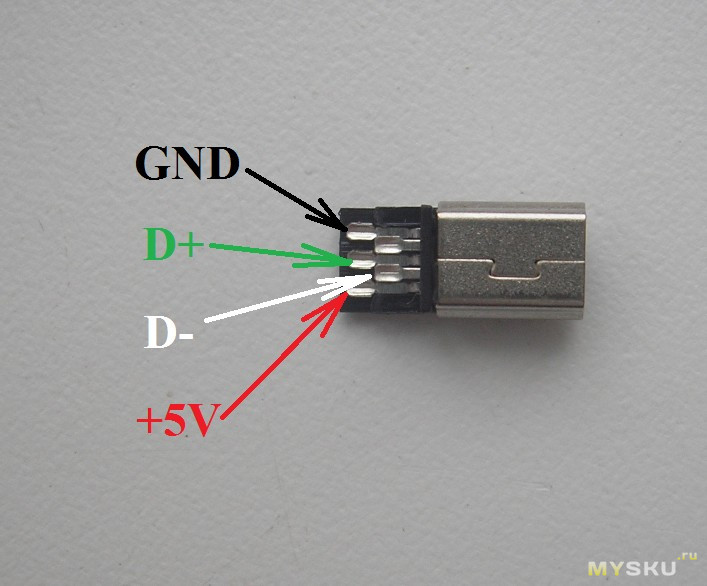
Воткнув зарядку в разъем, сразу понял, что разъем просто-напросто вырван от платы. Самая частая поломка. Ну что же, приступаем к препарированию нашего клиента. Для этого цепким взглядом всматриваемся по периметру планшета и ищем винты, которые его скрепляют. Долго не думая, эти винты вывинчиваем
Далее с помощью ковыряшки половиним наш планшет на две части. Начинаем с противоположного края и ведем в ту сторону, где у нас находятся все разъемы и слоты под карту памяти
Вуаля!
Разбирать где находится микросхема памяти, проц и другие различные микрухи не вижу смысла, так как в основном ремонт планшета подразумевает собой замену тачскрина, дисплея и разъемов.
А вот и разъем для зарядки micro-USB. Его то нам и надо заменить.
Теперь нам надо достать плату. Отвинчиваем все болты, которые ее держат. Также убираем все шлейфы, которые идут на плату. Для этого поднимаем застежку пальчиком вверх
Если мешают провода, их тоже отпаиваем. Я отпаял только батарею. Так как у нас разъем вырван с мясом и раздолбан, его сразу выкидываем. Начинаем чистить посадочное место под новый разъем. Чтобы убрать припой в сквозных отверстиях, нам понадобится легкоплавкий сплав Вуда или Розе. Для начала обильно лудим этим сплавом отверстия, не забываем также мазать гелевым флюсом. Нагреваем сквозное отверстие вместе со сплавом с помощью паяльника и потом резко с помощью оловоотсоса вытягиваем весь припой из отверстия
Я отпаял только батарею. Так как у нас разъем вырван с мясом и раздолбан, его сразу выкидываем. Начинаем чистить посадочное место под новый разъем. Чтобы убрать припой в сквозных отверстиях, нам понадобится легкоплавкий сплав Вуда или Розе. Для начала обильно лудим этим сплавом отверстия, не забываем также мазать гелевым флюсом. Нагреваем сквозное отверстие вместе со сплавом с помощью паяльника и потом резко с помощью оловоотсоса вытягиваем весь припой из отверстия
Резиновый кончик на оловоотсос я взял со старой CD-шной автомагнитолы. Не знаю, что они там делают, но их там даже две штуки.
[quads id=1]
Теперь убираем весь лишний припой с контактных площадок (пятачков) с помощью медной оплетки и разогретого паяльника
После этой процедуры на сигнальных контактах с помощью паяльника, припоя и гелевого флюса нам надо оставить бугорки припоя на каждой контактной площадке. Хотя эта фота с другого ремонта, но на примере должно получиться как-то так:
Теперь берем новый разъем и мажем его контакты с помощью флюса ЛТИ-120
Немного о разъемах… Этих микро USB разъемов туева куча! Почти каждый производитель планшетов, телефонов и другой фигни использует свои микро USB разъемы. Но я все таки нашел выход ;-). Зашел на Алиэкспресс и прикупил себе сразу целый набор. Вот ссылка. Зато теперь у меня есть любые виды разъемов на китайские телефоны и планшеты 😉
Но я все таки нашел выход ;-). Зашел на Алиэкспресс и прикупил себе сразу целый набор. Вот ссылка. Зато теперь у меня есть любые виды разъемов на китайские телефоны и планшеты 😉
Как только помазали разъем, лудим его контакты припоем. Тут главное не переборщить, иначе разъем не залезет в сквозные отверстия на плате.
Далее все просто. Вставляем разъем, запаиваем сквозные контакты с другой стороны,а потом уже обильно смазываем гелевым флюсом сигнальные контакты разъема и кончиком жала придавливаем каждый контакт. (Извините, фото делать неудобно, так как у меня только две руки, а рядом никого не было)
Далее прыскаем Флюс-офф ( более подробно про него в статье Химия для электронщика)
и потом зачищаем разъем от какашек и нагара
Делаем все как было и проверяем планшет:
Зарядка идет. На этом ремонт планшета окончен.
Замена гнезда зарядки для смартфонов в Екатеринбурге дешево
Замена гнезда зарядки
У всех современных смартфонов рано или поздно выходит из строя гнездо зарядки. В результате ваш телефон не заряжается. Как правило, бывает несколько причин в следствии чего можно повредить или сломать разъем зарядки:
В результате ваш телефон не заряжается. Как правило, бывает несколько причин в следствии чего можно повредить или сломать разъем зарядки:
- Использование смартфона во время зарядки- можно случайно потянуть телефон, при этом провод зарядки дает разъему определенное натяжение. Постепенно, но сломается гнездо зарядки.
- Попадание влаги в гнездо зарядки- в результате окисляются контакты и подгнивают дорожки внутри гнезда зарядки, решается данная проблема только заменой гнезда зарядки.
- Установка зарядки не правильной стороной- при этом можно легко сломать язычок от гнезда зарядки. В следствии чего, после рассмотрения внутри гнезда будут видны загнутые контакты и сломанный язычок. В этом случае поможет только поменять разъем на новый.
- Естественный износ гнезда зарядки — постепенно разъем начинает заряжаться под изгибом и все таки позже и вовсе телефон не заряжается.
Не смотря на то что гнездо зарядки снаружи выглядит одинаково, сейчас практически на всех смартфонах «микро юсб / micro usb » порт, внутри гнёзда зарядки разные у каждой модели.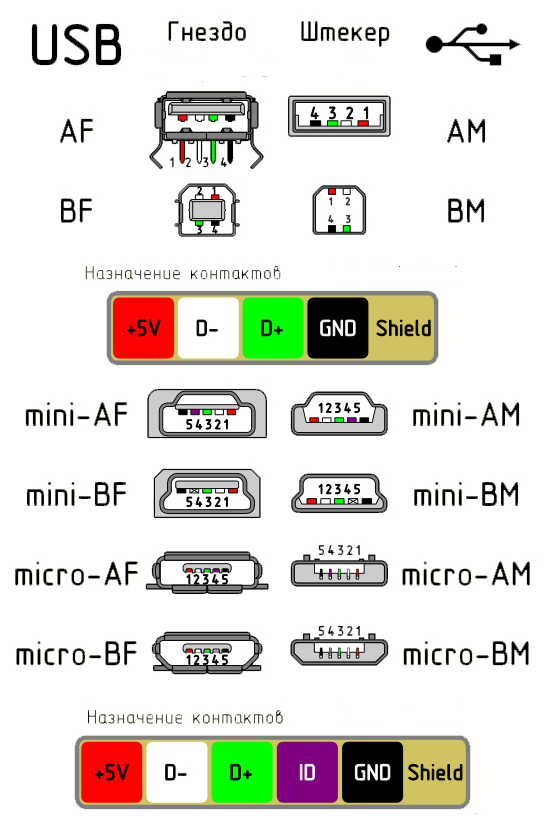 На примере если взять смартфоны Samsung, то можно насчитать около 50 разновидностей разъемов зарядки. Бывает также что невозможно на некоторых моделях телефонов заменить только гнездо зарядки, а возможно поменять только шлейф разъема зарядки на котором припаяно само гнездо.
На примере если взять смартфоны Samsung, то можно насчитать около 50 разновидностей разъемов зарядки. Бывает также что невозможно на некоторых моделях телефонов заменить только гнездо зарядки, а возможно поменять только шлейф разъема зарядки на котором припаяно само гнездо.
Если ваш телефон не заряжается, либо заряжается только при изгибе, то можете смело обратиться в Сервисный центр СМАРТСЕРВИС. В нашем сервисном центре есть в наличии практически все виды разъемов зарядки. Замена гнезда зарядки для нас является срочным видом ремонта. Цена замены варьируется от сложности разборки телефона, от сложности перепайки разъема и начинается от 800р. Обращаясь к нам на ремонт гнезда зарядки, вы можете быть уверены, что доверились опытным специалистам. Мы берем деньги только за результат.
Ремонт гнезда зарядки для нашего Сервисного Центра Смартсервис является срочным видом ремонта и готовность подобной работы составляет не более 1-2 часов. Гарантия на выполненную работу составляет от 1 до 3 месяцев. Уточнить точную стоимость ремонта гнезда зарядки можно у наших специалистов.
Уточнить точную стоимость ремонта гнезда зарядки можно у наших специалистов.
Замена разъема зарядки USB на телефонах и планшетах. РОБИМ ГУД, Киев
Телефон или планшет перестал заряжаться? Причинами того, что устройство не реагирует на подключение кабеля, могут послужить повреждения разъема зарядки USB, контроллера или даже неисправности на плате, реже – из-за проблем с программным обеспечением. В сети сервисных центров «РОБИМ ГУД» быстро определят причину неисправности и восстановят работоспособность или выполнят замену разъема питания USB в вашем телефоне или планшете. Опыт и квалификация инженеров сети сервисных центров «РОБИМ ГУД» позволяет выполнять ремонты любой сложности, в том числе и замену и пайку разъемов зарядки в мобильных телефонах и планшетах Samsung, Apple, Xiaomi, Meizu, Nokia, Microsoft, Lenovo, Huawei, Nomi, Bravis и других брендов.
Разъемы USB в мобильном телефоне или планшете больше подвержены износу и механическим повреждениям, чем любая другая часть устройства. Неаккуратное выдергивание, чрезмерное усилие при подключении, попадание влаги и мусора в разъем питания способно привести к его неисправности, окислению или потере контактов с системной платой. Попытки самостоятельной очистки острыми предметами или использование разъема, в котором отходит контакт, фиксируя его в неестественном положении с заломом, могут нанести еще больший вред, вплоть до выхода из строя платы и усложнить работу инженерам сервисного центра.
Неаккуратное выдергивание, чрезмерное усилие при подключении, попадание влаги и мусора в разъем питания способно привести к его неисправности, окислению или потере контактов с системной платой. Попытки самостоятельной очистки острыми предметами или использование разъема, в котором отходит контакт, фиксируя его в неестественном положении с заломом, могут нанести еще больший вред, вплоть до выхода из строя платы и усложнить работу инженерам сервисного центра.
Первое, в чем стоит убедиться, перед обращением в сервисный центр, если ваш телефон перестал заряжаться – это в том, что неисправность не в кабеле или зарядном устройстве. Попробуйте зарядить телефон с помощью другого зарядного устройства с такими же параметрами, как предусмотрены в комплектной зарядке. В случае, если телефон или планшет не реагирует, то необходимо сдать его на диагностику в сервисный центр, где наши специалисты смогут установить причину и произвести очистку разъема питания, ремонт или его замену, в случае необходимости.
Цена за услуги ремонта разъема может сильно отличаться, в зависимости от устройства, сложности выполняемых работ и необходимости использования паяльной станции. Точную стоимость ремонта можно узнать после полной диагностики вашего телефона при личном обращении в сервисный или бесплатно вызвать курьера для доставки техники в сервисный центр «РОБИМ ГУД».
| Название услуги | Стоимость ремонта, грн |
|---|---|
| Диагностика | Бесплатно, при условии оплаты ремонта. Диагностика без дальнейшего ремонта: 120 — 350 |
| Замена разъема питания (механический ремонт) | 210 — 750 |
| Замена или ремонт разъема питания с использованием паяльной станции, удаление окислений | 300 — 1150 |
В сети сервисных центров «РОБИМ ГУД» вы гарантированно получите:
- исчерпывающую консультацию по всем видам оказываемых ремонтных работ
- бесплатную курьерскую доставку
- бесплатную диагностику при оплате ремонта
- квалифицированный ремонт любой сложности
- оригинальные запчасти от производителя
- срок ремонта от 30 минут
- проверку статуса ремонта онлайн
- гарантию 3 месяца
Ремонт или замена гнезда зарядки в телефоне Черкассы
| Вид услуги | цены |
| Замена micro(USB) гнезда зарядки | 200 грн |
| Замена Type_C гнезда зарядки | 200-300 грн |
| Замена гнезда зарядки в телефоне с нижним подключением зарядки | 150 грн |
| Замена гнезда зарядки в телефонах которые разбираются, через super(Amoled) дисплей | 600 грн |
| Замена гнезда зарядки в старых телефонах | 80-150 грн |
Замена разъема зарядки iPhone 5S, Nokia, Samsung и прочих разновидностей телефонов может потребоваться в нескольких случаях. К числу наиболее распространенных неисправностей относятся:
К числу наиболее распространенных неисправностей относятся:
- Механическое повреждение
- Неправильно вставлен штекер, и повреждение получили контакты.
- Резко выдернут кабель питания из телефона
- Был вставлен инородный предмет
- Падение или удар о твердую поверхность
- Попадание мусора, пыли, влаги, песка в сам разъем зарядки аппарата
- Нужно вспомнить, что было до того как аппарат перестал заряжаться? Возможно, что ваша аппаратура падала (особенно, если был вставлен кабель зарядки)? Может быть вы резко дернули шнур питания? Возможно в системное гнездо попала пыль, грязь или штекер питающего кабеля был залит? Еще после падения может отойти аккумуляторная батарея, и телефон, естественно, не будет заряжаться. Возможно вы использовали какую-то другую не знакомую вам зарядку (в гостях, на работе, кафе), или пользовались зарядным устройством в машине (крайне часто приводит к поломке телефонов).
 Все эти факторы и многие другие могут привести к неисправности разъема питания.
Все эти факторы и многие другие могут привести к неисправности разъема питания. - Нужно посмотреть, что происходит сейчас. Как ведет себя гаджет при подключении штекера зарядного устройства?
- Какая реакция с другим зарядником? Есть ли индикация зарядки на экране планшета, телефона, ноутбука? Или он полностью «мертвый»?
- Если Вы знаете, что перед тем, как ваш аппарат перестал заряжаться, было какое-то неприятно событие из приведенных выше (или какое-то другое), и вы осуществили проверочные мероприятия (перевставили батарейку, попробовали другой сетевой адаптер), то с большой вероятностью можно сказать, что у Вас проблема с гнездом зарядки. Хотя и существует вероятность, что проблема может быть серьезнее.
Итак, когда мы определились, что проблема заключается именно в гнезде зарядки, крайне важно поменять его качественно! От этого зависит сколько прослужит заменённый порт и сам телефон вообще (да, аппарат можно повредить при замене и сократить срок его службы).
Частники или начинающие сервисы используют для в процессе замены только фен и паяльник (или только один инструмент из этих двух). Это может привести к повреждению платы телефона, на которую крепится разъем. Чтобы этого не произошло крайне важно использовать профессиональный инструмент. В частности, плата должна быть равномерно нагрета при помощи нижнего подогрева. Все чувствительные к температуре узлы и элементы телефона должны быть заизолированы термостойкой лентой. Это залог качественного ремонта любой цифровой техники от сотового до ноутбука.
Основные видыСуществуют разные классификации зарядных устройств для аккумулятора. Все они основаны на различных параметрах и свойствах приборов. В зависимости от того, как они работают, выделяют 2 типа:
- Трансформаторные. Включают в себя трансформатор и выпрямитель. Такие приборы отличаются значительными габаритами и массой. Чаще всего они имеют вид стационарных установок. Применяют их на промышленных предприятиях или станциях технического обслуживания.

- Импульсные. Отличаются компактностью. В прибор включен инвертор для преобразования электрического тока и механизм для аварийного отключения в случае, когда возникло короткое замыкание. Такие модели чаще применяются в бытовых целях для зарядки аккумуляторов автомобилей и домашних приборов.
Кроме того, зарядные устройства принято подразделять по скорости работы. С учётом этого критерия различают следующие виды:
- Ускоренные, заряжающиеся за 1—3 часа. Следует заметить, что далеко не каждую батарею можно заряжать с помощью приборов такого типа. Больше всего ускоренные модели подходят для никелево-кадмиевых батарей, в то время как свинцово-кислотной разновидности нужно больше времени для полной зарядки. В этом типе прибора принципиально важно определять время окончания зарядки.
- Медленные устройства требуют для полного заряда от 14 до 24 часов. Такие приборы могут оказаться менее эффективными, так как часть энергии при зарядке конвертируется в тепловую и рассеивается.
 Для медленных приборов не столь актуально определение времени зарядки, так как лишние 1—2 часа при малом токе не повлекут за собой серьезных последствий.
Для медленных приборов не столь актуально определение времени зарядки, так как лишние 1—2 часа при малом токе не повлекут за собой серьезных последствий. - Кондиционирующие модели — наиболее предпочтительный тип, поскольку с их помощью можно существенно повысить срок действия никель-кадмиевых батарей.
Мы выполним ремонт телефонов любой сложности, будь то устранение неполадок программного характера или замена вышедших из строя комплектующих. Работы проводятся квалифицированными специалистами с огромным практическим опытом, способными не только быстро починить планшет, но и сделать это с минимальными затратами для клиента и максимально качественно.
Виды USB-разъемов, их особенностиМикро USB-разъем: что это такое — Два самых популярных в последнее время разъема — это mini и micro-USB. Названия их говорят сами за себя. Это более маленькие и практичные разработки, которые используются на малогабаритных цифровых устройствах для экономии места и, возможно, для более изящного внешнего вида. Например, разъем микро-USB для планшета почти в 4 раза меньше, чем стандартный USB 2.0., а учитывая, что и само устройство в разы меньше персонального компьютера или даже ноутбука, такой вариант просто идеален. Но есть здесь и свои нюансы. Например, из большего никогда нельзя сделать меньшее, поэтому микро-USB разъемы нельзя будет заменить даже на mini-USB. Хотя в некоторых случаях обратный процесс допустим. Да и замена микро-USB своими руками вряд ли закончится чем-то хорошим. Уж больно ювелирная это работа. Кроме того, под словом “micro” кроется сразу несколько видов разъемов, и об этом нужно помнить. Особенно если вы пытаетесь купить новый провод. Микро-USB вашего планшета может оказаться несовместимым с разъемом на конце кабеля, который вы приобрели.
Например, разъем микро-USB для планшета почти в 4 раза меньше, чем стандартный USB 2.0., а учитывая, что и само устройство в разы меньше персонального компьютера или даже ноутбука, такой вариант просто идеален. Но есть здесь и свои нюансы. Например, из большего никогда нельзя сделать меньшее, поэтому микро-USB разъемы нельзя будет заменить даже на mini-USB. Хотя в некоторых случаях обратный процесс допустим. Да и замена микро-USB своими руками вряд ли закончится чем-то хорошим. Уж больно ювелирная это работа. Кроме того, под словом “micro” кроется сразу несколько видов разъемов, и об этом нужно помнить. Особенно если вы пытаетесь купить новый провод. Микро-USB вашего планшета может оказаться несовместимым с разъемом на конце кабеля, который вы приобрели.
Разновидности — Микро-USB разъемы могут быть двух абсолютно разных типов. У них разные сферы применения и, соответственно, выглядят они по-разному. Первый вид называется micro-USB 2.0. тип В — он используется в устройствах по умолчанию и является внегласным стандартом для последних моделей смартфонов и планшетов, из-за этого он очень распространен и почти у каждого человека дома есть хотя бы один кабель микро-USB 2. 0. типа В.
0. типа В.
Mini USB — это был стандартный разъем для мобильных устройств до появления Micro USB. Этот разъем меньше стандартного, что и можно понять по его названию. Этот тип разъемов тоже немного устарел и был заменен Micro USB, но это не означает, что такие виды USB нигде нельзя найти;
Type-C — такой кабель может иметь на обоих концах один и тот же коннектор. Заявлена более высокая скорость передачи данных и более высокая мощность по сравнению с предыдущими стандартами USB. Такой разъем использовала компания Apple для Thunderbolt 3. О USB Type-C мы поговорим чуть позже. Этот новый стандарт имеет большой задел на будущее. Во-первых, он быстрый и может передавать большие токи, во-вторых, его можно вставить любой стороной и на обоих концах провода может быть один и тот же коннектор. В 2015 году компания Apple потрясла весь мир, выпустив MacBook с одним USB Type-C разъемом. Это может быть началом тенденции. Сейчас существует немало устройств с USB Type-C разъемом. Для подключения к компьютеру стоит использовать USB Type-C — USB Type-A кабель, если у вас нет такого же разъема в компьютере. Покупать дешевые USB Type-C кабели не стоит, совсем не стоит. Очень просто убить ваше устройство. К тому же по такому кабелю проходят большие токи, так что некачественный кабель еще и приведет к пожару. Не жалейте денег на качественный кабель.
Для подключения к компьютеру стоит использовать USB Type-C — USB Type-A кабель, если у вас нет такого же разъема в компьютере. Покупать дешевые USB Type-C кабели не стоит, совсем не стоит. Очень просто убить ваше устройство. К тому же по такому кабелю проходят большие токи, так что некачественный кабель еще и приведет к пожару. Не жалейте денег на качественный кабель.
USB ON-THE-GO — USB On-The-Go (USB OTG) — это относительно новый стандарт, позволяющий вставлять в портативные устройства флеш-накопители, предназначенные для других USB интерфейсов, кабели, чтобы заряжать что-либо от аккумулятора вашего портативного устройства и так далее. USB OTG поддерживает не только USB Type-A, но и другие виды USB портов.А теперь представьте, что у вас есть внешний жесткий диск, смартфон и ноутбук. Какие действия вы выполните для того, чтобы переместить какой-либо файл с внешнего жесткого диска на ваш смартфон? Самый простой способ — это сначала переместить файл с внешнего жесткого диска на ноутбук, а с него на смартфон.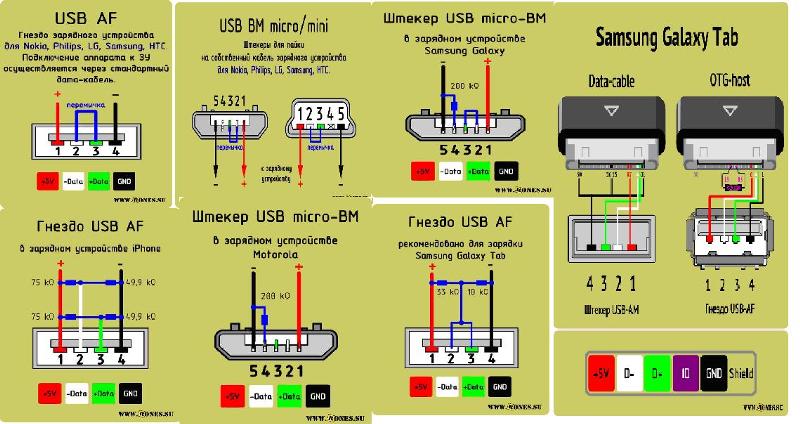 А теперь представьте, что вы имеете USB OTG переходник. Просто вставьте переходник в смартфон, а в него кабель от внешнего жесткого диска. Необходимость в ноутбуке отпадает. Удобно? К сожалению, не все устройства поддерживают USB On-The-Go, так что перед покупкой переходника советую вам проверить ваше устройство на поддержку USB OTG.
А теперь представьте, что вы имеете USB OTG переходник. Просто вставьте переходник в смартфон, а в него кабель от внешнего жесткого диска. Необходимость в ноутбуке отпадает. Удобно? К сожалению, не все устройства поддерживают USB On-The-Go, так что перед покупкой переходника советую вам проверить ваше устройство на поддержку USB OTG.
Некорректно припаяв микро-USB, владельцы чаще всего сталкиваются со следующими проблемами:
- Короткие замыкания блока питания, если они припаялиперевернутый тип.
- Планшет определяет зарядный шнур, но аккумулятор (АКБ) незаряжает.
- Аккумулятор планшета прекрасно заряжается, но при этом несинхронизируется с ноутбуком или компьютером.
- Планшет работает исправно, но иногда»напоминает», что вам следовало бы отнести его в мастерскую, ане паять самостоятельно (например, зарядка начинается не сразу послевключения или же иногда шнур нужно вытащить и вставить снова несколько разперед тем, как начинается зарядка).

Материал, наличие световых индикаторов, длина и еще куча факторов — ценообразующие параметры. Важно понимать, что из всего этого действительно необходимо.
Материал. Очень важный параметр, причем имеется в виду как материал штекера (пластмасс или металл), так и самого шнура, который может быть обвит тканевым переплетом. На него приятно не только смотреть, но и знать, что кабель прослужит в несколько раз больше.
Форма. Также немаловажный фактор, от которого зависит срок пользования аксессуаром. Итак, есть три основные формы: круглая, плоская и так называемая «пружинка». Круглая форма отличается маленькой стоимостью по сравнению со своими соперниками, и на этом ее плюсы заканчиваются. Плоская форма отличается тем, что почти не запутывается (во всяком случае меньше, чем предыдущий) и не занимает места в кармане/рюкзаке/любом другом месте, в котором хранится кабель. Достаточно просто свернуть его в несколько раз, чтобы он был компактным. Последний по списку, но не по значению, вариант — «пружинка». Он компактный, удобный и оригинальный, но если вдруг каким-то образом запутается, на восстановление прежней формы могут уйти несколько минут. Самый дешевый кабель будет круглой формы, самый дорогой — формы пружинки. Все вышеперечисленные параметры больше влияют на цену, чем на качество, поэтому заострять на них внимание необязательно.
Последний по списку, но не по значению, вариант — «пружинка». Он компактный, удобный и оригинальный, но если вдруг каким-то образом запутается, на восстановление прежней формы могут уйти несколько минут. Самый дешевый кабель будет круглой формы, самый дорогой — формы пружинки. Все вышеперечисленные параметры больше влияют на цену, чем на качество, поэтому заострять на них внимание необязательно.
Что для вас означает слово «качество»? Высокое качество VS завышенной цены? Выбирайте наш сервис, и не придется выбирать между финансовой свободой, качеством, надежностью, комфортом и временем.
Оперативность и квалификация наших специалистов вас приятно порадуют!
Оформите заявку на сайте или свяжитесь с менеджером по указанным телефонам.
Как припаять порт Mini USB к печатной плате
Курт Шанаман
Обновлено 17 декабря 2018 г.
Разъемы портов Mini USB (универсальная последовательная шина) используются в сотовых телефонах, кардридерах, цифровых камерах и портативные музыкальные плееры. Гнезда мини-порта USB устанавливаются на печатные платы и требуют от вас осторожной техники пайки при пайке их на такие платы. Неосторожная пайка контактов и ножек путем нанесения слишком большого количества припоя на любое данное соединение может вызвать короткое замыкание между ними, особенно между контактами.Выбор мощности паяльника и размера жала имеют первостепенное значение при пайке разъемов порта mini USB на печатные платы.
Гнезда мини-порта USB устанавливаются на печатные платы и требуют от вас осторожной техники пайки при пайке их на такие платы. Неосторожная пайка контактов и ножек путем нанесения слишком большого количества припоя на любое данное соединение может вызвать короткое замыкание между ними, особенно между контактами.Выбор мощности паяльника и размера жала имеют первостепенное значение при пайке разъемов порта mini USB на печатные платы.
Предметы, которые вам понадобятся
Настольная накладная лупа со встроенной подсветкой (магазины электроники)
Бутыль с флюсом для пайки (магазины электронных товаров)
1 круглая зубочистка
Рулон канифольного припоя (магазины электроники)
Паяльник в виде карандаша мощностью 15 Вт с ультратонким наконечником
Откройте емкость с флюсом и окуните кончик круглой зубочистки во флюс до кончик зубочистки влажный, но на самом деле на нем нет капли флюса. Осторожно прикоснитесь к каждой из паяльных площадок mini-USB на печатной плате кончиком зубочистки, позволяя флюсу покрыть каждую из них, пока она не станет влажной. Не допускайте смачивания флюсом материала печатной платы между металлическими паяльными площадками.
Осторожно прикоснитесь к каждой из паяльных площадок mini-USB на печатной плате кончиком зубочистки, позволяя флюсу покрыть каждую из них, пока она не станет влажной. Не допускайте смачивания флюсом материала печатной платы между металлическими паяльными площадками.
Прикрепите регулируемую лупу с подсветкой к краю стола или верстака, где будет происходить пайка. Расположите его прямо над печатной платой, чтобы контактные площадки мини-USB были видны через линзу. Отрегулируйте увеличительное стекло так, чтобы было удобно видеть все подушечки.
Установите разъем порта мини-USB на печатную плату. К этому времени флюс для пайки должен немного подсохнуть и иметь легкую липкую консистенцию. Это поможет удержать разъем порта mini USB на плате при пайке начальной ножки. Разъем мини-порта USB должен быть расположен так, чтобы пять маленьких контактов на его задней стороне совпадали с пятью маленькими контактами для пайки на печатной плате. Также четыре маленькие круглые ножки должны быть на одной линии с подушечками.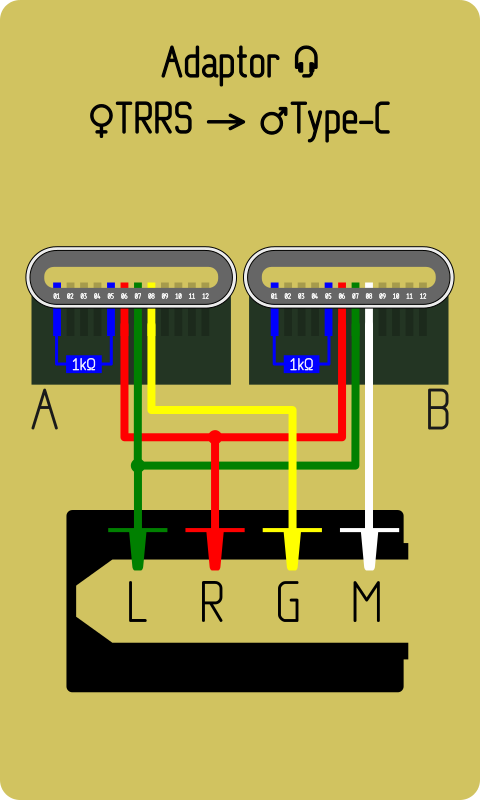
Дайте 15-ваттному паяльнику нагреться примерно 15-20 минут для достижения максимальной рабочей температуры.Непосредственно перед тем, как приступить к пайке, прикоснитесь кончиком припоя к кончику паяльника и дайте кончику паяльника полностью покрыться тонким слоем припоя. В области электроники этот необходимый шаг называется «лужением иглы».
Возьмите припой в одной руке, а паяльник — в другую. Осторожно опустите кончик паяльника на одну из ножек разъема порта мини-USB, желательно рядом с открытым концом разъема, а не рядом с пятью маленькими штырьками сзади.Осторожно прикоснитесь кончиком к стопе и дайте нагреться не более пяти секунд. Прикоснувшись кончиком паяльника к ножке, опустите кончик припоя, пока он не коснется нагретой ножки. Дайте стечь только достаточному количеству припоя, чтобы он покрыл ножку и контактную площадку на печатной плате, затем поднимите их в сторону прямым движением вверх. Дайте этому стыку остыть примерно две минуты, прежде чем паять следующую ножку.
Припаяйте вторую ножку разъема порта mini USB так же, как и первую, и дайте ей остыть в течение двух минут перед тем, как припаять последние две ножки к контактным площадкам на печатной плате.В конце припаяйте последние две ножки, давая им остыть в течение двух минут после пайки каждой.
Припаяйте каждый из пяти задних контактов разъема порта мини-USB к небольшим паяльным площадкам на печатной плате и дайте каждому остыть в течение двух минут, прежде чем переходить к следующему. При пайке этих маленьких штырьков держите жало паяльника под углом 45 градусов и позвольте наклонной поверхности жала лежать по длине маленькой ножки на конце каждого штифта. Подождите не более пяти секунд, чтобы нагреть каждую ножку.Осторожно прикоснитесь к кончику припоя и позвольте очень небольшому количеству припоя течь по ножке штыря и его контактной площадке на печатной плате. Как только припой начнет стекать на обе стороны, поднимите припой и жало прямо вверх и в сторону. Припаяйте каждую из ножек, убедившись, что припой не проходит между контактными площадками. Между каждым из припаянных контактов должна быть видна оголенная печатная плата.
Между каждым из припаянных контактов должна быть видна оголенная печатная плата.
Осторожно удалите все мелкие брызги припоя, которые могли случайно образоваться между любыми двумя из пяти задних контактов во время пайки.Чтобы удалить, просто используйте кончик швейной иглы, чтобы аккуратно очистить брызги припоя между двумя контактами.
Советы
Гнезда порта Mini USB классифицируются по технологии SMD (устройство для поверхностного монтажа). К ним применимы методы ручной пайки SMD.
Предупреждения
Всегда дайте каждому паяному соединению остыть не менее двух минут. Внутри разъема мини-порта USB есть небольшая пластиковая разделительная вставка, которая может перегреться и расплавиться, если тепло будет непрерывно воздействовать на ножки или контактные площадки без перерыва, что потребует от вас начать все сначала с новым разъемом для порта мини-USB.
Как отремонтировать порт Mini- / Micro-USB клавиатуры — Clever Creations
Клавиатуры со съемными кабелями могут быть очень практичными. Съемный кабель упрощает хранение и транспортировку клавиатуры, а также делает процесс замены клавиатуры безболезненным.
Съемный кабель упрощает хранение и транспортировку клавиатуры, а также делает процесс замены клавиатуры безболезненным.
Съемный кабель чаще всего подключается к клавиатуре с помощью разъема mini-USB или micro-USB. К сожалению, хотя эта система обеспечивает перечисленные выше преимущества, она также создает точку отказа.Порт mini- или micro-USB на клавиатуре изнашивается, и клавиатура перестает работать должным образом. Распространенными симптомами этой проблемы являются случайное отключение клавиатуры или ее полное отсутствие распознавания ПК.
В этой статье я объясню вам, как отремонтировать клавиатуру с поврежденным USB-портом. Я также включил пошаговое руководство о том, как это сделать на механической клавиатуре Cooler Master Quick Fire TK.
Порт mini-USB в нижней части механической клавиатуры. Прежде чем показать вам, как исправить проблемы с клавиатурой, вызванные повреждением порта mini- или micro-USB, я сначала отвечу на некоторые часто задаваемые вопросы.
Что вызывает поломку порта USB на клавиатуре?
Самая частая причина поломки порта mini-USB или micro-USB на клавиатуре заключается в том, что он просто изнашивается. Порт рассчитан на ограниченное количество циклов подключения-разъединения, и в конечном итоге он перестает правильно передавать сигнал от разъема.
Даже если разъем или порт рассчитаны на определенное количество циклов подключения-разъединения, фактическое количество циклов до возникновения проблем может быть намного меньше.Большинство клавиатур выпускаются серийно, и в настоящее время производители нередко используют более дешевые компоненты более низкого качества для экономии средств. Компоненты более низкого качества ломаются намного быстрее, чем их качественные аналоги.
Часто это приводит к тому, что продукт в какой-то момент становится непригодным для использования из-за пары центов, сэкономленных на чем-то вроде коммутатора, порта USB и т. Д.
К счастью, устранить эти проблемы не так уж и сложно.
Как определить, что проблемы вызваны USB-портом клавиатуры?
Когда порт USB клавиатуры начинает выходить из строя, может проявляться несколько симптомов.Например, клавиатура начнет случайным образом отключаться и повторно подключаться к компьютеру, или она вообще не будет распознаваться компьютером. Иногда покачивание разъема кабеля в порту может решить проблему, но обычно это временное явление.
Однако, прежде чем открывать и ремонтировать клавиатуру, важно исключить другие возможные причины проблемы. Попробуйте другой USB-кабель, другие USB-порты и, если возможно, подключите клавиатуру к другому устройству, чтобы проверить, работает ли она там.Также не забудьте установить все необходимые драйверы для клавиатуры.
Если такая же проблема с клавиатурой во всех других конфигурациях, значит, проблема определенно связана с клавиатурой.
Если ничто другое не повредило клавиатуру (например, жидкость, пролившаяся на клавиатуру), вероятно, именно порт USB является причиной проблем с подключением.
Как отремонтировать порт mini- или micro-USB на клавиатуре?
Существует два основных способа закрепления порта USB на клавиатуре.Первый — заменить порт USB на печатной плате клавиатуры. Второй — полностью удалить USB-порт и припаять USB-кабель непосредственно к электронике клавиатуры.
Замена порта mini- или micro-USB
Порт USB на клавиатуре можно заменить, распаяв старый порт на печатной плате клавиатуры и припаяв новый. Это довольно сложно сделать вручную с помощью паяльника из-за небольших контактов порта.Лучший способ сделать это — использовать паяльную станцию с горячим воздухом.
Во время ремонта клавиатуры Coolermaster Quick Fire у меня не было доступа к паяльной станции горячего воздуха, поэтому этот метод выходит за рамки данной статьи. Однако, если я получу вторую клавиатуру с этой проблемой, я задокументирую процесс с помощью термовоздушной ремонтной станции и обновлю эту статью.
Преимущество замены порта USB заключается в том, что клавиатура сохраняет отсоединяемый кабель, но существует риск того, что в будущем у порта USB возникнет такая же проблема.
Пайка USB-кабеля непосредственно к электронике клавиатуры
В качестве альтернативы можно полностью обойти порт USB и припаять кабель USB непосредственно к электронике клавиатуры. Это может быть либо печатная плата в клавиатуре, либо (как в случае с моей клавиатурой) внутренний USB-кабель. Это исправить намного проще, так как для этого нужно всего лишь вручную припаять четыре провода.
При таком ремонте клавиатуры теряется функция съемного кабеля.Но вам больше никогда не придется беспокоиться о проблемах с портом mini- / micro-USB.
Я лично редко отсоединял кабель (и все же порт USB все еще сломался), поэтому невозможность отсоединить его не является для меня проблемой. Он все еще не идеален, но лучше покупать новую клавиатуру.
Далее на странице я добавил пошаговое руководство о том, как припаять USB-кабель непосредственно к электронике клавиатуры.
Подходит ли это руководство для клавиатур, отличных от CM Quickfire?
Хотя в приведенном ниже руководстве показан процесс ремонта клавиатуры CoolerMaster QuickFire TK, ее можно использовать и для других клавиатур. Шаги будут примерно такими же на других клавиатурах.
Шаги будут примерно такими же на других клавиатурах.
Важно определить, куда следует припаять провода от USB-кабеля.
В случае с CoolerMaster QuickFire клавиатура имеет внутренний кабель, по которому передается сигнал USB. Я мог просто подключить внешний USB-кабель к внутреннему.
Я подозреваю, что многие другие клавиатуры CoolerMaster имеют аналогичную конфигурацию.
Другие клавиатуры, которые не имеют подобной проводки, могут иметь контактные площадки для сигнала USB на печатной плате.Обычно они обозначаются как VCC, D-, D + и GND, и их можно найти рядом с портом USB.
Прочтите пошаговое руководство по устранению проблем с портом USB на клавиатуре CoolerMaster QuickFire.
Материалы
Инструменты
Как отремонтировать клавиатуру CoolerMaster Quick Fire TK — Пошаговые инструкции
Открытие клавиатуры
Выверните семь винтов в нижней части клавиатуры QuickFire. Сразу видно пять винтов. Два других находятся под резиновыми накладками вверху. Чтобы получить доступ к двум винтам под резиновыми прокладками, снимите прокладки с помощью чего-нибудь тонкого, например отвертки. Отсоедините верхнюю и нижнюю пластмассовые части клавиатуры.
Два других находятся под резиновыми накладками вверху. Чтобы получить доступ к двум винтам под резиновыми прокладками, снимите прокладки с помощью чего-нибудь тонкого, например отвертки. Отсоедините верхнюю и нижнюю пластмассовые части клавиатуры. Клавиатура теперь будет выглядеть примерно так.
Удаление печатных плат
Выверните четыре винта на белой печатной плате, на которой находятся механические переключатели с ключом. В вашем CM QuickFire TK может быть пятый винт, но моя клавиатура не поставляется с этим винтом. Отвинтите небольшую печатную плату, на которой есть порт mini-USB. Он крепится одним или двумя винтами. Вам нужно будет сначала убрать большую печатную плату с клавишными переключателями, прежде чем вы сможете получить доступ к меньшей. После удаления винта небольшую печатную плату можно будет вынуть вручную.Изменение отсоединяемого USB-кабеля
Отсоедините конец mini-USB от съемного кабеля USB. Еще раз проверьте, не отрезаете ли вы правый конец кабеля. Используйте коробчатый нож или маленькие ножницы, чтобы удалить примерно 25 мм / 1 ″ плетеной оплетки с USB-кабеля. Теперь кабель будет выглядеть примерно так. Используйте инструменты для зачистки проводов, чтобы удалить около 12 мм / 0,5 ″ изоляции кабеля USB. Оголенные провода и экранирование. Вставьте кабель через отверстие USB-порта в корпусе клавиатуры. Снимите немного изоляции с четырех проводов и залудите их медные концы. Также скрутите и залудите небольшие жилки экрана.
Еще раз проверьте, не отрезаете ли вы правый конец кабеля. Используйте коробчатый нож или маленькие ножницы, чтобы удалить примерно 25 мм / 1 ″ плетеной оплетки с USB-кабеля. Теперь кабель будет выглядеть примерно так. Используйте инструменты для зачистки проводов, чтобы удалить около 12 мм / 0,5 ″ изоляции кабеля USB. Оголенные провода и экранирование. Вставьте кабель через отверстие USB-порта в корпусе клавиатуры. Снимите немного изоляции с четырех проводов и залудите их медные концы. Также скрутите и залудите небольшие жилки экрана.Удаление малой печатной платы
Отсоедините заземляющий провод от маленькой печатной платы. Отпаяйте провода USB.Пайка проводки USB
Наденьте кусок большой термоусадочной трубки длиной ~ 20 мм / 0,75 дюйма на один из USB-кабелей. Поместите кусок термоусадочной трубки размером ~ 10 мм / 0,4 дюйма на каждую тонкую проволоку.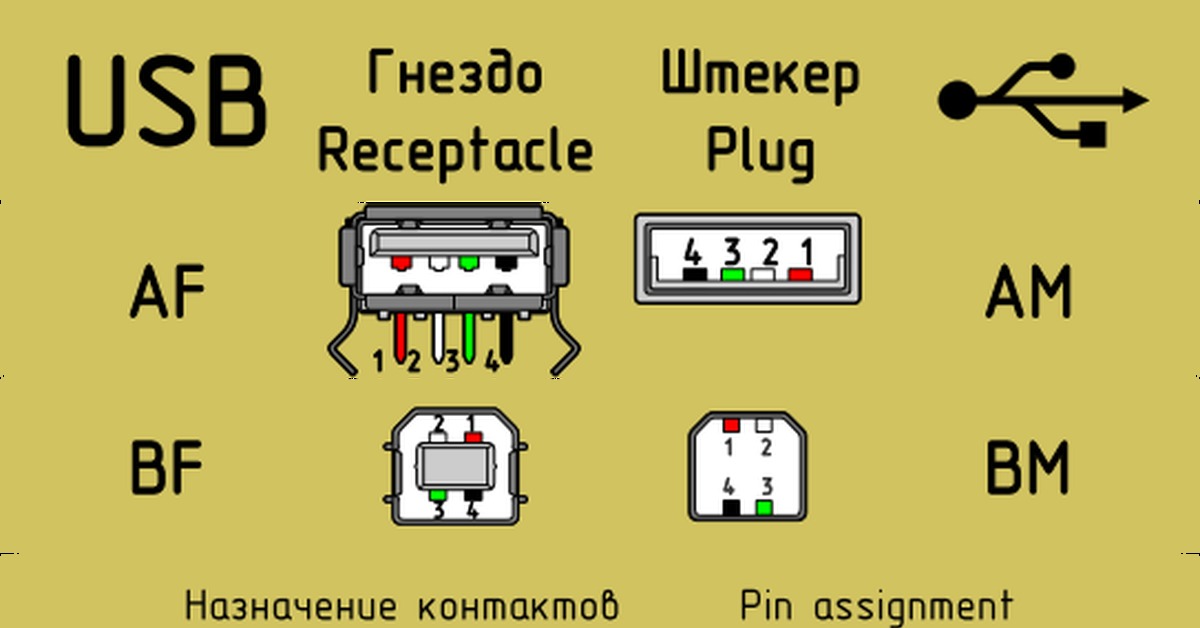 Припаяйте каждый провод первого кабеля USB к соответствующему проводу второго кабеля (красно-красный, зелено-зеленый и т. Д.). Вы можете использовать сторонний инструмент, чтобы удерживать провода на месте во время их пайки. Будьте осторожны, чтобы не нагревать провода слишком долго, иначе они могут стать слишком горячими, и термоусадочная трубка преждевременно усадится. Провода после пайки. Наденьте четыре части термоусадочной трубки на паяные соединения и усадите их с помощью зажигалки или другого источника тепла. Наденьте большой кусок термоусадочной трубки на меньшие и усадите. Припаяйте заземляющий провод к экрану внешнего USB-кабеля тем же способом: сначала добавьте термоусадочную трубку, припаяйте провод к экрану, а затем усадите трубку на место пайки.
Припаяйте каждый провод первого кабеля USB к соответствующему проводу второго кабеля (красно-красный, зелено-зеленый и т. Д.). Вы можете использовать сторонний инструмент, чтобы удерживать провода на месте во время их пайки. Будьте осторожны, чтобы не нагревать провода слишком долго, иначе они могут стать слишком горячими, и термоусадочная трубка преждевременно усадится. Провода после пайки. Наденьте четыре части термоусадочной трубки на паяные соединения и усадите их с помощью зажигалки или другого источника тепла. Наденьте большой кусок термоусадочной трубки на меньшие и усадите. Припаяйте заземляющий провод к экрану внешнего USB-кабеля тем же способом: сначала добавьте термоусадочную трубку, припаяйте провод к экрану, а затем усадите трубку на место пайки. Точность до
На этом пайка завершена.Это хороший момент, чтобы подключить клавиатуру к компьютеру, чтобы проверить, работает ли клавиатура должным образом. Осторожно согните кабель на 90 градусов и закрепите его на месте с помощью обильного нанесения горячего клея. Горячий клей не только удерживает кабель на месте, но и помогает изолировать часть оголенного экрана USB-кабеля. Без него экран может привести к короткому замыканию паяных соединений в нижней части большой печатной платы. Белая печатная плата размещается на пластиковом основании клавиатуры, и действия по разборке выполняются в обратном порядке для сборки клавиатуры.Во время сборки можно нанести небольшое количество горячего клея на нижнюю часть резиновых ножек, если они больше не прилипают сами по себе. Вот и все! В конце у меня остался один маленький винт, потому что небольшую печатную плату с портом USB не нужно было вставлять обратно.
Осторожно согните кабель на 90 градусов и закрепите его на месте с помощью обильного нанесения горячего клея. Горячий клей не только удерживает кабель на месте, но и помогает изолировать часть оголенного экрана USB-кабеля. Без него экран может привести к короткому замыканию паяных соединений в нижней части большой печатной платы. Белая печатная плата размещается на пластиковом основании клавиатуры, и действия по разборке выполняются в обратном порядке для сборки клавиатуры.Во время сборки можно нанести небольшое количество горячего клея на нижнюю часть резиновых ножек, если они больше не прилипают сами по себе. Вот и все! В конце у меня остался один маленький винт, потому что небольшую печатную плату с портом USB не нужно было вставлять обратно. Краткое описание процесса ремонта
- Открутите винты с нижней части клавиатуры.
- Снимите верхнюю пластиковую крышку.
- Открутите винты, удерживающие основную плату на месте.

- Отодвиньте основную печатную плату и отсоедините меньшую печатную плату.
- Измените отсоединяемый USB-кабель, чтобы подготовить его к пайке.
- Отпаяйте проводку USB от маленькой печатной платы.
- Припаяйте два комплекта проводов USB вместе.
- Термоусадка паяных соединений.
- Приклейте USB-кабель горячим способом.
- Проверьте клавиатуру.
- Соберите клавиатуру.
Заключение
С тех пор, как припаял USB-кабель прямо к клавиатуре, он работает отлично.Больше никаких случайных отключений или других проблем.
Weekend project: Сделай сам USB на ходу от старых кабелей
USB-кабели в дороге очень удобны с устройствами Android. Это специальный проводной кабель, который позволяет использовать тот же USB-порт, который вы используете для зарядки или связи с компьютером, для подключения периферийных USB-устройств прямо к планшету или телефону. Это означает такие вещи, как игровые контроллеры, мыши или клавиатуры, флэш-накопители USB или даже жесткие диски USB, если у вас есть доступ к более старой модели с отдельным источником питания.
Нет установленных и быстрых правил о том, какие USB-гаджеты вы можете и не можете использовать, или если вам понадобится root, чтобы что-то с ними делать, но в целом «стандартные» Android-устройства не позволяют монтировать USB-большой палец. диск без рутирования и возможность отправлять команды для монтирования устройства, а устройства Samsung под управлением Android 4.0 или выше будут. Большинство устройств под управлением Ice Cream Sandwich или более поздней версии распознают игровые контроллеры, мыши или клавиатуры. Для получения дополнительной информации о вашем конкретном устройстве зайдите на форумы и спросите хакеров — они там все знают.
VPN-предложения: пожизненная лицензия за 16 долларов, ежемесячные планы за 1 доллар и более
Прежде чем мы начнем, знайте заранее, что это не лучший способ получить кабель USB OTG. Самый простой способ — заказать его на Amazon за доллар или около того и дождаться его доставки. Но я знаю, что я не единственный фанат смартфонов, у которого проложены кабели, и который предпочел бы сделать это сам. Это весело, это экономит деньги, позволяет получить часть того мусора, который вы просто не можете заставить себя выбросить, и предлагает мгновенное удовлетворение.Если вы наполовину умеете обращаться с паяльником, есть детали, это весело и для вас. Читайте после перерыва.
Это весело, это экономит деньги, позволяет получить часть того мусора, который вы просто не можете заставить себя выбросить, и предлагает мгновенное удовлетворение.Если вы наполовину умеете обращаться с паяльником, есть детали, это весело и для вас. Читайте после перерыва.
Детали и инструменты
Для начала вам понадобится несколько вещей, но ничего слишком экзотического — все, что вам понадобится, это стандартные вещи в наборе инструментов D-I-Y-er.
- Паяльник. Чем меньше мощность, тем лучше
- Небольшой бессвинцовый припой
- Острый нож
- Изолента или термоусадочные трубки
- Стандартный кабель для передачи данных micro USB
- Удлинительный USB-кабель типа A
Докажите свой кабель micro USB
Вам необходимо присоединить «микро» конец кабеля micro USB к гнезду удлинительного кабеля USB.Но вам также потребуется припаять перемычку к разъему micro USB. Возьмите кабель микро-USB и отрежьте внешнюю оболочку от тонкого конца. Вам нужно будет добраться до точек пайки на самом разъеме, поэтому, возможно, вам также придется откопать немного затвердевшего силикона.
Вам нужно будет добраться до точек пайки на самом разъеме, поэтому, возможно, вам также придется откопать немного затвердевшего силикона.
| Пин | Красный провод (VCC) |
| Штифт два | Белый провод (ДАННЫЕ -) |
| Пин тройной | Зеленый провод (ДАННЫЕ +) |
| Пин четвертый | Нет (соединение по ID) |
| Пятая шпилька | Черный провод (ЗАЗЕМЛЕНИЕ) |
Открыв разъем, вы увидите цветные провода, припаянные к маленьким контактам.Эти контакты и провода соответствуют приведенной выше таблице. Что вам нужно сделать, это перемыть контакт четыре (это соединение ID) с контактом пять (земля). В стандартном кабеле USB четвертый контакт открыт, а в кабеле USB OTG четвертый контакт заземлен. Вы можете перемыть его, как вам нравится, просто убедитесь, что у вас есть одно непрерывное соединение между контактом 4, контактом 5 и черным проводом в кабеле.
Теперь отрежьте полноразмерный конец USB-кабеля для передачи данных и наденьте термоусадочную трубку нужного размера, если вы собираетесь использовать термоусадочную трубку.Также сдвиньте кусок, чтобы закрыть стык, который вы собираетесь сделать, чтобы соединить два кабеля. Пока не нагревайте термоусадочную трубку, сначала проверьте все!
Соединение кабелей
Отрежьте охватываемый конец удлинительного USB-кабеля и снимите кожух на дюйм или два. Посмотрите на провода и убедитесь, что у вас те же цвета, что и у первого кабеля, который вы нарезали. Если вы это сделаете, они должны идеально подходить по цвету к цвету. Если вы этого не сделаете, посмотрите таблицу выше и откройте отрезанный вами конец охватываемой детали и проверьте штифты.Вы также можете прозвонить провода мультиметром, если он у вас есть. Просто убедитесь, что вы знаете, какой провод какой, если они не совпадают по цвету.
Осторожно спаяйте две детали вместе, не забудьте вставить термоусадочную трубку, прежде чем выполнять соединения. Он будет сильно покачиваться и двигаться, поэтому найдите время, чтобы получить хорошие и надежные паяные соединения.
Он будет сильно покачиваться и двигаться, поэтому найдите время, чтобы получить хорошие и надежные паяные соединения.
Тестирование
Когда все остынет, осторожно подключите кабель к телефону или планшету.Возьмите старую проводную USB-мышь и перебросьте ее на другой конец. Через несколько секунд вы должны увидеть указатель мыши на своем устройстве! Если используемая вами мышь оснащена датчиком вместо шарика, вы также увидите, как он загорается, как только вы все это подключите.
Да, подключить мышь к телефону или планшету — это круто в теории, но не очень практично. Это было просто для проверки связи. Если все работает, нагрейте термоусадочную трубку или заклейте открытые места кабеля. Мышь использует те же четыре соединения, что и любое другое USB-устройство, поэтому, если она работает, все в порядке.
Делаем это полезным
Если у вас Galaxy S 3, вы можете подключить флэш-накопитель прямо к кабелю и начать работу.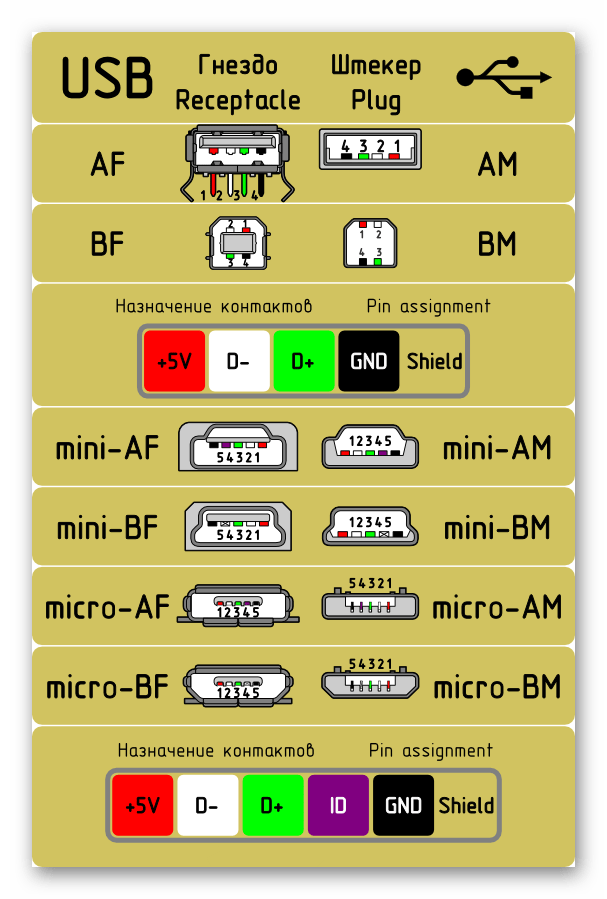 В проводнике файлов вы найдете новую папку под названием USB-накопитель, в которой будет все, что есть на вашем флэш-накопителе. Если вы используете Nexus 7 или Galaxy Nexus, все будет немного сложнее.
В проводнике файлов вы найдете новую папку под названием USB-накопитель, в которой будет все, что есть на вашем флэш-накопителе. Если вы используете Nexus 7 или Galaxy Nexus, все будет немного сложнее.
Stock Jelly Bean может видеть и распознавать флэш-накопитель USB, но система не просто монтирует его автоматически. Это означает, что он есть, но вы не можете до него добраться.Разработчики Android заявили, что это сделано специально, поскольку они предоставляют все необходимое, кроме пользовательского интерфейса. Без пользовательского интерфейса они не хотят, чтобы это происходило автоматически. В последний раз, когда эта тема поднималась в Google+, возникла настоящая дискуссия. Прочтите это и увидите обе стороны.
На данный момент единственный вариант, который я могу найти, требует root. Да, код есть, чтобы это можно было сделать без рута, но похоже, что никто из разработчиков этого еще не сделал. Если у вас есть root-права, просто установите StickMount из Google Play. Теперь, когда вы подключите флэш-накопитель, вы получите приглашение для запуска StickMount, и он подключит папку, чтобы вы могли перейти к файлам.
Теперь, когда вы подключите флэш-накопитель, вы получите приглашение для запуска StickMount, и он подключит папку, чтобы вы могли перейти к файлам.
Хорошая новость заключается в том, что теперь работают такие вещи, как геймпады и кабели камеры DLSR, даже без рута. Но это еще один пост для других выходных!
Мы можем получать комиссию за покупки, используя наши ссылки. Узнать больше.
Android 2021Android 12 приземлился — вот что мы знаем на данный момент!
Android 12 официально прибыл — по крайней мере, первая предварительная версия для разработчиков.Из всех новых функций, информации о выпуске и многого другого, вот все, что вам нужно знать о том, куда движется Android в 2021 году.
Схема подключения USB— Распиновка Micro USB, 7+ Изображения
Если вы ищете схему подключения USB, вы попали в нужное место. Схема подключения включает любую комбинацию различных типов разъемов USB. Самый распространенный — от « USB micro-B » до стандарта « USB-A », который обычно используется в мобильных зарядных устройствах.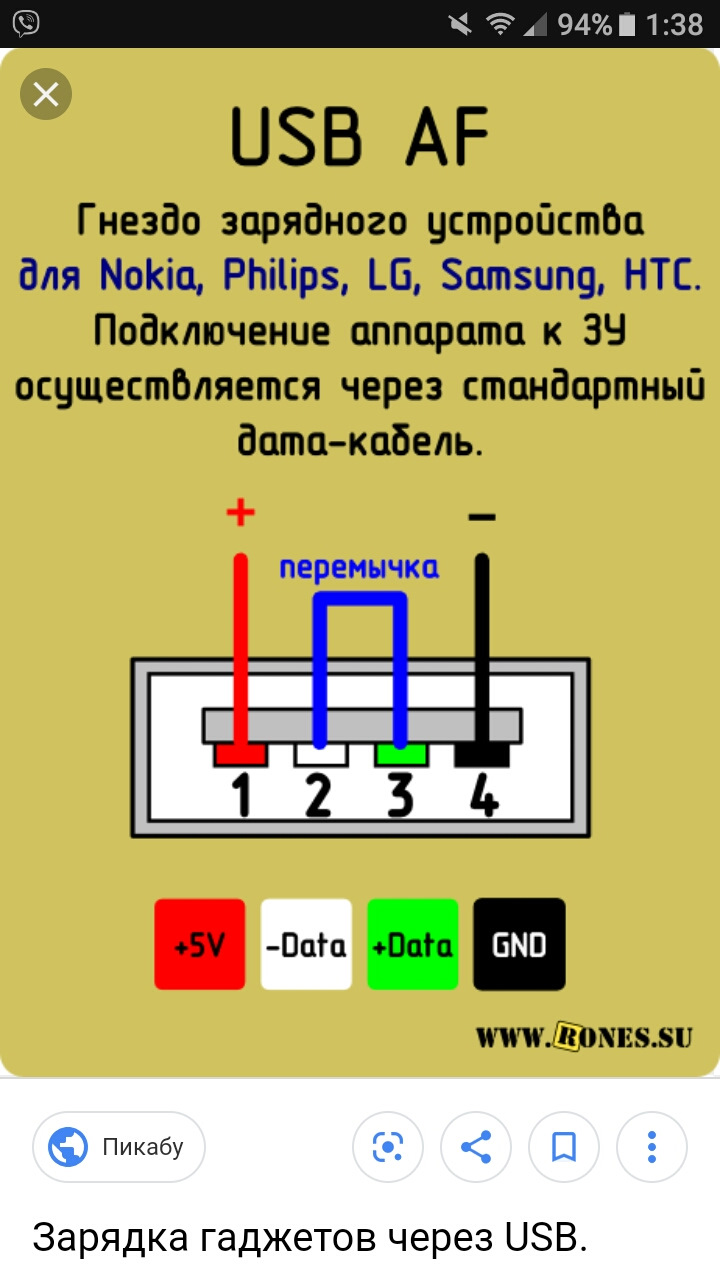
Схема подключения USB пригодится, когда порт или разъем USB неисправны или полностью вышли из строя, а также для инженеров и любителей, которые хотят изучить электронику на практике.
Эта неисправность возникает из-за чрезмерного использования провода USB (в данном случае чрезмерное использование означает многократное использование провода или соединительного порта в течение короткого времени). Неправильное использование, например, в защищенных приложениях, неправильная установка в порт, то есть без проверки ориентации порта.
Другой способ — изгиб провода больше на 90 градусов , что приводит к повреждению медных проводов в жгуте из-за его слабой хрупкости. Медь обладает одними из лучших свойств пластичности и пластичности.И поэтому медь широко используется в качестве проводника в проводе, даже имея это свойство, медная проволока подвергается деградации.
Перед подключением USB необходимо знать распиновку USB. Ниже приведен рисунок, на котором показана схема подключения разъемов USB micro-B и USB-A.
Ниже приведен рисунок, на котором показана схема подключения разъемов USB micro-B и USB-A.
Распиновка USB типа A, распиновка micro USB вместе со схемой подключения USB:
Этот кабель чаще всего используется в мобильных зарядных устройствах для зарядки мобильных телефонов и в качестве кабеля USB для передачи данных для подключения мобильных устройств для передачи файлов и изображения между персональными компьютерами и телефонами.
Описание : Проводка USB проста, но не так проста, потому что при изменении системы отсчета распиновка выглядит измененной. Обратите внимание на приведенную выше распиновку: передняя часть отличается от задней части и, следовательно, требует проверки возможности подключения обоих концов с помощью цифрового мультиметра (приведенная выше распиновка микро-USB упростила для вас).
Таблица выводов разъемов USB-A и USB-B:
| No контакта. | Название | Код провода | Описание | ||
|---|---|---|---|---|---|
| 1 | VCC | Красный / Оранжевый | + 5 В (питание постоянного тока) | ||
| Data- (данные от устройства к хосту) | |||||
| 3 | D + | Зеленый | Data + (данные от хоста к устройству) | ||
| 4 | GND | 9027 Черный / Размытый 0 В (заземление постоянного тока)
Таблица, в которой указаны номера контактов и их номенклатура, а также кратко их функция.
- Контакт № 1 , показывающий источник питания ( + VDD ), через этот контакт питание подается на устройство или любое оборудование, которое также является индикатором сигнала квитирования, означает «устройство подключено».

- Согласно стандарту USB источник питания составляет + 5V . (Но учтите, что мощность источника питания различается для разных версий USB)
- Принимая во внимание, что « pin no. 2 »( -D ) используется в качестве вывода дифференциальных данных, аналогично« контакт №.3 ”( + D ) также используется в качестве вывода дифференциальных данных.
- Работа вывода дифференциальных данных заключается в отправке и приеме данных в определенном формате, называемом протоколом USB.
- № контакта 4 используется как земля. Цветовой код провода, используемого в USB-кабеле: красный, белый, зеленый, серый, черный для контактов с номерами 1, 2, 3, 4 и 5.
- Обратите внимание, что типа A и типа B имеют Схема распиновки такая же после расстановки по схожести форм.
Распиновка USB и его разъем:
Есть гнездовых разъема для каждого из штекерных разъемов , которые на практике имеют такую же распиновку, что и штекерный разъем. На этом изображении показаны наиболее распространенные типы разъемов.
На этом изображении показаны наиболее распространенные типы разъемов.
Таблица выводов mini и micro USB типа b и типа a:
| No контакта. (см. Распиновку рисунок) | Название | Код провода | Описание |
|---|---|---|---|
| 1 | VCC | Красный | + 5 В (шина питания постоянного тока) |
| 2 | |||
| 2 Белый | Data- (от устройства к хосту) | ||
| 3 | D + | Зеленый | Data + (от хоста к устройству) |
| 4 | ID | N / A (темно-синий / черный) * | OTG-ID (как правило, не подключен, , если так, то заземлен / в соответствии с потребностями устройства) |
| 5 | GND | Черный | 0 В (заземление постоянного тока) |
 То же самое для micro USB типа a и micro USB типа b.
То же самое для micro USB типа a и micro USB типа b.Как легко найти схему подключения USB?
Step1: Прежде всего выясните, какой USB-разъем используется в кабеле.
Step2: После определения типа USB-разъема, используемого на обоих концах, запишите распиновку для этого конкретного типа USB.
Step3 : Запишите на странице весь цвет кабеля и место его подключения к фактическому разъему USB. (приблизительный эскиз схемы подойдет)
Step4: Теперь подключите контакт разъема и провода из связки, собранные в соответствии с цветовым кодом и распиновкой этого конкретного USB-разъема на странице, используя ручку, и ваша электрическая схема USB готова.
Список стандартных разъемов USB, имеющихся в продаже на рынке, которые можно купить:
1) вилка USB A к вилке USB B.
2) USB-штекер — USB-гнездо B.
3) штекер USB A к штекеру mini USB B.
4) Штекер USB A к штекеру micro USB B.
5) Мужчина USB A к мужчине USB C.
Распиновка Micro USB и USB-C:
- Разъем micro USB чаще всего используется для зарядки мобильных телефонов и различных других портативных устройств, таких как гарнитура Bluetooth, динамик Bluetooth, мини-дроны, аккумуляторы.

- Некоторые производители устройств используют собственный стандарт , не подключающий к штырю данных , так как кабель предназначен только для зарядки , когда требуется только шина / провод питания для снижения стоимости производства.
Вы наверняка задумывались над вопросом, почему большинство устройств используют micro USB?
Большинство устройств используют micro USB из-за того, что по форме и размеру он компактен, чем все его предшественники. И после этого никакой другой тип USB не сможет заменить его, кроме USB-C ©.
USB-C — более сложный порт micro USB-a, чем micro USB-b. Micro USB-C просто называется USB-C.
Изображение и распиновка USB C следующие:
| Контакт | Имя | Контакт | Имя | Описание |
|---|---|---|---|---|
| A1 | GND | GND | Заземление постоянного тока (+ 0 В) | |
| A2 | TX1 + | B11 | TX2 + | Суперскоростная передача данных + (хост к устройству) |
| A3 | TX1- 9027 TX2 | TX1- 9027 TX2 | Сверхскоростная передача данных — (от устройства к хосту) | |
| A4 | VDD | B9 | VDD | Питание постоянного тока (+ 5 В) |
| A5 | CC1 | 9027 9027 CC1 9027 9027 9027 Мощность CC1 линия связи доставки|||
| A6 | D + | B7 | D + | скорость передачи данных- (от хоста к устройству) |
| A7 | D- | B6 | D- | Передача данных о скорости (от устройства к хосту) |
| A8 | SBU1 | B5 | SBU2 | вторичная шина | VDD | Питание постоянного тока (+ 5В) |
| A10 | RX2- | B3 | RX1- | Прием данных сверхскоростной- (от устройства к хосту) |
| A11 | +RX1 + | Суперскоростной прием данных + (от хоста к устройству) | ||
| A12 | GND | B1 | GND | Заземление постоянного тока (+ 0 В) |
USB C Вы можете увидеть заметную разницу между USB C и микро-USB. Как видите, USB C можно вставлять в любой ориентации. Напротив, micro-USB ориентирован по направлению, и мы должны уделять внимание при его установке в устройство.
Как видите, USB C можно вставлять в любой ориентации. Напротив, micro-USB ориентирован по направлению, и мы должны уделять внимание при его установке в устройство.
USB C имеет преимущество ориентации, с другой стороны, он имеет недостаток кольцевой сложности на уровне проектирования для программиста и инженеров.
Помимо этого, micro USB поставляется в трех вариантах (у них принципиально одинаковая распиновка micro USB), как показано на рисунке.
Изображение и распиновка USB b super speed следующие:
| Pin no. | Наименование | Код провода | Описание | |
|---|---|---|---|---|
| 1 | VDD | Красный | + 5 В (источник постоянного тока) | |
| 2 | 9027 D- Белый вывод дифференциальных данных) отрицательные данные | |||
| 3 | D + | Зеленый | D + (вывод дифференциальных данных) положительные данные | |
| 4 | ID | N / C (темно-синий / черный) | Идентификация OTG контакт (обычно не подключен / заземлен) | |
| 5 | GND | Черный | 0 В (сигнальное заземление) | |
| 6 | SSTx- | Синий 9027- 1 | ||
| 7 | SSTx + | Желтый | Сверхскоростная передача + | |
| 8 | GND | N / C (нестандартная цветовая схема n / темно-синий / черный) | Заземление | |
| 9 | SSRx- | Фиолетовый | Superspeed receive- | |
| 10 | SSRx000 + | Orange | Распиновка USB b superspeed представляет собой комбинацию USB b и 5 вспомогательных контактов , которые преимущественно используются в высокоскоростных внешних жестких дисках .


 Все эти факторы и многие другие могут привести к неисправности разъема питания.
Все эти факторы и многие другие могут привести к неисправности разъема питания.
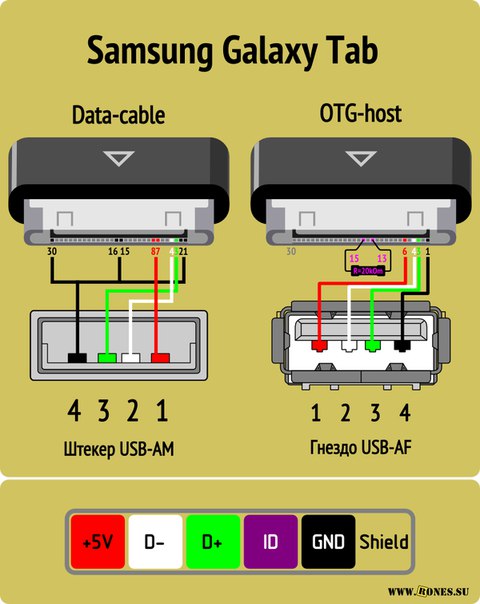 Для медленных приборов не столь актуально определение времени зарядки, так как лишние 1—2 часа при малом токе не повлекут за собой серьезных последствий.
Для медленных приборов не столь актуально определение времени зарядки, так как лишние 1—2 часа при малом токе не повлекут за собой серьезных последствий.


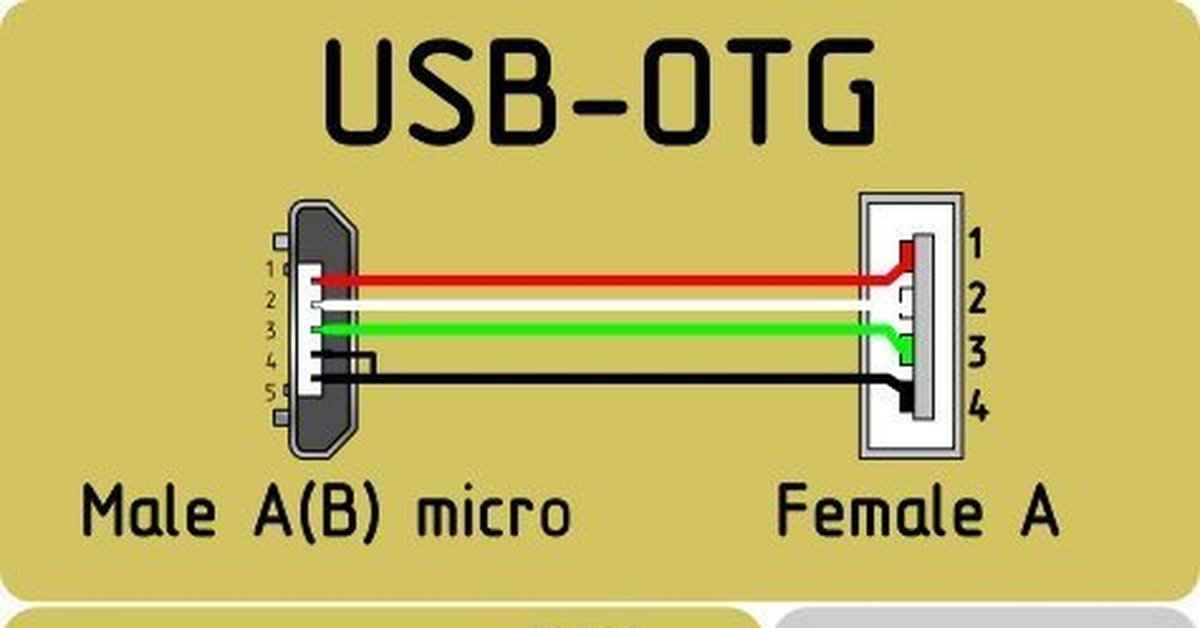
 Раздел описания в таблице выше не требует пояснений.
Раздел описания в таблице выше не требует пояснений. Наиболее распространенной практикой является заземление экрана с хостом и внешним устройством.
Наиболее распространенной практикой является заземление экрана с хостом и внешним устройством. XX с обновленной функцией «сна и зарядки».Это означает, что ваше устройство с этой функцией не прекратит подачу питания, даже если хост-устройство выключено. Это очень удобно для зарядки мобильного телефона.
XX с обновленной функцией «сна и зарядки».Это означает, что ваше устройство с этой функцией не прекратит подачу питания, даже если хост-устройство выключено. Это очень удобно для зарядки мобильного телефона.
 .
.
 Я тогда боялся пайки и, к сожалению, не приблизился к уровню комфорта.
Я тогда боялся пайки и, к сожалению, не приблизился к уровню комфорта. Android видит клавиатуру, и, как говорит Крис, «она просто работает». Аналогичный процесс был воспроизведен и успешно протестирован и на HTC Hero, так что велика вероятность того, что многие другие телефоны Android могут использовать USB-OTG для размещения клавиатуры. Никаких дополнительных драйверов ни для Droid, ни для Hero не требовалось, поэтому поддержка клавиатуры должна быть встроена в сам Android.Конечно, это означает, что он может исчезнуть в любых будущих обновлениях Android, но пока вы можете наслаждаться полноразмерной клавиатурой на своем телефоне размером с пинту.
Android видит клавиатуру, и, как говорит Крис, «она просто работает». Аналогичный процесс был воспроизведен и успешно протестирован и на HTC Hero, так что велика вероятность того, что многие другие телефоны Android могут использовать USB-OTG для размещения клавиатуры. Никаких дополнительных драйверов ни для Droid, ни для Hero не требовалось, поэтому поддержка клавиатуры должна быть встроена в сам Android.Конечно, это означает, что он может исчезнуть в любых будущих обновлениях Android, но пока вы можете наслаждаться полноразмерной клавиатурой на своем телефоне размером с пинту.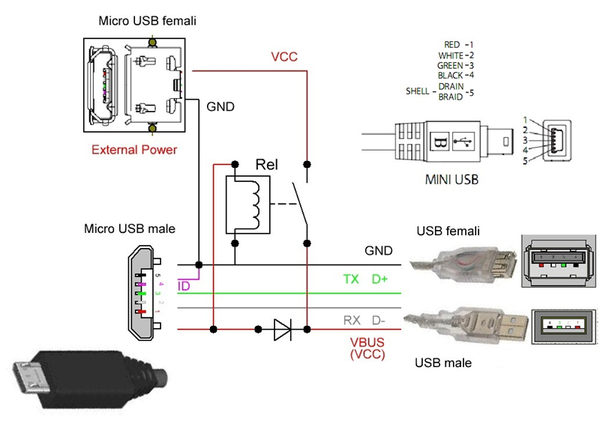 Если вы подключите его к высокопроизводительному USB-порту компьютера, устройство автоматически перейдет в режим только зарядки и перестанет предоставлять доступ к Wi-Fi. В приведенных ниже инструкциях вы узнаете, как взять обычный и недорогой USB-кабель и заставить его работать для зарядки устройства через USB и оставаться в точке доступа. Вы можете подумать, что можете купить USB-кабель только для зарядки, но оказалось, что он не работает с этим устройством — вы должны замкнуть зеленый / белый провода вместе, чтобы заставить устройство одновременно заряжаться и обеспечивать Wi-Fi.Просто иметь кабель без пары зеленый / белый не работает. Благодарим bill-mifi на форумах Verizon Wireless за объяснение идеи замыкания зеленого / белого провода.
Если вы подключите его к высокопроизводительному USB-порту компьютера, устройство автоматически перейдет в режим только зарядки и перестанет предоставлять доступ к Wi-Fi. В приведенных ниже инструкциях вы узнаете, как взять обычный и недорогой USB-кабель и заставить его работать для зарядки устройства через USB и оставаться в точке доступа. Вы можете подумать, что можете купить USB-кабель только для зарядки, но оказалось, что он не работает с этим устройством — вы должны замкнуть зеленый / белый провода вместе, чтобы заставить устройство одновременно заряжаться и обеспечивать Wi-Fi.Просто иметь кабель без пары зеленый / белый не работает. Благодарим bill-mifi на форумах Verizon Wireless за объяснение идеи замыкания зеленого / белого провода.
 Я купил 3, потому что знал, что сломаю по крайней мере 1. Я был прав.
Я купил 3, потому что знал, что сломаю по крайней мере 1. Я был прав. Мне может понадобиться новая пара инструментов для зачистки проводов!
Мне может понадобиться новая пара инструментов для зачистки проводов!
