Как настроить интернет за городом (комплект интернета для дома и дачи или коттеджа)
Комплект для интернета в частный дом без телефона.
Стандартный комплект для интернета в частный дом включает в себя:
— внешняя антенна (с креплением и кабельной сборкой)
— 3/4g модем
— wifi роутер
Если у вас роутер D-link DIR-620S (черный), необходимо произвести его базовую настройку по инструкции.
Настройка заключается в правильной установке внешней антенны в направлении базовой станции (БС) оператора, фиксации в этом направлении и соединении антенны с модемом.
Это выполняется в несколько этапов.
1) Выбор места установки антенны.
Схематичное изображение крепления антенны на кронштейне:
Высота установки влияет на конечный результат: чем выше, тем лучше.
Если известны примерные направления на базовые станции (БС) оператора, то необходимо проверить сигнал с этих направлений.
Для этого антенна через переходник (пигтейл) подключается к 3g модему с сим-картой, модем вставляется в usb порт wifi роутера.
Если у вас антенна с 2-мя кабелями, то какой в какое гнездо вставлять не имеет значения, модем сам автоматически определит нужную поляризацию.
После загрузки роутера (около 1мин.) необходимо подключиться к сети wifi, по умолчанию название сети и пароль указаны на наклейке снизу роутера
Сим-карта вставляется в модем как показано на фото ниже
Если сеть называется KROKS.BY, то пароль 291485617
Для разных моделей модемов интерфейс настройки находится на разных адресах.
Внимательно посмотрите на фото ниже и определите какая у вас модель и какой адрес ей соответствует.
Необходимо открыть браузер (Explorer, Chrome, Opera, Firefox) и в адресной строке ввести:
Рис 1.
ВНИМАНИЕ! Если появляется сообщение об обновлении — ни в коем случае не обновлять модем, модем перейдет на ограниченную версию прошивки и для возможности настраивать и фиксировать частоты его необходимо будет менять.
После этого вы должны увидеть подключение к сети как на рис3.
Рис 3.
или
Теперь все готово к проверке сигнала.
Если интрефейс вашего модема полностью совпадает с рис 3, то поиск БС можно осуществлять по уровню сигнала. Для этого необходимо перейти в пункт
Рис 4.
или
! Для модема версии 3372-320 расположение параметров сигнала отличается, см. картинку ниже.
Медленно поворачивая антенну, необходимо найти лучшие значения RSSI и Ec/lo, т.к. это отрицательные величины, то чем значение ближе к 0, тем лучше (т.е. -65 лучше, чем -75). Величина SINR (для 4g) должна быть положительной.
Направления, с которых был получен лучший результат так же необходимо проверить сервисом speedtest.net
Если у вас другая версия модема и пункта ? у вас нет, то необходимо протестировать известные направления на БС примерно и проверить скорость интернет-соединения при помощи сервиса speedtest. net
net
Запоминаем (или записываем) значения после окончания теста и переходим к следующей БС.
В направлении где был получен лучший результат необходимо смонтировать кронштейн для антенны.
На скорость интернета влияет не только уровень сигнала, но и загруженность базовой станции.
Ниже приведены таблицы, по которым можно ориентировать на примерные значения скорости интернета в зависимости от полученного сигнала. Если у вас скорость интернета меньше прогнозируемой из таблицы, то базовая станция загружена и нужно пробовать ловить сигнал с другой базовой станции или тестировать сим-карту другого оператора.
Прогнозируемая скорость 3G в зависимости от качества сигнала:
| RSSI (уровень сигнала) | Ec/Lo (соотношение сигнал/шум) | Качество мобильного интернета и примерная скорость |
| от -30 до -50 | от 0 и до -4 | Отличные показатели, скорость 20-40 Мбит/с |
| от -50 до -70 | от -5 до -7 | Хорошие показатели, скорость 15-20 Мбит/с |
| от -70 до -85 | от -7 до -10 | Удовлетворительные показатели, скорость 5-15 Мбит/с |
| от -85 до -110 | от -10 и меньше | Плохие показатели, скорость ниже 5 Мбит/с |
Прогнозируемая скорость 4G в зависимости от качества сигнала
| RSSI (уровень сигнала) | SINR (соотношение сигнал/шум) | Качество мобильного интернета и примерная скорость |
| от -30 до -50 | от 30 и выше | Отличные показатели, скорость 70-100 Мбит/с |
| от -50 до -70 | от 20 до 30 | Хорошие показатели, скорость 30-70 Мбит/с |
| от -70 до -85 | от 10 до 20 | Удовлетворительные показатели, скорость 10-30 Мбит/с |
| от -85 до -110 | от 10 и меньше | Плохие показатели, скорость ниже 10 Мбит/с |
2) Проверка разных диапазонов и операторов
Для полноты картины необходимо проверить различные частоты 3G и 4G и разных операторов.
По умолчанию модем работает в режиме «Авто», в этом режиме модем ловит по приоритету технологии и уровня сигнала. Если есть сигнал 4G, то модем цепляется к нему, если нет — то к 3G.
Может быть ситуация, при которой по 4G результат хуже чем, по 3G. В этом случае целесообразно проверить результат, переведя модем принудительно в режим 3G.
По 3G могут быть частоты и 900 МГц и 2100 МГц. По 900 МГц как правило лучше сигнал (т.к. чем ниже частота, тем меньше затухание в пространстве), но на этой частоте меньше максимальная скорость и вероятность того что этот диапазон будет загружен — больше. Поэтому в большинстве случаев, если есть обе частоты, то лучше результат получается по 2100 МГц. Но всегда бывают «но»)
Как перевести модем в различные режимы и частотные диапазоны подробно описано в статье.
3) Точная настройка антенны.
После определения лучшего направления и установки кронштейна, необходимо установить антенну на кронштейн в выбранном направлении.
Точная настройка осуществляется следующим образом: в секторе +/- 30 градусов от примерного направления на БС с шагом 5-10 градусов делаются замеры скорости сервисом speedtest.net. По полученным значениям находится лучшее положение.
Если интерфейс модема позволяет, можно выполнить точную настройку по лучшим значениям RSSI и Ec/lo (SINR), как и в предыдущем пункте, а скорость замерять только в направлении лучшего сигнала.
После того, как точная настройка произведена, необходимо зафиксировать антенну в этом положении.
ВАЖНО!
Закручивать фиксирующие гайки необходимо равномерно – поочередно подтягивая не более чем на ¼ оборота за раз, т.к. при неравномерной затяжке высока вероятность сбить антенну с лучшего направления.
3) Подключение кабельной сборки
Если после установки внешней антенны кабель до модема можно укоротить, если он остается с запасом. Это делать не обязательно, но если есть возможность сократить кабель более чем на 2 метра, то можно немного выиграть в уровне сигнала, т.к. кабель тоже дает небольшие затухание.
Это делать не обязательно, но если есть возможность сократить кабель более чем на 2 метра, то можно немного выиграть в уровне сигнала, т.к. кабель тоже дает небольшие затухание.
Если вы обрезали кабель, то нужно заново накрутить f-разъем на обрезанную часть, делается это просто, как с обычным телевизионным кабелем, видеоинструкцию можно посмотреть по ссылке.
Переходник, который включается в модем (пигтейл) лучше зафиксировать изолентой, обмотав вокруг модема место соединения, т.к. разъем состоит из тонких элементов и может сломаться, если его сильно дернуть в гнезде.
На этом настройка закончена, если у вас возникли вопросы, звоните по телефонам
+375447630823
Приятного пользования.
Как подключить антенну к модему 4G? Узнайте о критериях настройки.
 Сегодня зона покрытия 4G присутствует практически в каждом крупном городе. Безусловно, главным стимулом для этого стало глобальное распространение «умных» гаджетов. Однако, многие пользуются 4G у себя дома (не везде присутствуют физические (оптоволоконные) высокоскоростные линии). Главный недостаток 4G заключается в непостоянной скорости и периодических разрывах связи. К примеру, если абонент располагается на значительном расстоянии от базовой станции, весьма вероятно, он будет испытывать означенные проблемы.
Сегодня зона покрытия 4G присутствует практически в каждом крупном городе. Безусловно, главным стимулом для этого стало глобальное распространение «умных» гаджетов. Однако, многие пользуются 4G у себя дома (не везде присутствуют физические (оптоволоконные) высокоскоростные линии). Главный недостаток 4G заключается в непостоянной скорости и периодических разрывах связи. К примеру, если абонент располагается на значительном расстоянии от базовой станции, весьма вероятно, он будет испытывать означенные проблемы.Однако, решить подобную задачу можно достаточно простым способом – посредством подключения антенны к 4G модему. Отметим, что 4G антенна может быть выполнена по различным технологиям. Из этого следует, что не каждая антенна обеспечивает идеальный уровень сигнала.
Как выбрать 4G антенну?
Всего существует несколько разновидностей означенного оборудования:
- всенаправленная;
- параболическая;
- волновая;
- панельная.
Всенаправленная антенна представляет собой штырь. Это оборудование будет принимать сигнал, вне зависимости от расположения базовой станции. Однако, явным минусом всенаправленной антенны продолжает оставаться её слабая эффективность.
Это оборудование будет принимать сигнал, вне зависимости от расположения базовой станции. Однако, явным минусом всенаправленной антенны продолжает оставаться её слабая эффективность.
У параболической антенны показатели мощности принимаемого сигнала выше. Кроме того, параболическая антенна способна улавливать отраженный сигнал от зданий и деревьев.
Панельная антенна самая привлекательная по техническим параметрам. Если решить проблему с парусностью, то именно она обеспечит максимально возможный уровень сигнала.
Принципы выполнения подключения
Подключение антенны к модему (роутеру) осуществляется при помощи кабеля. Настоятельно рекомендуется, чтобы кабель располагал медным сердечником. Также имеет немаловажное значение и длина соединяющего кабеля.
Профессионалы советуют не превышать показатель в 10 метров.
При этом, зайдя в настройки модема (роутера) Вы сможете оценить технические параметры антенны. Важно, чтобы уровень мощности принимаемого сигнала был максимально близок к 0.
Соотношение сигнал-шум, напротив, должно быть отлично от нуля. Идеально, чтобы эта характеристика была равна 10. Вполне возможно, что для улучшения вышеозначенных характеристик месторасположение антенны придётся изменить.
Смотрите также:
LAN разъем rj45 — что это? http://euroelectrica.ru/lan-razem-rj45-chto-eto/.
Интересное по теме: Как установить IP камеру?
Советы в статье «Как установить видеодомофон?» здесь.
В видео указаны способы подключения модема к 4G антенне:
Антенна Харченко своими руками для 3G модема из подручных средств
Доступ к мобильному интернету необходим многим людям потому, что он позволяет оперативно решать текущие задачи на значительном удалении от дома. Однако операторы Интернет соединений не всегда могут предоставить качественные услуги своим потребителям по той причине, что надежная связь создается только в зоне уверенного приема, которая ограничена мощностью передатчика, рельефом местности и дистанцией.
Улучшить качество цифрового сигнала и увеличить дальность его приема можно за счет подключения к антенне. Ее не сложно приобрести в магазине или сделать своими руками.
Среди заводских моделей антенн легко найти мощные устройства с повышенными характеристиками. Но довольно часто можно обойтись простой конструкцией, собранной из подручных средств своими руками за счет популярной разработки Харченко. Она по выходным параметрам вполне надежно обеспечивает работу мобильных устройств, создавая усиление до 3÷4 децибелл даже без рефлектора, а с его применением — вплоть до 9.
Содержание статьи
Необходимый инструмент и материалы
Чтобы изготовить антенну Харченко для 3G модема своими руками можно обойтись минимальным набором приспособлений и инструментов, которые имеются практически у каждого домашнего мастера.
Из материалов нам потребуется:
- отрезок медного провода длиной 30 см, который можно в крайнем случае купить в магазине;
- небольшой кусок коаксиального телевизионного кабеля от одного до двух метров;
- пластиковая крышка от бутылки с водой или средств бытовой химии;
- жесть, фольга или отработавший свой ресурс ДВД диск;
- линейка, карандаш или маркер для разметки;
- нож для разделки кабеля;
- пассатижи или небольшие тиски для изгиба провода;
- паяльник для припаивания проводов к контактам;
- клей любой марки для пластмасс — можно изготовить самодельный, растворив на дне стеклянной баночки или стакана обыкновенный пенопласт в бензине АИ-95 либо ацетоне.

Устройство и габариты антенны Харченко
3G модем работает на частоте 2100 мегагерц, которой соответствует длина волны 143 мм. На практике ещё встречаются модели, созданные под 900 МГц или использующие комбинированный режим, но они уже теряют свою актуальность.
Форма и соотношение размеров антенны показаны на картинке. Принцип работы этой конструкции более подробно описан в статье о приеме сигналов для цифрового телевидения.
Основными узлами антенны являются:
- вибратор, на который индуцируются, наводятся волны электромагнитных колебаний, посылаемые передатчиком оператора 3G;
- антенный кабель с узлом согласования, который передает индуцированный сигнал от вибратора;
- узел передачи сигнала с кабеля на вход модема;
- рефлектор, устраняющий помехи и отраженные сигналы для увеличения мощности приема.
Требования к вибратору
Вид металла
Для антенны обычно используют медь или алюминий. В домашних условиях, учитывая маленькие габариты вибратора, проще подсоединять провода пайкой. Поэтому останавливаемся на меди даже не рассматривая ряд других ее преимуществ.
Поэтому останавливаемся на меди даже не рассматривая ряд других ее преимуществ.
Форма и площадь поперечного сечения
Рекомендуем создавать антенну Харченко из медного провода с поперечным сечением 5 мм кв или диаметром 2,5 мм, как наиболее оптимальную.
Сразу оговоримся, что можно взять толщину 2,3 мм (сечение 4 мм кв), которая незначительно снизит показатели приема. В крайнем случае допустимо выполнить монтаж с сечением 2,5 мм кв, но это уже ухудшит сигнал, увеличит его затухание. Хотя для некоторой местности это вполне допустимо.
Основные размеры
Применительно к вышерасположенному рисунку все показатели сведены в таблицу.
| Обозначение и параметр | Размер в мм | |
| 50 Ом | 75 Ом | |
| L1, сторона квадрата извне | 35,8 | 35,7 |
| L2, сторона квадрата внутри | 34,2 | 34,4 |
| L3, суммарная длина | 100,3 | 95,5 |
| L4, ширина | 50,1 | 52,1 |
| L5, расстояние в месте пайки | 2,1 | 1,8 |
| D, дистанция между вибратором и рефлектором | 16,4 | 17,4 |
| В, ширина рефлектора | 143 | 143 |
| Н, длина рефлектора | 143 | 143 |
Приведенные в таблице размеры являются оптимальным решением для практического изготовления.-1700-2700-mgc-s-moschnostju-15-db/dlja-obzora/panelnaja-3g-4g-lte-antenna-mimo-(2x2)-1700-2700-mgc-s-moschnostju-15-db-02-logotip-obzor.png) Однако выдержать их в домашних условиях с такой точностью просто невозможно, да и применительно к самодельной антенне не имеет смысла.
Однако выдержать их в домашних условиях с такой точностью просто невозможно, да и применительно к самодельной антенне не имеет смысла.
Вполне достаточно выдержать все размеры с точностью до 1 мм, а для приема хорошего сигнала следует обратить внимание на симметрию квадратов и одинаковый размер боковых сторон.
Требования к кабелю для антенны Харченко
Основное различие, с которым может столкнуться домашний мастер — это величина волнового сопротивления, которая может быть 75 или 50 Ом.
Для уменьшения потерь мощности лучше использовать кабель с меньшим сопротивлением. Он ближе подходит по электрическим характеристикам, лучше согласовывается, обеспечивает меньшие потери сигнала.
Однако, используя один из этих видов кабеля лучше поточнее выполнить под него механические размеры вибратора. Тогда потери мощности сигнала будут минимальными.
Особенности конструкции рефлектора
В качестве экрана может работать любая металлическая пластина. Его можно вырезать ножницами из жести или болгаркой из старой алюминиевой кастрюли либо вообще изготовить из куска фанеры или картона и обклеить фольгой. Разницы большой не будет. Лишь бы он перекрывал идущие с любой стороны помехи.
Разницы большой не будет. Лишь бы он перекрывал идущие с любой стороны помехи.
Мы предлагаем использовать для антенны Харченко ненужный DVD диск. Его одна сторона покрыта алюминиевой фольгой и отлично справится с отражением волн. К тому же он обладает эстетичным видом и значительно упрощает работу.
Нам потребуется только смазать его клеем и закрепить на торце вставки — крышки от пластиковой бутылки, отрегулировав удаление вибратора от рефлектора добавлением дополнительных шайб или срезанием излишней толщины.
При сборке обращайте внимание на параллельность плоскостей вибратора и рефлектора.
Как собрать антенну Харченко для 3G модема
Изготовление вибратора
Основное внимание необходимо сосредоточить на качестве исполнения габаритов — обеспечить максимальную симметрию конструкции. Для этого важно все грани квадратов выполнить совершенно одинаковыми, что можно сделать за счет:
- предварительной разметки проволоки маркером;
- использования контрольного шаблона определенной длины.

При первом способе пассатижи устанавливают на разметку провода и изгибают последний руками под углом 90 градусов, контролируя выгиб по угольнику.
Для второго метода необходимо откусить часть проволоки по размеру, чуть большему стороны квадрата, как показано на фотографии, а затем подточить его напильником до контрольной величины.
Подготовленный шаблон вместе с проволокой укладывается в губки пассатижей так, чтобы один конец вместе с проводом упирался в твердую поверхность, а второй совпал с выходной плоскостью губок (позиция №1).
Далее усилием руки выгибают вибратор, используя контрольный образец для каждой стороны квадрата (позиции 2 и 3).
Когда проволока окончательно выгнута, то ее оставшийся кусок удаляют бокорезами.
Делается контрольный замер граней, обеспечивающий симметрию конструкции и расположение всех сторон в одной плоскости с контролем по линейке.
Подключение кабеля и рефлектора
По центру крышки от пластиковой бутылки просверливаем дрелью или вырезаем ножом плотное отверстие по диаметру кабеля и вводим его конец. Затем разделываем, оголяя центральную жилу с экраном для залуживания и пайки.
Затем разделываем, оголяя центральную жилу с экраном для залуживания и пайки.
Подключение проводов самодельным паяльником «Момент» показано на очередной фотографии.
Когда пайка закончена, то крышку надвигают по кабелю на вибратор. Прочность их соединения можно усилить за счет клея и создания небольших пропилов надфилем в пластике пробки.
DVD диск через центральное отверстие вставляется в кабель и просто приклеивается к торцевой стороне пробки. В нашей конструкции рефлектор и вибратор не имеют между собой электрического контакта.
Способы передачи 3G сигнала с антенны на модем
Собранный нами антенный вибратор совместно с рефлектором обеспечивают нормальный прием электромагнитной волны 3G сигнала по воздуху от передатчика и направляют его энергию по коаксиальному кабелю. Далее остается уловить его модемом.
Этот вопрос можно решить двумя путями:
- создать непосредственное металлическое подключение проводов коаксиального кабеля прямо к плате модема;
- использовать созданную антенну Харченко в качестве промежуточного звена усиления и с ее помощью осуществить передачу принятого сигнала на встроенную антенну модема.

Способ передачи информации по проводному каналу
Здесь могут использоваться два варианта, когда на модеме:
- имеется разъем для подключения к внешней антенне;
- или его нет.
Вариант №1
Потребуется припаять концы коаксиального кабеля ко второй половине разъема и через него подключать антенну.
Вариант №2
Для прямого подключения выхода от коаксиального кабеля к плате модема потребуется не только разборка последнего, но и припаивание центральной жилы с экранной оболочкой к дорожкам микросхемы.
Эту сложную техническую работу необходимо выполнять точно, безопасно и с соблюдением технологии. К ней можно приступать только при наличии соответствующего опыта. Иначе модем может выйти из строя, тогда его придется приобретать заново.
Чтобы предотвратить такие случаи дальше эту тему не развиваем.
Опытный мастер, умеющий работать с электронными микросхемами, решит этот вопрос самостоятельно, а всем остальным предлагаем пойти по другому пути.
Способ передачи информации по беспроводному каналу
Для осуществления этого метода на выходные концы коаксиального кабеля припаивают электроды, которые работают генераторным узлом, излучают принятую и усиленную электромагнитную волну непосредственно на антенну модема.
Делаем любой ниткой один виток по наружному периметру корпуса модема и замеряем его длину линейкой. У меня получилось 70 мм. Добавляем 5 мм и вырезаем из медной фольги или жести от консервной банки две полоски длиной 75 мм и шириной 45 и 27.
Широкую пластину для центральной жилы изгибаем по форме модема, а для экрана — полуокружностью и припаиваем их к антенне Харченко.
Обращаем внимание на отсутствие электрического контакта с созданием воздушного зазора между ними.
В противном случае, как показано на фотографии, возникает короткое замыкание выходных цепей, которое в домашней электропроводке отключает автоматический выключатель, а в нашем случае сигнал с антенны будет блокирован и на модем не пройдет.
Электроды самодельной антенны Харченко следует развести на небольшое расстояние и сориентировать их так, чтобы они генерировали и направляли принятый электромагнитный сигнал на встроенную антенну модема. Их оптимальное положение можно подобрать опытным путем.
Упрощенная конструкция электродных концов
Вполне допустимо разделать кабельный конец со стороны модема около 10÷15 см и центральную жилу обмотать по периметру корпуса, а к экрану припаять загнутую полоску жести порядка 7÷9 см.
Заключительные операции
Остается вставить 3G модем в гнездо ноутбука. А затем проверить качество связи.
До подключения самодельной антенны он был очень слабым с активной самой маленькой полоской индикатора.
Применение простой конструкции антенны Харченко позволило значительно усилить его величину до хорошего уровня приема.
Интересные идеи для изготовления подобной конструкции с рефлектором показаны в видеоролике владельца Самоделки Рунета “Антенна для 3G модема своими руками”. Только отнеситесь к ним критически, как и многим другим рекомендациям в интернете.
Только отнеситесь к ним критически, как и многим другим рекомендациям в интернете.
Сейчас у вас самое благоприятное время задать вопрос в комментариях или поделиться статьей с друзьями в соц сетях.
Полезные товарыОбщие принципы подключения частного сектора к LTE
Подключение частного сектора к сетевой инфраструктуре все еще остается наболевшим вопросом для многих обладателей загородного дома. Провайдеры не спешат подключать дачные поселки и «деревушки» из-за малого количества абонентов и больших затратат на организацию узла доступа. Как ни парадоксально, но на дворе 2016 год, на форумах уже обсуждают сети пятого поколения 5G и «Интернет вещей», а тема подключения дачного участка своими силами все еще остается актуальной. К счастью развитие оконечного оборудования радиодоступа тоже не стоит на месте, на рынке существуют решения, позволяющие организовать радиомост на расстояние до 50 км, и все это по вполне доступной цене. Ниже мы рассмотрим общие принципы организации радиомоста своими силами до ближайшей базовой станции оператора связи и организации подключения к 4G-сети для выхода во всемирную паутину.
Ниже мы рассмотрим общие принципы организации радиомоста своими силами до ближайшей базовой станции оператора связи и организации подключения к 4G-сети для выхода во всемирную паутину.
Определяемся с доступным покрытием сети
Для организации беспроводного подключения к сети Интернет естественно лучше ориентироваться на 4G LTE-покрытие, нежели на 3G (но за неимением лучшего можно остановиться и на 3G). Получить информацию о наличии покрытия на интересующей вас территории можно несколькими способами. Самый очевидный – посмотреть на количество «палок», отображающих уровень сигнала сети в вашем смартфоне, и если у вашего оператора на нужной вам территории нет радиопокрытия, то можно «переставлять симки» в поисках сигнала. Менее очевидный, но не менее продуктивный – воспользоваться картой радиопокрытия, представленной на официальном сайте оператора связи. Так, например, выглядит карта покрытия LTE оператора «МегаФон» в Свердловской области:
Для сравнения, карта с зонами доступа 4G LTE оператора «МТС» для той же местности:
Информация о доступности 4G сетей, приведенная на официальном сайте оператора, как правило, достаточно точная. Проанализировав ее можно определиться с оператором, предоставляющим услуги связи и миновать процедуру утомительного перебора SIM-карт, в поисках беспроводного интернета. Аналогичные карты покрытия можно найти и на других сайтах операторов: Билайн, Yota и Tele2.
Проанализировав ее можно определиться с оператором, предоставляющим услуги связи и миновать процедуру утомительного перебора SIM-карт, в поисках беспроводного интернета. Аналогичные карты покрытия можно найти и на других сайтах операторов: Билайн, Yota и Tele2.
Если частный сектор, который вы хотите подключить, находится внутри зоны обслуживания, то вас можно смело поздравить, потому что для подключения к сети вам потребуется только модем с поддержкой LTE. Но если загородный дом находится на границе зоны обслуживания сети 4G или в удалении от нее, то не спешите расстраиваться, организовать подключение к сети оператора возможно, но потребуется дополнительное оборудование для усиления радиосигнала.
Если производить более детальный анализ покрытия территории, то становится очевидно, что на сегодняшний день LTE-сеть разных операторов закрывает 100% города Екатеринбурга, и приблизительно 70% территории покрыто сетями 4G по Свердловской области в целом. А это значит, что если вы проживаете в Свердловской области, то с большой вероятностью вам не потребуется дорогостоящее беспроводное оборудование для организации доступа в Интернет, и при любом раскладе этот доступ получить в принципе возможно.
Каких скоростей передачи данных ожидать
Скорость передачи данных будет напрямую зависеть от выбранного вами тарифного плана и еще кучи факторов, связанных со спецификой распространения радиосигнала и загруженностью сети. При выборе тарифа для беспроводного подключения следует иметь в виду, что операторы связи, как правило, указывают в качестве скоростей подключения ту скорость, которую может реализовать беспроводное оборудование, и она очень часто отличается от той скорости, которая реально будет доступна абоненту. Это не является обманом конечного потребителя, оборудование действительно может раздать 150 Мбит в секунду, но загрузка сетей оператора не позволяет дать такие скорости всем абонентам. Несмотря на это можно отметить, что среднестатистическому абоненту для комфортной работы хватает канала и в 10 Мбит/сек для удовлетворения потребностей серфинга по Интернет-страницам, для отправки E-mail’ов и просмотра видео-контента. Современные 4G сети вполне могут обеспечить такие скорости даже на границе зоны обслуживания базовой станции. В отдаленных районах следует ориентироваться на скорости порядка 2 Мбит/сек.
В отдаленных районах следует ориентироваться на скорости порядка 2 Мбит/сек.
Схема подключения частного дома
Визуально схема подключения частного дома показана на рисунке ниже:
Схема включает следующие элементы: внешняя направленная антенна, которая устанавливается на крышу здания и поворачивается в направлении приема сигнала от ближайшей базовой станции. Получаемый сигнал приемная антенна передает в роутер, который в свою очередь раздает трафик всем абонентам в доме. Различные модели роутеров могут раздавать сигнал как по обычной витой паре, образуя проводное соединение, так и по беспроводному Wi-Fi каналу.
Требуемое оборудование
Ниже мы рассмотрим те базовые элементы сети, которые должны присутствовать между персональным компьютером пользователя и базовой станцией оператора при организации беспроводного подключения на дальние расстояния.
Мы не будем затрагивать характеристики этих элементов сети, а лишь рассмотрим их функциональное назначение. Если детально погружаться в тонкости технических возможностей каждого узла, то каждый из них должен удостоиться отдельной статьи. Итак, для организации подключения к 4G сети нам потребуется:
Если детально погружаться в тонкости технических возможностей каждого узла, то каждый из них должен удостоиться отдельной статьи. Итак, для организации подключения к 4G сети нам потребуется:
LTE-модем;
Роутер;
Внешняя антенна.
Назначение LTE-модема. По внешнему виду современные LTE-модемы очень похожи на USB Flash-накопители. Задача модема заключается в том, чтобы работая по протоколу сотовой связи (в данном случае LTE) производить физическое сопряжение информационного сигнала со средой его распространения. Модем осуществляет модуляцию несущего сигнала в соответствии с изменениями информационного (входного) сигнала, а также демодуляцию – прием несущего сигнала из канала связи и преобразование его в информационный сигнал, понятный компьютеру (вычислительному устройству).
В LTE-модем вставляется SIM-карта оператора связи и пользователю предоставляются услуги связи в соответствии с выбранным тарифным планом. Если модем подключен к USB-порту компьютера (или ноутбука) напрямую, то для приема сигнала применяется встроенная в модем антенна. Габариты ее достаточно малы, поэтому такая антенна не сможет работать на большом удалении от базовой станции, а при передаче сигнала от абонента до базовой станции не сможет обеспечить высокий уровень сигнала, а соответственно – высокую скорость передачи данных. Таким образом, работать с такого рода модемом удобно лишь в зоне хорошего покрытия базовой станции, не говоря уже о том, что пользоваться таким модемом сможет только один пользователь (не считая раздачу интернета по Wi-Fi от ноутбука или ПК). Схема организации связи в этом случае будет выглядеть так, как показано на рисунке ниже:
Если модем подключен к USB-порту компьютера (или ноутбука) напрямую, то для приема сигнала применяется встроенная в модем антенна. Габариты ее достаточно малы, поэтому такая антенна не сможет работать на большом удалении от базовой станции, а при передаче сигнала от абонента до базовой станции не сможет обеспечить высокий уровень сигнала, а соответственно – высокую скорость передачи данных. Таким образом, работать с такого рода модемом удобно лишь в зоне хорошего покрытия базовой станции, не говоря уже о том, что пользоваться таким модемом сможет только один пользователь (не считая раздачу интернета по Wi-Fi от ноутбука или ПК). Схема организации связи в этом случае будет выглядеть так, как показано на рисунке ниже:
Назначение роутера. Если 4G сигнал требуется раздавать более чем на одного пользователя, то эффективнее всего использовать для этих целей роутер, с возможностью подключения LTE-модема. Его внешний вид показан ниже:
Отличительная особенность LTE-роутеров от обычных заключается в наличии USB-порта. Помимо подключения к порту 3G/4G-модема, при включении Flash-накопителя такой роутер может осуществлять функции сетевого хранилища данных FTP, медиа и принт-сервера. Отдельно следует обратить внимание на то, что не все модели таких роутеров позволяют подключенным LTE-модемам использовать свои встроенные антенны для радиодоступа. В бюджетных моделях вероятнее всего модем будет работать от своей внутренней микрополосковой антенны, в то время как omni-антенны беспроводного роутера будут использоваться лишь для передачи данных по Wi-Fi. Так что установку такого роутера следует рассчитывать в качестве дополнительного устройства, предназначенного для разделения трафика на нескольких абонентов в доме, а не как усилитель сигнала от базовой станции. Схема организации связи, приведенная выше, дополняется дополнительным элементом – роутером:
Помимо подключения к порту 3G/4G-модема, при включении Flash-накопителя такой роутер может осуществлять функции сетевого хранилища данных FTP, медиа и принт-сервера. Отдельно следует обратить внимание на то, что не все модели таких роутеров позволяют подключенным LTE-модемам использовать свои встроенные антенны для радиодоступа. В бюджетных моделях вероятнее всего модем будет работать от своей внутренней микрополосковой антенны, в то время как omni-антенны беспроводного роутера будут использоваться лишь для передачи данных по Wi-Fi. Так что установку такого роутера следует рассчитывать в качестве дополнительного устройства, предназначенного для разделения трафика на нескольких абонентов в доме, а не как усилитель сигнала от базовой станции. Схема организации связи, приведенная выше, дополняется дополнительным элементом – роутером:
Назначение внешней антенны
Если подключаемый абонент последней мили находится на границе зоны обслуживания базовой станции, то в качестве усилителя интернет сигнала может быть использовано решение в виде усилителя со встроенной широкополосной антенной:
LTE-модем подключается к такому усилителю и начинает использовать его антенну в качестве приемопередатчика.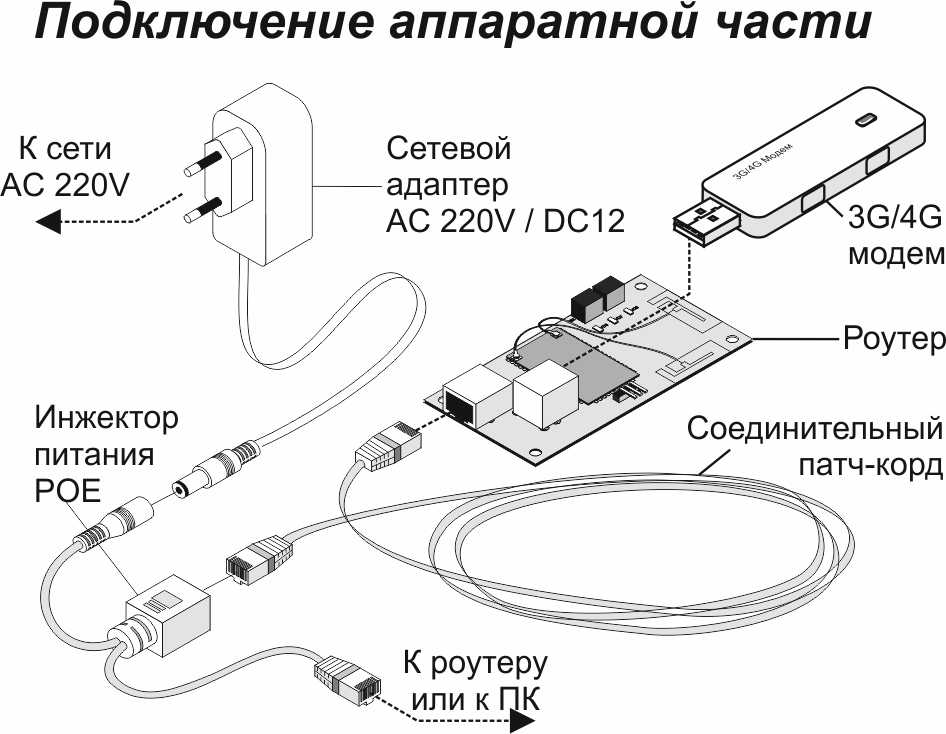 На рынке широко распространены панельные антенны, работающие в широком диапазоне частот и поддерживают сразу несколько стандартов передачи данных: сотовой связи (GSM 1800), 2G (EDGE), 3G (UMTS 2100), 4G (WiMAX, LTE) а также Wi-Fi. Подобные решения являются узконаправленными и должны быть максимально точно направлены на источник сигнала (базовую станцию оператора).
На рынке широко распространены панельные антенны, работающие в широком диапазоне частот и поддерживают сразу несколько стандартов передачи данных: сотовой связи (GSM 1800), 2G (EDGE), 3G (UMTS 2100), 4G (WiMAX, LTE) а также Wi-Fi. Подобные решения являются узконаправленными и должны быть максимально точно направлены на источник сигнала (базовую станцию оператора).
Антенны выполняются в виде решетки из микрополосковых антенн, защищенных от внешних влияний пластиковым корпусом. В комплекте, как правило, идет крепление к трубе с возможностью регулировки угла наклона. Подобные усилители позволяют организовать беспроводной канал на 1.5-2 километра.
Если необходимо организовать радиомост с сильно удаленными строениями (порядка 15 километров и более) то нужны высоконаправленные антенные решения с производительной радиочастью, имеющие высокую мощность (до 28 дБм). В этом случае в качестве внешних антенн используют параболические антенны, способные фокусировать электромагнитную волну в узкий пучок, вот пример такого решения:
На рисунке изображена офсетная параболическая антенна AX-2400 OFFSET MIMO с облучателем. Она предназначена для работы с беспроводными точками доступа стандарта IEEE802.11n и других устройств LTE, WIMAX. Облучатель имеет два входа, таким образом реализуя поддержку технологии MIMO 2х2. Применение параболических зеркал большего диаметра позволяет получить и больший коэффициент усиления. Излучающие элементы устанавливаются в радиопрозрачном корпусе и надежно укрываются от осадков и агрессивных воздействий внешней среды. Рассматриваемая нами схема связи дополняется высоконаправленной антенной:
Она предназначена для работы с беспроводными точками доступа стандарта IEEE802.11n и других устройств LTE, WIMAX. Облучатель имеет два входа, таким образом реализуя поддержку технологии MIMO 2х2. Применение параболических зеркал большего диаметра позволяет получить и больший коэффициент усиления. Излучающие элементы устанавливаются в радиопрозрачном корпусе и надежно укрываются от осадков и агрессивных воздействий внешней среды. Рассматриваемая нами схема связи дополняется высоконаправленной антенной:
На рынке встречаются варианты, позволяющие подключать такие высоконаправленные антенны напрямую к LTE-модему. Для соединения с модемом используется кабель с волновым сопротивлением 50 Ом, для чего антенна снабжается разъемами N-female. На рисунке ниже показаны: LTE-модем и кабельная сборка, позволяющая произвести подключение к направленной антенне.
Таким образом, на рынке существует большое количество оборудования, позволяющее произвести подключение к беспроводной LTE-сети оператора связи даже в районах, расположенных на границах зоны обслуживания базовой станции и даже на значительном удалении от нее.
Настройка интернета в загородном доме
Ранее я опубликовал статью о том, как маскировать траффик от yota с помощью openvpn и клиента на микротик. В комментариях несколько человек попросили рассказать о всей схеме подключения, которую я использую. Схема у меня получилась нестандартная, все придумал или нагуглил сам по ходу решения проблем со связью. Решил поделиться c остальными, тема интересная и актуальная для многих.
Если у вас есть желание научиться работать с роутерами микротик и стать специалистом в этой области, рекомендую по программе, основанной на информации из официального курса MikroTik Certified Network Associate. Курс стоящий, все подробности читайте по ссылке.
Данная статья является частью единого цикла статьей про Mikrotik.
Введение
В теплое время года, да и не только, летом просто чаще, я провожу много времени за городом в Подмосковье на даче. Там же и работаю. Для того, чтобы можно было нормально работать, нужен был стабильный интернет, которого долгое время у меня не было, и я откровенно страдал. Вынужден был для работы задерживаться в городе. Мой дом расположен в очень отдаленном и тихом участке, рядом с лесом, что является несомненным плюсом с точки зрения тишины и безлюдности, и в то же время минусом с точки зрения связи.
Вынужден был для работы задерживаться в городе. Мой дом расположен в очень отдаленном и тихом участке, рядом с лесом, что является несомненным плюсом с точки зрения тишины и безлюдности, и в то же время минусом с точки зрения связи.
Непосредственно сотовая связь более ли менее нормально работает, разговаривать можно. А вот с интернетом была откровенная беда. Операторы ловятся все, но интернет «никакой». Еле-еле ловит 3g. Да и цены никогда не радовали. Чтобы нормально работать, мне нужно много трафика, платить за него по имеющимся тарифам не очень хотелось, поэтому я вопрос особо не прорабатывал.
Все изменилось, когда я попробовал оператора Yota с ее безлимитным интернетом. Как только увидел, что мой дом вроде как находится в зоне охвата, решил купить для начала симку и проверить связь. У меня в смартфоне можно установить 2 симки, так что я ее стал использовать как вторую. Тарифы у ёты мне понравились тем, что нет роуминга по всей России, что очень удобно. Пользовался в смартфоне интернетом, когда уезжал за пределы домашнего региона.
Пользовался в смартфоне интернетом, когда уезжал за пределы домашнего региона.
С этим смартфоном я приехал на дачу и проверил связь. Чуда не произошло, так как ёта работает по тем же базовым станциям, что и мегафон, поэтому и связь была такая же как у мегафона, практически никакая. Интернетом пользоваться было очень не удобно, связь постоянно обрывалась, хотя временами что-то получалось загрузить. В об
Как увеличить скорость Интернета 3G/ 4G модема с помощью внешней антенны
Итак, давайте по порядку, что определяет скорость Интернета 3g/ 4g модема?! —Уровень сигнала. Именно от уровня сигнала во многом зависит скорость Интернета. И вот как раз для повышения уровня сигнала используются антенны. Антенны бывают разного типа и внешности, их в принципе можно сделать и самому, в статье Способы увеличения скорости интернета для 3G модема, есть несколько примеров самодельных антенн. Что же главное в антенне?! — коэффициент усиления (dBi). Именно от этого значения зависит на сколько эффективна будет ваша антенна. Соответственно чем выше это значение, тем большую скорость Интернета вы сможете добиться от своего 3g/ 4g модема. Не менее важной характеристикой 3g/ 4g антенны является- Рабочий диапазон частот (МГц). Эта характеристика определяет частоту для которой рассчитана эта антенна. Дело в том, что 3g и 4g работают на разных частотах, 3g преимущественно на 1900- 2100 мГц, 4g на 2500-2700 МГц и соответственно антенна должна быть именно для этих диапазонов частот. Не следует приобретать универсальные антенны работающие на частотах 3g/ 4g и уж тем более Wi-Fi, поскольку, в итоге они будут одинаково плохо работать на всех этих частотах. Их продают только лишь потому, что люди не хотят платить за разные антенны, а готовы купить только одну, но универсальную. Спрос рождает предложение! Но жадный платит дважды, поэтому покупайте антенну сделанную для определенного диапазона частот. Если хотите увеличить сигнал 3g покупайте антенну поддерживающую частоту 1900- 2100 мГц, а для 4g- 2500-2700 МГц.
Именно от этого значения зависит на сколько эффективна будет ваша антенна. Соответственно чем выше это значение, тем большую скорость Интернета вы сможете добиться от своего 3g/ 4g модема. Не менее важной характеристикой 3g/ 4g антенны является- Рабочий диапазон частот (МГц). Эта характеристика определяет частоту для которой рассчитана эта антенна. Дело в том, что 3g и 4g работают на разных частотах, 3g преимущественно на 1900- 2100 мГц, 4g на 2500-2700 МГц и соответственно антенна должна быть именно для этих диапазонов частот. Не следует приобретать универсальные антенны работающие на частотах 3g/ 4g и уж тем более Wi-Fi, поскольку, в итоге они будут одинаково плохо работать на всех этих частотах. Их продают только лишь потому, что люди не хотят платить за разные антенны, а готовы купить только одну, но универсальную. Спрос рождает предложение! Но жадный платит дважды, поэтому покупайте антенну сделанную для определенного диапазона частот. Если хотите увеличить сигнал 3g покупайте антенну поддерживающую частоту 1900- 2100 мГц, а для 4g- 2500-2700 МГц. Если в вашем районе нет 4g то антенна 4G вам ничем не поможет, и покупать ее бессмысленно. С другой стороны все меняется и вполне возможно что в ближайшее время 4g появится и в вашем районе.
Если в вашем районе нет 4g то антенна 4G вам ничем не поможет, и покупать ее бессмысленно. С другой стороны все меняется и вполне возможно что в ближайшее время 4g появится и в вашем районе.
Итак, вернемся к антеннам, в чем же плюс покупных- в том что они рассчитаны для определенной частоты и в них указан коэффициент усиления, т.е. вы можете предугадать результат использования этой антенны. Если вы соорудили антенну сами, тот тут уж вам никто не даст гарантии в ее высоком коэффициенте усиления и что она вообще «работает» на нужной вам частоте. Предлагаю разобрать зависимость уровня сигнала от скорости Интернета 3g модема(она указывается отрицательными значением):
-95 dBi, то скорее всего скорость Интернет будет очень не стабильной и ее потолок будет в районе 1-2 Мбит/с;
-80 dBi скорость Интернет будет более стабильна, но не более 6-8 Мбит/с;
более -75 dBi, можно рассчитывать на скорость более 10 Мбит/с (эти значения условны, поскольку не нужно забывать про то, что провайдер сам может ограничивать скорость Интернета).
В среднем самодельные антенны увеличивают уровень сигнала от 0 до 5- 7 dBi. Вот и считайте насколько эффективна самодельная антенна. Она скорее подойдет для тех у кого не все так плохо со скорость, где ее нужно просто не намного увеличить, если речь идет о удаленных районах, где 3g/ 4g ловит очень плохо, в таком случае лучше использовать покупную антенну с высоким коэффициентом усиления.
От теории переходим к практике, моя задача- увеличить скорость интернет в деревне, о 4g можно забыть, поскольку место это довольно глухое, его там нету, и я думаю что в ближайшее время не появится. Скорость Интернета через 3g модем очень низкая, особенно, если подключать модем на прямую в компьютер (я бы это и скорость не назвал, все отправленные и принятые биты можно на пальцах одной руки пересчитать), я выкладывал информацию в статье увеличить скорость Интернет 3G\ 4G модема с помощью удлинителя по витой паре. Как наверно поняли мне удалось с помощью удлинителя по витой паре поднять скорость Интернета до 2-3 Мбит/с, но этого оказалось мало, поэтому я решил попробовать использовать внешнюю антенну, работающую на частоте 1900- 2100 мГц. С максимальным коэффициентом усиления. Выбор пал на антенну (не помню название, да оно вам ни о чем не скажет) с коэффициентом 21 dBi. Как я писал ранее очень важной характеристикой является уровень сигнала, так вот, с помощью удлинителя по витой паре у меня уровень сигнала был около значения -91 dBi.
С максимальным коэффициентом усиления. Выбор пал на антенну (не помню название, да оно вам ни о чем не скажет) с коэффициентом 21 dBi. Как я писал ранее очень важной характеристикой является уровень сигнала, так вот, с помощью удлинителя по витой паре у меня уровень сигнала был около значения -91 dBi.
Соответственно при использовании антенны с усилением 21 dBi, я должен был получить значение -91+21- (3-4 dBi- потеря на кабеле)= около -74 dBi, что должно было обеспечить мне скорость порядка 10 Мбит/с. что ж… не так уж плохо, я бы даже сказал это просто космическая скорость для 3g, поскольку своими глазами такой скорости при использовании 3g модема я не видел даже в городе, а уж в той глуши где я ставил так тем более.
Итак вот эта антенна:
Как вы можете заметить помимо комплектующих на антенну имеется 10 метров кабеля, 3g/ 4g модем (с разъемом для подключения внешней антенны) и переходник для подключения к модему.
Сразу хочу пояснить, что модем специально покупал с разъемом для внешней антенны, поскольку именно таким способом вы сможете «выжать» из антенны весь коэффициент усиления. При использовании же универсальных переходников вы теряете большую часть усиления и антенна не будет столь эффективна. Что бы вы понимали, что это за универсальный переходник, его изображение ниже.
При использовании же универсальных переходников вы теряете большую часть усиления и антенна не будет столь эффективна. Что бы вы понимали, что это за универсальный переходник, его изображение ниже.
Собрав конструкцию, я поднялся на крышу, подключил модем к ноутбуку и пытался определить направление в котором должна находится антенна. Как вы понимаете она должна «смотреть» в сторону вышки оператора, но поскольку на горизонте таковой не было и я не знал где она находится, я пошел опытным путем, просто поворачивал антенну и смотрел за уровнем сигнала на ноутбуке. Сразу хочу предупредить. если кто будет пользоваться таким методом. что после поворота антенны, ее необходимо подержать в одном положении несколько секунд (а лучше минуту), что бы сигнал стабилизировался и показал истинное значение.
Как вы можете заметить 3g модем перемотан изолентой, это было сделано для того, что переходник надежно держался в модеме.
Итак, я определился со стороной, очень удивился показателям уровня сигнала и скорости Интернета (ради интереса запустил тест скорости), ну о цифрах позже. Теперь оставалось установить антенну, благо есть мачта телевизионной антенны, на которую я и установил 3g антенну.
Теперь оставалось установить антенну, благо есть мачта телевизионной антенны, на которую я и установил 3g антенну.
и еще
Ну а теперь о самом главном, как вы помните уровень сигнала у меня был около -91 dBi, сейчас же он стал около -74 dBi (вышеописанная математика сработала).
Ну и самое главное, напомню с удлинителем по витой паре скорость у меня держалась около 2 Мбит/с :
Скорость Интернета с внешней 3g антенной совсем другая:
Я своим глазам не верил — 13 Мбит/с. Результат, который я действительно не ожидал и был очень удивлен. На мой взгляд использование внешней антенны является наиболее предпочтительным для увеличения скорости 3g модема.
Данный комплект вы можете приобрести по ссылке — Купить 3G антенну.
Аналогичным способом можно увеличить скорость 4g модема, от писанного не будет ничем отличаться, единственное антенну необходимо использовать именно для 4g частот.
В комментариях вы можете поделится своими успехами в увеличении скорости Интернета на 3g/ 4g модемах или задать вопросы.
Я очень надеюсь, моя статья помогла Вам! Просьба поделиться ссылкой с друзьями:
Подключение антенного адаптера Как к
Переключить меню- войти в систему или зарегистрируйтесь
- Сравнить
- Корзина
- Строительство систем усиления сигнала
- Все системы усиления сигнала здания
- Усилители сигнала для дома
- Усилители сигнала малой площади
- Усилители сигнала средней площади
- Бустеры сигналов большой площади
- Мобильные системы усиления сигнала
- Все мобильные системы усиления сигнала
- Усилители сигналов для легковых и грузовых автомобилей
- Усилители сигналов для жилых автофургонов или больших транспортных средств
- Усилители сигнала и антенны для флота
- Лодочные судовые усилители сигналов
- Антенны сотовой связи
- Все сотовые антенны
- Крепления для антенн
- Антенные усилители
- Строительные антенны
- Мобильные антенны
- Яги Антенны
- Детали и компоненты для систем усиления сигнала
- Все детали и компоненты для систем усиления сигнала
- Системы усиления сотового сигнала
- Коаксиальные соединители Адаптеры
- Коаксиальный кабель
- Адаптеры внешней антенны
- Устройства защиты от грозовых перенапряжений
- Сплиттеры Отводы Аттенюаторы Фильтры
- Крепления
- Источники питания
- Запасные части
- инструменты
- Точка доступа MiFi или усилитель антенн маршрутизатора
- Все Hotspot MiFi или усилители антенн маршрутизатора
- Антенные усилители AirLink Raven XE
- Антенные усилители AirLink Raven XT
- Антенны и усилители сигнала AirLink RV50
- Alcatel LinkZone TM мобильный
- Усилители сигнала мобильной точки доступа AT&T Elevate 4G
- Антенны AT&T Netgear Nighthawk Hotspot — Бустеры
- Мобильная точка доступа AT&T Nighthawk 5G MR5000
- AT&T Netgear Nighthawk 5G Hotspot Pro MR5100
- AT&T Unite Explore AC815s Антенные усилители
- AT&T Unite Express 779S
- Сигнальные бустеры мобильной точки доступа AT&T Unite
- AT&T Unite Pro Netgear 781S
- AT&T Скорость ZTE MF923
- Антенны и бустеры AT&T MF985 Velocity 2
- Усилители сигнала Clear Hub Express
- D-Link DWR-961 Антенны-усилители для маршрутизаторов
- Inseego Skyus 100/140/160 Маршрутизаторные антенны Бустеры
- Антенны-бустеры Sprint Inseego MiFi 8000
- Ericsson W35 Rocket Hub
- Усилители сигнала точки доступа Franklin R910
- Усилители сигнала антенн маршрутизатора GotW3
- Антенны MOFI 4500
- Усилители сигнала антенн Netgear LB1120
- Netgear LB2120 Антенны и бустеры
- Netgear LG2200D Gateway Antennas Boosters
- Netgear Nighthawk M1 MR1100 (Антенны — Бустеры)
- Точка доступа Netgear Zing 771S
- Антенные усилители Netgear AC 778S 779S
- Шлюз данных NetGear 6100D Sprint
- Усилители сигнала NETGEAR MBR1210
- Усилители сигналов Novatel MiFi 4510L
- Бустеры для реактивных ранцев Novatel MiFi 4620L
- Бустеры для реактивных ранцев Novatel MiFi 4620LE
- Бустеры сигнала Novatel Verizon Jetpack 5510L
- Verizon Jetpack 7730L Антенны-бустеры
- Verizon Jetpack MiFi 8800L Антенны и бустеры
- Verizon AC791L Netgear
- Реактивный рюкзак Verizon MiFi 6620L
- Verizon 4G LTE Broadband Router T1114 с голосом
- Verizon LTE Интернет и домашний телефон NOVT1114V
- Усилители сигнала Verizon Pantech MHS291L
- Реактивный ранец Verizon MHS800L Ellipsis
- Усилители сигнала Verizon MHS900L Ellipsis Jetpack
- Усилители сигналов Verizon SmartHub
- Мобильная точка доступа Samsung LTE PRO
- Шлюз Sierra Wireless Airlink LS300
- Шлюз Sierra Wireless Airlink GX 400/440/450
- Усилители сигнала 4G Sierra Wireless Elevate
- Усилители сигнала точки доступа Sierra Wireless 754S
- Сигнальные бустеры для мобильных точек доступа Sierra Wireless 770s
- Усилители сигнала Sierra Wireless AC 801s
- Усилители сигнала Sierra Wireless AC 802s
- Усилители сигнала Sierra Wireless Overdrive
- Усилители сигнала Sierra Wireless Overdrive Pro
- Точка доступа T-Mobile 4G LTE HotSpot Z915
- Straight Talk ZTE 288C Мобильная точка доступа LTE
- Усилители сигнала ZTE Z289L
- Откровенный разговор ZTE Z288L
- Усилители сигнала ZTE MF61
- Домашний телефон Интернет-устройство Антенны Усилители
- Усилители антенн для всех домашних телефонов и интернет-устройств
- ATT Internet Device IFWA40 Антенные усилители
- Беспроводной домашний телефон AT&T LG AF300
- AT&T ZTE MF279 Усилители антенн для домашних телефонов
- Усилители сигнала ZTE WF720 для домашнего телефона AT&T
- Беспроводной домашний телефон AT&T WF721
- Усилители сигнала Huawei h326C
- Huawei h358C StraightTalk
- Усилители сигнала Huawei PCD FT2260VW
- Усилители сигнала домашнего телефона StraightTalk h326C
- Straight Talk ZTE Z723EL Антенны-бустеры
- Бустеры Verizon F256 Home Connect
- Бустеры сотового телефона Verizon Wireless Home Phone T2000
- Verizon FT2260 HomePhoneConnect Сигнальные бустеры
- ZTE WF722 Усилители антенн для домашних телефонов
- ZTE WF723 Антенны-усилители
- Усилители сигнала ZTE Z700z Z700a
- Усилители антенн сотового модема USB
- Все USB-усилители антенн для сотовых модемов
- USB-модемы ATT
- Cisco EHWIC 4G LTE V
- Clear 4G + Mobile USB серии S
- Беспроводные USB-модемы Franklin
- USB-модемы Huawei — Карты
- USB-модемы Novatel — Карты
- Интернет-карты Pantech
- Беспроводные USB-модемы Sierra
- Карты Sony Ericsson
- USB-модемы Sprint
- USB-модемы Verizon
- ZTE Mobile Broadband
- M2M 4G Интернет-антенны / бустеры
- Все Интернет-антенны / бустеры M2M 4G
- Удаленные камеры
- Усилители сотовой связи M2M
- Аксессуары для сотовых телефонов
- Все аксессуары для сотовых телефонов
- Универсальные чехлы и футляры для сотовых телефонов
- Зарядные устройства, разные аксессуары
- Alcatel
- яблоко
- BlackBerry
- BLU
- Casio
- Coolpad
- Крикет
- Google Pixel
- HTC
- Huawei
- Джиттербаг
- Kyocera
- LG
- Motorola
- Nokia
- OnePlus
- Pantech
- Samsung
- Sonim
- Sony
- TCL
- T-Mobile
- ZTE
- Ресурсы
- Все ресурсы
- Улучшение сотового сигнала
- Расчет зоны покрытия усилителя сигнала
- Сеть Wi-Fi
- Разное Справка и информация
- Установка мобильного усилителя сигнала
- Руководства по установке системы усиления сотового сигнала
- Сравнить
- войти в систему регистр
- Строительство систем усиления сигнала
- Все системы усиления сигнала здания
- Усилители сигнала для дома
- Усилители сигнала малой площади
- Усилители сигнала средней площади
- Бустеры сигналов большой площади
- Мобильные системы усиления сигнала
- Все мобильные системы усиления сигнала
- Усилители сигналов для легковых и грузовых автомобилей
- Усилители сигналов для жилых автофургонов или больших транспортных средств
- Усилители сигнала и антенны для флота
- Лодочные судовые усилители сигналов
- Антенны сотовой связи
- Все сотовые антенны
- Крепления для антенн
- Антенные усилители
- Строительные антенны
- Мобильные антенны
- Яги Антенны
- Детали и компоненты для систем усиления сигнала
- Все детали и компоненты для систем усиления сигнала
- Системы усиления сотового сигнала
- Коаксиальные соединители Адаптеры
- Коаксиальный кабель
- Адаптеры внешней антенны
- Устройства защиты от грозовых перенапряжений
- Сплиттеры Отводы Аттенюаторы Фильтры
- Крепления
- Источники питания
- Запасные части
- инструменты
- Точка доступа MiFi или усилитель антенн маршрутизатора
- Все Hotspot MiFi или усилители антенн маршрутизатора
- Антенные усилители AirLink Raven XE
- Антенные усилители AirLink Raven XT
- Антенны и усилители сигнала AirLink RV50
- Alcatel LinkZone TM мобильный
- Усилители сигнала мобильной точки доступа AT&T Elevate 4G
- Антенны AT&T Netgear Nighthawk Hotspot — Бустеры
- Мобильная точка доступа AT&T Nighthawk 5G MR5000
- AT&T Netgear Nighthawk 5G Hotspot Pro MR5100
- AT&T Unite Explore AC815s Антенные усилители
- AT&T Unite Express 779S
- Сигнальные бустеры мобильной точки доступа AT&T Unite
- AT&T Unite Pro Netgear 781S
- AT&T Скорость ZTE MF923
- Антенны и бустеры AT&T MF985 Velocity 2
- Усилители сигнала Clear Hub Express
- D-Link DWR-961 Антенны-усилители для маршрутизаторов
- Inseego Skyus 100/140/160 Маршрутизаторные антенны Бустеры
- Антенны-бустеры Sprint Inseego MiFi 8000
- Ericsson W35 Rocket Hub
- Усилители сигнала точки доступа Franklin R910
- Усилители сигнала антенн маршрутизатора GotW3
- Антенны MOFI 4500
- Усилители сигнала антенн Netgear LB1120
- Netgear LB2120 Антенны и бустеры
- Netgear LG2200D Gateway Antennas Boosters
- Netgear Nighthawk M1 MR1100 (Антенны — Бустеры)
- Точка доступа Netgear Zing 771S
- Антенные усилители Netgear AC 778S 779S
- Шлюз данных NetGear 6100D Sprint
- Усилители сигнала NETGEAR MBR1210
- Усилители сигналов Novatel MiFi 4510L
- Бустеры для реактивных ранцев Novatel MiFi 4620L
- Бустеры для реактивных ранцев Novatel MiFi 4620LE
- Бустеры сигнала Novatel Verizon Jetpack 5510L
- Verizon Jetpack 7730L Антенны-бустеры
- Verizon Jetpack MiFi 8800L Антенны и бустеры
- Verizon AC791L Netgear
- Реактивный рюкзак Verizon MiFi 6620L
- Verizon 4G LTE Broadband Router T1114 с голосом
- Verizon LTE Интернет и домашний телефон NOVT1114V
- Усилители сигнала Verizon Pantech MHS291L
- Реактивный ранец Verizon MHS800L Ellipsis
- Усилители сигнала Verizon MHS900L Ellipsis Jetpack
- Усилители сигналов Verizon SmartHub
- Мобильная точка доступа Samsung LTE PRO
- Шлюз Sierra Wireless Airlink LS300
- Шлюз Sierra Wireless Airlink GX 400/440/450
- Усилители сигнала 4G Sierra Wireless Elevate
- Усилители сигнала точки доступа Sierra Wireless 754S
- Сигнальные бустеры для мобильных точек доступа Sierra Wireless 770s
- Усилители сигнала Sierra Wireless AC 801s
- Усилители сигнала Sierra Wireless AC 802s
- Усилители сигнала Sierra Wireless Overdrive
- Усилители сигнала Sierra Wireless Overdrive Pro
- Точка доступа T-Mobile 4G LTE HotSpot Z915
Настройка сотовых модемов — документация OPNsense
OPNsense поддерживает широкий спектр сотовых модемов USB и miniPCIe, которые можно использовать
в качестве основного подключения к Интернету (WAN) или аварийного переключения для фиксированного / Ethernet-подключения.
В этом руководстве мы покажем вам, как легко добавить новый модем и настроить его используется как основное соединение WAN.
Поддерживаемые устройства
В целом OPNsense должен поддерживать все сотовые модемы, поддерживаемые соответствующее ядро HardenedBSD. Однако не все устройства ведут себя одинаково, вы можете придется настроить вашу карту с помощью определенных AT-команд, например, в строке инициализации.
Скриншоты в этом руководстве относятся к сотовому модему Huawei ME909u-521 miniPCIe.
Выбор подходящей фурнитуры
В зависимости от страны, в которой вы хотите использовать модем, вам может потребоваться другой сотовый модем. Карты mPCIe довольно дороги, поэтому убедитесь, что у вас есть устройство. который поддерживает диапазоны LTE страны и поставщика, с которым вы хотите работать. Используйте такие сайты, как FrequencyCheck, чтобы найти частотные диапазоны и получите сотовый модем, который поддерживает эти частоты.
Вы также должны купить соответствующий антенный кабель с косичкой и антенну LTE. Заметка
что антенны LTE часто имеют разные разъемы, чем антенны Wi-Fi, выберите свой
оборудование соответственно. Правильная антенна сильно влияет на качество
вашего сигнала. Для LTE, антенны MIMO (несколько входов, несколько выходов) должны
следует учитывать, см., например, это руководство.
Заметка
что антенны LTE часто имеют разные разъемы, чем антенны Wi-Fi, выберите свой
оборудование соответственно. Правильная антенна сильно влияет на качество
вашего сигнала. Для LTE, антенны MIMO (несколько входов, несколько выходов) должны
следует учитывать, см., например, это руководство.
Примечание
Обязательно подключите антенну к сотовому модему после запуска. настройка модема в OPNsense. Мало шансов, что ты получить любой сигнал без антенны.
Шаг 1. Разговор с сотовым модемом
Во-первых, нам нужно выяснить, какое устройство принимает AT-команды на вашем модеме.За
модем Huawei, используемый в этом примере, — устройство /dev/cuaU0.0 , другие модемы
может предоставить интерфейс AT на другом устройстве.
В HardenedBSD устройства / dev / cuauN — это порты вызова, которые вместо этого используются для модемов.
терминалов, см. раздел 26.2.1 в руководстве FreeBSD.
Лучший способ найти правильный порт — отправить ему AT-команды. Это может быть
протестировано с помощью утилиты
Это может быть
протестировано с помощью утилиты cu :
у.е. -l /dev/cuaU0.2 Связано AT (<-тип) ОК
Как только вы увидите Connected , введите AT .Если вы не получили ОК назад введите ~. , чтобы выйти и попробовать следующее устройство. В этом конкретном примере
Использовалась карта Sierra Wireless MC7430, и /dev/cuaU0.2 - единственное устройство, на котором
получаем обратно ОК .
Теперь проверьте, доступна ли SIM-карта и к ней можно получить доступ:
у.е. -l /dev/cuaU0.2 Связано AT + CPIN? + CPIN: ГОТОВ
Есть несколько вещей, которые могут пойти не так, SIM-карта может не были обнаружены или у вас может быть булавка на SIM-карте.
Как только SIM-карта будет готова, выйдите из cu с ~. .
Примечание
Чтобы избавиться от штифта, сначала проверьте, действителен ли он с помощью AT + CPIN = "1234" где 1234 - это PIN-код вашей SIM-карты. Чтобы избавиться от булавки, введите
Чтобы избавиться от булавки, введите AT + CLCK = «SC», 0, «1234» . Теперь булавки не должно быть.
Примечание
Если вы не получите READY после AT + CPIN? вы можете захотеть поиграть
различные слоты mPCIe в вашей системе.В моем случае на ПК Двигатели APU
плату и карту Sierra Wireless мне пришлось переключать слоты, пока SIM-карта
был обнаружен правильно. Средний помог мне, если кто-то
понимает, как и почему это происходит, пожалуйста, добавьте свои выводы к этому
документация. Кроме того, платы APU имеют более одного слота для SIM-карты, попробуйте оба слота.
в случае, если первый вариант не сработал.
Шаг 2. Настройка устройства точка-точка
Зайдите и нажмите Добавьте вверху правый угол формы.
Заполните форму, подобную этой (пример для подписки на голландскую мобильную сеть 4G KPN):
Тип ссылки | ППС |
Интерфейс (ы) связи | /dev/cuaU0. |
Описание | Сотовая сеть 4G |
Поставщик услуг | Выберите страну, поставщика и тарифный план для автоматической настройки |
Имя пользователя | Оставить пустым (для NL KPN) |
Пароль | Оставить пустым (для NL KPN) |
Телефон | * 99 # (для НЛ КПН) |
Имя точки доступа (APN) | fastinternet (для NL KPN 4G) |
Если вам нужно ввести ПИН-код, нажмите Дополнительные параметры
Нажмите Сохранить , чтобы применить настройки.
Шаг 3 - Назначьте интерфейс WAN
Чтобы назначить интерфейс, в нашем случае сделаем
это наше основное подключение к Интернету и соответствующим образом измените назначение WAN.
Для этого просто измените сетевой порт для WAN на ppp0 (/dev/cuaU0.0) - 4G Cellular Network .
Без щелчка Сохраните под формой.
Если все прошло нормально, значит все готово, и шлюз по умолчанию будет один из вас сотовая связь.
Шаг 4. Устранение неполадок
Если он по-прежнему не работает, сначала посмотрите журнал PPP-соединения сотового устройства, чтобы сделать это, перейдите по ссылке: . Если ты К счастью, вы можете увидеть, что пошло не так, прямо в журнале. К сожалению, журнал PPP не очень информативно, поэтому может вообще не помочь.
Если вы не можете понять, что случилось, перезагрузка для повторной инициализации устройства может
иногда помогают. Это особенно актуально для встроенных устройств, лучше перезагрузить
один раз слишком много, и если вы потерялись в параметрах, сбросьте заводские настройки, чтобы начать с
царапина - тоже хорошая идея. По нашему опыту игры с SIM-картами разных
провайдеры требовали заводских сбросов (по любой причине), чтобы заставить их работать должным образом.
По нашему опыту игры с SIM-картами разных
провайдеры требовали заводских сбросов (по любой причине), чтобы заставить их работать должным образом.
Примечание
Как упоминалось выше, SIM-карта должна быть доступна. Смотрите подсказки на первом этапе этого урока, чтобы убедиться, что все подготовлено правильно.
Примечание
Некоторым модемам Sierra Wireless по-прежнему требуется определенная строка инициализации для работы
должным образом. Один, который, кажется, работает для нескольких пользователей и карт LTE, - это & F0E1Q0 + CMEE = 2 .В любом случае вы должны сначала попробовать без строки инициализации и дать только ее
попробуйте, если вы не можете получить соединение без него. Вы можете добавить это в
.
Когда кажется, что устройство работает правильно, проверьте, был ли назначен интерфейс IP-адрес, перейдите к WAN-интерфейсу и щелкните его, чтобы см. подробности.
Вы должны увидеть IP-адрес, IP-адрес шлюза и DNS-серверы провайдера. Если все заполнено, значит либо ваш брандмауэр блокирует трафик, либо
сетевое соединение не работает.
Если все заполнено, значит либо ваш брандмауэр блокирует трафик, либо
сетевое соединение не работает.
В случае, если вы не добились успеха, вам, возможно, придется вручную проверить, что происходит на. Прочтите раздел Устранение неполадок соединений PPP в руководстве FreeBSD для получения дополнительной информации и обратитесь к форуму поддержки OPNsense.
Как подключить антенну или кабель к телевизору высокой четкости
- Бытовая электроника
- Домашний кинотеатр
- Как подключить антенну или кабель к телевизору высокой четкости
Расшифровка аудиозаписи
Прежде чем вы сможете смотреть что-либо на своем телевизоре высокой четкости, вам необходимо подключить телевизионный сигнал к телевизору.Самый распространенный способ - через антенну или кабельную коробку. Поскольку большинство эфирных телевизионных станций
передают сигнал HD, вы можете получить версии большинства сетевых шоу с высоким разрешением, используя старую добрую антенну с заячьими ушками - если вы живете в городе или мегаполисе.
Первый шаг для подключения антенны - найти входной порт на вашем HDTV. Ищите вход VHF / UHF. Обычно он находится сбоку или сзади телевизора высокой четкости. Ваша антенна подключается с помощью кабеля
- у него есть F-разъем.Это деталь на конце, и похоже, что это разъем, с которым вы, вероятно, знакомы, если когда-либо подключали кабельную линию к телевизору. Винт на разъеме
может быть немного сложным для первых двух оборотов. Как только вы начнете, он легко прикручивается.
Если вы подписаны на услугу кабельного или спутникового телевидения, ваши каналы HD и не HD, вероятно, поступают с ресивера, который вы подключаете к своему HDTV. В большинстве случаев вы покупаете или берете в аренду
напрямую у поставщика услуг.У вас есть несколько вариантов подключения этого ресивера.
Первый шаг - подключить коробку к кабелю; он приносит телевизионный сигнал в ваш дом. У вас должен быть кабель с ВЧ-разъемом на конце, который похож на кабель
, который вы использовали с антенной. Прикрепите это к коробке на разъеме с надписью input.
Прикрепите это к коробке на разъеме с надписью input.
Теперь у вас есть несколько вариантов подключения приставки к телевизору высокой четкости. В простейшем из них используется второй радиочастотный кабель. Просто подключите кабель к выходному разъему ресивера и входному разъему телевизора.Этот разъем
подает на ваш телевизор как видео, так и аудио сигналы. Опять же, вы должны найти все входные разъемы вашего телевизора на задней панели устройства.
Для лучшего качества видео проверьте, есть ли у вашей кабельной приставки выход S-video или компонентный выход. Кабель S video имеет четыре контакта на каждом конце, которые вставляются в приемник и телевизор. Кабели компонента
состоят из трех отдельных кабелей, соединенных вместе. Концы имеют красный, синий и зеленый цвет. Просто совместите конец кабеля с входным разъемом того же цвета.
Разъемы S video и компонентные не так просты, как соединение RF, потому что они передают только видео. Это означает, что вам нужно использовать отдельный кабель с красными и белыми разъемами RCA, чтобы передать звук
от кабельной приставки к телевизору.
Просто вставьте красный и белый разъемы в разъемы аудиовыхода того же цвета на вашей кабельной приставке. Затем проделайте то же самое с аудиовходом на нашем HDTV.
Разъемы RF, S, видео и компонентные передают аналоговый сигнал.Качество хорошее, но чтобы получить максимальную отдачу от системы, можно подумать о цифровом соединении. Кабель HDMI
- лучший и самый простой цифровой вариант, потому что он передает видео и аудио через один кабель. HDMI имеет более плоский и широкий разъем, чем другие варианты кабеля. Просто найдите выход HDMI на
вашей кабельной или спутниковой приставке и подключите другой конец к порту HDMI на вашем HDTV.
Если у вас есть какие-либо вопросы, вы, возможно, захотите еще раз взглянуть на свое руководство, чтобы увидеть, какие у вас есть варианты для подключения вашего HDTV к источнику видео.
Внешняя антенна для широкополосного доступа 4G / 5G: улучшение сигнала и скорости
перейти к содержанию Ken's Tech Tipsс 2005 года
- Понять
Мобильные технологии- Впервые в Великобритании?
- Покрытие сети
- Обзор покрытия
- Покрытие 5G в Великобритании
- Полосы частот Великобритании
- тарифных планов
- Ограничения загрузки
- Скорость загрузки
- Модем и точка доступа
- Ролловер данных
- SIM-карта для планшетов и маршрутизаторов
- SIM-карты
- Размеры SIM-карт
- Телефоны с двумя SIM-картами
- eSIM
- Звонок в Великобританию
- Номера телефонов в Великобритании
- Преобразование Великобритании в международный номер телефона
- 08, 09 и 118 номера
- Звонок по Wi-Fi
- 4G Звонок
- Розничные торговцы в Великобритании
- Carphone Warehouse & Mobiles.
 co.uk
co.uk - Unshackled.com
- Разукрупненные сделки
- Carphone Warehouse & Mobiles.
- Кредитные чеки
- Повышение цен по среднему контракту
- Детализированные векселя
- Свяжитесь с вашей сетью
- Сравнить Smartphone Size
- Хранилище
- рекомендуется
Сделки и предложения- Смартфоны
- Apple iPhone 11
- Мото G
- Предложения только для SIM-карты
- 5G только для SIM-карт
- Платите по мере использования
- Бесплатная SIM-карта
- Для легких пользователей
- Тарифы и покрытие
- ежемесячных пакетов
- Срок действия кредита
- Пополнение
- По поставщику покрытия
- Использование покрытия EE
- Использование охвата O2
- Использование трех покрытий
- Использование покрытия Vodafone
- Безлимитные тарифные планы
- За границу
- За границу
- Путешествие в Европу
- Европейский роуминг
- Путешествие в Испанию
- Путешествие в США
- Путешествие в Китай и Гонконг
- Путешествие в Турцию
- Международные звонки
- Международные тарифы
- Международные пакеты
- Контракты с ограничением
- Смартфоны
- Сети и
Тарифы пересмотрены- EE
- Покрытие и сеть Умные планы
- EE
- Интеллектуальные планы EE
- Сменные преимущества
- Резервные данные
- Безлимитные тарифные планы
- Pay As You Go
- EE Flex
- giffgaff
- giffgaff Обзор
- Золотые сумки Goodybags
- Всегда на данных
- O2
- Покрытие и сеть
- Безлимитные данные
- O2 Extras и Disney +
- O2 Travel
- Пакеты с оплатой по мере использования
- Классическая система Pay As You Go
- Три
- Покрытие и сеть
- Безлимитные данные
- Сделки только с тремя SIM-картами
- Go Roam
- Три 5G
- Pay As You Go
- Награда за данные
- Vodafone
- Покрытие и сеть Месячные планы
- Pay
- Красный против Безлимитного против Базового
- Безлимитные тарифные планы
- Vodafone Red Планы
- Основные сведения о Vodafone
- Платите по мере использования
- Пакеты больших ценностей
- Pay As You Go 1
- Vodafone Business
- Глобальный роуминг
- Безопасная сеть Vodafone
- Curve GPS Tracker
- 1p мобильный
- ASDA Mobile
- BT Mobile
- iD Mobile
- Обзор iD Mobile
- Безлимитные данные
- Lebara Mobile
- Lebara SIM Только планы
- Lebara Покрытие
- Лайкамобайл
- Plusnet Mobile
- УМНЫЙ
- Обзор SMARTY
- SMARTY Покрытие
- Безлимитные данные
- SIM-карта SMARTY Data SIM
- Sky Mobile
- Sky Mobile Обзор
- Покрытие Sky Mobile
- Superdrug Mobile
- Talkmobile
- Tesco Mobile
- Pay As You Go
- Клубная карта Plus
- Tesco Mobile 5G
- EE
Как использовать модем LTE в режиме QMI для WAN-соединения
Некоторые новые ключи 3G / 4G используют протокол qmi и mbim для установления соединения с ISP . К вашему сведению, протокол qmi является проприетарным протоколом компании Qualcomm. В отличие от qmi, mbim является более стандартизированным протоколом для ключей 3G / 4G.
К вашему сведению, протокол qmi является проприетарным протоколом компании Qualcomm. В отличие от qmi, mbim является более стандартизированным протоколом для ключей 3G / 4G.
В этом рецепте объясняется, как установить и настроить OpenWrt для использования USB LTE / 3g / UMTS-модема для подключения WAN с использованием интерфейса QMI. Вы можете проверить пакет Multiwan, чтобы использовать его одновременно с другими подключениями к Интернету.
Вся последняя информация действительна для версии Barrier Breaker и более поздних версий.Не тестировался на AA и старше.
Около
Многие современные USB-ключи могут работать по-разному. Если ваш модем поддерживает только интерфейс AT-команд, обратитесь к разделу Как использовать USB-ключ 3g / UMTS для подключения к глобальной сети. Для получения дополнительной информации об используемых протоколах:
Если есть возможность переключить ваш модем на предоставление интерфейса NDIS - тогда эта статья, если для ВАС .
Добавьте результаты теста скорости и производительности для режима модема и режима QMI .
Субъективно, решение на базе NDIS (режим QMI) работает стабильно. Быстрее переподключитесь. Легко контролировать и контролировать.
Подготовка модема
Вам необходимо переключить модем, чтобы предоставить собственный интерфейс NDIS вместо интерфейса Modem .
Пожалуйста, прочтите об AT-командах для вашего модема.
Как только вы это сделали - вы можете отключить модем от ПК и подключить его к роутеру.
Подготовка модема LTE ИЛИ 5G
Более поздний модем по умолчанию CDC_MBIM ИЛИ QMI MODE, это пример для E20 R2.1, модули EM05, EM06, EM12, EM20, RM500Q и RM510Q
ВЫ МОЖЕТЕ ИСПОЛЬЗОВАТЬ AT + QCFG = «usbnet», чтобы ПРОВЕРИТЬ драйвер USB.
Если вы хотите изменить РЕЖИМ USB, вы можете установить значение usbnet
AT + QCFG = «usbnet», 0 GobiNet или QMI_ WWAN
AT + QCFG = «usbnet», 2 CDC_MBIM
Чем сбросить мощность
Подготовка маршрутизатора
Необходимые пакеты
Чтобы использовать протокол qmi, необходимы пакеты kmod-usb-net-qmi-wwan и uqmi . uqmi доступен как в репозитории барьера , так и в репозитории bleeding edge .
uqmi доступен как в репозитории барьера , так и в репозитории bleeding edge .
usb-Modewitch- Он автоматически подаст «специальную» команду модему для переключения его в «рабочее» состояниеkmod-mii- Драйвер Miikmod-usb-net- USB в Ethernetkmod-usb-wdmkmod-usb-net-qmi-wwanuqmi- Утилита управления
Дополнительные пакеты
1.Добавить поддержку для устройств MBIM
обновление opkg opkg установить kmod-usb-net-cdc-mbim umbim
2. Добавьте поддержку интерфейса ПК (ttyUSB0) - он вам понадобится, если вы хотите отправлять AT-команды, например. для проверки баланса по USSD.
для проверки баланса по USSD.
kmod-usb-serial-optionkmod-usb-серийныйkmod-usb-serial-wwan
обновление opkg opkg install kmod-usb-serial-option kmod-usb-serial kmod-usb-serial-wwan
3.Добавьте поддержку FlashCard вашего электронного ключа - см .: USB-накопитель
Установка
1. Установите все необходимые пакеты
обновление opkg opkg установить usb-modewitch kmod-mii kmod-usb-net kmod-usb-wdm kmod-usb-net-qmi-wwan uqmi
Если на вашем устройстве недостаточно места - подумайте об установке Rootfs на внешнее хранилище (extroot)
Другой вариант - апгрейд аппаратной памяти. Обратитесь к ветке форума вашего маршрутизатора, чтобы узнать о возможностях и инструкциях.
2. Перезагрузите роутер.
перезагрузка
3. Убедитесь, что все в порядке и у Вас новое устройство:
Убедитесь, что все в порядке и у Вас новое устройство:
лс -l / dev / cdc-wdm0 crw-r - r-- 1 root root 180, 176 1 октября 12:03 / dev / cdc-wdm0
Если у вас нет такого устройства - попробуйте выяснить, что пошло не так:
попробуйте dmesg для чтения журналов ядра при инициализации USB
dmesg
или посмотрите информацию о USB-устройствах и интерфейсах, присутствующих в системе:
кошка / система / ядро / отладка / USB / устройства T: Bus = 01 Lev = 01 Prnt = 01 Port = 00 Cnt = 01 Dev # = 3 Spd = 480 MxCh = 0 D: Ver = 2.00 Cls = 00 (> ifc) Sub = 00 Prot = 00 MxPS = 64 # Cfgs = 1 P: Поставщик = 12d1 ProdID = 1506 Rev = 0,00 S: Производитель = Huawei Technologies S: Продукт = HUAWEI Mobile C: * # Ifs = 3 Cfg # = 1 Atr = c0 MxPwr = 500 мА I: * Если # = 0 Alt = 0 # EPs = 2 Cls = ff (прод.) Sub = 01 Prot = 02 Driver = option E: Ad = 81 (I) Atr = 02 (Bulk) MxPS = 512 Ivl = 0 мс E: Ad = 01 (O) Atr = 02 (Bulk) MxPS = 512 Ivl = 4 мс I: * Если # = 1 Alt = 0 # EPs = 1 Cls = ff (прод.) Sub = 01 Prot = 09 Driver = qmi_wwan E: Ad = 82 (I) Atr = 03 (Int.) MxPS = 64 Ivl = 2 мс I: * Если # = 2 Alt = 0 # EPs = 2 Cls = ff (vend.) Sub = 01 Prot = 08 Driver = qmi_wwan E: Ad = 83 (I) Atr = 02 (Bulk) MxPS = 512 Ivl = 0 мс E: Ad = 02 (O) Atr = 02 (Bulk) MxPS = 512 Ivl = 4 мс
См. Раздел «Устранение неполадок» на этой странице для получения дополнительной информации.
Конфигурация
С веб-интерфейсом LuCi
Установите пакет luci-proto-qmi с помощью Luci (Система → Программное обеспечение ) и настройте модем с помощью LuCi (Сеть → Интерфейсы ).
Конфигурация протокола QMI
Вы можете настроить UCI вручную, используя командную строку uci или текстовый редактор.
UCI поддерживает конфигурацию сетевого протокола qmi .
Для использования протокола QMI необходимо установить пакет uqmi.
| Имя | Тип | Обязательно | По умолчанию | Описание |
|---|---|---|---|---|
| устройство | путь к файлу | да | (нет) | Узел устройства QMI, обычно / dev / cdc-wdm0 |
| apn | строка | да | (нет) | Б / у APN |
| пин-код | номер | нет | (нет) | PIN-код для разблокировки SIM-карты |
| имя пользователя | строка | нет | (нет) | Имя пользователя для аутентификации PAP / CHAP |
| пароль | строка | нет | (нет) | Пароль для аутентификации PAP / CHAP |
| auth | string | no | (none) | Тип аутентификации: pap , chap , оба , нет |
| режимы | строка | нет | (модем по умолчанию) | Разрешенные сетевые режимы, список, разделенный запятыми: все , lte , umts , gsm , , td-scdma |
| задержка | номер | нет | 0 | Секунды ожидания перед попыткой взаимодействия с модемом (для некоторых модемов ZTE требуется до 30 с. ) ) |
| pdptype | строка | нет | IP | Используется IP - режим стека, IP (для IPv4 ), IPV6 (для | 6 IPv6 двойной стек) Например если plmn = 338020, то mcc - 338, а mnc - 020
Вот краткая справка об использовании командной строки uqmi .
Устройство не указано Использование: uqmi <параметры | действия> Параметры: --single, -s: выводить вывод в виде одной строки (для скриптов) --device = ИМЯ, -d ИМЯ: установить имя устройства на ИМЯ (обязательно) --keep-client-id <имя>: сохранить идентификатор клиента для службы <имя> --release-client-id <имя>: освободить идентификатор клиента после выхода Услуги: dms, nas, pds, wds, wms Действия: --get-versions: получить версии сервиса --set-client-id, : установить идентификатор клиента для службы на (подразумевает --keep-client-id) --get-client-id <имя>: подключиться и получить идентификатор клиента для службы <имя> (подразумевает --keep-client-id) --start-network : начать сетевое соединение (используйте с параметрами ниже) --auth-type pap | chap | both | none: использовать тип сетевой аутентификации --username : использовать сетевое имя пользователя --password : использовать сетевой пароль --autoconnect: включить автоматическое подключение / повторное подключение --stop-network : остановить сетевое соединение (PDH должен быть 4294967295), (используйте с опцией ниже) --autoconnect: отключить автоматическое подключение / повторное подключение --get-data-status: получить текущий статус доступа к данным --set-autoconnect : получить текущий статус доступа к данным (отключен, включен, приостановлен) --get-pin-status: получить статус проверки PIN-кода --verify-pin1 : проверить PIN1 --verify-pin2 : проверить PIN2 --set-pin1-protection <состояние>: установить состояние защиты PIN1 (отключено, включено) --pin : PIN1 необходим для изменения состояния --set-pin2-protection <состояние>: установить состояние защиты PIN2 (отключено, включено) --pin : PIN1 необходим для изменения состояния --change-pin1: изменить PIN1 --pin <старый контакт>: текущий PIN1 --new-pin <новый вывод>: Новый вывод --change-pin2: изменить PIN2 --pin <старый контакт>: текущий PIN2 --new-pin <новый вывод>: Новый вывод --unblock-pin1: разблокировать PIN1 --puk : PUK-код необходим для разблокировки --new-pin <новый вывод>: Новый вывод --unblock-pin2: разблокировать PIN2 --puk : PUK-код необходим для разблокировки --new-pin <новый вывод>: Новый вывод --get-imsi: получить международный идентификатор мобильного абонента --reset-dms: сбросить службу DMS --set-device-operating-mode Установить режим работы устройства (режимы: онлайн, low_power, factory_test, offline сброс, shutting_down, persistent_low_power, mode_only_low_power) --set-network-Mode : установить используемые сетевые режимы (Синтаксис: [, ,. ..]) Доступные режимы: all, lte, umts, gsm, cdma, td-scdma --set-network-preference <режим>: установить предпочтительный сетевой режим в <режим>. Доступные режимы: авто, gsm, wcdma --set-network-roaming <режим>: установить предпочтение роуминга: Доступные режимы: любой, выключен, только --network-scan: запустить сканирование сети --network-register: инициировать регистрацию сети --get-signal-info: получить информацию об уровне сигнала --get-serve-system: получить информацию о системе обслуживания. --list-messages: список SMS-сообщений --get-message
: получить SMS-сообщение с индексом --get-raw-message : получить необработанное содержимое SMS-сообщения по индексу --send-message <данные>: отправить SMS-сообщение (используйте параметры ниже) --send-message-smsc : номер SMSC (обязательно) --send-message-target : Номер назначения (обязательно) --send-message-flash: Отправить как флэш-SMS
Конфигурация протокола MBIM
На данный момент информации о протоколе mbim недостаточно, так как он активно развивается. Если вам интересно настроить протокол mbim, вы можете спросить пользователей OpenWrt / списки рассылки разработчиков или форум OpenWrt
Если вам интересно настроить протокол mbim, вы можете спросить пользователей OpenWrt / списки рассылки разработчиков или форум OpenWrt
Вот краткая справка о командной строке umbim .
умбим справка Использование: mbim[параметры] Параметры: -d <устройство> устройство (/ dev / cdc-wdmX) -t <транзакция> идентификатор транзакции -не близко -v подробный
Конфигурация интерфейса
Сначала проверьте, что все работает правильно:
корень @ OpenWrt: ~ # uqmi -d / dev / cdc-wdm0 --get-data-status "отключен"
а также
корень @ OpenWrt: ~ # uqmi -d / dev / cdc-wdm0 --get-signal-info
{
"тип": "lte",
"rssi": -71,
«rsrq»: -9,
«rsrp»: -94,
«snr»: 70
} Чтобы запустить интернет-соединение - введите команду:
uqmi -d / dev / cdc-wdm0 --start-network internet --autoconnect
Где «Интернет» - это APN вашего провайдера.
Многие провайдеры позволяют использовать «любой» APN, т.н. соединение «без настроек». Так что во многих случаях "Интернет" будет вполне приемлемым
Проверить статус:
uqmi -d / dev / cdc-wdm0 --get-data-status "подключен"
–autoconnect Ключ говорит о том, что вы хотите всегда быть подключенным, когда ключ вставлен в маршрутизатор и сотовая сеть находится в зоне действия. Он будет сохранен после перезагрузки.
Если вам нужна дополнительная аутентификация, просмотрите возможные аргументы в пользу утилиты uqmi:
--start-network: запустить сетевое соединение (используйте с параметрами ниже) --auth-type pap | chap | both | none: использовать тип сетевой аутентификации --username : использовать сетевое имя пользователя --password : использовать сетевой пароль --autoconnect: включить автоматическое подключение / повторное подключение --stop-network : остановить сетевое соединение (используйте с опцией ниже) --autoconnect: отключить автоматическое подключение / повторное подключение
Конфигурация сети
Теперь вам нужно добавить новый интерфейс в / etc / config / network
интерфейс конфигурации 'wwan'
опция ifname 'wwan0'
вариант proto 'dhcp' Вы можете сделать это с помощью текстового редактора vi, но если вам это не нравится, укажите в браузере 192.168.1.1 снова выберите Сеть → Интерфейсы и нажмите Добавить новый интерфейс.
Напишите wwan в качестве имени интерфейса и сделайте так, чтобы он перекрывал интерфейс wwan0 . Выберите DHCP client в качестве протокола.
Вставьте снимок экрана с интерфейсом добавления LUCI. У меня недостаточно прав.
Конфигурация межсетевого экрана
Единственное, что осталось - добавить интерфейс wwan в зону WAN
Использование LUCI:
перейдите в Сеть → Брандмауэр, прокрутите вниз до WAN и нажмите кнопку Изменить
поставьте галочку в поле wwan под заголовком Покрытые сети, нажмите Сохранить и применить
Вот и все!
Вставьте снимок экрана из LUCI.
Проверка баланса
Чтобы проверить свой баланс или отправить любые другие AT-команды, вам необходимо иметь последовательное устройство USB, например: / dev / ttyUSB0
Если он у вас есть (если нет, то установите отсутствующие драйверы последовательного порта USB), вы можете запустить в первом терминале:
кот / dev / ttyUSB0
а во втором (* 101 # - мой код ussd):
echo -ne 'AT + CUSD = 1, «* 101 #», 15 \ r \ n'> / dev / ttyUSB0
Вы должны увидеть USSD-ответ первого терминала.
Дополнительная информация
Некоторые провайдеры сотового интернета используют перенаправление на свои страницы для активации доступа, когда yo
Антенны SeaTel - HiSeasNet Operations
SeaTel предлагает множество антенных контроллеров, которые поставляются вместе с антеннами. В более старых антеннах 9797 используется DAC-92, который представляет собой контроллер 2U. Новые 9797 поставляются с DAC-03 (также размером 2U) с более новой прошивкой для лучшей управляемости. Антенны Ku-диапазона имеют либо DAC-97 (в основном для более старых моделей 4996), либо контроллер 2200 или 2202.Более новая серия 2200 меньше (1U) и может управлять антеннами 4006, 4996 и 6006. 2202, в частности, имеет интерфейс Ethernet со встроенным веб-браузером, а также более широкую карту тюнера (1 МГц). 2202 можно использовать вместо 2200 где угодно. Версия прошивки 2202 останавливается на 5.20, а 2202 поддерживает версии 6.0 по состоянию на 2010 год.
DAC 2202
2202 имеет встроенный веб-сервер. IP-адрес по умолчанию: 192.168.30.195 , имя пользователя - seatel , пароль - 1234 .
Причуды
Мы видели, что устройство DAC 2202, даже с самой последней прошивкой по состоянию на середину 2007 года, самопроизвольно получало значение обрезки AZ на 10000 больше, чем должно быть. Это приводит к очень странному расположению антенны выше 890 градусов! Когда это происходит, необходимо отрегулировать значение обрезки, выделив пустой блок символов слева от первого 0, а затем нажав на частоту вниз с помощью клавиши со стрелкой, пока она не вернется к правильному значению.
Когда DAC-2200 выключается и выключается, а подставка антенны не работает, DAC сообщает об аномально низких значениях AGC (<1000) и пороговых значений (<1000).Если затем выполнить сброс ЦАП с помощью кнопки сброса на передней панели, верные значения будут восстановлены.
Технические специалисты, эксплуатирующие систему, должны знать об этой особенности и выработать привычку всегда перезагружать антенну (PCU) и ЦАП одновременно.
Это состояние также наблюдалось на устройствах DAC 2202, и проблема была решена с помощью обновления программного обеспечения. Однако это DAC-2200, и он не может принимать какие-либо дополнительные обновления программного обеспечения, включая то, которое содержит исправление этой проблемы.Seatel не планирует никаких дальнейших улучшений или обновлений DAC-2200. Будущие обновления будут получать только DAC-2202.
Отслеживание в Ku-диапазоне
При отслеживании антенн в Ku-диапазоне лучшими сигналами для отслеживания, по-видимому, являются широкие сторонние DVB-носители, а не наземные носители HiSeasNet. Хотя при этом отслеживание зависит от времени безотказной работы стороннего оператора связи, похоже, что оно гораздо лучше фиксируется на правильной антенне, и это все еще то, что можно отслеживать с помощью карты широкого тюнера DAC-2200 и DAC-2202.В результате используйте следующие частоты отслеживания для работы в Ku-диапазоне на SatMex5:
Луч 1: 1090 МГц, 1130 МГц. Это несущие DVB, поэтому установите FEC = "AUTO" (может потребоваться установить сначала, затем снова прокрутите настройки, чтобы установить частоту), Tone = "OFF", VOLT не имеет значения, NID = «0000» и BAUD = «20000».
Луч 2: 1360 МГц, 1295 МГц, 1211 МГц или 1378 МГц. Это несущие SCPC, поэтому установите FEC = "SCPC", а затем установите IF правильно (0 кГц).
DAC-97 и DAC-03
Отслеживание C-диапазона
На спутнике Intelsat 701 (POR) имеется дополнительная несущая на 80,505 МГц, доступная для отслеживания (по состоянию на 9/2009). Это не носитель HiSeasNet, поэтому его стабильность и уровень мощности полностью неизвестны и не гарантируются. Если есть проблемы с отслеживанием носителя HiSeasNet на POR, этот носитель может работать лучше ... с риском его исчезновения в любой момент. Некоторые корабли сообщили о лучших соотношениях AGC / пороговых значений и лучшем отслеживании с использованием этого оператора.Надежность этого носителя пока под вопросом.
Удаленная панель ЦАП (также известная как «DacRemP»)
Это программное обеспечение Windows, которое позволяет удаленно отображать и управлять антенным контроллером на компьютере под управлением Windows по последовательному каналу. Существует также версия под названием «DacRemIP», которая позволяет управлять сетевым подключением через терминальный сервер или напрямую к более новому подключенному к сети антенному контроллеру. Это официально неподдерживаемое программное обеспечение от SeaTel, предназначенное НЕ для конечных пользователей, а скорее для их инженерного отдела и их установщиков.Однако он кажется довольно стабильным (но немного меняется от версии к версии). Он обеспечивает не только отображение удаленной панели, но также некоторые тесты (некоторые из которых опасны для обычного пользователя), инструменты и множество графиков отладки и возможности регистрации, которые делают его наиболее полезным для получения информации об устранении неполадок на берегу. Программное обеспечение и некоторые слайды из учебной программы SeaTel (о единственной имеющейся документации) можно найти в репозитории HiSeasNet для совместного использования файлов.
Мы заметили, что DacRemP иногда приводит к изменению ПЧ ЦАП.Не уверен, почему (возможно, связано с ошибкой в версии 18, возможно, связано с отсутствием проверки ошибок в командах DAC), но, похоже, это связано с загадочными изменениями IF. Естественно, что при изменении ПЧ отслеживание становится затруднительным, поскольку для АРУ используется неправильная частота. Вот связанный с этим FAQ.
DacRemP версии 0.18 содержит ошибку, при которой не записывается AGC. Заменяющий файл .exe (также доступный в репозитории общих файловых ресурсов) следует скопировать поверх двоичного файла DacRemP версии 0.18.Будьте осторожны, чтобы при внесении изменений было открыто окно отображения данных ADMC, а не запускать журнал из меню файла. Всегда лучше проверять файлы журналов, чтобы убедиться, что вы получаете ожидаемые данные, прежде чем оставлять их на долгое время. Кажется, есть много маленьких способов заставить DacRemP не делать то, что вы хотите.
Коды ошибок
Они перечислены в руководствах по SeaTel, но могут быть просмотрены больше, если они перечислены здесь. Код ошибки справа на дисплее - это системная ошибка, которая разбивается на эти записи.Число, которого здесь нет, указывает на несколько ошибок (например, 20 означает ошибку 16 и 4).
Код | Пояснение |
|---|---|
128 | Спутник вне зоны действия |
64 | |
64 | Зарезервировано для использования в будущем |
16 | Ошибка Conscan |
8 | Ошибка пьедестала |
2 | Неправильный тип синхронного преобразователя |
1 | Ошибка считывания гироскопа |
Ошибка бит 9067 отображается слева от экрана . "или" ошибки связи ", указывающие на незначительную проблему связи связь между куполом и антенным контроллером.При небольшой икоте число увеличивается один раз. Для более крупных проблем число увеличивается быстрее. Эти ошибки подсчитываются от 0 до 255, а затем возвращаются к 0. Поскольку битовые ошибки действительно возникают время от времени, ненулевое число является нормальным, а случайное увеличение также является нормальным. Оборачивающий характер подсчета затрудняет сравнение одного числа с другим, если за значением не будет постоянно наблюдаться, чтобы увидеть, когда оно снова оборачивается. Таким образом, количество ошибок действительно важно только тогда, когда они постоянно увеличиваются (1 счет каждые несколько секунд или быстрее).Если битовые ошибки быстро увеличиваются (около 10 / сек), но все кажется нормальным, это может быть связано с какой-то активностью на последовательном порту управления. Попробуйте отсоединить все кабели от компьютера, подключенного к порту M&C ЦАП (возможно, к DacRemP), и снова подключить его. Иногда случайные команды вызывают такое странное поведение.
Подключение модемов к контроллерам антенн
Более новые версии прошивки ЦАП позволяют подключать кабель между портом аварийной сигнализации модема (DB-15) и ЦАП, так что ЦАП (а) автоматически переводится в режим поиска, когда он прекращает поиск, но не имеет блокировки на спутнике и (b) останавливает модем от передачи, когда антенна входит в зону затемнения.Это должно помочь предотвратить захват не того спутника. Comtech и Teledyne поставляют порты DB-15 «Alarm» для работы с этими функциями, но значения контактов у этих двух модемов различаются.
Подключение к модемам Comtech
Никто еще не тестировал это в нашей конфигурации, но все желающие могут это попробовать. На прилагаемой схеме кабеля показано, как подключиться к клеммной колодке ЦАП, но мы часто ее не используем. Распиновка непосредственно для порта гироскопа должна быть указана на схеме клеммной колодки в руководстве DAC-03.Если вы убедитесь, что это работает до того, как мы проверим его, сообщите нам! Если все пойдет хорошо, мы сможем закупить эти кабели для автопарка.
-Ноябрь 2010 г .: Мы уже несколько лет используем кабель на Knorr. Совсем недавно он был добавлен в Океан и Атлантиду. В целом, похоже, это хорошо. Здесь есть описание со схемой кабеля напрямую от ЦАП к модему. Здесь, здесь и здесь есть несколько картинок. Учтите, что возможны опечатки. Для этого вам нужно обладать навыками электроники.Хотя кажется, что он работает хорошо, он, вероятно, все еще находится в стадии бета-тестирования. Робби Лэрд, WHOI / SSSG
Подключение к модемам Teledyne Q-Flex
Модем Teledyne обеспечивает те же функции, что и модемы Comtech, когда дело касается обоих:
- Отключение Tx несущей модема, пока антенна находится в черном цвете zone
- Автоматический поиск спутника, когда контроллер антенны имеет высокий уровень АРУ, но модем не заблокирован (обычно это означает, что антенна заблокирована не на том спутнике).
Чтобы включить эти функции с модемом Teledyne, нужно быть внимательным, чтобы определить, какое оборудование клеммной колодки (TMS) используется. Различные антенные контроллеры обеспечивают разное напряжение постоянного тока, а разные версии TMS обеспечивают разную компоновку. В конечном счете, цель состоит в том, чтобы иметь и то, и другое:
- Правильное количество напряжения на выходе контроллера на внешний вывод АРУ TMS. Затем этот контакт подключается к нормально замкнутому контакту трафика Rx Teledyne (указывая, когда модем заблокирован или не заблокирован).
- Вывод запрета передачи Teledyne подключен к выводу SW2 TMS (отключение модема, когда контроллер антенны находится в зоне затемнения).
Кроме того, для правильного использования функции необходимо соблюдать следующие примечания к распиновке:
ВСЕ КОМБИНАЦИИ ЦАП И TMS:
В качестве базовой конфигурации все антенные контроллеры и монтажные планки клемм должны иметь следующую конфигурацию. В этом описании предполагается, что старый модемный кабель, поставляемый Comtech, модифицируется для обработки порта сигналов тревоги Teledyne, распиновка которого несколько отличается от вывода модема Comtech.Контакты контроллера антенны, вероятно, находятся в правильных местах, если этот кабель используется.
- Терминал TMS «GND» имеет черный провод, подключенный к контакту 2 порта аварийных сигналов Teledyne (земля)
- Терминал «GND» TMS может иметь зеленый провод, который необходимо подключить к контакту 15 порта аварийных сигналов Teledyne (заземление) Терминал
- TMS "SW2" имеет красный провод, соединяющийся с контактом 7 порта сигналов тревоги Teledyne (Tx Inhibit aka mute). Терминал
- TMS "EXT AGC" имеет белый провод, соединяющийся с контактом 10 порта сигналов тревоги Teledyne (поиск, когда модем не работает). -блокированная функция)
- Установите параметр типа системы ЦАП, чтобы включить функции и использовать подключенный кабель.Чтобы установить это, нужно активировать двоичный бит 2 в значении, которое является типом системы. Если эта функция отключена (контроллер антенны не использует кабель к модему), значение должно быть установлено на 0005, 0013 или 0069. Чтобы включить эту функцию, добавьте 2 к текущему значению типа системы, чтобы оно было 0007, 0015 или 0071. Простое добавление 2 к системному типу другой 0005, 0013 или 0069 не обеспечит ожидаемого поведения!
Дополнительные настройки для любого ЦАП с двухплатной платой TMS:
На кабеле со стороны контроллера антенны находится желтый провод.Один конец этого желтого провода обжат вместе с белым контактом, подключенным к клемме TMS «EXT AGC», а другой конец желтого провода должен подключаться к клемме TMS «+ 24V».
Дополнительные настройки для любого ЦАП с одноплатной TMS:
Перемычка JP4 на TMS должна быть замкнута (контакты соединены вместе)
Перемычка JP5 должна иметь два нижних контакта, соединенных вместе так, чтобы показывалось +24 В.
Измерьте с помощью вольтметра между клеммами TMS GND и 12/24 (два рядом друг с другом на одном сером заголовке), чтобы убедиться, что присутствует не менее 12 В.К серым разъемам не нужно подключать провода. Одиночный желтый контакт вообще не нужно подключать к TMS.
MXP:
Система MXP не имеет TMS, но использует 10-контактный разъем с надписью «J12 (Aux)». Эрих Грюбель на Endeavour смонтировал соответствующий кабель, который работает между блоком MXP (на антеннах 4012 и 6012) и модемом Teledyne Q-flex. Он написал отличную статью о том, как это работает.
Антенна
Безопасность
В дополнение к информации о радиочастотной безопасности в начале руководств по антеннам, SeaTel публикует документ по радиочастотной безопасности, касающийся уровней мощности и расстояний от антенны, которые могут считаться безопасными по стандартам FCC.
Купольное оборудование
Кабельная разводка
Антенны 4006 и 6006 имеют L-диапазон в своих кабелях IFL (те, которые проходят между куполом и нижним оборудованием палубы. Для этого используется коаксиальный кабель типа RG8 / U, такой как Belden Рекомендуется 8214 или LMR-400 от Times Microwave. Оба этих кабеля имеют одинаковый размер и используют одинаковые разъемы типа "N". Оба этих кабеля имеют очень хорошее радиочастотное экранирование, что является необходимостью. В L-диапазоне они оба являются низкие потери (около 5 дБ / 100 футов) и низкое сопротивление постоянному току.Хотя Belden и Times Microwave упоминаются по имени, существует много разных поставщиков кабелей, которые производят кабели с одинаковыми точными характеристиками. Эти кабели должно быть довольно легко достать (если на корабле еще нет лома), и их стоимость будет ориентировочно от 0,30 до 0,50 доллара за фут, а разъемы - около 5 долларов каждый.
Последовательность запуска вышеперечисленного оборудования
См. Что должна делать моя антенна при включении? для описания последовательности запуска, через которую проходит антенна при подаче питания.
Затухание в обтекателе
Seatel постоянно заявляет, что потери на обтекателях серии XX97 составляют прибл. 1-3 дБ, в зависимости от погодных условий (большее ослабление, когда обтекатели влажные). В условиях ясного неба разумно запланировать ослабление на 1–1,5 дБ.
Запасные части
Номера деталей ремня изменились с момента первоначальной публикации руководств. Известны следующие:
- Ремень подъема: старый номер по каталогу 1423907-14537, теперь по каталогу 123907-14537
- Ремень привода ГРМ: старый по каталогу 116903-11537, теперь по каталогу 116903-17537.
Несколько примечаний о конкретных деталях:
- Сервоусилители с номером детали 116000-1 предназначены только для антенн серий 9797 и 4996. В серии xx06 плата драйвера двигателя находится внутри PCU.
Антенны SeaTel для кондиционеров воздуха
Антенны SeaTel 9797 и 4996 поставляются с кондиционерами от компании Marine Air Systems http://www.marineair.com. Более подробная информация на сайте «Морские кондиционеры систем воздуха». Системы на основе L-диапазона (6006 и 4006) не имеют кондиционеров, так как они спроектированы так, чтобы в антенных обтекателях было меньше тепловыделяющего оборудования.
Регулярная проверка купола
Если доступ к куполу в море является проблемой, вероятно, неплохо было бы проводить визуальный осмотр купола на каждой остановке порта, чтобы убедиться, что все в порядке, прежде чем начало круиза. Черт возьми, даже если нет проблем с доступом, неплохо проводить визуальную проверку оборудования при каждой остановке порта. Такая проверка может включать следующие моменты:
- Проверьте купол на предмет недостающих грузов или мусора на полу, который мог упасть с рамки антенны.
- Проверьте, нет ли поврежденных или ослабленных кабелей или разъемов.
- Проверьте уровень пузырьков на решетке уровня, чтобы убедиться, что он в основном находится по центру.
- Проверьте заданное значение кондиционера (85 градусов), ошибки и фильтр.
- Поищите утечки, трещины, проблемы с панелями обтекателя и заделанными швами. Проверьте изнутри и снаружи.
- Мойка под давлением снаружи купола, если необходимо.
- Коснитесь 3 двигателей, чтобы убедиться, что один из них не слишком горячий.
- Перед выходом убедитесь, что двери закрыты.
- Проверки при отключении питания (начните с выключения питания):
- Проверьте баланс (на уровне 45 градусов он должен удерживать свое место или постепенно опускаться без ускорения).




 0 (HUAWEI Mobile Connect - модем)
0 (HUAWEI Mobile Connect - модем) co.uk
co.uk ) Sub = 01 Prot = 09 Driver = qmi_wwan
E: Ad = 82 (I) Atr = 03 (Int.) MxPS = 64 Ivl = 2 мс
I: * Если # = 2 Alt = 0 # EPs = 2 Cls = ff (vend.) Sub = 01 Prot = 08 Driver = qmi_wwan
E: Ad = 83 (I) Atr = 02 (Bulk) MxPS = 512 Ivl = 0 мс
E: Ad = 02 (O) Atr = 02 (Bulk) MxPS = 512 Ivl = 4 мс
) Sub = 01 Prot = 09 Driver = qmi_wwan
E: Ad = 82 (I) Atr = 03 (Int.) MxPS = 64 Ivl = 2 мс
I: * Если # = 2 Alt = 0 # EPs = 2 Cls = ff (vend.) Sub = 01 Prot = 08 Driver = qmi_wwan
E: Ad = 83 (I) Atr = 02 (Bulk) MxPS = 512 Ivl = 0 мс
E: Ad = 02 (O) Atr = 02 (Bulk) MxPS = 512 Ivl = 4 мс  ..])
Доступные режимы: all, lte, umts, gsm, cdma, td-scdma
--set-network-preference <режим>: установить предпочтительный сетевой режим в <режим>.
Доступные режимы: авто, gsm, wcdma
--set-network-roaming <режим>: установить предпочтение роуминга:
Доступные режимы: любой, выключен, только
--network-scan: запустить сканирование сети
--network-register: инициировать регистрацию сети
--get-signal-info: получить информацию об уровне сигнала
--get-serve-system: получить информацию о системе обслуживания.
--list-messages: список SMS-сообщений
--get-message
..])
Доступные режимы: all, lte, umts, gsm, cdma, td-scdma
--set-network-preference <режим>: установить предпочтительный сетевой режим в <режим>.
Доступные режимы: авто, gsm, wcdma
--set-network-roaming <режим>: установить предпочтение роуминга:
Доступные режимы: любой, выключен, только
--network-scan: запустить сканирование сети
--network-register: инициировать регистрацию сети
--get-signal-info: получить информацию об уровне сигнала
--get-serve-system: получить информацию о системе обслуживания.
--list-messages: список SMS-сообщений
--get-message