Что делать, если не стартует материнская плата — 4 причины и решения
Что делать, если материнка не запускается? Уж точно не стоит спешить и покупать новую. Выявить причины неисправности и устранить их можно самому. Этот гайд подскажет, как именно.
Не стартует материнская плата: причины
Системная плата может не запускаться вследствие многих факторов. Но основных их — четыре.
Неполадки после замены железа
Бывают случаи, когда компьютер не стартует после замены компонентов. Может быть так, что пользователь поменял материнку, но она не совместима с процессором, оперативкой или GPU. Решить эту проблему просто: нужно лишь убрать из сборки несовместимый компонент, после установки которого возникли проблемы, после чего запустить систему повторно.
Ликбез: Что такое материнская плата в компьютере и на что она влияет: 5 поясняющих разделов
Перепады в электросети
Из-за этого могут сломаться некоторые элементы.
Часто неопытные пользователи считают блок питания не самым важным элементом. Они склонны экономить на этом девайсе или же на его мощности, приобретая ровно столько, сколько необходимо для сборки.
Но так делать не стоит, и вот почему:
- бюджетные модели не защищены от скачков напряжения, короткого замыкания;
- не всегда, особенно у ноунеймов, заявленные характеристики соответствуют действительности;
- мощность должна быть рассчитана с запасом для комфортной работы системы, а также на случай апгрейда в будущем — +20-30%.
Совет: не стоит пытаться разогнать ЦПУ, сильно поднимая вольтаж, ведь в результате материнка, БП или сам «камень» могут сгореть. Это касается и ОЗУ.
Узнайте: Какую материнскую плату выбрать — 8 ключевых критериев
Проблемы с конденсаторами
Эти компоненты нужны, чтобы регулировать напряжение в шинах питания компьютера.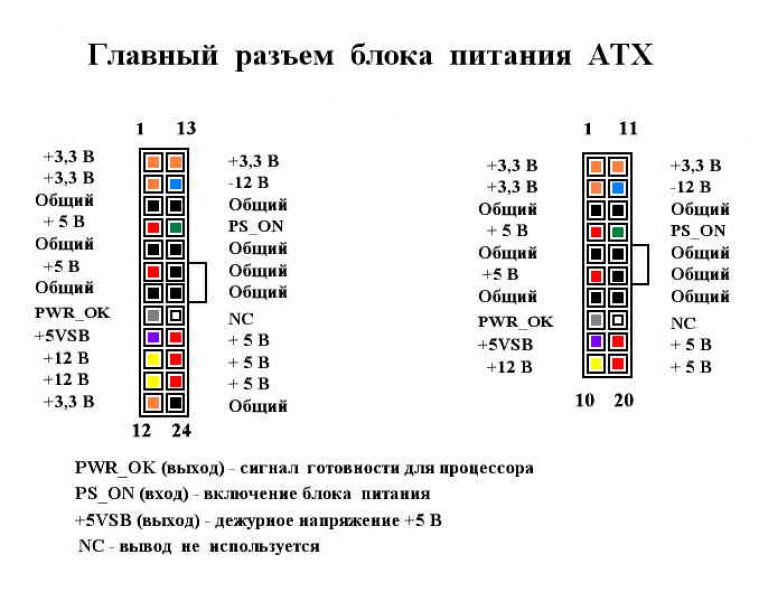 Они берут на себя избыточные всплески напряжения и создают резерв, который используют во время спада.
Они берут на себя избыточные всплески напряжения и создают резерв, который используют во время спада.
Если компонент не функционирует стабильно, жидкий электролит внутри него может просто закипеть и вытечь. Следы утечки можно увидеть, взглянув на плату. В самых тяжелых случаях оболочка взрывается и содержимое выплескивается. Следы взрыва также внешне заметны. Еще один признак того, что конденсатор неисправен — его вздутие.
Читайте также: Северный и южный мост на материнской плате: 3 раздела о том, что это такое
Транзисторы
Бывает так, что и мосфеты могут выйти из строя. Эту неисправность бывает сложно определить, поэтому лучше взять увеличительное стекло. Вздутые участки, как и у конденсаторов, говорят о том, что элемент сломался: нужен новый. Визуально проверить не всегда получается: транзисторы лучше «прозвонить» мультиметром.
Примечание: не стоит пытаться решить проблему самостоятельно, лучше — обратиться в сервисный центр или подключить новую материнку.
Что делать если материнская плата не запускается
Если «мать» не стартует, можно проверить, в чем дело, сначала осмотрев все, а потом — попробовать исправить все программным методом.
Интересно: Как узнать чипсет материнской платы — 3 способа
Проведение внешней диагностики
Что делать для визуальной оценки состояния платы:
1. Не отключая от источника питания компьютер, снять крышку корпуса. Стоит быть осторожным, чтобы статическое электричество не повредило комплектующие. Для этого на руку перед манипуляциями надевается специальный антистатический браслет.
2. Необходимо убедиться в исправности БП. Для этого нужно запустить ПК: если после нажатия на Power он не отреагирует, надо вытащить блок питания из системника и протестировать его отдельно. Если вентилятор в БП заработал, значит, с ним все в порядке.
3. Обесточить компьютер и визуально осмотреть материнку на сколы и царапины, осмотреть конденсаторы: если они вздулись или подтекают, то плату придется сдать в сервисный центр.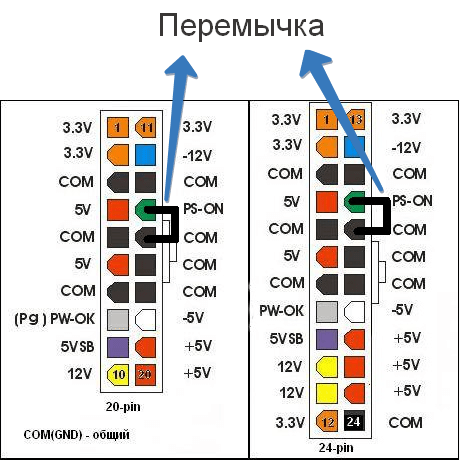
В тему: Совместимость процессора и материнской платы — как подобрать комплектующие: гайд в 3 разделах
Перезагрузка BIOS
Сделать это можно, не запуская компьютер, двумя способами. Они описаны в таблице.
|
Сброс настроек посредством извлечения батарейки из материнской платы |
Сброс параметров БИОСа при помощи перемычки |
|---|---|
| 1. Обесточить системный блок. | |
| 3. Разобрать корпус. | |
| 1. Найти батарейку CMOS-памяти: она напоминает серебристый блин. | 1. Найти на плате торчащие контакты, с обозначениями ClrCMOS, CCMOS, ClRTC, CRTC. Там должна быть специальная перемычка, которая закрывает 2 из 3 контактов. Там должна быть специальная перемычка, которая закрывает 2 из 3 контактов. |
| 2. Извлечь ее с помощью отвертки на 10-15 минут. | 2. Переместить перемычку так, чтобы открыть крайний контакт, который она закрывала, и при этом закрыть до этого открытый крайний контакт. |
| 3. Поставить обратно. | 3. Оставить перемычку в таком положении минут на 10, а после вернуть в исходное. |
| Примечание: иногда батарея может находиться под блоком питания, тогда его придется демонтировать. | |
Примечание: в редких случаях причиной того, что материнка не стартует, может стать выход из строя какого-либо компонента ПК. Чтобы это проверить, понадобится полностью разобрать компьютер и осмотреть все детали, включая процессорный сокет.
Инструкция: Установка процессора на материнскую плату: 3 шага
Зная причины, по которым новая материнка может не запуститься, а также как проверять плату, устранить проблему будет нетрудно. В большинстве случаев для этого достаточно визуально осмотреть комплектующую или откатить BIOS. Можно посоветовать регулярно чистить корпус и компоненты от пыли, чтобы избежать перегрева. Своевременная очистка контактов RAM от загрязнений не даст им окислиться и испортить плату.
В большинстве случаев для этого достаточно визуально осмотреть комплектующую или откатить BIOS. Можно посоветовать регулярно чистить корпус и компоненты от пыли, чтобы избежать перегрева. Своевременная очистка контактов RAM от загрязнений не даст им окислиться и испортить плату.
Почему не включается компьютер? Причины, советы, рекомендации — Запускай.РФ
На самом деле причин тому, что ваш компьютер перестал включаться может быть очень много. Мы подготовили для вас всеобъемлющий материал в котором описаны основные причины из-за которых не включается компьютер, их описание и возможные действия для их исправления.
Надеемся, что эта инструкция будет для вас полезна. Все вопросы вы можете задать в комментариях на этой странице и мы постараемся на них ответить. Если вы самостоятельно не сможете выявить и устранить неисправность, вы всегда можете обратиться к нам за бесплатной* диагностикой и услугами ремонта компьютеров.
Мы не несем никакой ответственности за проделанные вами манипуляции с программной или аппаратной частью компьютера в соответствии с данной инструкцией и не даем гарантий на восстановление работоспособности компьютера. Помните, что этот материал подготовлен специалистами и работу по ремонту компьютера должны проводить профессионалы.
Основные симптомы не включения компьютера
В этой части содержатся основные, часто распространенные симптомы не включения компьютера, действия и последовательность их выполнения, предприняв которые можно привести компьютер в рабочее состояние.
Базовый порядок действий когда компьютер не включается. Проверьте:
- Есть ли напряжении в розетке, подключив, к примеру, чайник
- Исправен ли шнур питания соединяющий блок питания и розетку
- Включена ли кнопка подачи напряжения на блоке питания
- Корректно ли нажимается кнопка включения компьютера
- Корректность подачи питания к монитору компьютера
- Соединен ли системный блок и монитор соединительные шнуром
- Откройте системный блок и проведите визуальный осмотр
- Корректность подключения проводов внутри системного блока
- Отключите все периферийное оборудование и попробуйте включить
- Установите новую батарейку BIOS или отключите ее временно
- Отсоедините видео карту и все прочие платы из PCI слотов
- Пере подключите поочередно планки оперативной памяти
- Оставьте только материнку, процессор и блок питания
Выполнение этих рекомендованных действий может привести к возобновлению рабочего состояния вашего компьютера. Если же приведенные рекомендации не привели к желаемому результату, то требуется детальное выяснение причин отказа компьютера от включения.
Если же приведенные рекомендации не привели к желаемому результату, то требуется детальное выяснение причин отказа компьютера от включения.
Рассмотрим основные причины и симптомы почему ваш компьютер не включается
- Отсутствует напряжение в розетке
Проверьте тестером корректность подачи напряжения в розетке или подключите какое-нибудь другое устройство в розетку и проверьте будет ли оно работать от нее. - Неисправен шнур питания
Проверить неисправность шнура питания компьютера достаточно легко. Нужно замерить тестером с двух сторон корректность передачи напряжения или взять другой шнур питания, например, от монитора. - На блоке питания отключена подача напряжения
На внешней части блока питания есть переключатель. Попробуйте переключить его в другое положение и попробуйте выяснить не сломался ли этот переключатель. У большинства блоков питания этот переключатель при переключении в другое положение должен издавать звук механического переключения (щелчок).
- Разрядилась батарейка BIOS
У каждой материнской платы есть отдельная микропрограмма (BIOS), поддерживающая свою работу с помощью батарейки типа таблетка. Если эта батарейка полностью разрядилась, то компьютер в некоторых случаях может не включаться. Рекомендуем заменить батарейку на новую. - Сдвинулись планки оперативной памяти
При внешнем воздействии на системный блок (удар, перемещение, вибрации) планки оперативной памяти могут сдвинуться и компьютер не будет включаться. Рекомендуем отсоединить оперативную память и попробовать включить. Затем подключить оперативную память и снова попробовать включить. - Отсоединились соединительные шлейфы
Откройте крышку системного блока, визуально осмотрите нет ли отсоединенные проводов. Проверьте надежность крепление проводов. - Вышла из строя комплектующая деталь
Отсоедините все дополнительные платы от материнской платы: звуковую карту, ТВ-тюнер, видео карту, Wi-Fi адаптеры, контроллеры и прочее. Здесь надо действовать методом исключения — вынимаете одну плату, пробуете включить, если при отсоединении какой то платы компьютер включился, то значит дело именно в ней.
Здесь надо действовать методом исключения — вынимаете одну плату, пробуете включить, если при отсоединении какой то платы компьютер включился, то значит дело именно в ней. - В компьютере много пыли
Когда в системном блоке скапливается много пыли это может привести к тяжелым последствиям, вплоть да выхода из строя всех комплектующих с перспективой покупки нового компьютера. Если много пыли, значит вашему компьютеру требуется чистка. - Сильный перегрев процессора и/или видео карты
Процессор может нагреться за несколько секунд до сотни градусов. Если компьютер не включается из-за быстрого нагрева процессора, то нужно заменить термопасту. Также под процессор могла попасть пыль или он мог «съехать» (нужно устранить пыль и проверить корректность установки процессора в сокет). - Сломалась кнопка питания
Если причиной не включения компьютера является сломанная кнопка его включения, то проверить это можно достаточно просто. Откройте системный блок и выявите два провода, идущих от кнопки включения к материнской плате. Эти два провода будут подключены пластиковыми коннекторами к материнской плате. Отсоедините их и замкните эти два контакта чем-нибудь металлическим, пропускающим ток. Не забывайте о мерах предосторожности при работе с напряжением.
Откройте системный блок и выявите два провода, идущих от кнопки включения к материнской плате. Эти два провода будут подключены пластиковыми коннекторами к материнской плате. Отсоедините их и замкните эти два контакта чем-нибудь металлическим, пропускающим ток. Не забывайте о мерах предосторожности при работе с напряжением. - Запахло чем то горелым
Если вы почувствовали запах горелого, немедленно обесточьте компьютер и вызывайте специалиста. Чаще всего перегорают блоки питания. Если вы уверены в себе и уверены, что перегорел блок питания, купите новый и подключите его. - Компьютер пищит и не включается
Если из глубин системного блока раздается писк — это так называемые звуковые сигналы BIOS о состоянии компьютера. Но что они значат? — спросите вы. С информацией о том, что значит тот или иной сигнал вы можете ознакомиться на нашем сайте в разделе о сигналах и кодах BIOS. Расшифровав сигнал BIOS можно понять в чем проблема. Подробная информацию о писках и сигналах BIOS.
- На материнской плате загораются какие то цифры
Если компьютер не включается, но на материнской плате есть индикаторы состояния BIOS в виде цифро-буквенного табло, то по выдаваемым этим табло кодам можно узнать на каком этапе останавливается включение/загрузка компьютера и уже в соответствии с этим предпринимать те или иные действия. - Некорректно подключена периферия
Бывают случаи когда люди по своему незнанию подключают периферийное оборудование не в те разъемы в которые оно должно быть подключено. Из-за этого компьютер может не включаться. Отсоедините абсолютно все внешние устройства (камеры, мышки, клавиатуры и пр.) от компьютера и попробуйте его запустить. - На материнской плате есть подтеки и вздутия
Если вы замерили, что на материнской плате вздулась какая то деталька (конденсатор) или заметили странные подтеки неизвестной субстанции, то скорее всего, как минимум, придется менять материнскую плату на новую.
- Не включаются все или некоторые вентиляторы
Скорее всего вышел из строя блок питания или материнская плата. Требуется их ремонт или замена на новые. Рекомендуем проверить подключение проводов, идущих от вентиляторов к материнской плате. - Компьютер включается и потом сразу выключаются
Тому есть несколько причин:- Вышел из строя блок питания и требуется его замена
- Перегревается процессор (нужно заменить термопасту)
- Неисправность материнской платы (ремонтировать или менять)
- Неисправны другие комплектующие (требуется диагностика)
- Лампочки горят, кулеры вращаются, компьютер не включается
Возможные варианты не включения компьютера в порядке убывания вероятности:- Сбились настройки BIOS или чип вышел из строя
- Неисправность оперативной памяти
- Неисправна материнская плата
- Все работает, есть звук, но нет изображения на мониторе
Проверьте соединительный кабель между видео картой и монитором, может быть проблема только в этом. Второй вариант — вышла из строя видео карта. Если видео карта отдельная, то можно попробовать установить другую видео карту и проверить. Если же с новой видео картой тоже нет сигнала, то скорее всего сломался монитор.
Второй вариант — вышла из строя видео карта. Если видео карта отдельная, то можно попробовать установить другую видео карту и проверить. Если же с новой видео картой тоже нет сигнала, то скорее всего сломался монитор. - Компьютер не включается и появляется синий экран
Так называемый синий экран смерти появляется из-за проблем в работе комплектующих деталей, их неисправностях, несовместимости, грязи и проблем в работе операционной системе Windows. Синий экран появляется и выдает код ошибки по которому можно определить неисправность и, если возможно, устранить ее. - Компьютер не включается и появляется черный экран
В большинстве случаев черный экран — это свидетельство неисправности комплектующих. Часто при неисправности жесткого диска и появляется этот самый черный экран, также он появляется при некорректной работе оперативной памяти и пропажи ряда системных файлов с жесткого диска. В этом случае требуется диагностика в результате которой причина неисправности станет ясна.
- Компьютер постоянно перезагружается и не может включиться
Если на каком то этапе загрузки операционной системы компьютер начинает перезагружаться и весь процесс повторяется сначала, то это может быть результатом неполадок в работе операционной системы или неисправности жесткого диска. Можно попробовать восстановить состояние операционной системы на более раннюю дату. У жесткого диска могут быть две проблемы — физическая и логическая. Логическую можно устранить с помощью программного обеспечения, а физическую только с помощью механического ремонта. Если жесткий диск неисправен физически и на нем есть действительно ценная информация, то можно ее восстановить, но пользоваться потом таким жестким диском не рекомендуем. - Компьютер не прогружается и слышны какие то щелчки
Если вы включаете компьютер, а операционная система не загружается и слышны тихие или громкие щелчки внутри системного блока, то с большой вероятностью сломался жесткий диск. Как правило физически сломанные жесткие диски после ремонта не используются, так как надежность их работы может оказаться крайне низкой.
Как правило физически сломанные жесткие диски после ремонта не используются, так как надежность их работы может оказаться крайне низкой. - Компьютер долго не включается (прогружается)
Если компьютер все же включается, но очень долго прогружается операционная система, то скорее всего это может быть свидетельством логических или физических неисправностей жесткого диска, а также свидетельством большого количества ошибок в работе операционной системы. В случае ошибок в работе ОС требуется программная профилактика ее работы. Иногда компьютер тормозит из-за перегрева комплектующих.
Дополнение #1
Дополнительные причины невключения компьютера. Да, мы иногда обновляем и дополняем материал, чтобы сделать его еще полезней. Если вы не нашли нужное вам выше, может быть, найдете ниже. А если вы сталкивались с каким-то случаем, неописанным здесь, то его описание вами в комментариях к статье будет полезно и другим людям.
- Сломался процессор
Из-за перегрева процессор мог перегореть. Заметить это визуально иногда нельзя — будто с ним ничего не случилось. Надо посмотреть, не отошла ли крышка, не пахнет ли он горелым, есть ли подгоревшие участки, протестировать его на другом компьютер или установить в компьютер для теста другой процессор (исправный). Также стоит внимательно проверить все ли ножки целы.
Заметить это визуально иногда нельзя — будто с ним ничего не случилось. Надо посмотреть, не отошла ли крышка, не пахнет ли он горелым, есть ли подгоревшие участки, протестировать его на другом компьютер или установить в компьютер для теста другой процессор (исправный). Также стоит внимательно проверить все ли ножки целы. - Чипсет
Из-за перегрева, попадания посторонних предметов (пыль, термопаста), грубого механического воздействия, перепада напряжения, короткого замыкания и по другим причинам чипсет может выйти из строя. Нужно аккуратно снять процессор и визуально проверить наличие повреждений. На чипсете, как и на некоторых процессорах, есть ножки — осмотрите их на погнутость. - Прошивка BIOS
Из-за действия вредоносного ПО или перепада напряжения прошивка BIOS могла быть повреждена, из-за чего компьютер перестанет нормально включаться. Проверить корректно ли работает BIOS материнской платы обычному человеку (не мастеру) в домашних условиях не представляется возможным — нужно оборудование (программатор), съемники, специализированное ПО, знания и опыт.
- Разогнанный процессор и разблокировка
Из-за неправильного разгона процессора компьютер также может не включаться. Если процессор разогнан и есть доступ к настройкам BIOS, то можно поиграться с настройками частот FSB, RAM, таймингов памяти, коэффициентов умножения, напряжений и пр. Если доступа нет, тогда можно попробовать: а) отсоединить батарейку BIOS; б) отключить перемычку (джампер) на материнской плате; в) внимательно изучить варианты отмены разгона в инструкции к материнской плате. - Несовместимое ПО (драйверы)
После установки или обновления различного программного обеспечения может наблюдаться некорректная работа системы. Чаще всего это связано со сбоями в работе драйверов, за исключением случаев действия вредоносного кода. В этом случае можно попробовать загрузить систему в безопасном режиме и удалить ранее установленное ПО. Альтернативой является восстановление работы системы через образ системы, но это отдельная история.
- Материнскую плату коротит
Если материнская плата плохо закреплена, закреплена некорректно или между ней и корпусом или другой комплектующей деталью находится посторонний токопроводящий предмет, к примеру, обычный винтик, то часто бывают короткие замыкания. Осмотрите системный блок на наличие посторонних предметов. - Reboot and Select Proper Boot Device…
Если вы видите на экране такую надпись, то в большинстве случаев это связано с проблемой в работе жесткого диска — он сломался, плохо закреплен или тем или иным образом повреждены нужные для нормальной работы системы файлы. Есть еще и другие причины и их много. Рекомендуем найти на нашем сайте статью об этом, в ней все разжевано до мелочей. - Вредоносный код
Вредоносный код может сделать с компьютером почти все что угодно — от незатейливой шутки до вывода из строя комплектующих деталей. Если компьютер хоть как-то реагирует, то рекомендуем загрузить виртуальную ОС или подключить диски к исправной системе и проверить целостность файлов ОС, а также наличие вредоносного кода.
- Нехватка мощности блока питания
Блоки питания со временем «высаживаются» (теряют былой запас мощности). И если раньше все работало нормально, а со временем ПК стал иногда отключаться или вы установили новую комплектующую деталь и с ней ПК не запускается, то это один из признаков нехватки мощности БП. Стоит определить необходимый объем энергопотребления всего железа и сравнить его с мощностью блока питания, в том числе и замерами тестером. - Окисления
Из-за высокой влажности и жидкости комплектующие детали окисляются и это заметно обычным взглядом (окислы, потемнения). Если на материнской плате, разъемах оперативной памяти, видеокарты и других деталях есть заметные следы окисления (незначительные), стоит избавиться о них и тогда, возможно, компьютер будет вновь нормально запускаться и работать. Если следы окислений значительны, то их устранением должен заниматься только опытный человек. - Не включается после грозы, отключения электричества
Если была гроза и ПК после нее не включается, то в 99% случаев это поломка железа. Какого именно? — Сгореть может все что угодно, но чаще всего из строя выходят блоки питания и материнские платы. Если ПК не включается после отключения электричества, то мог выйти из строя блок питания и другие комплектующие, а также могли быть повреждены настройки BIOS и файлы жесткого диска.
Какого именно? — Сгореть может все что угодно, но чаще всего из строя выходят блоки питания и материнские платы. Если ПК не включается после отключения электричества, то мог выйти из строя блок питания и другие комплектующие, а также могли быть повреждены настройки BIOS и файлы жесткого диска. - Не включается после длительного простоя
При длительном простое подключенного или неподключенного, то варианты могут быть примерно такие: окисления деталей (надо чистить), села батарейка BIOS (поменять), сгорел предохранитель (при подключении к сети), пыль попала в ненужные для того места (чистить), истощились конденсаторы, иссохлась одна из плат (бывает при очень длительном простое). Бывают и другие ситуации при стечении обстоятельств. - Завис, перезагрузил и больше не включается
Этот вариант один из частых. Чаще всего компьютер зависает из-за проблем в работе в железа, вызванных самыми разными причинами: вредоносный код, повышенная длительная нагрузка, ошибки работы ядра системы, сбойное стороннее ПО, обновления ОС, перепады напряжения и множество других причин. Советуем воспользоваться рекомендациями в начале страницы, почитать саму статью и комментарии к ней.
Советуем воспользоваться рекомендациями в начале страницы, почитать саму статью и комментарии к ней.
Надеемся, что данный материал будет полезен и поможет разобраться в основных причинах почему компьютер не включается. Задавайте нам вопросы в комментариях. Мы постараемся вам ответить. Если же у вас нет ни времени, ни желания, ни опыта самостоятельно разбираться в этих причинах, вы всегда можете обратиться к нам за квалифицированной помощью по телефону +7 (926) 911-2727 в рабочее время или оставить заявку через сайт круглосуточно.
Внимание! Нам часто задают одни и те же вопросы по разным причинам — не читают статью или комментарии, а ведь в них все уже давно разобрано. Если вы задаете вопрос в комментариях, а ответ на него, пусть даже и частично, уже есть на странице, тогда мы, вероятнее всего, проигнорируем такой вопрос — оставим его без ответа.
Почему компьютер не включается? — Intel
Шаг 2. Внутренняя проводка
Следующий шаг — начать проверку внутри сборки, чтобы убедиться в отсутствии плохо закрепленных или неисправных кабелей. Если вы работаете с предварительно собранной системой, помните, что если открыть корпус компьютера, это может нарушить гарантию. Поэтому перед тем как продолжить, стоит обратиться к производителю системы за консультацией.
Если вы работаете с предварительно собранной системой, помните, что если открыть корпус компьютера, это может нарушить гарантию. Поэтому перед тем как продолжить, стоит обратиться к производителю системы за консультацией.
Прежде чем выполнять какие-либо действия внутри компьютера, отключите кабель, идущий от блока питания ПК к розетке. Кроме того, не забудьте отключить все внешние периферийные устройства, такие как клавиатуры, мыши или внешние жесткие диски, а также кабели монитора, подключенные к компьютеру. USB-устройства или кабели для подключения мониторов могут иногда вызывать проблемы с питанием. Если компьютер загружается при отключенных кабелях, подсоединяйте каждый из них по отдельности и тестируйте работоспособность, пока не обнаружите периферийное устройство, вызывающее проблему. Далее либо попробуйте выполнить загрузку без него, либо протестируйте устройство, заменив на исправное.
Если это не помогает, отключите компьютер от розетки и откройте корпус, чтобы получить доступ к внутренним компонентам.
Открыв корпус, проверьте все подключения блока питания к компонентам компьютера, и, если есть ослабленные соединения, переустановите их. Если у вас модульный блок питания (источник питания, к которому можно подключать кабели по мере необходимости), также повторно проверьте надежность подключения кабелей. Убедитесь, что с обеих сторон нет ослабленных соединений, и проверьте, включается ли компьютер.
Если это не помогает, необходимо отсоединить каждый кабель питания, подключенный к компонентам ПК. Это кабели с 24-контактным разъемом и для питания ЦП, подключенные к системной плате, дополнительные кабели питания, подключенные к любым устройствам PCIe, таким как графический процессор, а также разъемы питания SATA и Molex, подключенные к устройствам хранения и другим аксессуарам.
Для более глубокого изучения подключений источников питания ознакомьтесь со всеми необходимыми сведениями о блоках питания.
После отключения всех компонентов от блока питания переустановите кабели системной платы и питания ЦП, подключите компьютер к сети и проверьте, включается ли компьютер — вентиляторы начнут вращаться, а индикаторы на оборудовании загорятся.
Если все так, то отлично! После этого необходимо выключить питание системы и снова подключать кабели питания — по одному, к каждому компоненту аппаратного обеспечения, каждый раз проверяя, пока не найдете оборудование, которое является причиной проблемы. Если вы хотите узнать, какое оборудование требует подключения к источнику питания, или у вас возникли вопросы, что с чем соединять, ознакомьтесь с этим вводным курсом по сборке ПК.
Заглядывая внутрь корпуса, следите за тем, что может привести к короткому замыканию. Типичными пример — системные платы, которые привинчиваются непосредственно к корпусу без использования требуемых распорных элементов, или разъемы Molex* с выступающими контактами, которые могут задевать за корпус. Эта проблема маловероятна, если ваш ПК предварительно собран, но про нее всегда следует помнить, и она не всегда бросается в глаза.
Эта проблема маловероятна, если ваш ПК предварительно собран, но про нее всегда следует помнить, и она не всегда бросается в глаза.
Если после выполнения всех вышеперечисленных действий индикаторы состояния компонентов по-прежнему не загораются, возможно, неисправен блок питания.
Если у вас есть запасной рабочий блок питания, подключите кабель ЦП и 24-контактный кабель системной платы от нового блока питания, чтобы проверить, обеспечивается ли питание системной платы. Если питание подается, то, скорее всего, проблема в предыдущем блоке питания, и вы можете обратиться далее к производителю неисправного блока.
Как проверить блок питания компьютера на исправность и работоспособность?
Здоровье любого жизни живого организма зависит от того, как и чем он питается. То же самое можно сказать и про компьютер — при хорошей и правильной работе блока питания электронные устройства функционируют «как часы». И наоборот: если питатель барахлит, работа на ПК превращается в мучение или становится полностью невозможной.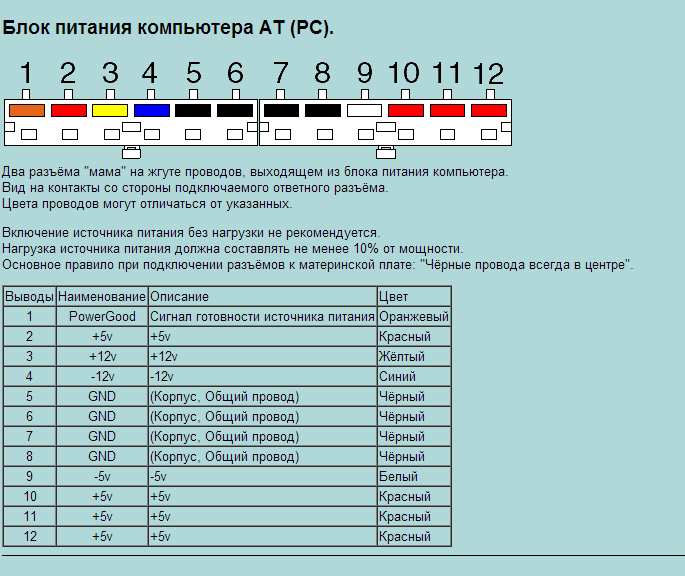
Неполадки компьютерного БП проявляются по-разному — от отсутствия реакции на попытку включения до эпизодических «глюков». Поговорим, какие симптомы указывают на выход блока питания компьютера из строя и как проверить его на работоспособность и исправность, не подвергая себя опасности.
Причины и следствие проблем, связанных с питанием
Полный выход из строя и неполадки блока питания чаще всего возникают из-за:
- Бросков напряжения в электросети.
- Низкого качества самого БП.
- Несоответствия возможностей БП потреблению нагрузки (устройств компьютера).
Последствиями неисправности блока питания, особенно в сочетании с невысоким качеством изготовления, могут быть не только поломки электроники ПК, но и поражение током пользователя.
Как проявляются неполадки блока питания компьютера
Симптомы неисправности питателя очень разнообразны. В их числе:
- Невключение ПК при нажатии кнопки power или включение после многократных нажатий.

- Писк, треск, щелчки, дым, запах гари из блока питания.
- Перегорание сетевого предохранителя на распределительном щите при включении компьютера.
- Разряды статического электричества от корпуса и разъемов системного блока.
- Самопроизвольные выключения и рестарты ПК в любой момент времени, но чаще при высоких нагрузках.
- Тормоза и зависания намертво (до перезагрузки).
- Ошибки памяти, BSoD (синие экраны смерти).
- Пропадание устройств из системы (накопителей, клавиатуры, мыши, другого периферийного оборудования).
- Остановка вентиляторов.
- Перегрев устройств из-за неэффективной работы или остановки вентиляторов.
Принцип работы блока питания
Чтобы разобраться, исправен блок питания или нет, необходимо понимать базовые принципы его работы. Упрощенно его функцию можно описать так: преобразование входного переменного напряжения бытовой электросети в выходное постоянное нескольких уровней: 12 V, 5 V 5 V SB (дежурное напряжение), 3,3 V и -12 V.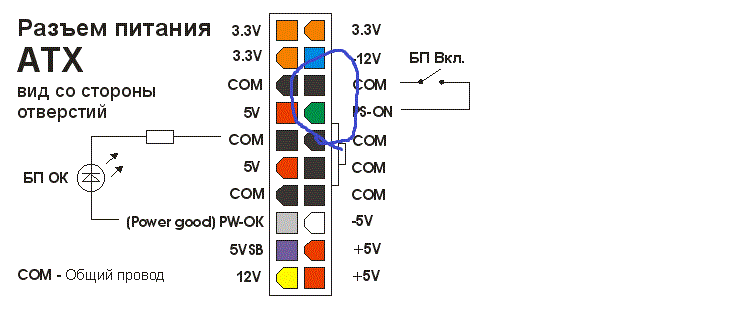
От 12-вольтового источника получают энергию следующие устройства:
- накопители, подключаемые по интерфейсу SATA;
- приводы оптических дисков;
- вентиляторы системы охлаждения;
- процессоры;
- видеокарты.
Провода линии 12 V имеют желтый цвет.
От 5 V и 3,3 V питаются:
- звуковой, сетевой котроллер и основная масса микросхем материнской платы;
- оперативная память;
- платы расширения;
- периферийные устройства, подключаемые к портам USB.
По стандарту ATX линия 5 V обозначается красным цветом проводов, 5 V SB — фиолетовым, а 3,3 V — оранжевым.
От источника 5 V SB (standby) получает питание схема запуска компьютера на материнской плате. Источник -12 V предназначен для запитки COM-портов, которые сегодня можно встретить только на очень старых материнках и специализированных устройствах (например, кассах).
Вышеуказанные напряжения вырабатывают все блоки питания стандарта ATX, независимо от мощности. Различия лишь в уровне токов на каждой линии: чем мощнее питатель, тем больше тока он отдает устройствам-потребителям.
Различия лишь в уровне токов на каждой линии: чем мощнее питатель, тем больше тока он отдает устройствам-потребителям.
Информацию о токах и напряжениях отдельных линий можно получить из паспорта БП, который в виде этикетки наклеен на одну из сторон девайса. Однако номинальные показатели почти всегда отличаются от реальных. Это вовсе не говорит плохом: колебания значений в пределах 5% считаются нормой. На работе устройств компьютера столь незначительные отклонения не сказываются.
Кроме всего прочего, исправный БП вырабатывает сигнал Power Good или Power OK, который оповещает материнскую плату о том, что он работает как надо и плата может запускать остальные устройства. В норме этот сигнал имеет уровень 3-5,5 V и поднимается только тогда, когда все питающие напряжения достигли заданных показателей. Если блок питания не вырабатывает Power Good, компьютер не стартует. Если вырабатывает слишком рано, что тоже нехорошо, аппарат может включиться и сразу выключиться, зависнуть при загрузке или выбросить критическую ошибку — синий экран смерти.
Сигнал Power Good передается материнской плате по серому проводу.
Контакты основного разъема блока питания ATX
С цветовой маркировкой проводов 12 V, 5 V, 5 V SB, 3,3 V и 3-5,5 V Power Good мы разобрались. Оставшиеся контакты имеют следующие напряжения:
- Белый: -5 V. Оставлен для совместимости со старыми устройствами.
- Синий: -12 V.
- Черный: 0 V. Общий провод или земля.
- Зеленый: 3-5 V. Power On. Замыкание этого контакта на землю равнозначно нажатию кнопки включения на корпусе компьютера. Запускает блок питания. В момент нажатия напряжение на контактах кнопки должно опускаться до 0 V.
Такие же напряжения присутствуют и на других разъемах, которыми заканчиваются кабели блока питания, То есть в проекции желтого провода всегда должно быть 12 V, в проекции красного — 5 V, в проекции оранжевого — 3,3 V и т. д.
Как проверить блок питания с помощью мультиметра
Соответствие всех напряжений, которые вырабатывает питатель, заданным уровням и сохранение их значений при любых нагрузках (если они не превышают возможностей БП) говорят о том, что девайс работоспособен и, скорее всего, исправен. А чтобы их определить, понадобится мультиметр — недорогой компактный прибор, который можно приобрести почти в любом магазине электротоваров.
А чтобы их определить, понадобится мультиметр — недорогой компактный прибор, который можно приобрести почти в любом магазине электротоваров.
Мультиметры (тестеры), конечно, бывают разные. Среди них есть дорогостоящие высокоточные модели с массой дополнительных функций, но для наших задач достаточно простого. Для проверки блока питания измерения до тысячных долей Вольт нам ни к чему, хватает десятых и иногда — сотых.
Условия проведения замеров
Измерения напряжений на выходах блока питания следует проводить в условиях, при которых возникает сбой. Если неполадка проявляется в первые секунды и минуты работы ПК, показания прибора нужно снимать сразу после включения. Если при интенсивной работе — для получения достоверных результатов компьютер следует нагрузить, например, тяжелой игрой или предназначенной для этого программой (к примеру, утилитой OCCT, тест Power Supply).
Чтобы отследить изменение питающих напряжений в процессе работы ПК, замеры лучше всего проводить непрерывно на протяжении нескольких минут или десятков минут. Если по каким-то причинам это затруднено, можно делать разовые измерения через определенные временные промежутки.
Если по каким-то причинам это затруднено, можно делать разовые измерения через определенные временные промежутки.
Результат однократного измерения при плавающей неисправности — часто не показатель, так как в случае нестабильной работы питателя значения напряжений (или одного из них) могут постоянно меняться.
Порядок проведения замеров
- Включите компьютер и приведите его в состояние, при котором проявляется неполадка.
- Переключите мультиметр в режим измерения постоянного напряжения (значок на панели прибора обведен желтой рамкой). Установите верхний предел шкалы равным 20 V.
- Подключите черный щуп к любой металлической площадке на материнской плате, где напряжение равно 0 V (например, возле крепежного отверстия), или к контакту в разъеме, к которому подходит черный провод.
- Красный щуп установите в зону измерения (в разъем напротив соответствующего провода). Число, которое вы увидите на дисплее тестера, и есть показатель напряжения в Вольтах.

Как проверить работоспособность питателя, если компьютер не включается
Одна из частых причин отсутствия реакции компьютера на нажатие кнопки включения — как раз неработоспособность блока питания. Чтобы подтвердить или опровергнуть эту версию, достаточно металлической скрепки или пинцета, с помощью которых мы сымитируем нажатие кнопки. Помните, чуть ранее мы выяснили, что для этого нужно замкнуть зеленый и черный провод на 24-контактном разъеме БП, которым от подключается к материнской плате? Только перед этим его необходимо отсоединить от нее.
Далее все по порядку:
- Подключите к блоку питания, отсоединенному от материнской платы и устройств компьютера, некую нагрузку — потребителя энергии. Например, неиспользуемый оптический привод или электрическую лампочку. Имейте в виду, что если блок питания окажется неисправным, подключенное устройство может выйти из строя. Поэтому используйте то, что не жалко.
- Включите блок питания в электросеть.
- Соедините с помощью скрепки 2 контакта напротив зеленого и черного проводов.
 Если питатель подаст признаки жизни — запустит внутри себя вентилятор, включит подсоединенную нагрузку, значит, он работоспособен. Однако работоспособность вовсе не означает исправность, то есть этот метод диагностики позволяет лишь дифференцировать рабочий девайс от полностью нерабочего.
Если питатель подаст признаки жизни — запустит внутри себя вентилятор, включит подсоединенную нагрузку, значит, он работоспособен. Однако работоспособность вовсе не означает исправность, то есть этот метод диагностики позволяет лишь дифференцировать рабочий девайс от полностью нерабочего.
Какие методы диагностики компьютерных блоков питания существуют еще
Проверки БП при помощи мультиметра и скрепки достаточно, чтобы выявить его неисправность примерно в 70-80% случаев. Если вы не планируете в дальнейшем заниматься его ремонтом, то этим вполне можно ограничиться. В профессиональной диагностике блоков питания для локализации дефекта используют не только эти, но и другие методики. В том числе:
- Проверку пульсаций выходного напряжения с помощью осциллографа. Это довольно дорогостоящий прибор, поэтому вряд-ли кто-то решится его купить для разовой работы.
- Разборку, осмотр, проверку напряжений и сопротивлений элементов печатной платы на соответствие нормативам.
 Без специальной подготовки заниматься этим опасно, так как блоки питания аккумулируют в некоторых частях напряжение бытовой электросети. Случайное касание какого-либо элемента под напряжением может привести к поражению током.
Без специальной подготовки заниматься этим опасно, так как блоки питания аккумулируют в некоторых частях напряжение бытовой электросети. Случайное касание какого-либо элемента под напряжением может привести к поражению током. - Измерение токов. Проводится с помощью амперметра, встроенного в тестер, который включают в разрыв проверяемой линии. Для создания разрыва обычно выпаивают элементы платы.
- Тестирование на стендах со специально подобранным оборудованием в различных режимах работы.
Словом, методов диагностики блоков питания довольно много, но не все они применимы и целесообразны в домашних условиях. Кроме как исследовательских целях, если, конечно, это интересует владельца.
Блок питания компьютера не запускается вентилятор дергается
В этой статье, я немного расскажу об основах ремонта компьютерных, импульсных блоков питания стандарта ATX. Это одна из первых моих статей, я написал её примерно 5 лет назад, по этому прошу строго не судить.
Меры предосторожности.
Ремонт импульсных БП, довольно опасное занятие, особенно если неисправность касается горячей части БП. Поэтому делаем всё вдумчиво и аккуратно, без спешки, с соблюдением техники безопасности.
Силовые конденсаторы могут длительное время держать заряд, поэтому не стоит прикасаться к ним голыми руками сразу после отключения питания. Ни в коем случае не стоит прикасаться к плате или радиаторам при подключенном к сети блоке питания.
Для того чтобы избежать фейерверка и сохранить ещё живые элементы следует впаять 100 ватную лампочку вместо предохранителя. Если при включении БП в сеть лампа вспыхивает и гаснет – все нормально, а если при включении лампа зажигается и не гаснет – где-то короткое замыкание.
Проверять блок питания после выполненного ремонта следует вдали от легко воспламеняющихся материалов.
Паяльник, припой, флюс. Рекомендуется паяльная станция с регулировкой мощности или пара паяльников разной мощности.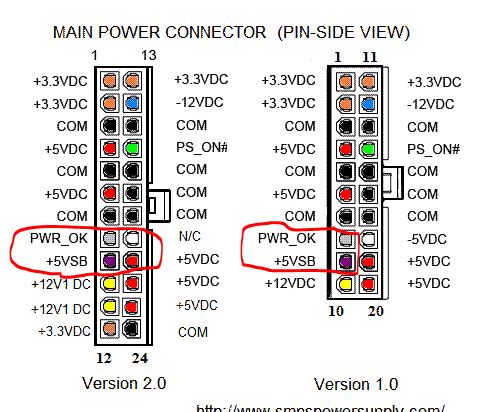 Мощный паяльник понадобиться для выпаивания транзисторов и диодных сборок, которые находятся на радиаторах, а так же трансформаторов и дросселей. Паяльником меньшей мощности паяется разная мелочевка.
Мощный паяльник понадобиться для выпаивания транзисторов и диодных сборок, которые находятся на радиаторах, а так же трансформаторов и дросселей. Паяльником меньшей мощности паяется разная мелочевка.
Отсос для припоя и (или) оплетка. Служат для удаления припоя.
Отвертка
Бокорезы. Используются для удаления пластиковых хомутов, которыми стянуты провода.
Мультиметр
Пинцет
Лампочка на 100Вт
Очищенный бензин или спирт. Используется для очистки платы от следов пайки.
Устройство БП.
Немного о том, что мы увидим, вскрыв блок питания.
Внутреннее изображение блока питания системы ATX
A – диодный мост, служит для преобразования переменного тока в постоянный
B – силовые конденсаторы, служат для сглаживания входного напряжения
Между B и C – радиатор, на котором расположены силовые ключи
C – импульсный трансформатор, служит для формирования необходимых номиналов напряжения, а также для гальванической развязки
между C и D – радиатор, на котором размещены выпрямительные диоды выходных напряжений
D – дроссель групповой стабилизации (ДГС), служит для сглаживания помех на выходе
E – выходные, фильтрующие, конденсаторы, служат для сглаживания помех на выходе
Распиновка разъема 24 pin и измерение напряжений.
Знание контактов на разъеме ATX нам понадобится для диагностики БП. Прежде чем приступать к ремонту следует проверить напряжение дежурного питания, на рисунке этот контакт отмечен синим цветом +5V SB, обычно это фиолетовый провод. Если дежурка в порядке, то следует проверить наличие сигнала POWER GOOD (+5V), на рисунке этот контакт помечен серым цветом, PW-OK. Power good появляется только после включения БП. Для запуска БП замыкаем зеленый и черный провод, как на картинке. Если PG присутствует, то, скорее всего блок питания уже запустился и следует проверить остальные напряжения. Обратите внимание, что выходные напряжения будут отличаться в зависимости от нагрузки. Так, что если увидите на желтом проводе 13 вольт, не стоит беспокоиться, вполне вероятно, что под нагрузкой они стабилизируются до штатных 12 вольт.
Если у вас проблема в горячей части и требуется измерить там напряжения, то все измерения надо проводить от общей земли, это минус диодного моста или силовых конденсаторов.
Первое, что следует сделать, вскрыть блок питания и произвести визуальный осмотр.
Если БП пыльный вычищаем его. Проверяем, крутится ли вентилятор, если он стоит, то это, скорее всего и является причиной выхода из строя БП. В таком случае следует смотреть на диодные сборки и ДГС. Они наиболее склонны к выходу из строя из- за перегрева.
Далее осматриваем БП на предмет сгоревших элементов, потемневшего от температуры текстолита, вспученных конденсаторов, обугленной изоляции ДГС, оборванных дорожек и проводов.
Перед вскрытием блока питания можно попробовать включить БП, чтобы наверняка определиться с диагнозом. Правильно поставленный диагноз – половина лечения.
БП не запускается, отсутствует напряжение дежурного питания
БП не запускается, но дежурное напряжение присутствует. Нет сигнала PG.
БП уходит в защиту,
БП работает, но воняет.
Завышены или занижены выходные напряжения
Предохранитель.
В этой статье, я немного расскажу об основах ремонта компьютерных, импульсных блоков питания стандарта ATX. Это одна из первых моих статей, я написал её примерно 5 лет назад, по этому прошу строго не судить.
Это одна из первых моих статей, я написал её примерно 5 лет назад, по этому прошу строго не судить.
Меры предосторожности.
Ремонт импульсных БП, довольно опасное занятие, особенно если неисправность касается горячей части БП. Поэтому делаем всё вдумчиво и аккуратно, без спешки, с соблюдением техники безопасности.
Силовые конденсаторы могут длительное время держать заряд, поэтому не стоит прикасаться к ним голыми руками сразу после отключения питания. Ни в коем случае не стоит прикасаться к плате или радиаторам при подключенном к сети блоке питания.
Для того чтобы избежать фейерверка и сохранить ещё живые элементы следует впаять 100 ватную лампочку вместо предохранителя. Если при включении БП в сеть лампа вспыхивает и гаснет – все нормально, а если при включении лампа зажигается и не гаснет – где-то короткое замыкание.
Проверять блок питания после выполненного ремонта следует вдали от легко воспламеняющихся материалов.
Паяльник, припой, флюс. Рекомендуется паяльная станция с регулировкой мощности или пара паяльников разной мощности. Мощный паяльник понадобиться для выпаивания транзисторов и диодных сборок, которые находятся на радиаторах, а так же трансформаторов и дросселей. Паяльником меньшей мощности паяется разная мелочевка.
Отсос для припоя и (или) оплетка. Служат для удаления припоя.
Отвертка
Бокорезы. Используются для удаления пластиковых хомутов, которыми стянуты провода.
Мультиметр
Пинцет
Лампочка на 100Вт
Очищенный бензин или спирт. Используется для очистки платы от следов пайки.
Устройство БП.
Немного о том, что мы увидим, вскрыв блок питания.
Внутреннее изображение блока питания системы ATX
A – диодный мост, служит для преобразования переменного тока в постоянный
B – силовые конденсаторы, служат для сглаживания входного напряжения
Между B и C – радиатор, на котором расположены силовые ключи
C – импульсный трансформатор, служит для формирования необходимых номиналов напряжения, а также для гальванической развязки
между C и D – радиатор, на котором размещены выпрямительные диоды выходных напряжений
D – дроссель групповой стабилизации (ДГС), служит для сглаживания помех на выходе
E – выходные, фильтрующие, конденсаторы, служат для сглаживания помех на выходе
Распиновка разъема 24 pin и измерение напряжений.
Знание контактов на разъеме ATX нам понадобится для диагностики БП. Прежде чем приступать к ремонту следует проверить напряжение дежурного питания, на рисунке этот контакт отмечен синим цветом +5V SB, обычно это фиолетовый провод. Если дежурка в порядке, то следует проверить наличие сигнала POWER GOOD (+5V), на рисунке этот контакт помечен серым цветом, PW-OK. Power good появляется только после включения БП. Для запуска БП замыкаем зеленый и черный провод, как на картинке. Если PG присутствует, то, скорее всего блок питания уже запустился и следует проверить остальные напряжения. Обратите внимание, что выходные напряжения будут отличаться в зависимости от нагрузки. Так, что если увидите на желтом проводе 13 вольт, не стоит беспокоиться, вполне вероятно, что под нагрузкой они стабилизируются до штатных 12 вольт.
Если у вас проблема в горячей части и требуется измерить там напряжения, то все измерения надо проводить от общей земли, это минус диодного моста или силовых конденсаторов.
Первое, что следует сделать, вскрыть блок питания и произвести визуальный осмотр.
Если БП пыльный вычищаем его. Проверяем, крутится ли вентилятор, если он стоит, то это, скорее всего и является причиной выхода из строя БП. В таком случае следует смотреть на диодные сборки и ДГС. Они наиболее склонны к выходу из строя из- за перегрева.
Далее осматриваем БП на предмет сгоревших элементов, потемневшего от температуры текстолита, вспученных конденсаторов, обугленной изоляции ДГС, оборванных дорожек и проводов.
Перед вскрытием блока питания можно попробовать включить БП, чтобы наверняка определиться с диагнозом. Правильно поставленный диагноз – половина лечения.
БП не запускается, отсутствует напряжение дежурного питания
БП не запускается, но дежурное напряжение присутствует. Нет сигнала PG.
БП уходит в защиту,
БП работает, но воняет.
Завышены или занижены выходные напряжения
Предохранитель.
Доброго всем времени суток!
Я вот купил себе комплектующие к Новому Году, собрал компьютер, который отказался работать… Конфигурация вот такая:
МВ: Gigabyte H77-DS3H rev1.1
Процессор: Intel Core i5 3550
Видеокарта: Gigabyte GTX660 2048mb
БП: Chieftec CTB-650S 650W
Память: Kingston 4Gb x2 1333Mhz 1.5V
Компьютер, как говорил, не запускается. Вентилятор процессора (боксовый интеловский) легонько дергается и не раскручивается вовсе (подключен в CPU_FAN). Корпусные вентиляторы крутятся без проблем (SYS_FAN).
Спикер издает щелкающие звуки, бесконечное число раз. Аналогично щелкает и жесткий диск (звук, как при его запуске), мигает его лампочка.
Такое 6-ое чувство и ощущение, что компьютер много раз, постоянно и часто перезагружается (судя по рестарту харда).
На монитор не выводится ничего — хоть он подключен к видеокарте, хоть видеокарта отключена и монитор подключен к материнской плате. Один результат — монитор пишет «Нет сигнала».
Что я пробовал: вытащить всю оперативную память — спикер стал часто и коротко пищать раз тридцать, потом секунд 5 тишина, потом опять пищит.
Поставить по одной планке памяти в разные слоты — не помогло.
Переустановить в сокете процессор — не помогло (контакты сокета и проца при этом проверил — все целые, все нормально)
Запустить систему без корпуса (мало ли коротит) — не помогло.
Запустив БП без материнской платы (соединив PW_ON и COM), проверил все напряжения на линиях — соответствуют с некоторыми погрешностями.
Помогите, пожалуйста, в чем может быть дело?
- Вопрос задан более трёх лет назад
- 47115 просмотров
Я вот никогда до этого не делал сброс CMOS. Я правильно понимаю, что BIOS сбрасывается следующим образом: ставится перемычка на соответствующие контакты, нажимается кнопка питания (компьютер не подал никаких признаков жизни вообще), перемычка снимается, готово? Если так, то сброс CMOS был выполнен и не помог.
Пробовал так запускать, как писал в вопросе, даже в такой конфигурации — вентилятор дергается и ничего не работает.
The battery provides power to keep the values (such as BIOS configurations, date, and time information)
XDP_CPU
BIOS Switcher (SW4) the CMOS when the computer is turned off. Replace the battery when the battery voltage drops to a low
XDP_PCH
in
(GA-IVB)
level, or the CMOS values may not be accurate or may be lost.
You may clear the CMOS values by removing the battery:
1. Turn off your computer and unplug the power cord.
2. Gently remove the battery from the battery holder and wait for one minute.
(Or use a metal object like a screwdriver to touch the positive and negative
terminals of the battery holder, making them short for 5 seconds.)
3. Replace the battery.
4. Plug in the power cord and restart your computer.
Use this jumper to clear the CMOS values (e.g. date information and BIOS configurations) and reset the
CMOS values to factory defaults. To clear the CMOS values, use a metal object like a screwdriver to touch
the two pins for a few seconds.
Open: Normal
Short: Clear CMOS Values
Кстати, на офф сайте ваша ревизия платы должна поддерживать процессор даже на стоковой прошивке. Но встречаются случаи когда почему-то не работает, даже если ревизия процессора совпадает.
Если есть возможность проверить комплектующие у кого-то — это стоит сделать.
У этой матери есть видеовыходы, а у ЦП — интеловская графика. Соответственно — предлагаю отделить от системы последнюю не жизненно необходимую деталь, и убедиться, что все работает.
А потом видюху в сервис.
(были у меня очень похожие симптомы, только там с дымом и спецэффектами, да и карте пара лет исполнилась)
«видеокарта отключена и монитор подключен к материнской плате.»
Виноват, невнимательность.
С удалением видеокарты симптомы не меняются? Тогда мать в сервис.
Очень хотелось бы, чтобы проблема была только в версии BIOS. При этом у Вас тоже вентилятор не раскручивался на процессоре?
Сервис у магазина заработает только после праздников, а возвращать к ним можно только так (не знаю, насколько это законно, пусть совесть замучает владельцев Регард, если это не так).
Мне кажется, что у меня аналогичные симптомы — бесконечные рестарты. Такой вывод на основе характерных звуков запуска харда, который совпадает по ритму с рывками вентилятора и щелчками спикера.
Появилась надежда, что это действительно прошивка BIOS старая. Не знаете, в сервисе мне должны сразу прошить новую, или придется оставлять плату на диагностику и т.д.?
Что касается сервиса, то скорее всего будут забирать на диагностику, да даже если и просто перепрошить, то врятли прямо при вас это делать будут.
Сейчас система вот в таком состоянии (минимальный комплект — подключен только процессор, память (две планки), вентилятор CPU, а также корпусный вентилятор. Видеокарта, носители — отключены от мат.платы). И, конечно, никакого кабель-менеджмента 🙂
Моё мнение, что проблема в блоке питания. Щелчки винта скорее всего означают просадку питания. Ну вообще, ситуация-то классическая: поскольку иных методов диагностики нет, остаётся только по очереди менять компоненты, начав с самой минимальной конфигурации. Поскольку без памяти система пищит, значит как минимум процессор работает (т.е. БИОС запустился). Возможно, память битая, либо не совместима по каким-то параметрам.
У меня была когда-то давно такая ситуация: тоже недавно купленное железо не запускалось. Отвёз всё продавцу, они заменили память и всё запустилось. Но что интересно: можно было оставить старую память, но заменить блок питания, тогда тоже всё запускалось! Выяснилось, что БП, установленный в корпусе, имел некоторые пульсации, что не нравилось памяти NO NAME. При установке же памяти Samsung, всё работало и с пульсирующим БП!
Вообще, вы всё это купили, заплатили деньги, и по идее разбираться в косяках железа — не ваша забота. Надо всё это собрать в охапку и отвезти технарям продавца. Пусть они всё это дело на столе разложат и запустят. У них под рукой полно разного железа, им тестировать легче. Хотя, они могут, найдя проблему, попробовать вас обвинить, что это вы сломали, но будем надеяться, что этого не будет.
Есть ядро, причем, судя по тестам, оно там не хилое должно быть.
А вот БП… Мне кажется же его должно хватать — на линиб процессора приходится
Долго запускается компьютер Неисправности блока питания
Здравствуй уважаемый читатель. Решил выложить в блог статью о проблеме, которая у меня недавно произошла, но к счастью она быстро решилась.
Проблема: Очень долго запускается компьютер.
Вывод: Неисправен блок питания.
Сам не ожидал, что проблема скрывается в какой-то мелочи.
Проблема не сразу появилась. Все начиналось постепенно, около года назад. При попытке включить компьютер приходилось несколько раз нажать на кнопку системника. Тогда ещё хватало трёх, пяти нажатий. Раздражала такая ситуация, но терпел после нескольких ругательных слов.
И как я раньше не заметил что после включения стабилизатора (прибор который поддерживает заданную силу электрического тока) нужно было подождать ровно столько сколько времени я жал (3-5 раз) на кнопку.
Ну, чёрт с ним, работает. Я в электрике не шарю, могу лишь почистить компьютер от пыли и сменить термопасту на деталях охлаждения. После пару месяцев болезнь запуска компьютера начала заметно прогрессировать. Теперь для запуска компьютера приходилось 20 раз нажимать на кнопку. И так с каждым месяцем число увеличивалось.
Пришел к такому выводу, что проблема скрывается в самой кнопке. Решил разобрать и посмотреть всё ли в порядке с контактами. Разбирать кнопку было легче, сем её собирать. Открыл корпус кнопки и всё оттуда повылетало. Протёр медные контакты ластиком и начал собирать всё на место. Детали оказались такие миниатюрные, что постоянно выскакивали с рук. А вот при сборке остались лишние детали, которые издавали щелчок при нажатии. Ладно, подумал я, хорошо, что хоть это в кучу слепил.
После изнурительного ремонта компьютер как прежде не включался с первого раза. Тогда решил подключить к проводам, которые вели к кнопке ещё один дополнительный включатель. Взял я его с детской игрушки. Она так же не фиксировалась, а просто замыкала цепь и с помощью пружинки отходила обратно, в исходное положение. Короче принцип тот же. Подключил, но ни чего с этого хорошего не вышло. Значит дело не в кнопке запуска.
Решил немного пошаманить в БИОСе (BIOS) Изменил настройки, чтоб компьютер включался с клавиатуры. И это не помогло.
Давай я тогда генеральную уборку на компьютере делать. В первую очередь удалил все ненужные программы. Сделал очистку разными программами. Просканировал антивирусом в режиме глубокой проверки. Не помогло. И напоследок была, не была, переустановил “windows”. Как бы попустило, стал легче включатся. Но, пару месяцев прошло и всё та же история, даже хуже.
Дошло до второй стадии болезни. Не включается компьютер черный экран, а кулеры работают. На такой запуск уходило минут так 10-15. Как-то случайно зацепил ногой системник в этот промежуток времени (10-15 минут) и вдруг компьютер начал нормально работать. Странно. Страшно было выключать. Сразу вспомнил своего деда, когда телевизор не хотел работать. От удара кулака, телевизор приходил в себя. Видно лампы отходили, и нужно было дать ему какую-то встряску. Системник вёл себя так же.
Но все, же это не выход с положения. Чем дальше, тем хуже. Как бы включился и работает, но стоит лишь запустить тяжелую программу, ту которая оперативку жрёт, компьютер тут же выключался. Я когда в браузере “Google chrome” открывал много вкладок или щёлкал интенсивно мышкой, компьютер не выдерживал и выключался. Приходилось даже отключать антивирус, который тоже в свою очередь употребляет немало ресурсов.
Начал бродить по интернету и всё какая-то пустая информация попадалась. Всё-таки нашел полезную статью и взял на вооружение рекомендации автора. Он писал, что причина произвольного выключения может быть из-за нехватки оперативной памяти. Так и есть, компьютер одновременно пытался переварить много процессов и команд, но не справлялся.
Так почему же он раньше это делал без проблем? Оказалось, не правильно распределялась энергия с блока питания на все платы. Значит, были неисправности блока питания.
Ладно, разбираю я блок питания. И что я вижу? Вздулись три конденсатора.
Вот как раз через них неравномерно проходила энергия.
Пробежался я по ремонтных сервисах. В большинстве из них мне предлагали поменять целый блок питания. К тому же купить у них, на месте. Почему-то не хотели браться за ремонт. А там где решались отремонтировать, не предоставляли гарантию. Да и скорость ремонта (3 дня) меня не устраивала, не говоря уже о цене.
Конденсаторы оказались простые, в мастерских они кучами валяются, а стоят они копейки. Работы по замене конденсаторов на 10 минут. Это я убедился, когда пошел к мастеру по ремонту телевизоров. Как-то не хотелось отдавать немалую суму из-за каких-то опухших бочек. В мастерской царил полный хаос. На полу стояли стопками разобранные телевизоры разного калибра, от ламповых до огромных плазм. Прохода практически не было. Стол мастера был завален всякими запчастями, а сам мастер так торопился, что всё у него выпадало с рук.
Что-то я вдруг засомневался, что мне здесь помогут, глядя на эту атмосферу. Но деваться не куда было. Спросил я за цену ремонта, которая оказалась в 3 раза меньшей и время, когда смогу забрать. Подождите минут десять, ответил мастер. Я сверил новые конденсаторы со старыми. Маркировка и внешность совпадали, надеюсь заработает. Расплатился и поехал домой. Натерпелось проверить, как оно теперь себя поведёт. Чудо, работает, как только что из магазина.
Вот такая у меня история получилась. И почему я раньше не наткнулся на эту, действительно полезную, статью?
Пишите в комментариях, что вы об этом думаете. Были ли у вас такие ситуации с компьютером?
Блок питания компьютера не запускается вентилятор дергается
В этой статье, я немного расскажу об основах ремонта компьютерных, импульсных блоков питания стандарта ATX. Это одна из первых моих статей, я написал её примерно 5 лет назад, по этому прошу строго не судить.
Меры предосторожности.
Ремонт импульсных БП, довольно опасное занятие, особенно если неисправность касается горячей части БП. Поэтому делаем всё вдумчиво и аккуратно, без спешки, с соблюдением техники безопасности.
Силовые конденсаторы могут длительное время держать заряд, поэтому не стоит прикасаться к ним голыми руками сразу после отключения питания. Ни в коем случае не стоит прикасаться к плате или радиаторам при подключенном к сети блоке питания.
Для того чтобы избежать фейерверка и сохранить ещё живые элементы следует впаять 100 ватную лампочку вместо предохранителя. Если при включении БП в сеть лампа вспыхивает и гаснет – все нормально, а если при включении лампа зажигается и не гаснет – где-то короткое замыкание.
Проверять блок питания после выполненного ремонта следует вдали от легко воспламеняющихся материалов.
Паяльник, припой, флюс. Рекомендуется паяльная станция с регулировкой мощности или пара паяльников разной мощности. Мощный паяльник понадобиться для выпаивания транзисторов и диодных сборок, которые находятся на радиаторах, а так же трансформаторов и дросселей. Паяльником меньшей мощности паяется разная мелочевка.
Отсос для припоя и (или) оплетка. Служат для удаления припоя.
Отвертка
Бокорезы. Используются для удаления пластиковых хомутов, которыми стянуты провода.
Мультиметр
Пинцет
Лампочка на 100Вт
Очищенный бензин или спирт. Используется для очистки платы от следов пайки.
Устройство БП.
Немного о том, что мы увидим, вскрыв блок питания.
Внутреннее изображение блока питания системы ATX
A – диодный мост, служит для преобразования переменного тока в постоянный
B – силовые конденсаторы, служат для сглаживания входного напряжения
Между B и C – радиатор, на котором расположены силовые ключи
C – импульсный трансформатор, служит для формирования необходимых номиналов напряжения, а также для гальванической развязки
между C и D – радиатор, на котором размещены выпрямительные диоды выходных напряжений
D – дроссель групповой стабилизации (ДГС), служит для сглаживания помех на выходе
E – выходные, фильтрующие, конденсаторы, служат для сглаживания помех на выходе
Распиновка разъема 24 pin и измерение напряжений.
Знание контактов на разъеме ATX нам понадобится для диагностики БП. Прежде чем приступать к ремонту следует проверить напряжение дежурного питания, на рисунке этот контакт отмечен синим цветом +5V SB, обычно это фиолетовый провод. Если дежурка в порядке, то следует проверить наличие сигнала POWER GOOD (+5V), на рисунке этот контакт помечен серым цветом, PW-OK. Power good появляется только после включения БП. Для запуска БП замыкаем зеленый и черный провод, как на картинке. Если PG присутствует, то, скорее всего блок питания уже запустился и следует проверить остальные напряжения. Обратите внимание, что выходные напряжения будут отличаться в зависимости от нагрузки. Так, что если увидите на желтом проводе 13 вольт, не стоит беспокоиться, вполне вероятно, что под нагрузкой они стабилизируются до штатных 12 вольт.
Если у вас проблема в горячей части и требуется измерить там напряжения, то все измерения надо проводить от общей земли, это минус диодного моста или силовых конденсаторов.
Первое, что следует сделать, вскрыть блок питания и произвести визуальный осмотр.
Если БП пыльный вычищаем его. Проверяем, крутится ли вентилятор, если он стоит, то это, скорее всего и является причиной выхода из строя БП. В таком случае следует смотреть на диодные сборки и ДГС. Они наиболее склонны к выходу из строя из- за перегрева.
Далее осматриваем БП на предмет сгоревших элементов, потемневшего от температуры текстолита, вспученных конденсаторов, обугленной изоляции ДГС, оборванных дорожек и проводов.
Перед вскрытием блока питания можно попробовать включить БП, чтобы наверняка определиться с диагнозом. Правильно поставленный диагноз – половина лечения.
БП не запускается, отсутствует напряжение дежурного питания
БП не запускается, но дежурное напряжение присутствует. Нет сигнала PG.
БП уходит в защиту,
БП работает, но воняет.
Завышены или занижены выходные напряжения
Предохранитель.
В этой статье, я немного расскажу об основах ремонта компьютерных, импульсных блоков питания стандарта ATX. Это одна из первых моих статей, я написал её примерно 5 лет назад, по этому прошу строго не судить.
Меры предосторожности.
Ремонт импульсных БП, довольно опасное занятие, особенно если неисправность касается горячей части БП. Поэтому делаем всё вдумчиво и аккуратно, без спешки, с соблюдением техники безопасности.
Силовые конденсаторы могут длительное время держать заряд, поэтому не стоит прикасаться к ним голыми руками сразу после отключения питания. Ни в коем случае не стоит прикасаться к плате или радиаторам при подключенном к сети блоке питания.
Для того чтобы избежать фейерверка и сохранить ещё живые элементы следует впаять 100 ватную лампочку вместо предохранителя. Если при включении БП в сеть лампа вспыхивает и гаснет – все нормально, а если при включении лампа зажигается и не гаснет – где-то короткое замыкание.
Проверять блок питания после выполненного ремонта следует вдали от легко воспламеняющихся материалов.
Паяльник, припой, флюс. Рекомендуется паяльная станция с регулировкой мощности или пара паяльников разной мощности. Мощный паяльник понадобиться для выпаивания транзисторов и диодных сборок, которые находятся на радиаторах, а так же трансформаторов и дросселей. Паяльником меньшей мощности паяется разная мелочевка.
Отсос для припоя и (или) оплетка. Служат для удаления припоя.
Отвертка
Бокорезы. Используются для удаления пластиковых хомутов, которыми стянуты провода.
Мультиметр
Пинцет
Лампочка на 100Вт
Очищенный бензин или спирт. Используется для очистки платы от следов пайки.
Устройство БП.
Немного о том, что мы увидим, вскрыв блок питания.
Внутреннее изображение блока питания системы ATX
A – диодный мост, служит для преобразования переменного тока в постоянный
B – силовые конденсаторы, служат для сглаживания входного напряжения
Между B и C – радиатор, на котором расположены силовые ключи
C – импульсный трансформатор, служит для формирования необходимых номиналов напряжения, а также для гальванической развязки
между C и D – радиатор, на котором размещены выпрямительные диоды выходных напряжений
D – дроссель групповой стабилизации (ДГС), служит для сглаживания помех на выходе
E – выходные, фильтрующие, конденсаторы, служат для сглаживания помех на выходе
Распиновка разъема 24 pin и измерение напряжений.
Знание контактов на разъеме ATX нам понадобится для диагностики БП. Прежде чем приступать к ремонту следует проверить напряжение дежурного питания, на рисунке этот контакт отмечен синим цветом +5V SB, обычно это фиолетовый провод. Если дежурка в порядке, то следует проверить наличие сигнала POWER GOOD (+5V), на рисунке этот контакт помечен серым цветом, PW-OK. Power good появляется только после включения БП. Для запуска БП замыкаем зеленый и черный провод, как на картинке. Если PG присутствует, то, скорее всего блок питания уже запустился и следует проверить остальные напряжения. Обратите внимание, что выходные напряжения будут отличаться в зависимости от нагрузки. Так, что если увидите на желтом проводе 13 вольт, не стоит беспокоиться, вполне вероятно, что под нагрузкой они стабилизируются до штатных 12 вольт.
Если у вас проблема в горячей части и требуется измерить там напряжения, то все измерения надо проводить от общей земли, это минус диодного моста или силовых конденсаторов.
Первое, что следует сделать, вскрыть блок питания и произвести визуальный осмотр.
Если БП пыльный вычищаем его. Проверяем, крутится ли вентилятор, если он стоит, то это, скорее всего и является причиной выхода из строя БП. В таком случае следует смотреть на диодные сборки и ДГС. Они наиболее склонны к выходу из строя из- за перегрева.
Далее осматриваем БП на предмет сгоревших элементов, потемневшего от температуры текстолита, вспученных конденсаторов, обугленной изоляции ДГС, оборванных дорожек и проводов.
Перед вскрытием блока питания можно попробовать включить БП, чтобы наверняка определиться с диагнозом. Правильно поставленный диагноз – половина лечения.
БП не запускается, отсутствует напряжение дежурного питания
БП не запускается, но дежурное напряжение присутствует. Нет сигнала PG.
БП уходит в защиту,
БП работает, но воняет.
Завышены или занижены выходные напряжения
Предохранитель.
Данная ситуация является очень частой неисправностью, при которой системный блок отказывается запускаться. При нажатии на кнопку включения вентилятор процессора вроде бы начинает крутиться, но буквально через секунду останавливается. На экране естественно изображения нет.
В данной статье мы расскажем вам о возможных причинах такого поведения, а также о том, что можно попробовать самостоятельно сделать в домашних условиях, чтобы попытаться если не исправить, то хотя бы диагностировать поломку.
Возможные причины
Сперва в данной ситуации нужно попробовать заменить батарейку на материнской плате. На некоторых платах не будет запуска при севшем элементе питания.
Далее стоит убедиться в работоспособности блока питания. В идеале попробовать установить другой заведомо рабочий блок, одолжив его у друзей или соседей.
Замена блока питания
Если же временно подменить блок питания возможности нет, то хотя попробуйте запустить свой блок питания вручную, замыканием соответствующих контактов.
Соединение 4 и 6 -ого контактов 20-ти контактного разъема БП
Обратите внимание на внешнее состояние материнской платы, а точнее на конденсаторы на ней. Нет ли среди них вздувшихся, которые могут стать причиной подобной неисправности.
Одна из причин — вздувшийся конденсатор
Иногда бывают проблемы с кнопкой включения. Поэтому рекомендуем попробовать запустить материнскую плату, отключив кнопку включения и замкнув контакты pwr/pwr_sw.
Так выглядит подключенная кнопка включения
Если ручной запуск без кнопки не привел к положительному результату, то пробуем делать следующее. Снимаем с материнской платы всю оперативную память, видеокарту, отключаем оба шлейфа от привода компакт дисков и жесткого диска.
Обязательно отключаем переднюю панель с USB и аудио разъемами.
Подключение передних USB входов к материнской плате
Оставляем лишь процессор, кулер процессора и блок питания, подключенными к материнской плате. Пробуем включать.
Если результат положительный и мат. плата все таки запустилась, то пробуем поочередно устанавливать все снятые элементы на место, чтобы выявить из-за чего возникает проблема. Не редко компьютер не включается, вентиляторы запускаются и выключаются из-за проблемных приводов компакт дисков или закороченных USB на передней панели.
В случае, когда замена блока питания не помогла, также как и снятие всего навесного оборудования с материнской платы, с вероятностью в 99% можно сказать, что проблема в самой материнской плате и требуется ее замена.
Как починить компьютер, который не показывает никаких признаков питания
Среди множества причин, по которым компьютер не включается, полное отключение питания редко бывает наихудшим сценарием. Есть вероятность, что ваш компьютер не получает питание из-за серьезной проблемы, но это маловероятно.
Существует несколько возможных причин, по которым настольный компьютер, ноутбук или планшетный компьютер могут не включаться, поэтому очень важно выполнить полную процедуру устранения неполадок, подобную той, которую мы описали ниже.
- Сложность : Среднее значение
- Требуемое время : В любом месте от минут до часов в зависимости от того, почему компьютер не получает питание
- Что вам понадобится : ваш адаптер переменного тока, если вы устранение неполадок планшета или ноутбука и, возможно, отвертки, если вы работаете на настольном компьютере
Как починить компьютер, который не показывает никаких признаков питания
Хотите верьте, хотите нет, но главная причина, по которой компьютер не включается, заключается в том, что он не был включен!
Getty ImagesПрежде чем начинать иногда трудоемкий процесс устранения неполадок, убедитесь, что вы включили все выключатели и кнопки питания, задействованные в вашей компьютерной системе:
- Кнопка / переключатель питания, обычно расположен на передней части корпуса настольного компьютера, либо на верхней или боковой стороне ноутбука или планшета
- Переключатель питания на задней панели компьютера, обычно только на рабочем столе
- Выключатель питания включен удлинитель, сетевой фильтр или ИБП, если вы используете какой-либо из них
Убедитесь, что кабель питания компьютера не отсоединен.Отсоединенный или отсоединенный кабель питания — одна из основных причин, по которой компьютер не включается.
Даже если ваш компьютер работает от аккумулятора, вы должны убедиться, что адаптер переменного тока подключен правильно, по крайней мере, во время устранения неполадок. Если вы регулярно оставляете компьютер подключенным к розетке, но он шатается и батарея разряжена, возможно, по этой причине ваш компьютер не получает питание.
Подключите планшет, ноутбук или настольный компьютер прямо к стене , если это еще не сделано.Другими словами, удалите все удлинители, резервные батареи или другие устройства распределения питания между вашим ПК и розеткой.
Если ваш компьютер начинает получать питание после этого, это означает, что что-то, что вы удалили из уравнения, является причиной проблемы, поэтому вам, вероятно, придется заменить сетевой фильтр или другие устройства распределения питания. Даже если ничего не улучшится, продолжайте устранение неполадок, подключив компьютер к стене, чтобы упростить задачу.
Выполните «тест лампы», чтобы убедиться, что питание подается от стены.Ваш компьютер не включится, если на него не подается питание, поэтому вам необходимо убедиться, что источник питания работает правильно.
Не рекомендуется проверять розетку мультиметром. Иногда сработавший прерыватель может давать утечку мощности, достаточную для того, чтобы показывать правильное напряжение на измерителе, оставляя вас с предположением, что ваша мощность работает. Поставить на розетку настоящую «нагрузку», как лампу, — лучший вариант.
Убедитесь, что переключатель напряжения источника питания установлен правильно, если вы находитесь на рабочем столе.Если входное напряжение для блока питания (PSU) не соответствует настройкам для вашей страны, ваш компьютер может вообще не включиться.
Извлеките основной аккумулятор из ноутбука или планшета и попробуйте использовать только источник переменного тока. Да, портативный компьютер может работать без установленной батареи.
Если ваш компьютер включился после этой попытки, это означает, что ваша батарея является причиной проблемы, и вам следует заменить ее. Пока вы его не заменили, не стесняйтесь пользоваться компьютером, пока вы находитесь рядом с розеткой!
Внимательно осмотрите розетку на ноутбуке или планшете на предмет повреждений.Проверьте, нет ли сломанных / погнутых контактов и битов мусора, которые могут мешать компьютеру получать питание и заряжать аккумулятор.
Помимо исправления погнутой булавки или удаления грязи, вам, вероятно, потребуется обратиться за услугами в профессиональную службу ремонта компьютеров, чтобы исправить любые серьезные проблемы, которые вы здесь видите. Обязательно извлеките внутреннюю батарею ноутбука, чтобы избежать риска поражения электрическим током, если вы будете работать над этим самостоятельно.
Замените кабель питания компьютера или адаптер переменного тока.На настольном компьютере это кабель питания, который проходит между корпусом компьютера и источником питания. Адаптер переменного тока для планшета или ноутбука — это кабель, который вы подключаете к стене для зарядки аккумулятора (обычно на нем есть крошечный свет).
Getty ImagesПлохой адаптер переменного тока — частая причина, по которой планшеты и ноутбуки вообще не включаются. Даже если вы не пользуетесь шнуром питания регулярно, если он вышел из строя, значит, он не заряжал вашу батарею.
Плохой кабель питания — это , а не , частая причина того, что компьютер не получает питание, но это случается, и его очень легко проверить.Вы можете использовать тот, который питает ваш монитор (если кажется, что он получает питание), один с другого компьютера или новый.
Замените батарею CMOS, особенно если вашему компьютеру больше нескольких лет, или он провел много времени в выключенном состоянии или с удаленной основной батареей. Вы не поверите, но плохой аккумулятор CMOS — довольно частая причина того, что компьютер не получает питание.
Новая батарея CMOS будет стоить меньше 10 долларов США, и ее можно будет купить практически везде, где продаются батареи.
Убедитесь, что выключатель питания подключен к материнской плате, если вы используете настольный компьютер. Это не очень распространенная точка сбоя, но ваш компьютер может не включаться, потому что кнопка питания неправильно подключена к материнской плате.
Большинство коммутаторов корпуса подключаются к материнской плате через красную и черную витую пару проводов. Если эти провода подключены ненадежно или вообще не подключены, вероятно, это причина того, что ваш компьютер не включается.Ноутбук или планшет часто имеют аналогичное соединение между кнопкой и материнской платой, но до него почти невозможно добраться.
Проверьте блок питания, если вы используете настольный ПК. На этом этапе устранения неполадок, по крайней мере, для настольных компьютеров, весьма вероятно, что блок питания на вашем компьютере больше не работает и его следует заменить. Однако вам следует протестировать его, чтобы быть уверенным. Нет причин заменять работоспособное оборудование, когда тестировать его довольно просто.
Запах озона или очень высокий шум в сочетании с отсутствием питания компьютера — почти верный признак того, что источник питания плохой. Немедленно отключите компьютер от сети и пропустите тестирование. Замените блок питания, если он не прошел тестирование или у вас возникли симптомы, которые я только что описал. После замены оставьте компьютер включенным в течение 5 минут перед запуском, чтобы батарея CMOS успела зарядиться.
В большинстве случаев, когда настольный компьютер не получает питание, виноват неработающий блок питания.Я снова обращаюсь к этому вопросу, чтобы подчеркнуть, что не следует пропускать этот шаг по устранению неполадок . Следующие несколько причин, которые следует учитывать, не так распространены.
Проверьте кнопку питания на передней панели корпуса компьютера и замените ее, если она не прошла проверку. Это касается только настольных компьютеров.
В зависимости от конструкции корпуса вашего компьютера вы можете тем временем использовать кнопку сброса для включения компьютера.
Некоторые материнские платы имеют крошечные кнопки питания, встроенные в сами платы, что упрощает проверку кнопки питания на корпусе.Если на вашей материнской плате есть это, и он работает для включения вашего компьютера, вероятно, необходимо заменить кнопку питания на корпусе.
Замените материнскую плату, если вы используете настольный компьютер. Если вы уверены, что настенная розетка, блок питания и кнопка питания работают, вероятно, возникла проблема с материнской платой вашего ПК и ее следует заменить.
Хотя это прекрасно выполнимо для любого, у кого есть немного терпения, замена материнской платы редко бывает быстрой, легкой или недорогой задачей.Перед заменой материнской платы убедитесь, что вы исчерпали все остальные советы по устранению неполадок, которые я дал выше.
Мы настоятельно рекомендуем вам протестировать компьютер с помощью карты самотестирования при включении, чтобы убедиться, что материнская плата является причиной того, что ваш компьютер вообще не включается.
Замена материнской платы, вероятно, является правильным курсом на данном этапе и для ноутбука или планшета, но материнские платы в этих типах компьютеров очень редко заменяются пользователем.Следующий лучший вариант для вас — обратиться за профессиональным компьютерным обслуживанием.
На этом этапе ваш компьютер должен снова работать.
Советы и дополнительная информация
- Вы устраняете эту проблему на ПК, который вы только что создали? Если так, трижды проверьте свою конфигурацию ! Существует большая вероятность, что ваш компьютер не включается из-за неправильной конфигурации, а не из-за фактического отказа оборудования.
- Не пропустили ли мы шаг по устранению неполадок, который помог вам (или может помочь кому-то другому) исправить компьютер, который не показывает никаких признаков питания? Дайте мне знать, и я буду рад включить сюда информацию.
Спасибо, что сообщили нам!
Расскажите, почему!
Другой Недостаточно деталей Сложно понятьПочему мой компьютер не включается?
Шаг 2: Внутренняя проводка
Следующим шагом будет проверка внутри вашей сборки, чтобы убедиться, что нет ослабленных или неисправных кабелей. Если вы работаете с готовой системой, имейте в виду, что открытие ПК может нарушить вашу гарантию, и, возможно, будет хорошей идеей обратиться к производителю системы за советом, прежде чем продолжить.
Начните с отключения кабеля, идущего от источника питания вашего ПК к розетке, прежде чем делать что-либо внутри вашего компьютера. Кроме того, не забудьте отключить все внешние периферийные устройства, такие как клавиатуры, мыши или внешние жесткие диски, и кабели монитора, которые подключены к вашему компьютеру. USB-устройства или кабели для подключения дисплея могут иногда вызывать проблемы с питанием, и если ваш компьютер загружается без подключения к розетке, подключите каждое из них по отдельности и проверяйте, пока не найдете проблемное периферийное устройство, и либо попробуйте загрузиться без него, либо протестируйте с заменой.
Если это не помогло, отключите компьютер от сети и откройте корпус, чтобы получить доступ к внутренним компонентам. Этот процесс будет зависеть от вашего случая, поэтому следуйте соответствующей документации и инструкциям, чтобы получить доступ к внутренним компонентам вашего ПК.
После того, как вы откроете корпус, вам нужно проверить все соединения от источника питания к компонентам вашего ПК, проверить, не ослаблены ли какие-либо, а затем переустановить их, если они есть. Если у вас есть модульный блок питания (блок питания, в котором вы выбираете кабели, которые хотите использовать), также не забудьте дважды проверить правильность установки кабелей на стороне блока питания.Убедившись, что с обеих сторон ничего не болтается, проверьте, включается ли ваш компьютер.
Если это не помогло, пора отсоединить все силовые кабели, подключенные к вашим компонентам. Сюда входят 24-контактные кабели питания и кабели питания ЦП, подключенные к материнской плате, дополнительные кабели питания, идущие к любым устройствам PCIe, таким как графический процессор, а также разъемы питания SATA и Molex, подключенные к устройствам хранения и другим аксессуарам.
Для более глубокого понимания подключения блоков питания ознакомьтесь со всем, что вам нужно знать об источниках питания.
Как только все будет отсоединено от блока питания, переустановите кабели питания материнской платы и процессора, подключите компьютер и посмотрите, включается ли ваша система, на что указывают вращение вентиляторов и загорание индикаторов на вашем оборудовании.
Если да, то отлично! Затем вы захотите выключить систему и начать повторно подключать кабели питания к каждому элементу оборудования, а затем проводить тестирование, пока не найдете оборудование, которое вызывает проблему. Опять же, если вам нужны инструкции о том, какое оборудование требует подключения к источнику питания, или у вас есть вопросы о том, что и где находится, ознакомьтесь с этим введением в сборку ПК.
Заглянув внутрь своего чемодана, обратите внимание на все, что может вызвать короткое замыкание. Типичными примерами этой проблемы являются материнские платы, которые прикручиваются непосредственно к корпусу без использования необходимых стоек, или разъемы Molex * с ошибочными контактами, контактирующими с корпусом. Это вряд ли будет проблемой, если ваш компьютер предварительно собран, но на это всегда стоит обратить внимание, и это не всегда очевидно.
Если вы попробовали все вышеперечисленное и по-прежнему не видите светодиоды состояния компонентов, возможно, это неисправный блок питания.
Если у вас есть запасной блок питания, который, как вы знаете, работает, подключите кабель процессора и 24-контактный кабель материнской платы от нового блока питания, чтобы проверить, успешно ли он обеспечивает питание вашей материнской платы. Если это так, вероятно, проблема была в вашем предыдущем блоке питания, и вы можете связаться с производителем неисправного блока для дальнейших действий.
Если ваш компьютер больше не включается, попробуйте этот
Я не разбираюсь в аппаратном обеспечении. Хотя я могу собрать ПК с нуля, выбрав совместимые компоненты и собрав все это вместе, меня интересует оборудование только тогда, когда я собираюсь собрать новый ПК, а не в другое время года.
Каждое утро я первым делом включаю компьютер. Каково же было мое удивление, когда мой компьютер вообще не загружался.
В этом руководстве содержатся советы, которые могут помочь вам самостоятельно решить проблему, которая не включается. Однако обратите внимание, что он не обеспечивает 100% надежного способа исправить ситуацию, поскольку его нет.
Вместо этого мы рассмотрим основные параметры диагностики, которые могут помочь вам понять, что происходит. Часто это основная проблема, которую легко устранить, даже если вы не знаете, какие компоненты используют компьютеры для работы.
Осмотр Также хорошее время почистить ПК от пыли.Вместо того, чтобы сразу паниковать, взгляните на свой компьютер и подключенные к нему компоненты. В частности, проверьте следующее:
- Работают ли другие электронные устройства. Если питание полностью отключено, они тоже не будут работать.
- Проверьте подключение питания к ПК. Убедитесь, что кабель не потерян. Также убедитесь, что подключение к источнику питания работает, проверив его с помощью другого электронного устройства.
- ПК обычно имеют выключатель питания на задней панели. Убедитесь, что переключатель находится во включенном положении.
- Убедитесь, что на монитор ПК подается питание, и что его соединение с ПК надежно.
- Вы слышите, как вентиляторы и компьютер включаются при включении?
- Проверьте кнопки питания и сброса на передней панели. Они кажутся застрявшими или неуместными?
После внешнего осмотра ПК пора открыть его, если приведенные выше предложения не помогли решить проблему.Хотя я бы посоветовал вам выключить питание, прежде чем вы это сделаете, вы можете получить важные подсказки, почему что-то не работает, если вы оставите питание включенным еще на мгновение. Просто убедитесь, что вы не касаетесь ничего, связанного с оборудованием, после того, как открыли включенный компьютер.
Откройте левую часть панели ПК. Для этого вам может понадобиться отвертка, или вы можете сделать это руками, в зависимости от используемого футляра.
Материнская плата обычно светится светодиодом, если на нее подается питание. Если вы не видите там никакого света, это может означать, что кабели больше не подключены должным образом или что блок питания или материнская плата неисправны.
Попробуйте снова нажать на выключатель. Вы слышите, как фанаты начинают работать внутри ПК? Или звуковые сигналы, исходящие из внутренней акустической системы?
Если вы слышите запуск вентиляторов, значит, на материнскую плату подается питание. Звуковые сигналы указывают на проблемы, и вы можете проверить коды здесь, на этой странице.
Пожалуйста, отсоедините разъем питания от ПК и выключите источник питания, прежде чем продолжить.
После того, как вы это сделаете, пора проверить соединительные кабели.Что касается компонентов, наиболее важными из них являются блок питания на задней панели, который обеспечивает питание системы, материнской платы, процессора, видеокарты и памяти.
Я предлагаю вам проверить все кабели и убедиться, что они надежно закреплены. Если вы заметили потерянный кабель, это вполне может быть причиной того, что компьютер не включился.
Также проверьте правильность подключения памяти и видеокарты.
Кнопка включения застряла на ПК, который не загружался сегодня утром.Все, что мне нужно было сделать, это поместить его в нужное место, чтобы система снова загрузилась без каких-либо проблем.
Когда вы закончите с проверкой, снова подключите шнур питания и переведите выключатель питания в положение «включено». Попробуйте запустить ПК и понаблюдайте за происходящим.
Что, если эти методы не помогли решить проблему?
Вы можете попробовать удалить все компоненты, которые не требуются для работы ПК. Это означает внешние устройства, все, кроме одного модуля памяти, внутренние карты (очевидно, не видеокарту).
Лучшим вариантом здесь является удаление всего сразу и запоминание того, где находился каждый компонент, чтобы увидеть, запускается ли после этого ПК. Если это так, снова добавьте каждый компонент в машину и проверьте, не вызвал ли он проблему.
Если это не сработает, вы можете протестировать другие компоненты, если они у вас есть. Однако у вас может не быть запасного блока питания, материнской платы или процессора, и даже если у вас есть, возможно, вам будет неудобно тестировать систему самостоятельно.
Тогда лучше всего обратиться за помощью к другу, если вы знаете кого-то, кто разбирается в этих вещах, или отнесите свой компьютер в ремонтную мастерскую, чтобы там его осмотрели.
Сводка
Название статьи
Если ваш компьютер больше не включается, попробуйте это
Описание
Попробуйте следующее: исправления не требуются для получения степени информатики, если ваш компьютер больше не включается при нажатии на выключатель питания .
Автор
Мартин Бринкманн
Издатель
Ghacks Technology News
Logo
РекламаDIY PC Устранение неполадок: с чего начать, если ваш компьютер не работает
Итак, вы приняли решение создать свой собственный компьютер.Слава вам за то, что вы взяли на себя высшую задачу по настройке компонентов — мы обещаем, что это будет невероятно полезный опыт. Однако, когда что-то идет не так, а ваш компьютер не запускается, это может демотивировать, а иногда и затруднять решение.
Мы собрали список наиболее частых причин, по которым ваш домашний компьютер не запускается, и как именно их быстро и легко решить.
Совсем ничего не происходит
Это может быть самым деморализующим из всех проблем, связанных с ремонтом ПК, потому что вам нечего делать.Однако тот факт, что ничего не происходит, сам по себе является ключом к разгадке. Где-то в цепочке нажатия кнопки питания и подачи питания на компоненты возникает проблема, и наиболее вероятная из них состоит в том, что что-то неправильно подключено.
Итак, обо всем по порядку. Подключен ли кабель питания к стене, а другой конец — к источнику питания? Включены ли розетка и блок питания? Дважды проверьте каждый конец, чтобы убедиться, что все подключено правильно. Также стоит проверить, правильно ли подключены кабели питания материнской платы и процессора.Для получения дополнительной информации ознакомьтесь с нашим подробным руководством по сборке ПК.
Если вы по-прежнему ничего не получаете при нажатии кнопки питания, посмотрите, есть ли на вашей материнской плате световые индикаторы режима ожидания, подтверждающие, что материнская плата определенно получает питание. Если нет, то вам может понадобиться новый блок питания. Однако мы бы посоветовали заменить кабель питания, который вы используете, и, возможно, попробовать другую розетку, прежде чем идти по этой дороге. Если вам действительно нужно купить новый блок питания, мы рекомендуем их.
Если на материнскую плату подается питание, следующее, что нужно проверить, это правильность подключения кнопки на передней панели. Он отличается для каждого случая, но у большинства из них есть тонкая серия кабелей, которые проходят от вашей передней панели (включая кнопку питания, светодиоды и любые порты ввода-вывода на передней панели) и подключаются к точке, обычно находящейся внизу — прямо от материнской платы.
Снимите боковую панель корпуса и найдите этот кабель. Убедитесь, что он подключен к материнской плате и надежно подключен.Расположение контактов и их расположение зависят от корпуса и материнской платы, но они должны выглядеть как ряд контактов шириной в два ряда, обычно заключенных в пластиковую внешнюю коробку.
На концах кабелей будет указано, например, «HDD LED» или «PWR», и некоторые из них имеют положительные и отрицательные контакты. Убедитесь, что они полностью вошли в соответствующий контакт, который либо отмечен рядом с контактами на материнской плате, либо в документации к материнской плате.
Если есть сомнения, вытащите их и снова подключите.
Есть шум или свет, но на экране ничего не отображается
Если ваша система запускается, но не загружается, найдите ниже соответствующий раздел. Но если при нажатии кнопки питания вентиляторы вращаются и загораются индикаторы, а на экране ничего не отображается, скорее всего, это какая-то аппаратная проблема.
Билл Роберсон / Digital TrendsПрежде чем мы начнем копаться в системе, чтобы попытаться выяснить, что не так, убедитесь, что вы максимально защищены от накопления статического электричества.Это включает в себя работу на плоской непроводящей поверхности, например на деревянном или пластиковом столе. Ношение обуви на ковре — тоже неплохая идея.
В идеале, у вас в руке должен быть антистатический браслет, но если нет, убедитесь, что блок питания вашей системы выключен (он должен быть, когда вы все равно работаете с ним), и периодически прикасайтесь к корпусу, чтобы заземлить себя.
Диагностические коды и звуковые сигналы
Многие современные материнские платы дадут вам представление о том, что не так, если вы знаете, где искать и / или слушать.Если при выключении системы вы слышите серию определенных звуковых сигналов или на вашей материнской плате есть дисплей, на котором отображается конкретный код ошибки, используйте руководство к материнской плате для диагностики проблемы.
Некоторые из них могут быть столь же обыденными, как если бы вы забыли подключить кабель питания, в то время как другие сообщат вам, что ваш процессор поврежден и нуждается в замене. Каждый производитель использует разные индикаторы, чтобы сообщить вам, в чем проблема, поэтому вам нужно обратиться к документации, чтобы перевести код ошибки на вашем компьютере.
Независимо от того, выдает ли ваша система полезный код ошибки или нет, есть еще несколько различных исправлений, которые вы можете попытаться решить.
Что-то короткое?
Если ваша система включается, вентиляторы вращаются, свет включается, а затем через полсекунды все выключается, только для того, чтобы это повторялось в бесконечном цикле, возможно, что-то металлическое закорачивает систему где-то .
Короткое замыкание возникает, когда компонент в системе создает неправильное электрическое соединение между компонентами.Например, изношенный провод может касаться материнской платы или часть корпуса может касаться компонента. Вы уронили винт за материнскую плату? Убедитесь, что все провода не повреждены, что никакая часть корпуса не контактирует напрямую с открытой печатной платой, и что материнская плата установлена в корпусе на стойках, которые поднимают ее над поверхностью корпуса.
Это сложная проблема для диагностики, особенно с нашей точки зрения, но если в вашей системе есть эти симптомы, вам, вероятно, следует иметь в виду короткое замыкание.
Лучший способ убедиться, что это не так, — это вынуть все и перестроить вне корпуса, но это крайняя мера. Если вы думаете, что где-то есть неисправный винт, вызывающий проблемы, наклоняя корпус из стороны в сторону, вы можете узнать, где он находится.
Сбросить CMOS
Возможно, вместо проблемы с оборудованием вы столкнулись со странной проблемой совместимости или ошибкой настроек в BIOS вашей системы. Это код, который запускается перед запуском вашей операционной системы и помогает настроить компьютер для использования.Если это является причиной проблемы, это относительно легко исправить.
Если на вашей материнской плате есть переключатель или кнопка сброса CMOS, используйте ее — обратитесь к руководству по материнской плате, чтобы узнать, как лучше всего ее использовать.
В противном случае вы захотите отсоединить кабель питания от компьютера, а затем найти плоскую серебряную батарею на самой материнской плате. Удалите его, нажмите и удерживайте кнопку питания на вашем ПК в течение 30 секунд, затем снова подключите аккумулятор и кабель питания и повторите попытку.
Примечание: Если у вас были какие-либо пользовательские настройки BIOS, такие как профили вентилятора, разгон или определенные конфигурации дисков, вам нужно будет повторить эти настройки.
Мощность
В системе много разных вилок питания, и очень легко пропустить одну из них. Один из наиболее распространенных — 4/8-контактный разъем рядом с процессором. Уже есть широкое 24-контактное соединение, которое вы также должны проверить, но многие производители упускают из виду меньшее соединение питания процессора.
Билл Роберсон / Цифровые тенденции Билл Роберсон / Цифровые тенденции Билл Роберсон / Цифровые тенденцииЗатем просто просмотрите остальные части ПК и убедитесь, что от источника питания к каждой из них идет питание.В типичной сборке это означает жесткие диски и оптические приводы, но она также может включать в себя расширение PCIe или графическую карту. Если у вас модульный блок питания, убедитесь, что все кабели подключены к правильному месту на блоке питания и проложены к нужному компоненту.
Если все подключено правильно, отключите все, кроме самого необходимого, и попробуйте снова запустить компьютер. Если это сработает, вы можете постепенно подключить все обратно и обнаружить, в чем может быть ошибка.Компоненты, которые вам понадобятся как минимум:
- Материнская плата 24-контактные и 4/8-контактные кабели питания.
- Процессорный кулер.
- видеокарта (если вы не используете встроенный графический процессор процессора) и все необходимые 6/8-контактные кабели питания.
- Одна карта памяти.
- Загрузочный диск, его разъем питания и кабель для передачи данных.
ЦП
Установить ЦП относительно просто, но всегда возможно, что что-то пошло не так, например, кулер не установлен заподлицо с процессором или вы забыли опустить удерживающий рычаг.
Если вы считаете, что проблема в процессоре, попробуйте удалить его и переустановить с нуля.
Билл Роберсон / Цифровые тенденцииБилл Роберсон / Цифровые тенденции
Процессоры Intelподходят только в одном направлении из-за пары выемок на одной стороне микросхемы, которые подходят к выемкам в сокете. Если вы установили микросхему самостоятельно, в слот материнской платы вставлен кусок черного пластика для защиты контактов — убедитесь, что он был удален, прежде чем устанавливать систему охлаждения.Рамка вокруг внешней стороны гнезда удерживает микросхему на месте, а небольшую руку рядом с ней следует зажать и заправить под зажим на конце. Чтобы прижать стружку, нужно немного надавить.
Билл Роберсон / Цифровые тенденцииБилл Роберсон / Цифровые тенденции
Для процессоров AMD найдите золотой треугольник в одном углу чипа и совместите его с треугольником на сокете. После того, как он полностью вошел в гнездо, осторожно опустите рычаг рядом с гнездом, чтобы зафиксировать чип на месте.
Неправильно установленный процессор также может означать погнутые контакты, поврежденный кулер и, возможно, поврежденную материнскую плату. Перед повторной установкой микросхемы проверьте окружающее пространство на наличие повреждений, например погнутых контактов в разъеме или процессоре.
Если вы видите погнутые штифты, это, скорее всего, причина вашей проблемы. Это повреждение может привести не только к кодам ошибок ЦП, но и к кодам ошибок памяти, поскольку изогнутый контакт может повлиять на то, как ЦП читает и записывает из ОЗУ.
Мы бы предостерегли от попыток решить эту проблему самостоятельно, если вы действительно не знаете, что делаете.На этом этапе требуется много дополнительных исследований, или, в идеале, обратитесь к профессионалу, который поможет вам.
Память
Проблемы с памятью могут быть причиной самых разных проблем с компьютером. Если вы думаете, что ваша причина может быть причиной вашей, вот как это проверить.
Прежде чем что-либо извлекать, убедитесь, что установленная вами память определенно подходит для вашей системы. Вы купили нужное поколение — DDR4, DDR5 и т. Д.?
Грег Момберт / Цифровые тенденции Билл Роберсон / Цифровые тенденции Билл Роберсон / Цифровые тенденцииПредполагая, что у вас есть правильная память, она должна быть установлена в соответствующий слот или слоты, обращена в правильном направлении и полностью вставлена.Проверьте документацию на материнскую плату для правильной конфигурации слота. Если вы купили двухканальный комплект с двумя одинаковыми модулями памяти, между ними обычно есть пустой слот, но это зависит от Intel и AMD. Определив правильные прорези, совместите выемку на нижнем крае палки с пластиковым выступом в прорези. Надавите вниз до тех пор, пока выступы с обеих сторон слота не защелкнутся внутрь, и захватите выемки на каждом конце RAM. Если выемка приоткрыта, оперативная память установлена не полностью.Даже если кажется, что оперативная память установлена правильно, рекомендуется вынуть ее и переустановить, чтобы убедиться в отсутствии проблем.
Также может быть стоит попробовать загрузиться с одной вставкой ОЗУ, чтобы проверить, не неисправен ли другой. Вы также можете изменить слот, в который вы вставили модуль (-ы), чтобы увидеть, могут ли какие-либо слоты быть повреждены и вызвать проблемы с загрузкой.
Видеокарта
Самый простой способ диагностировать проблему с видеокартой — попробовать использовать другую.Если у вас есть запасной, извлеките оригинал и вставьте его вместо него и посмотрите, загрузится ли система. Если это так, проблема может быть в другом графическом процессоре.
Если у вас нет запасной видеокарты, но на вашем ПК есть встроенная графика, вы все равно можете протестировать свою видеокарту. Удалите видеокарту, а затем подключите дисплей к выходу дисплея материнской платы. Если система загружается, возможно, проблема в вашей видеокарте.
Если вы действительно считаете, что проблема связана с графическим процессором, все равно попробуйте снова подключить его.Иногда для его исправления достаточно переустановить компонент.
Билл Роберсон / Цифровые тенденцииБилл Роберсон / Digital Trends
Также подумайте о том, чтобы попробовать другие кабели для блока питания, если это возможно. Также неплохо попробовать установить его в другой слот PCIExpress на материнской плате, если он у вас есть.
Охладитель
Сотрудник Digital Trends устанавливает универсальный охладитель воды для ЦП. Билл Роберсон / Digital TrendsВаш компьютер включается на короткое время, а затем неожиданно выходит из строя? Ваш процессор сильно нагревается во время пробного запуска? Это может быть признаком того, что ваш кулер не работает должным образом.Иногда кулеры могут быть неисправны, но также возможно, что у вашего кулера есть проблемы с установкой. Во-первых, проверьте, слышите ли вы его: если он не звучит или кажется, что кулер вообще работает, убедитесь, что вентилятор правильно подключен к разъему вентилятора материнской платы. На большинстве материнских плат разъем вентилятора должен иметь маркировку, что упрощает проверку, хотя для более сложных кулеров может потребоваться несколько разных подключений в зависимости от конструкции.
Если вентилятор работает правильно и полностью подключен, проблема может заключаться в использовании термопасты для подключения кулера к процессору.Термопаста жизненно важна для передачи тепла от процессора к кулеру: слишком легкое прикосновение при установке кулера или неправильный тип пасты для работы, и ваш кулер не сможет должным образом отводить тепло. Если вы подозреваете, что это проблема, лучший вариант — переустановить кулер, и чем раньше вы это сделаете, тем лучше, поскольку вы не хотите, чтобы ваш процессор снова перегревался.
Отсоедините кулер, удалите все кусочки засохшей термопасты, которые могут мешать (для этого действительно пригодится 99% -ный изопропиловый спирт), и установите кулер заново с новой точкой термопасты в центре.Затем осторожно установите кулер на верхнюю часть процессора и частично, последовательно затяните все скобы или винты, чтобы не перегрузить какую-либо одну сторону крепления кулера и не оказать чрезмерного давления на какую-либо конкретную часть процессора.
Сопутствующий ущерб
Когда ничего не помогает, проверьте все компоненты на плате на предмет физических повреждений. Может быть не сразу очевидно, что что-то не так, поэтому тщательно проверьте все, что выглядит необычно, или даже не погнутые или поврежденные радиаторы и печатные платы.
Другая опасность, с которой вы сталкиваетесь при сборке компьютера, — это статическое электричество. К сожалению, детали, которые были повреждены в результате воздействия, не обязательно имеют какие-либо физические признаки. Если по какой-либо причине вы подозреваете, что накопление статического электричества является причиной отказа компонента, вам придется заменить его на тот, который работает, чтобы подтвердить, что проблема в этом.
Система начинает загружаться, но не запускается
Если система успешно включается и на экране появляется сигнал, но он не достигает фактической операционной системы до завершения работы, список возможных проблем будет намного короче.
Сначала проверим физические соединения жесткого диска. Будь то твердотельный накопитель или механический накопитель, для него требуется два подключения: одно для питания, а другое для данных. Кабель питания должен проходить от источника питания к приводу, но могут быть и другие аналогичные соединения на том же кабеле для нескольких приводов.
SATA — наиболее популярное соединение для передачи данных, если у вас есть относительно современная компьютерная система. SATA — это небольшой тонкий штекер с L-образным изгибом на конце, который будет проходить от диска к ряду штекеров на материнской плате.
В руководстве к материнской плате будет указано, какой разъем какой, с разными скоростями и возможностями среди вариантов. Проверьте материнскую плату на наличие маркировки, чтобы быстрее идентифицировать вилку, если вам нужно сэкономить время.
Сброс CMOS может быть эффективным средством решения проблем с публикацией и загрузкой ПК. Попробуйте найти кнопку сброса на материнской плате, и если вы ее не видите, возможно, вам придется полностью извлечь аккумулятор.
Вы можете столкнуться с ситуацией, когда логотип ОС остается на экране, пока ваш компьютер перезагружается или выключается.В этом случае проблема может быть связана с самой установкой ОС. Если вы запускаете программу Windows, попробуйте загрузиться в безопасном режиме, прежде чем делать что-либо еще, и изучите проблемы с вашей операционной системой.
Если все остальное не помогает, попробуйте сбросить Windows и ознакомьтесь с нашим полезным руководством о том, как восстановить Windows до исходных настроек.
Рекомендации редакции
Что делать, если компьютер не включается после скачка напряжения
Это случилось со всеми нами: вы садитесь, намереваясь поработать на своем компьютере, но при попытке его включения не видите ничего, кроме черного экрана.
В 95% случаев, когда компьютер или ноутбук просто не включается, это связано с проблемами питания (гидро), такими как скачки напряжения или кратковременные отключения.
Может ли скачок напряжения повредить мой компьютер?
Сами по себе перебои в подаче электроэнергии обычно не вызывают повреждения оборудования вашего компьютера. Однако в некоторых случаях отключения электроэнергии также сопровождаются скачками напряжения — это те скачки, о которых вам нужно беспокоиться, чтобы повредить свой компьютер (и другую электронику).
Скачок напряжения может иметь ряд последствий для вашего компьютера, в том числе:
- Материнская плата повреждена
- Жесткий диск поврежден
- Медленная работа
- Невозможность держать заряд аккумулятора
Чтобы избежать этих проблем, рекомендуется использовать сетевой фильтр с вашим компьютером, будь то настольный компьютер или ноутбук.Это поможет быть уверенным, что в случае скачка напряжения ваш компьютер будет защищен и не получит никаких повреждений от электрического тока.
Имейте в виду, даже если у вас есть «надлежащий» сетевой фильтр, отключение питания даже на несколько секунд может повлиять на ваш компьютер. Даже если ваш компьютер не поврежден, он может вызвать проблемы с загрузкой после отключения.
Хорошая новость заключается в том, что есть несколько простых тестов, которые вы можете попробовать, чтобы снова запустить компьютер.
Что делать, если компьютер не загружается после отключения электроэнергии
Сначала попробуйте включить компьютер: если загорается «зеленый» свет и вы слышите звук вентилятора, но ничего не происходит, это означает, что на ваш компьютер произошел скачок напряжения или отключение электричества.
- Отсоедините большой черный кабель питания от задней панели компьютера. Если это ноутбук, снимите также аккумулятор.
- Удерживайте кнопку включения / питания компьютера
- Подождите 5 секунд
- Нажмите кнопку питания, чтобы «выключить» компьютер.
- Снова подключите большой черный кабель питания к задней части компьютера.
- Включите компьютер
Если это устранит проблему, все будет в порядке.Вы только что удалили «грязную энергию» из своего компьютера, и блок питания вашего компьютера в порядке. То же самое можно сделать, оставив компьютер выключенным на несколько часов или дней, но кто захочет ждать так долго?
Если это решение не работает или индикаторы и вентиляторы не включаются, когда вы пытаетесь включить компьютер, вы можете попытаться диагностировать проблему еще несколькими способами:
Проверьте источник питания
Если ваш компьютер вообще не включается, проверьте розетку, панель питания или источник питания, к которому он подключен.Если он подключен к сетевому фильтру, возможно, он сработал во время скачка напряжения.
Для проверки удалите все удлинители, резервные батареи или другие источники питания и подключите компьютер непосредственно к розетке. Если ваш компьютер запускается после этого, это означает, что скачок напряжения мог поджечь любой источник питания, который вы использовали, и его нужно будет перезагрузить или заменить.
Проверьте адаптер переменного тока
Если аккумулятор вашего ноутбука не держит заряд, возможно, адаптер переменного тока поврежден скачком напряжения.Грязное питание из-за скачков напряжения или сбоев также может повлиять на ваш адаптер переменного тока, в результате чего он перестанет заряжать аккумулятор.
Проверьте аккумулятор
Если вы работаете с ноутбуком, выньте аккумулятор и попробуйте загрузить его от сети переменного тока. Если ваш компьютер запускается без каких-либо проблем, скорее всего, проблема связана с аккумулятором, и его необходимо заменить.
Проверьте вентиляторы компьютера
Если вентилятор вашего компьютера не запускается при включении блока питания, это может означать, что блок питания необходимо заменить.Проблемы с вентилятором компьютера могут означать, что есть проблема с материнской платой или процессором, которые могут нуждаться в замене.
Проверьте свой ЦП (центральный процессор)
Когда компьютер включен, проверьте наличие зеленого индикатора на материнской плате, посмотрев через вентиляционные отверстия сбоку компьютера.
Если вы видите мигающий зеленый свет, вероятно, необходимо перезагрузить блок питания (PSU). Если зеленый индикатор не горит, возможно, блок импульсного источника питания (SMPS) был поврежден из-за скачка напряжения и, возможно, нуждается в замене.
Позвоните своему местному ботанику
Если вы не можете понять, почему ваш компьютер не включается, или не знаете, как решить эту проблему, вам может помочь профессионал. Наша команда ботаников диагностирует проблему и устранит ее, чтобы ваш компьютер снова заработал. Найдите ботаника сегодня.
Что делать, если компьютер не включается после отключения электроэнергии
Если в вашем сетевом фильтре нет автоматического выключателя, вероятно, он сгорел из-за скачка напряжения.
В этом случае сбросьте автоматический выключатель или просто замените сетевой фильтр, так как его нельзя использовать повторно. Если в вашем сетевом фильтре есть автоматический выключатель и он сработал, просто сбросьте его.
Проверьте, работает ли это на вашем компьютере после того, как вы снова подключите его к источнику питания.
Ищете лучшее программное обеспечение для тестирования аккумуляторов ноутбука? Вот наши лучшие выборы.
Решение 4. Проверьте вентиляторы компьютера после отключения электроэнергии
Если вы пытаетесь включить компьютер, а вентилятор не включается при включенном блоке питания, значит, либо ваш блок питания не работает, и его необходимо заменить, либо заменить весь корпус и блок питания.
Если корпус доступен и вы запускаете компьютер, тогда охлаждающий вентилятор не работает, тогда проблема может заключаться в подаче питания на плату, поэтому вам, возможно, придется заменить материнскую плату или процессор — или и то, и другое.
Если ваши диски работают, когда ваш CPU выключен, то материнская плата, CPU или другие жизненно важные элементы вашего компьютера могли пострадать от скачков напряжения после отключения электроэнергии. Эти элементы подвержены поражению электрическим током.
Решение 5. Проверьте жесткие диски после отключения электроэнергии
Если ваш компьютер не включается после отключения электроэнергии, вы можете извлечь жесткие диски и установить их на другой компьютер.
Но вам нужен квалифицированный специалист, чтобы сделать это в части перерегистрации вашей операционной системы.
Ваш жесткий диск сломан? Не все так плохо. Получите новый SSD из нашего свежего списка!
Решение 6. Выполните тест POST после отключения электроэнергии
Компьютеры поставляются с динамиками. Если у вас встроенные динамики, попробуйте выполнить тест POST, который подаст звуковой сигнал при запуске компьютера.
Характер этих звуковых сигналов позволит вам узнать, что пошло не так в вашей машине.Когда все в порядке, возобновляется нормальный звук запуска.
Решение 7. Проверьте свой ЦП после отключения электроэнергии
Вы можете сделать это, проверив вентиляционные отверстия на боковой стороне устройства при включенном питании. На материнской плате горит зеленая лампа.
Если этого не видно, возможно, проблема в модуле импульсного источника питания (SMPS), который находится на задней панели ЦП.
Одна из вероятных причин — предохранитель SMPS из-за отключения электроэнергии или внезапного скачка напряжения (вкл. / Выкл.).В этом случае замените его.
Мигающий зеленый светодиодный индикатор означает, что вам необходимо перезагрузить блок питания, после чего ваш компьютер должен нормально загрузиться.
Решение 8. Обратитесь к специалисту для проверки после отключения электроэнергии
Если другие решения не работают, лучше попросите специалиста производителя вашего устройства проверить это.
Удачи? Дайте нам знать в комментариях.
Примечание редактора: Этот пост был первоначально опубликован в октябре 2017 года и с тех пор был полностью переработан и обновлен для обеспечения свежести, точности и полноты.
СВЯЗАННЫЕ ИСТОРИИ, ЧТО НУЖНО ПРОВЕРИТЬ:
Примечание редактора: Эта статья была первоначально опубликована в октябре 2017 года, а в июле 2019 года была переработана и обновлена для обеспечения свежести, точности и полноты.Пять распространенных проблем с ПК и способы их устранения
Так же, как машина или дом, компьютеры требуют небольшого ухода, чтобы они продолжали работать без сбоев и не ломались в неудобное время.Однако независимо от того, насколько усердно вы выполняете указанное обслуживание, всегда существует вероятность того, что на вашем компьютере возникнут серьезные проблемы с оборудованием или программным обеспечением.
Никогда не бывает весело иметь дело с ПК, который не работает должным образом, особенно если вы плохо говорите на ПК. К счастью, многие проблемы, с которыми вы можете столкнуться при использовании ПК, довольно легко исправить или, по крайней мере, диагностировать. Ниже приведены пять распространенных ошибок ПК, с которыми вы можете столкнуться, а также инструкции по их устранению самостоятельно.Большая часть информации, представленной в этой статье, применима только к настольным ПК, но некоторые конкретные советы и решения можно применить и к ноутбукам.
Приступим!
Компьютер не включаетсяЭта конкретная ошибка относится к ПК, который не получает питание. Большинство людей склонны говорить «он не включается», когда компьютер действительно включается, он просто ничего не показывает на мониторе (мы рассмотрим эту ошибку позже в этой статье). Если вы нажимаете кнопку питания на своем компьютере и буквально ничего не происходит, читайте дальше.
Если ваш компьютер не получает питания, скорее всего, проблема связана с блоком питания вашего компьютера (также известным как PSU). Сначала убедитесь, что шнур питания правильно подключен как к розетке, так и к компьютеру. Некоторые шнуры питания блока питания могут быть немного привередливыми при подключении к соответствующей розетке блока питания. Это может показаться очевидным, но вы удивитесь, сколько проблем с ПК можно решить, просто дважды проверив кабельные соединения.
Другие базовые проверки, которые необходимо выполнить, включают в себя проверку того, что розетка, к которой вы подключаетесь, обеспечивает питание, что переключатель питания на блоке питания (если он есть) установлен в положение «Вкл.», А сам шнур питания не исправен. не поврежден никаким образом.Если вы делаете все это, а ваш компьютер по-прежнему не включается, причиной может быть сам блок питания.
Замена блока питания
Замена неисправного блока питания — это то, что вы можете сделать сами, и на самом деле это довольно дешево, поскольку есть несколько надежных блоков питания, которые можно купить всего за 50-60 долларов. Просто убедитесь, что вы сделали свою домашнюю работу и купите блок питания с хорошими отзывами клиентов, который обеспечивает достаточную мощность для ваших нужд. Стандартный блок питания мощностью 500 Вт от уважаемой компании подойдет в большинстве ситуаций, но есть и варианты с более высокой мощностью, если вы так склонны.
Что касается самого процесса замены, самая сложная часть — это просто запомнить, какие шнуры блока питания и где подключаются. Для базового ПК среднего уровня необходимо отслеживать всего около 3-4 соединений. Есть большой 24-контактный разъем, который соединяет блок питания с материнской платой вашего ПК, меньший 8-контактный разъем для питания процессора (он входит в слот «CPU Power» на материнской плате) и разъемы SATA, которые подключаются к периферийным устройствам, таким как жесткий диск. привод и оптический привод (разъемы SATA имеют длинную узкую L-образную форму).
В зависимости от того, какой тип видеокарты вы используете, также может быть 6-контактный разъем PCI-E, соединяющий вашу видеокарту с блоком питания. Блок питания, вероятно, имеет и другие типы шнуров и разъемов, но мощность материнской платы, мощность процессора, SATA и (если вашей видеокарте он нужен) разъемы PCI-E — это большие, о которых вам нужно беспокоиться.
Просто посмотрите на концы кабелей от блока питания и сопоставьте их с компонентами, в которых они используются, и у вас не должно возникнуть проблем с установкой нового блока питания.
Компьютер включается, но не загружаетсяТак что, если ваш компьютер включается, но на мониторе ничего не отображается? Это также может быть вызвано неисправным блоком питания, но есть и другие потенциальные причины, поэтому пока не спешите покупать новый блок питания.
Когда компьютер включается, но на мониторе ничего не отображается, это означает, что либо монитор неисправен, либо компьютер не может запустить самотестирование при включении (или POST) из-за внутренней аппаратной ошибки.Очевидный первый шаг — убедиться, что монитор работает. Это можно сделать, подключив монитор к другому компьютеру (или чему-нибудь, что выводит видеосигнал) и посмотреть, отображает ли он что-нибудь. При тестировании убедитесь, что ваш монитор настроен на правильный вход (например, HDMI или DisplayPort).
Если вы знаете, что монитор работает правильно, вам нужно выяснить, что заставляет ваш компьютер не работать с начальным протоколом POST. Наличие запасного компьютера, который вы можете использовать для тестирования и / или замены определенных аппаратных компонентов, — это здорово, но даже без запасного компьютера вы все равно можете выполнить некоторые тесты.Например, сбой POST может быть из-за неисправного модуля RAM.
Замена RAM
Все настольные ПК имеют отдельные модули ОЗУ (также называемые картами ОЗУ), подключенные к материнской плате, обычно два или четыре. Если ваш компьютер имеет более одного модуля RAM, удалите их все, а затем снова вставьте один модуль и посмотрите, будет ли компьютер выполнять POST. Добавляйте их один за другим, пока компьютер не перестанет включаться, и тогда у вас будет виноват. Если какой-то модуль не загружается, это значит, что модуль оперативной памяти неисправен и его следует заменить.
Наличие отдельного ПК для тестирования компонентов здесь помогает, потому что может быть трудно определить, вызван ли сбой POST неисправным блоком питания или неисправным модулем RAM, если у вас есть только одна машина для работы. Если вас не слишком заботит высокопроизводительная производительность и вам просто нужны новые модули оперативной памяти для обеспечения точного тестирования, есть несколько достойных вариантов в диапазоне от 30 до 40 долларов. Просто убедитесь, что приобретаемая вами оперативная память совместима с вашей материнской платой.
Компьютер неожиданно перезагружается или выключаетсяЕсли ваш компьютер постоянно перезагружается без какого-либо вмешательства с вашей стороны, есть вероятность, что что-то внутри компьютера перегревается.Большинство современных компьютеров автоматически перезагружаются или выключаются при обнаружении аномально высоких температур, чтобы не повредить какой-либо компонент, который перегревается. Предполагая, что вы обычный пользователь, который не разбирался со скоростью вентилятора или разгоном, следующий шаг — определить, какой компонент перегревается.
Первое, что вам нужно сделать, это открыть компьютер так, чтобы вы могли четко видеть все вентиляторы, включая вентилятор радиатора на вашем процессоре и вентиляторы на вашей видеокарте. Включите компьютер и убедитесь, что все вентиляторы вращаются.Если вы заметили большое скопление пыли в вентиляторах, вы можете удалить их с помощью баллона со сжатым воздухом. Также убедитесь, что нет большого количества кабелей или других препятствий, которые могут блокировать поток воздуха от вентиляторов. Если вентилятор не вращается или поврежден иным образом, вам придется заменить его или компонент, к которому он прикреплен.
Работа с термопастой
Если все вентиляторы работают, но ваш компьютер продолжает неожиданно перезагружаться / выключаться, вам может потребоваться повторно нанести термопасту на ваш процессор.Опять же, это звучит намного сложнее и страшнее, чем на самом деле. Трубки с термопастой довольно дешевы, и вам даже не понадобится столько пасты для фактического процесса нанесения.
Когда у вас будет термопаста, снимите вентилятор радиатора с процессора. Если нужно, сотрите остатки пасты мягкой тканью и небольшим количеством медицинского спирта. Затем нанесите свежую пасту прямо на верхнюю часть микросхемы ЦП. Идеальное количество — размером с горошину.YouTube будет здесь очень полезен для визуальной ссылки.
С нанесенной пастой переустановите вентилятор радиатора поверх процессора, переустановите все, что вам нужно было разобрать, и посмотрите, решит ли это проблему.
Последней потенциальной причиной неожиданного сброса является неисправный переключатель сброса. Эта проблема возникает относительно редко, но время от времени может возникать. Если вы откроете корпус ПК, вы заметите, что какие-то шнуры соединяют кнопки передней панели (питание и сброс) с определенными слотами на материнской плате.Отсоедините шнур кнопки сброса от материнской платы и посмотрите, сохраняется ли проблема неожиданного сброса. Если проблема действительно связана с неисправным переключателем сброса, вы можете связаться с производителем корпуса для бесплатной замены передней панели.
Монитор внезапно выключается, но компьютер остается включеннымЭта проблема не так распространена, как другие в этом списке, но все же может быть проблемой, когда она возникает. Подобно тому, как ваш компьютер не загружается, выяснение того, почему монитор внезапно отключается, но сам компьютер остается включенным, требует небольшого количества проб и ошибок.
Три наиболее вероятных виновника в этом случае — ослабленный или плохой кабель, блок питания или видеокарта (также называемая графическим процессором или графическим процессором). Первое, что вам нужно сделать, это проверить все ваши кабели. Посмотрите, работают ли они с другими устройствами, а если нет, замените их.
Если это не решит проблему, извлеките видеокарту и посмотрите, повторяется ли ошибка. Большинство материнских плат имеют встроенный чип обработки графики, поэтому вы все равно получите изображение на мониторе даже без видеокарты (просто убедитесь, что вы подключаете монитор в нужное место).
Если ошибка повторяется даже без подключенной видеокарты, проблема может быть в вашем блоке питания. Возможно, блок питания неисправен или пытается подать питание на слишком много различных периферийных устройств. Попробуйте отключить шнуры питания SATA (жесткий диск, оптический привод и т. Д.) Перед включением компьютера. Оставьте компьютер включенным и посмотрите, не повторится ли ошибка снова. Если ошибка повторяется даже при подключенных только основных компонентах питания и удалении видеокарты, возможно, вам придется заменить блок питания, как мы обсуждали выше.
Плохая работа и отчетливый щелчокОдним из основных факторов правильного обслуживания ПК является то, что любой щелчок — это обычно плохо. В девяти случаях из десяти щелчки происходят с жесткого диска вашего компьютера (также известного как жесткий диск или HDD). Стандартные жесткие диски удобны для хранения всех ваших игр и файлов, но поскольку в них используются движущиеся части, они также подвержены поломкам.
Самый явный признак отказа жесткого диска — это когда ваш компьютер начинает медленно работать.Если ваша операционная система установлена на жестком диске и вы заметили, что даже основные функции загружаются бесконечно, возможно, пришло время заменить жесткий диск. Если вы открываете компьютер и слышите отчетливый щелкающий звук, исходящий от жесткого диска, значит, определенно пора заменить его.
Пришло время обновить SSD?
Вместо того, чтобы заменять старый жесткий диск новым, вы можете подумать об использовании твердотельного накопителя (или SSD) для замены. Твердотельные накопители, как правило, дороже жестких дисков, но они оправдывают добавленную стоимость.В соответствии со своим названием твердотельные накопители имеют прочную конструкцию, в которой нет движущихся частей. Это означает, что они служат дольше и намного более устойчивы к ударам, чем жесткие диски, не говоря уже о значительно более быстрой.


 Здесь надо действовать методом исключения — вынимаете одну плату, пробуете включить, если при отсоединении какой то платы компьютер включился, то значит дело именно в ней.
Здесь надо действовать методом исключения — вынимаете одну плату, пробуете включить, если при отсоединении какой то платы компьютер включился, то значит дело именно в ней.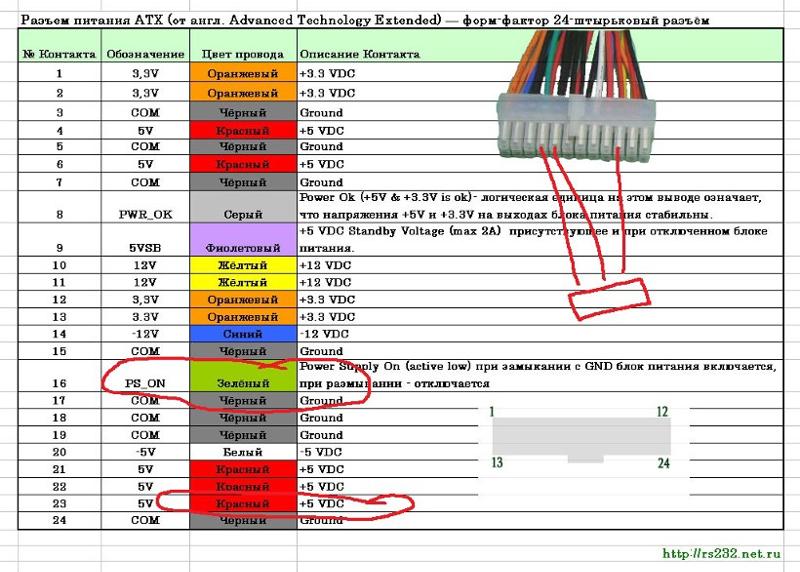 Откройте системный блок и выявите два провода, идущих от кнопки включения к материнской плате. Эти два провода будут подключены пластиковыми коннекторами к материнской плате. Отсоедините их и замкните эти два контакта чем-нибудь металлическим, пропускающим ток. Не забывайте о мерах предосторожности при работе с напряжением.
Откройте системный блок и выявите два провода, идущих от кнопки включения к материнской плате. Эти два провода будут подключены пластиковыми коннекторами к материнской плате. Отсоедините их и замкните эти два контакта чем-нибудь металлическим, пропускающим ток. Не забывайте о мерах предосторожности при работе с напряжением.
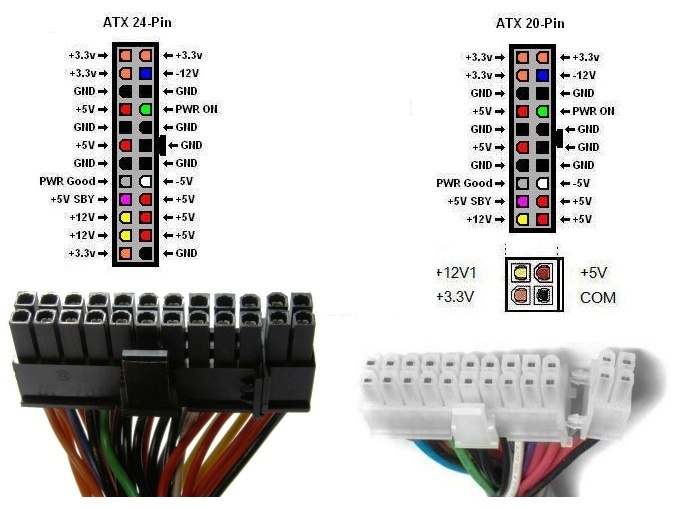
 Второй вариант — вышла из строя видео карта. Если видео карта отдельная, то можно попробовать установить другую видео карту и проверить. Если же с новой видео картой тоже нет сигнала, то скорее всего сломался монитор.
Второй вариант — вышла из строя видео карта. Если видео карта отдельная, то можно попробовать установить другую видео карту и проверить. Если же с новой видео картой тоже нет сигнала, то скорее всего сломался монитор.
 Как правило физически сломанные жесткие диски после ремонта не используются, так как надежность их работы может оказаться крайне низкой.
Как правило физически сломанные жесткие диски после ремонта не используются, так как надежность их работы может оказаться крайне низкой. Заметить это визуально иногда нельзя — будто с ним ничего не случилось. Надо посмотреть, не отошла ли крышка, не пахнет ли он горелым, есть ли подгоревшие участки, протестировать его на другом компьютер или установить в компьютер для теста другой процессор (исправный). Также стоит внимательно проверить все ли ножки целы.
Заметить это визуально иногда нельзя — будто с ним ничего не случилось. Надо посмотреть, не отошла ли крышка, не пахнет ли он горелым, есть ли подгоревшие участки, протестировать его на другом компьютер или установить в компьютер для теста другой процессор (исправный). Также стоит внимательно проверить все ли ножки целы.
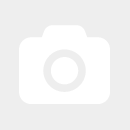

 Какого именно? — Сгореть может все что угодно, но чаще всего из строя выходят блоки питания и материнские платы. Если ПК не включается после отключения электричества, то мог выйти из строя блок питания и другие комплектующие, а также могли быть повреждены настройки BIOS и файлы жесткого диска.
Какого именно? — Сгореть может все что угодно, но чаще всего из строя выходят блоки питания и материнские платы. Если ПК не включается после отключения электричества, то мог выйти из строя блок питания и другие комплектующие, а также могли быть повреждены настройки BIOS и файлы жесткого диска. Советуем воспользоваться рекомендациями в начале страницы, почитать саму статью и комментарии к ней.
Советуем воспользоваться рекомендациями в начале страницы, почитать саму статью и комментарии к ней.

 Если питатель подаст признаки жизни — запустит внутри себя вентилятор, включит подсоединенную нагрузку, значит, он работоспособен. Однако работоспособность вовсе не означает исправность, то есть этот метод диагностики позволяет лишь дифференцировать рабочий девайс от полностью нерабочего.
Если питатель подаст признаки жизни — запустит внутри себя вентилятор, включит подсоединенную нагрузку, значит, он работоспособен. Однако работоспособность вовсе не означает исправность, то есть этот метод диагностики позволяет лишь дифференцировать рабочий девайс от полностью нерабочего. Без специальной подготовки заниматься этим опасно, так как блоки питания аккумулируют в некоторых частях напряжение бытовой электросети. Случайное касание какого-либо элемента под напряжением может привести к поражению током.
Без специальной подготовки заниматься этим опасно, так как блоки питания аккумулируют в некоторых частях напряжение бытовой электросети. Случайное касание какого-либо элемента под напряжением может привести к поражению током.