Сборочный чертеж металлоконструкции в SolidWorks
Всем доброго времени суток! В этом уроке мы создадим сборочный чертеж металлоконструкции, сборку которой мы выполнили в уроке: «Создание сборки из металлоконструкции в SolidWorks».
В общем у вас должна быть открыта данная сборка.
Сборка металлоконструкции в SolidWorksЕсли у вас ее нет, то можно скачать в конце данного урока: Сварочная конструкция в SolidWorks часть 2.
Назначение материала деталям сборки.
Начинаем с назначения материла, для этого в дереве конструирования нажимаем правой кнопкой мыши по детали «3ДДД.001.01.005 Раскос».
Меню для выбора материала на сборке в SolidWorksВ открывшемся меню переходим на строку «Материал», нажимаем на «Редактировать материал». Открывается окно назначения материала.
Окно выбора материала в SolidWorksВыбираем «Сталь 3 ГОСТ 535-88» и нажимаем применить. Как видим по цвету деталей на сборке к ним применился другой материал.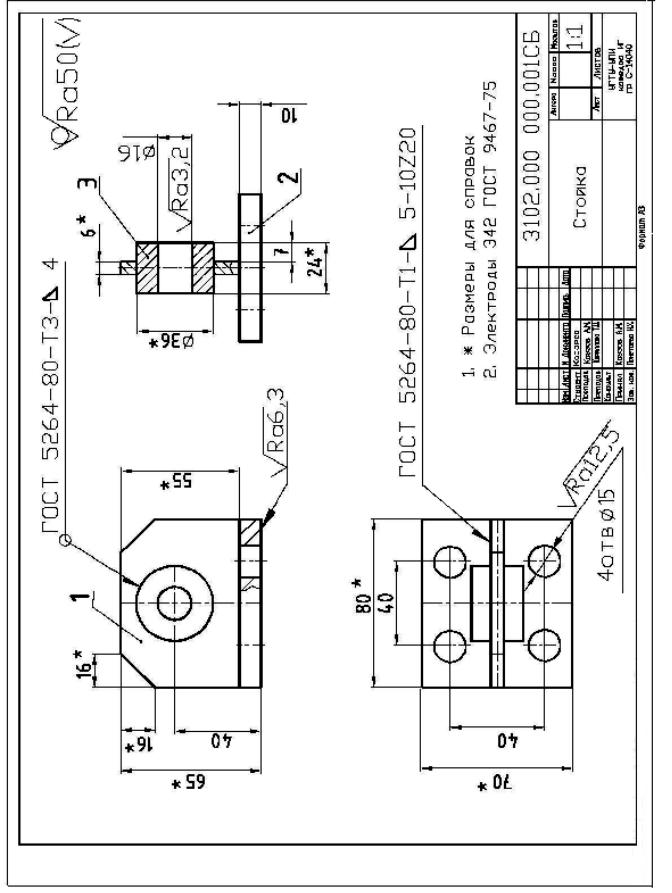
Напомню, если у вас не установлена база материалов по ГОСТ, то узнать, как это сделать можно на этой странице: Добавление базы материалов по ГОСТ в SolidWorks.
Далее точно также назначаем материал Сталь 3 ГОСТ 535-88 для остальных деталей сборки.
Материал назначенный для всех деталей сборки
После назначения материала ко всем деталям нужно заполнить свойства сборки.
Свойства сборки в SolidWorks
Для заполнения свойств нажимаем на иконку свойства файла…
Иконка свойства файла в SolidWorksоткрывается окно для заполнения свойств. Заполняем свойства на вкладке
Также в конце окна свойств вводим свойства в строку формат: «А3».
Переходи к созданию чертежа
сборки.
Создание чертежа из сборки.
Для создания чертежа нажимаем: «Файл, создать чертеж из сборки». Выбираем шаблон для чертежа и формат листа «А3- СПЕЦИФИКАЦИЯ-Л1-Г».
Формат листа для создания сборочного чертежа SolidWorksИ нажимаем ОК. Лист чертежа открылся.
Добавление видов на чертеж.
В качестве главного вида добавляем вид «Спереди», в качестве проекционного добавляем вид «Сверху».
Также добавляем вспомогательные виды с помощью «Местного вида» и «Разреза» и Триметрии.
Виды на чертеже в SolidWorksДалее добавим сварные швы на чертеж.
Сварные швы на чертеже сборки в SolidWorks
Сразу хочу отметить, что в сварке я не спец и в правильности установки швов не уверен.
И так начнем постановку швов. Проставим швы для Вида Б.
Проставим швы для Вида Б.
Далее назначим швы для видов А и В.
Сварные швы для вида А и В на чертеже в SolidWorksИ далее швы для разреза Г-Г.
Сварные швы для разреза Г-Г на чертеже в SolidWorksДалее проставим размеры для сборки.
Размеры для сварной сборки в SolidWorks
На размерах отдельно останавливаться не будем, я поставил их как на картинке ниже. Все размеры на главном виде и виде сверху.
Размеры на сборочном чертеже сварной конструкции в SolidWorksДалее нам осталось добавить номера позиций деталей и спецификацию. Начнем с номеров.
Номера позиций на сборочном чертеже в SolidWorks
Все номера позиций проставим на главном виде.
Позиций на главном виде сварной конструкции в SolidWorks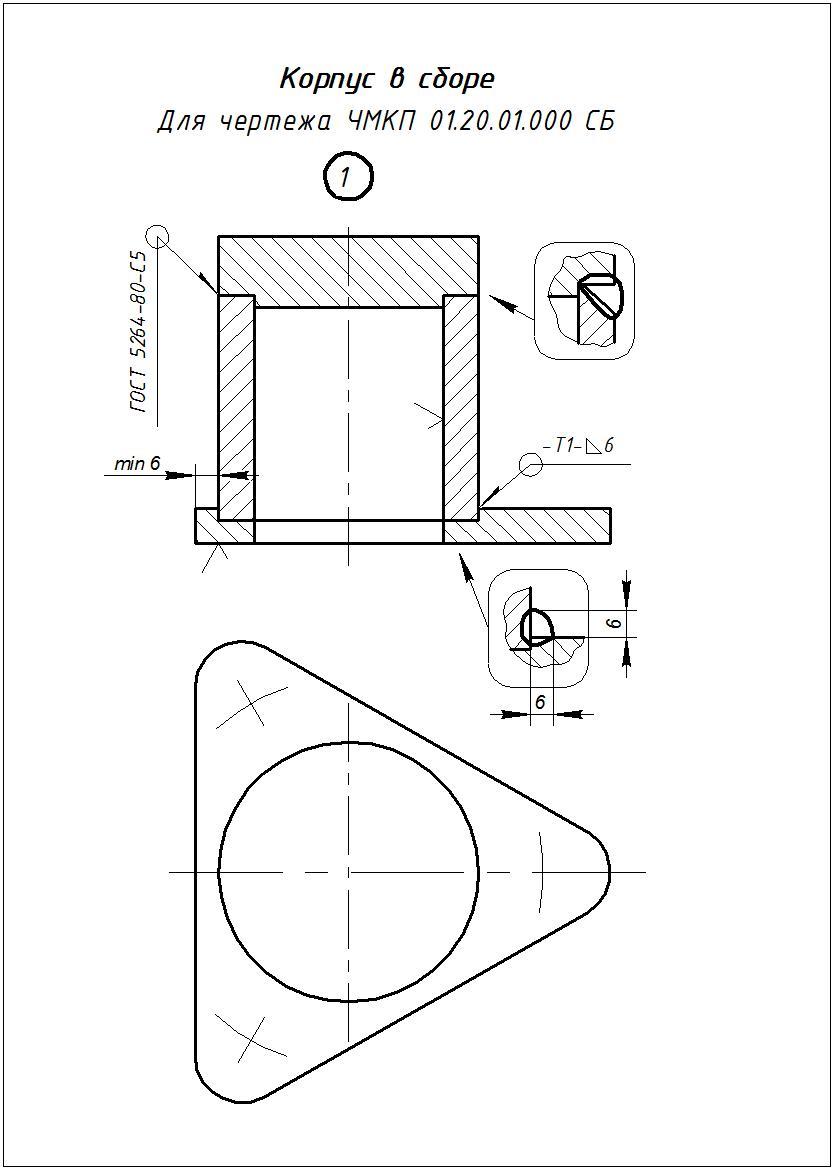
Спецификация для металлоконструкции в SolidWorks
Как добавлять спецификацию на сборочный чертеж в SolidWorks по ГОСТ указанно по ссылке выше.
Я лишь просто ее добавлю и немного поправлю номера позиций и пропишу наименование и обозначение деталей, так они не прописаны в свойствах этих деталей.
После сохранение данного сборочного чертежа – эти свойства пропишутся в деталях автоматически.
Скачать шаблон спецификации по ГОСТ для SolidWorks
На данный момент спецификация приведена к данному виду.
Как видно детали поз. №1, №3 – без чертёжные. Соответственно данные для их изготовления указываем на спецификации.
Для этого после каждой без чертежной детали вставляем 3 пустых строчки в спецификации.
Заполняем строки в столбце «Наименования». Сначала указывается сортамент детали, в строке ниже указывается материал, а затем размеры детали.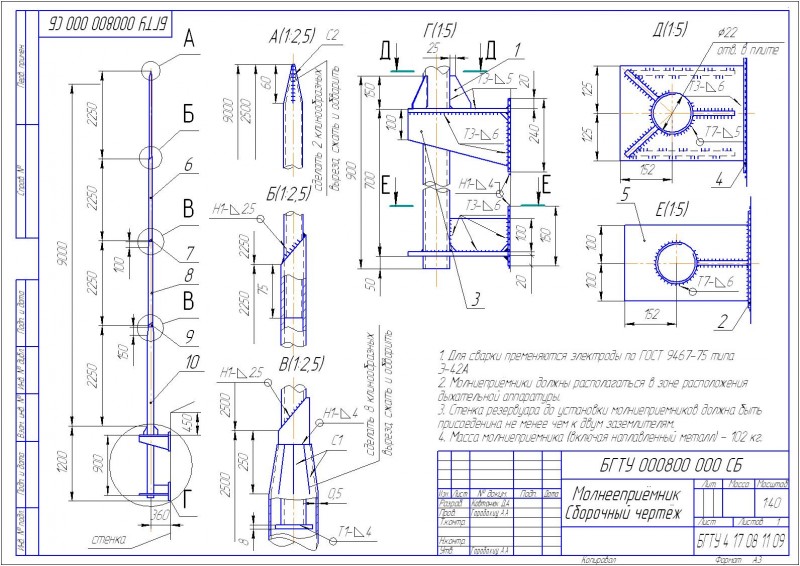
Также в строке где указан размер детали указывается и масса детали в столбце примечания.
Далее по такому же принципу указываем данные для детали под номером 3 и спецификация готова.
Далее вносим технические требования на чертеж. И на этом закончим создание сборочного чертежа в SolidWorks.
Технические требования на сборочном чертеже в SolidWorksНа этом сборочный чертеж сварной металлоконструкции в SolidWorks готов.
Как его сохранить в формат PDF можно узнать в данном уроке: Сборочный чертеж кривошипно-коромыслового механизма в SolidWorks часть 2.
В следующих уроках мы выполним
чертежи деталей под номерами: №2, №4, №5 из данной сборки.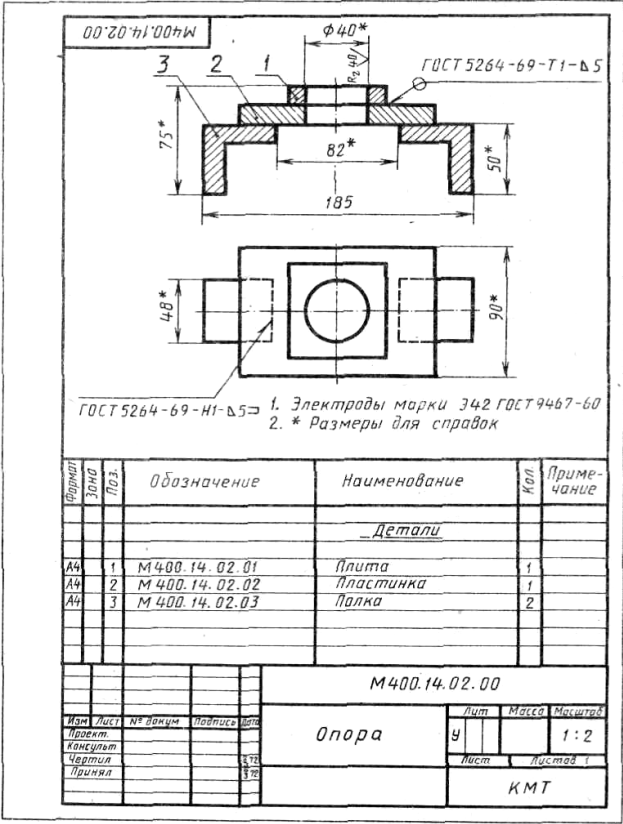
Всем пока!
Конструкция из стандартного профиля в SolidWorks
Приветствую всех! В этом уроке создадим сварную конструкцию в SolidWorks с помощью стандартного профиля, который мы добавили в SolidWorks в уроке: «Добавление в SolidWorks трубы квадратной ГОСТ 8639-82» и 3д-эскиза, созданного в уроке: 3D эскиз в SolidWorks.
Открываем 3D эскиз. Если вы не выполнили данный урок и вас нет 3д эскиза, то можете его скачать по данной ссылке.
Далее нам нужно перейти на вкладку «Сварные детали» в панели инструментов SolidWorks. Если у вас нет данной вкладки, то можно ее добавить, кликнув правой кнопкой мыши по любой из вкладок, и в открывшемся меню поставить галочку напротив «Сварной детали».
Добавление вкладки сварных деталей в панель инструментов SolidWorksБолее подробно про настройку режима моделирования детали в SolidWorks можно посмотреть в уроке: «Настройка режима
моделирования в SolidWorks.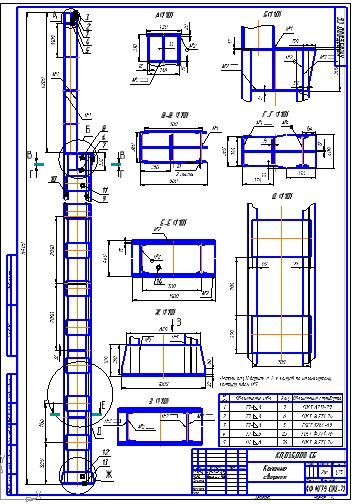 »
»
Так выглядит вкладка с инструментами сварной детали в SolidWorks.
Познакомимся с большинством из данных инструментов в процессе работы.
Сейчас же мы создаем конструкцию. Так что кликаем по данной иконке.
Иконка конструкция в SolidWorks.После чего в левой части экрана открываются параметры создания конструкции в SolidWorks.
Параметры инструмента «Конструкция» SolidWorks.Пойдем поочередно по всем параметрам.
Для начала нам нужно выбрать профиль, из которого мы будем создавать конструкцию. Соответственно поочередно выбрать стандарт профиля, сам профиль и его размеры. Мы выберем, как уже говорилось ранее, профиль добавленный в SolidWorks в уроке: «Добавление в SolidWorks трубы квадратной ГОСТ 8639-82»
Теперь переходим непосредственно к созданию сварной конструкции. Кликаем в окне группы и затем выбираем поочередно на 3д эскизе верхний квадрат и видим, как образуется часть конструкции.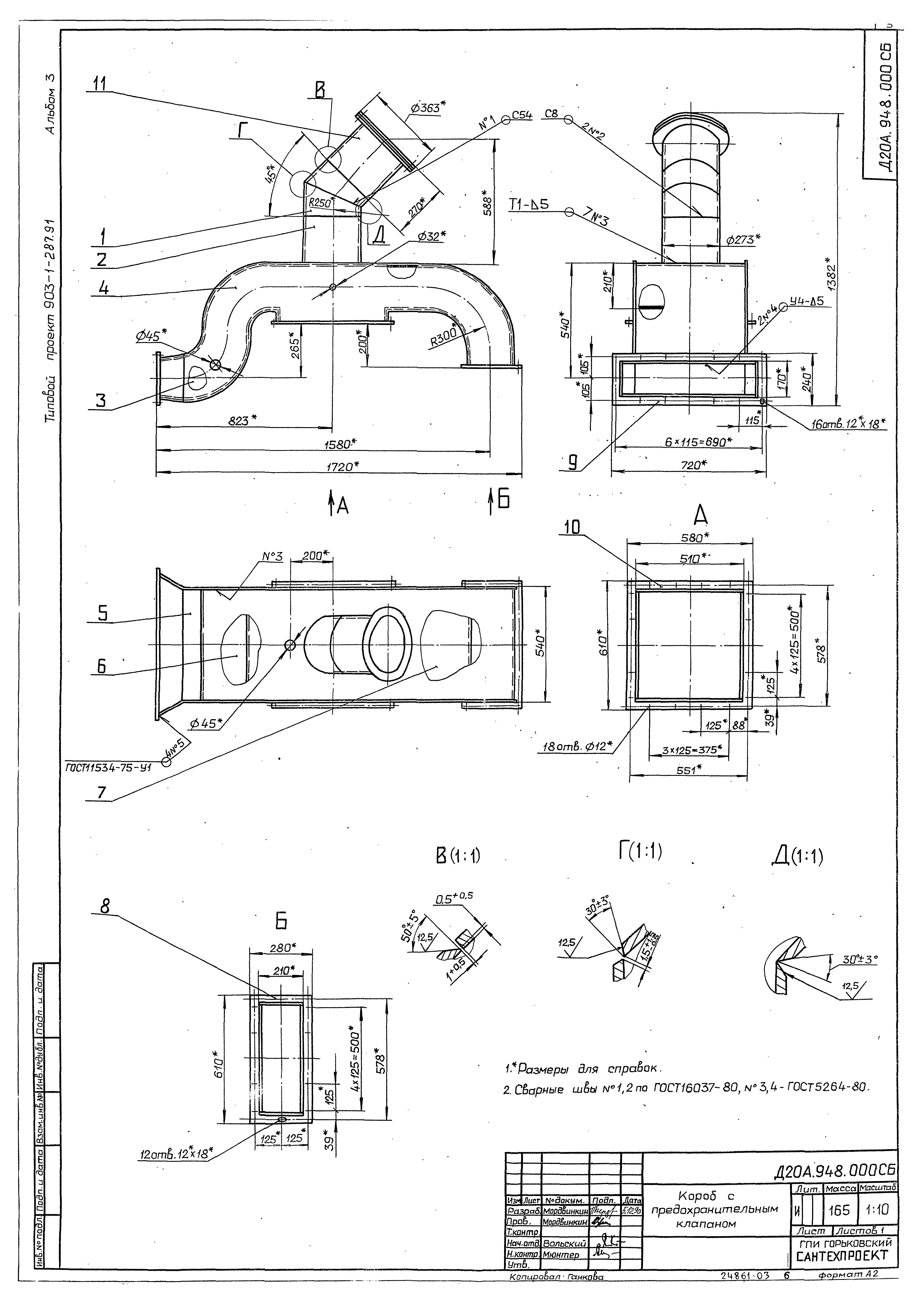
Как видно конструкция строится по средней точке трубы нашего квадратного профиля, то есть линия эскиза располагается по оси эскиза квадрата, которые мы строили при создании профиля.
Точки построения конструкции в SolidWorksНо можно выбрать чтобы конструкция строилась через другие точки на которые мы поставили на эскизе профиля. Для этого нужно в параметрах конструкции кликнуть по кнопке
После чего становятся доступны для выбора точки на эскизе профиля трубы и сопряжение конструкции можно провести через них. Для примера выбираем правую нижнею точку эскиза профиля.
Выбор правой нижней точки для построения конструкции.И видим, что сама конструкции теперь стала шире, так эскиз конструкции теперь проходит по крайней точке профиля.
Изменённая конструкция в SolidWorks.Также стоит заметить, что сопряжения углов профилей можно выбирать и менять с помощью иконок обработки углов.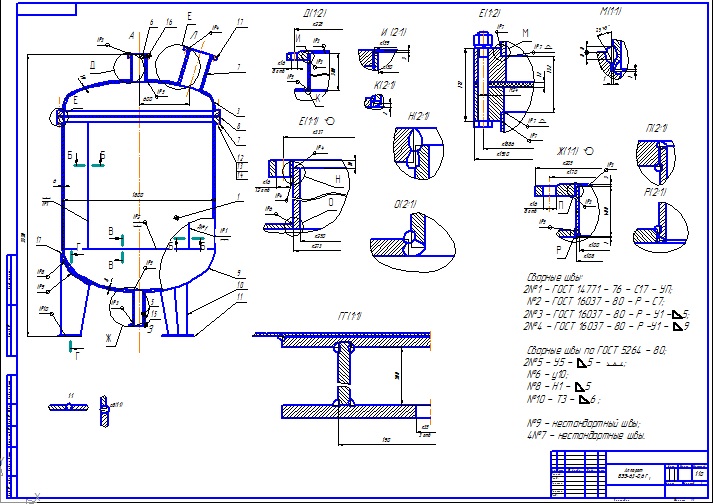
Как видно из предыдущих картинок углы профилей срезаются под 45 градусов. Их можно оставить и прямыми кликнув по советующем иконкам.
Прямые профили сопряжения углов конструкции в SolidWorks.C положением профиля на 3д эскизе мы разобрались также разобрались и с сопряжениями углов профилей. Сейчас возвращаем значения к стандартному варианту. Эскиз через среднею точку профиля и углы под 45градусов.
Создание сварной конструкции в SolidWorks — Видео урок
Продолжим построения конструкции.
Нажимаем на кнопку «Новая группа». И выбираем вертикальные линии. И добавляются 4 ножки нашей конструкции.
2 часть сварной конструкции в SolidWorks.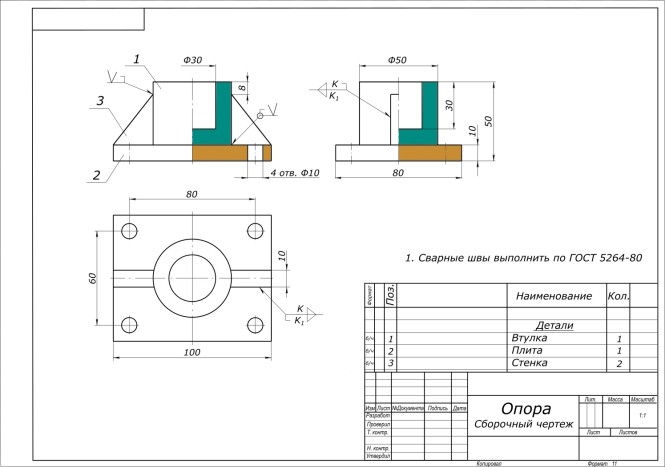
Далее также нажимаем поочерёдно добавляем следующие части конструкции.
Сначала выбираем нижнею часть квадрата, затем линии, располагающиеся под 45 градусов от верхнего квадрата и последней, выбираем линию проходящею через центр начала координат конструкции.
При добавлении в конструкцию скосов под 45 градусов получилось так, что грани трубы расположились не параллельно основной уже созданной конструкции, что неправильно.
Скосы расположены не параллельно.Для выравнивания профилей скосов на сборке конструкции выбираем при активном выборе данной группы, то есть группы 4 на данной сборке, кликаем по строке «Выравнивания» и в качестве линии выравнивания я выбираю грань нижнего квадрата на 3д эскизе. И скосы встают ровно с основной конструкцией.
Выравненные скосы в конструкции в SolidWorks.Затем выбираем последнею не выбранную грань нашей конструкции. И в итоге у нас должна получиться данная конструкция.
Сварная конструкция с помощью 3д эскиза в SolidWorks.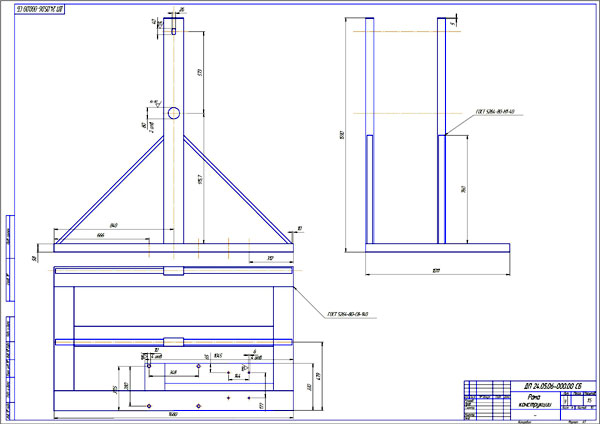
Как видим конструкция у нас состоит из 5 групп. Остаётся лишь подтвердить построение конструкции нажатием на зеленую галочку. Нажимаем!
И получаем такую конструкцию!
Конструкция 3д в SolidWorks.На этом данную часть урока мы заканчиваем, продолжим построение во второй части урока.
До встречи в следующем уроке! Всем пока!
Создание сборки из металлоконструкции в SolidWorks
Всем привет! Сегодня мы из металлоконструкции создадим сборку в SolidWorks, которая будет управляется данной дочерней деталью.
Для чего нужно создавать сборку металлоконструкции.
Так как сварная металлоконструкция в SolidWorks создаётся в режиме детали и по сути ей и является – это означает, что у нас нет возможности создать чертежи всех профилей (деталей, входящих в эту конструкцию).
Соответственно поэтому мы и создадим сначала стандартную сборку из
сварной конструкции, а уже потом создадим сборочный чертеж данной конструкции и
отдельные чертежи деталей.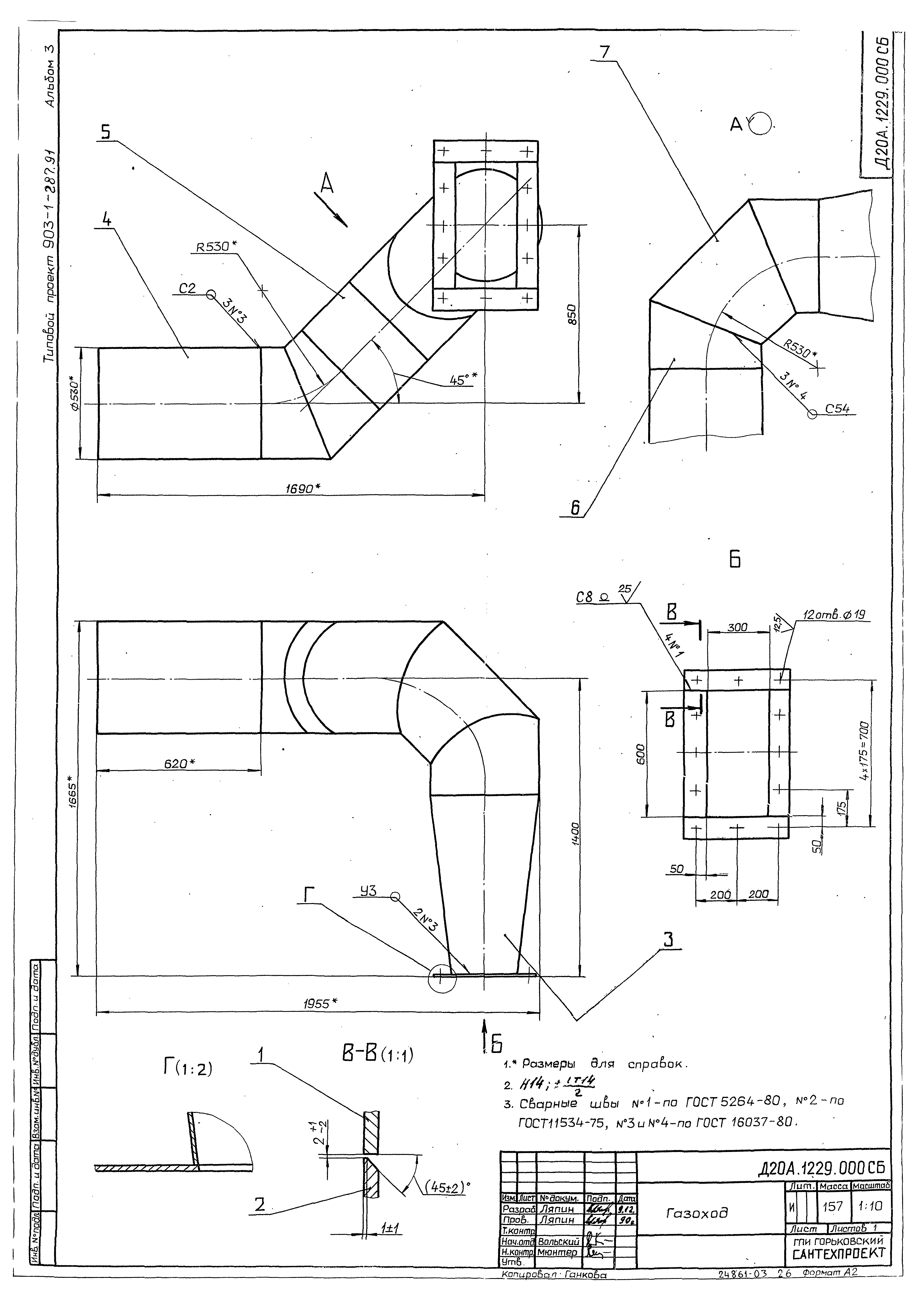
Надеюсь понятно. Продолжаем!
Конструкция, созданная ранее.
Для того чтобы продолжить у нас в SolidWorks должна быть открыта конструкция, которую мы создавали ранее в уроках:
- 3D эскиз в SolidWorks.
- Добавление в SolidWorks трубы квадратной ГОСТ 8639-82.
- Создание сварочной конструкции в SolidWorks.
- Сварочная конструкция в SolidWorks часть 2.
- Добавление сварочного шва в сварную конструкцию в SolidWorks.
Конструкция открыта! Продолжаем!
Создание сборки из конструкции.
Первое, что делаем при открытии сборки это обращаем внимание на дерево конструирования на строку «Список вырезов».
Список вырезов в дереве конструирования в SolidWorks.Если с иконкой списка вырезов
иметься квадратик из стрелок как на картинке (справа внизу). То кликаем правой
кнопкой мыши по списку вырезов и нажимаем обновить.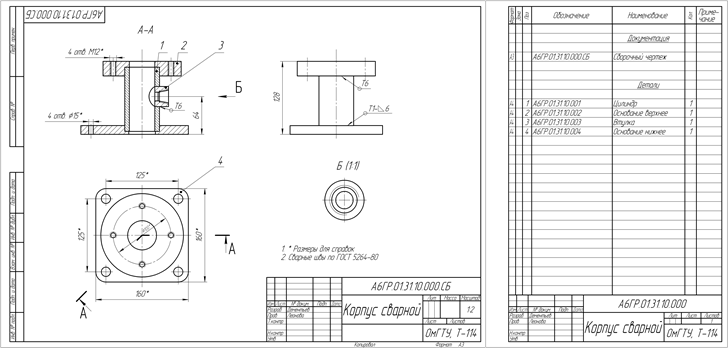
После обновления снова нажимаем правой кнопкой по списку вырезов и кликаем по строчке «Создать сборку».
Выбор создание сборки в SolidWorks.После чего слева в параметрах открываются параметры инструмента «Сохранить тела».
Параметры инструмента сохранить тела в SolidWorks.Приступаем к настройке параметров.
Для начала назначаем шаблон деталей, у меня он притянулся автоматически.
Шаблон детали в настройке сохранения деталей в SolidWorks.Далее нужно создать файл сборки в который пересохранится и собственно из конструкции создастся сборка данного изделия.
Это делается в разделе параметров «Создать сборку». Кликаем по кнопке «Обзор…», назначаем название и место сохранение сборки.
Сборка для конструкции в SolidWorks.Я присваиваю имя сборки «3ДДД.001.01.000 СБ Рама» и нажимаю
кнопку сохранить.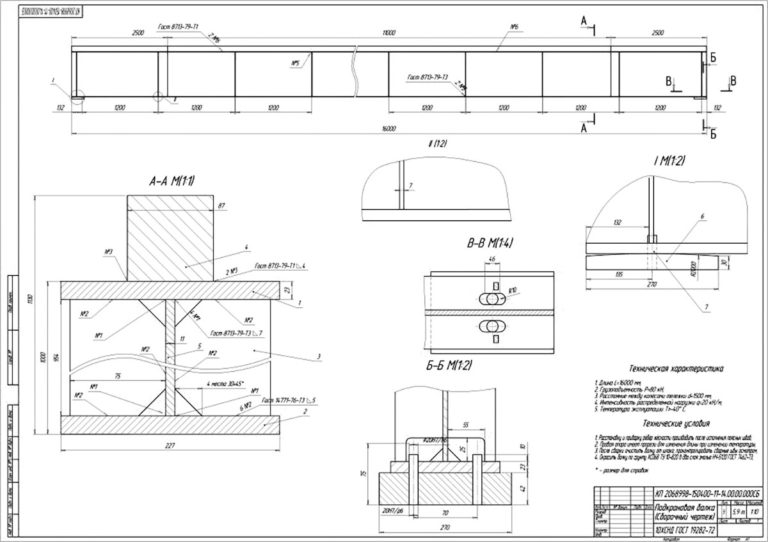
Теперь параметры инструмента сохранить тела должны иметь данный вид.
Параметры инструмента сохранить тела. Настройка.Проверяем чтобы стояли галочки: «Абсолбировать вырезанные тела», «Создать производные детали на основе похожих тел или списка вырезов». В общем сравниваем настройки с картинкой.
Далее нужно назначить наименование и обозначение деталей.
Для этого в графической области нажимаем на табличку «Тело 1:», табличка подсвечивается, далее кликаем по слову «Нет» на этой же табличке и открывается окно для сохранения данной детали.
Окно для сохранения детали из конструкции в SolidWorksЯ присваиваю имя детали «3ДДД.001.01.005 Раскос» и нажимаю Сохранить.
Далее также сохраняем все оставшиеся тела данной конструкции.
Тело 1 — 3ДДД.001.01.005 Раскос
Тело 2 — 3ДДД.001.01.004 Косынка
Тело 3 — 3ДДД.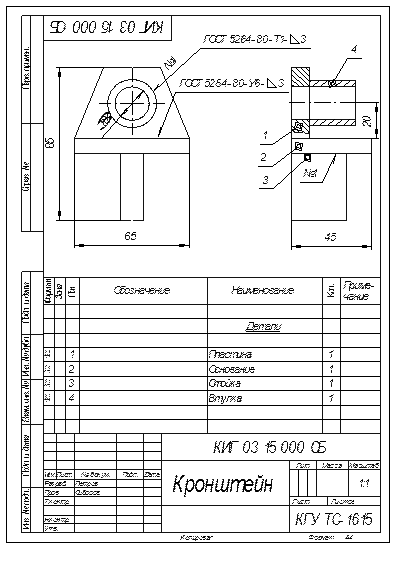 001.01.003 Ножка
001.01.003 Ножка
Тело 4 — 3ДДД.001.01.002 Царга
Тело 5 — 3ДДД.001.01.001 Проножка
После чего нажимаем ОК. (на зеленную галочку) И начинается процесс создания сборки.
После окончания процесса наша конструкция скрывается в графической области, а в дереве конструирования появляться строка «Сохранить тела 1».
Конструкция в SolidWorks после создания сборкиСтоит отметить, чтобы отобразить конструкцию обратно нужно погасить в дереве конструирования инструмент «Сохранить тела 1» и конструкция станет доступна для редактирования.
Также в SolidWorks образовалась дополнительная вкладка с нашей сборкой. Переключимся на нее использую сочетание клавиш Ctrl+Tab.
Переключение на окно сборки в SolidWorksОткрывается наша конструкция, но уже в режиме сборки.
Конструкция в режиме сборки в SolidWorksyoutube.com/embed/q9FWXwEIZUg?feature=oembed» frameborder=»0″ allow=»accelerometer; autoplay; encrypted-media; gyroscope; picture-in-picture» allowfullscreen=»»/>
Видео урокКак видно мы создали обычную сборку, из которой уже можно создавать дальнейшую документацию в соответствии с ГОСТами ЕСКД. Этим мы и займемся в следующих уроках.
До встречи! Всем пока!
ВЫПОЛНЕНИЕ ЧЕРТЕЖЕЙ СВАРНЫХ ИЗДЕЛИЙ
Чертежи сварного изделия выполняют как сборочный чертеж (рисунок 25, 26).
Выполнению сборочного чертежа должно предшествовать составление эскизов отдельных деталей (элементов), входящих в сварное изделие (рисунок 24).
Для обеспечения необходимой точности взаимного расположения отверстий в пластине 2 и плите 1 эти отверстия выполняют по сборочному чертежу после сварки деталей, поэтому на чертежах деталей пластинки и плиты упомянутые отверстия не изображаются (рисунок 24, детали 1 и 2).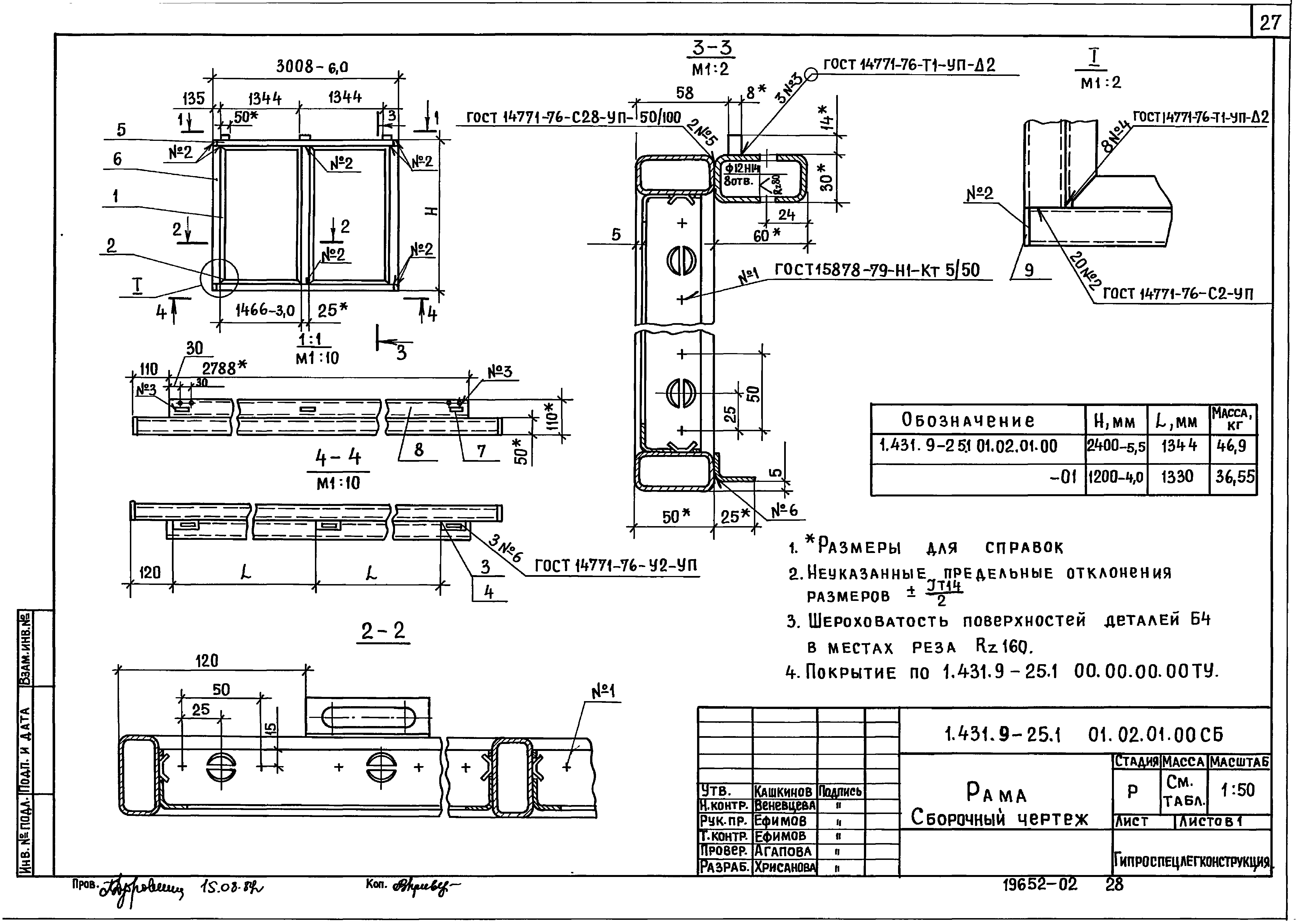
Каждой такой детали должно быть присвоено обозначение и название, например плита, планка, косынка, ребро, втулка, кольцо, цилиндр, пластинка и т. п. В спецификации указывается формат листов, на которых выполнены эскизы. Пример такого учебного чертежа сварного изделия приведен на рисунке 25.
В том случае, когда сварное изделие несложное, его детали могут изготовляться непосредственно по сборочному чертежу. На сборочном чертеже при этом наносят все размеры, необходимые для изготовления деталей. В спецификации в графе «Формат» проставляют символ БЧ (без чертежа), приводят обозначение и наименование деталей, их количество.
Рисунок 24
На рисунках 25, 26 представлен пример выполнения задания без эскизирования отдельных деталей. В этом случае условно принято, что все детали изготовляют из стали марки Ст5 по ГОСТ 380 – 88.
При выполнении настоящего задания для упрощения учебного чертежа можно условно указать в технических требованиях марку материала, из которого должны выполняться детали, входящие в сварное изделие.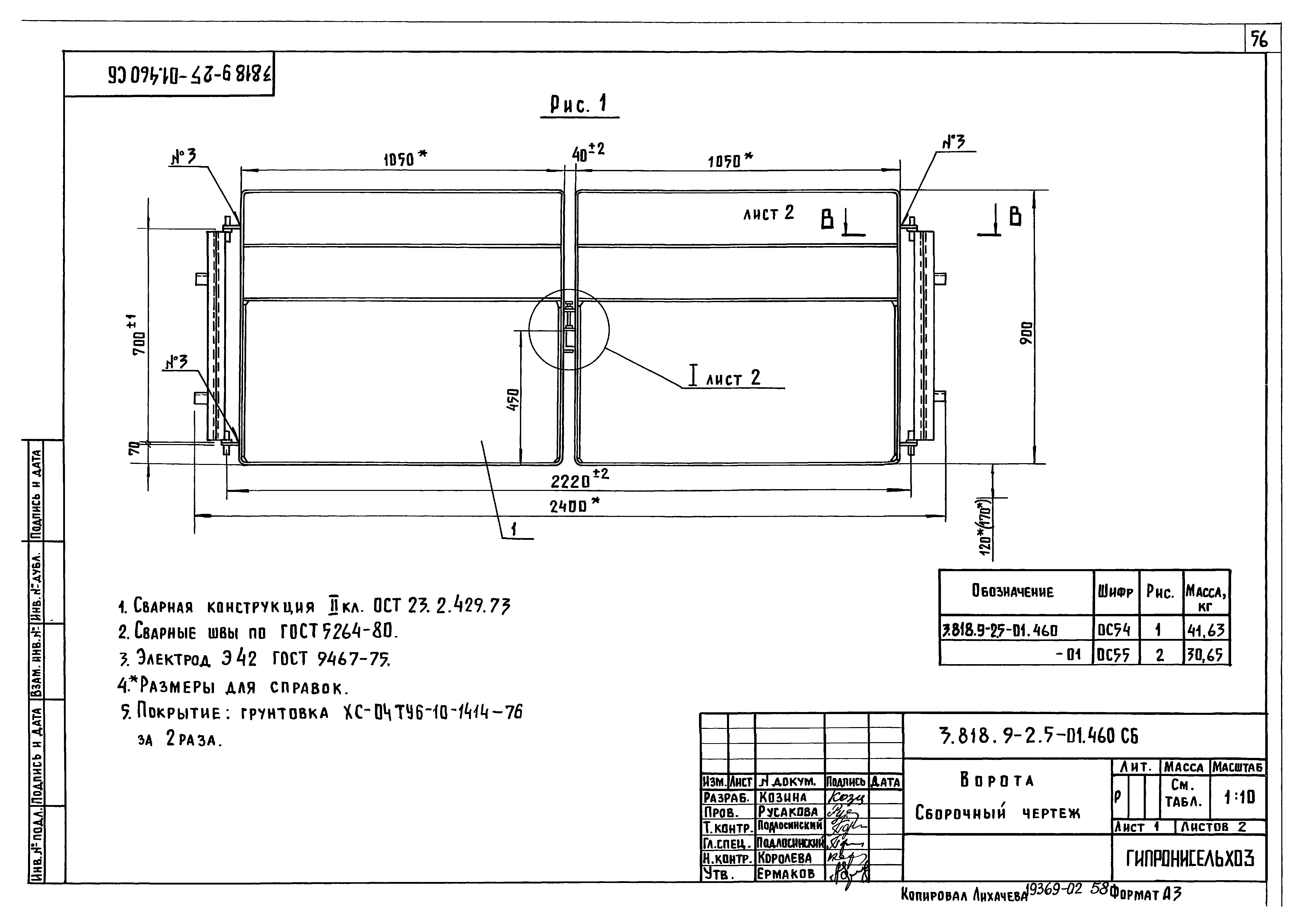
По условию задания студентам предлагается стальная деталь, которую можно расчленить на простые элементы, соединяемые сваркой (рисунок 24).
Рисунок 25 – Пример выполнения чертежа сварной детали
Рисунок 26 – Пример выполнения чертежа сварной детали
КОНСТРУКТИВНЫЕ ЭЛЕМЕНТЫ ПОДГОТОВЛЕННЫХ КРОМОК ДЕТАЛЕЙ ШВОВ СТАЛЬНЫХ СОЕДИНЕНИЙ
Таблица 3
ВСПОМОГАТЕЛЬНЫЕ ЗНАКИ ДЛЯ ОБОЗНАЧЕНИЯ
СВАРНЫХ ШВОВ
ЗАДАНИЕ
Построение сборочного чертежа сварной конструкции.
Содержание: выполнить сборочный чертеж общего вида сварной конструкции по ее наглядному изображению.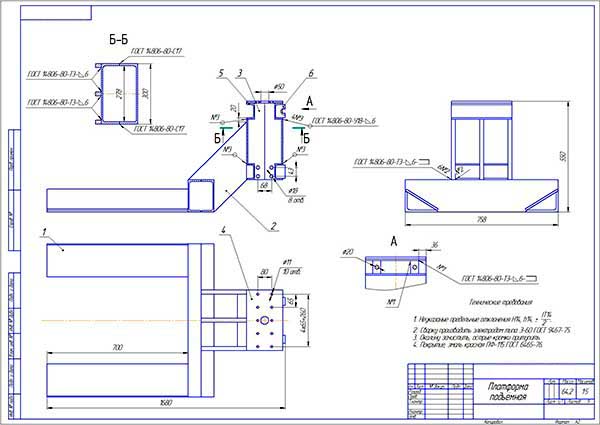
Варианты индивидуальных заданий даны в приложении 2, стр. 50.
Примеры выполнения задания показаны на рисунках 25, 26.
Оформление
Графическую работу выполняют на листе формата А3 карандашом. Толщину линий видимого контура рекомендуется принять равной 1 – 1,4 мм.
Порядок выполнения
1. Изучить ГОСТ 2.305-68**, ГОСТ 5264-80, ГОСТ 2601-84*, и рекомендуемую литературу.
2. Внимательно ознакомиться по своему варианту (приложение 2) с заданием и определить основные геометрические тела, из которых состоит сварная конструкция.
3. Определить количество необходимых изображений.
4. Выделить на листе бумаги соответствующую площадь для каждого вида детали и для спецификации.
5. Нанести тонко линии контуров, построить необходимые разрезы и выполнить штриховку в разрезах. Обозначить разрезы.
6. Обозначить номера позиций.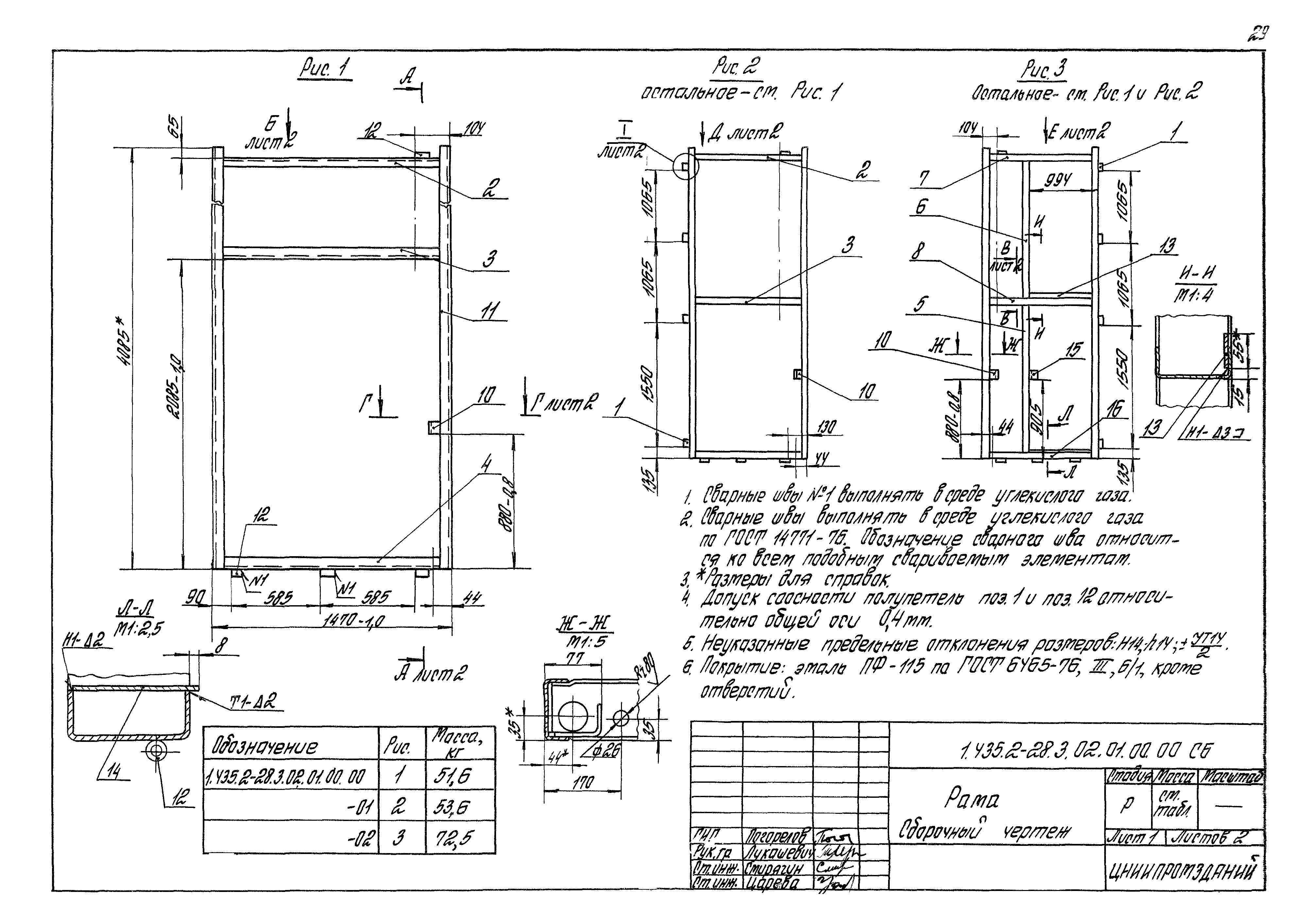
7. Нанести все необходимые выносные и размерные линии согласно ГОСТ 2.307-68**. Обратите внимание, что ни один из размеров одного изображения не должен повторяться на других изображениях. За основу нанесения размеров нужно взять параметры геометрических поверхностей. Поставить габаритные размеры, присоединительные и монтажные.
8. Проставить размерные числа на чертеже и необходимые знаки, например: R (радиус), М (диаметр метрической резьбы) и др.
9. Обозначить сварные швы по ГОСТ 2.601-84*, приняв все швы непрерывными и выполненными ручной электродуговой сваркой по ГОСТ 5264-80* из материала Ст5 ГОСТ 380-88. Конструктивные элементы подготовленных кромок деталей и швов сварных соединений взять из таблицы 3 и приложения 1.
10. Вычертить спецификацию, оформить надписи и проверить правильность всех построений.
11. Обвести чертеж карандашом.
12. Пример выполнения задания см. на рисунках 25, 26.
ПРИЛОЖЕНИЕ 1
Читайте также:
SOLIDWORKS. Сварные конструкции. Создание чертежа и спецификации по созданной модели.
Сварные конструкции. Создание чертежа и спецификации по созданной модели.
В предыдущей статье, посвященной приложению “Сварные конструкции в SolidWorks”, мы рассмотрели следующие вопросы:
1. Как работает это приложение.
2. Как создать свой профиль.
Данная статья посвящена тому, как получить чертеж данной металлоконструкции и как создать спецификацию сварной конструкции, если она выполнена в файле детали.
Сперва нужно сделать так, чтобы программа нам выдавала автоматически сечение трубы в спецификации.
1. Для этого необходимо открыть файл шаблона трубы, который мы создали. Как найти путь к шаблону или как создать шаблон вы можете ознакомиться в предыдущей статье.
2. Зайти в свойства файла и на вкладке настройка создать строку со следующим содержанием.
Свойства файлаСуммарная информация/ Настройки3. Выражение, которое введено в поле «Значение/Текстовое выражение», является ссылкой на размеры в эскизе сечения профиля.
В поле «Вычисленное значение» показывается итоговый результат того, как программа поняла и выполнила ваше текстовое выражение в предыдущем поле. Это значение будет автоматически меняться в зависимости от изменений размеров в эскизе.
Это значение будет автоматически меняться в зависимости от изменений размеров в эскизе.
4. Сохраняем файл и закрываем его.
5. Создаем кубик 200х200х200 мм с применением шаблона, в который мы сейчас внесли изменения.
Теперь мы подошли к самому главному, это создание чертежа из модели.
Как оформлять чертежи в соответствии с ЕСКД в данной статье рассматривать не будем. Эта тема для отдельного цикла статей.
Вернемся к оформлению чертежа.
После того как создали новую модель с применением измененного шаблона, необходимо убедиться в том, что свойства, прописанные в шаблоне, будут транслироваться в спецификацию. Для этого:
1. В готовой модели необходимо перейти в дерево построения и ПКМ (правой кнопкой мыши) нажать на пиктограмму «Список вырезов».
2. Необходимо активировать следующие свойства — «Создать список вырезов автоматически» и «Обновлять автоматически».
Список вырезов3.Теперь в списке вырезов появилось две подкатегории, в которых собраны одинаковые по своим свойствам тела профилей.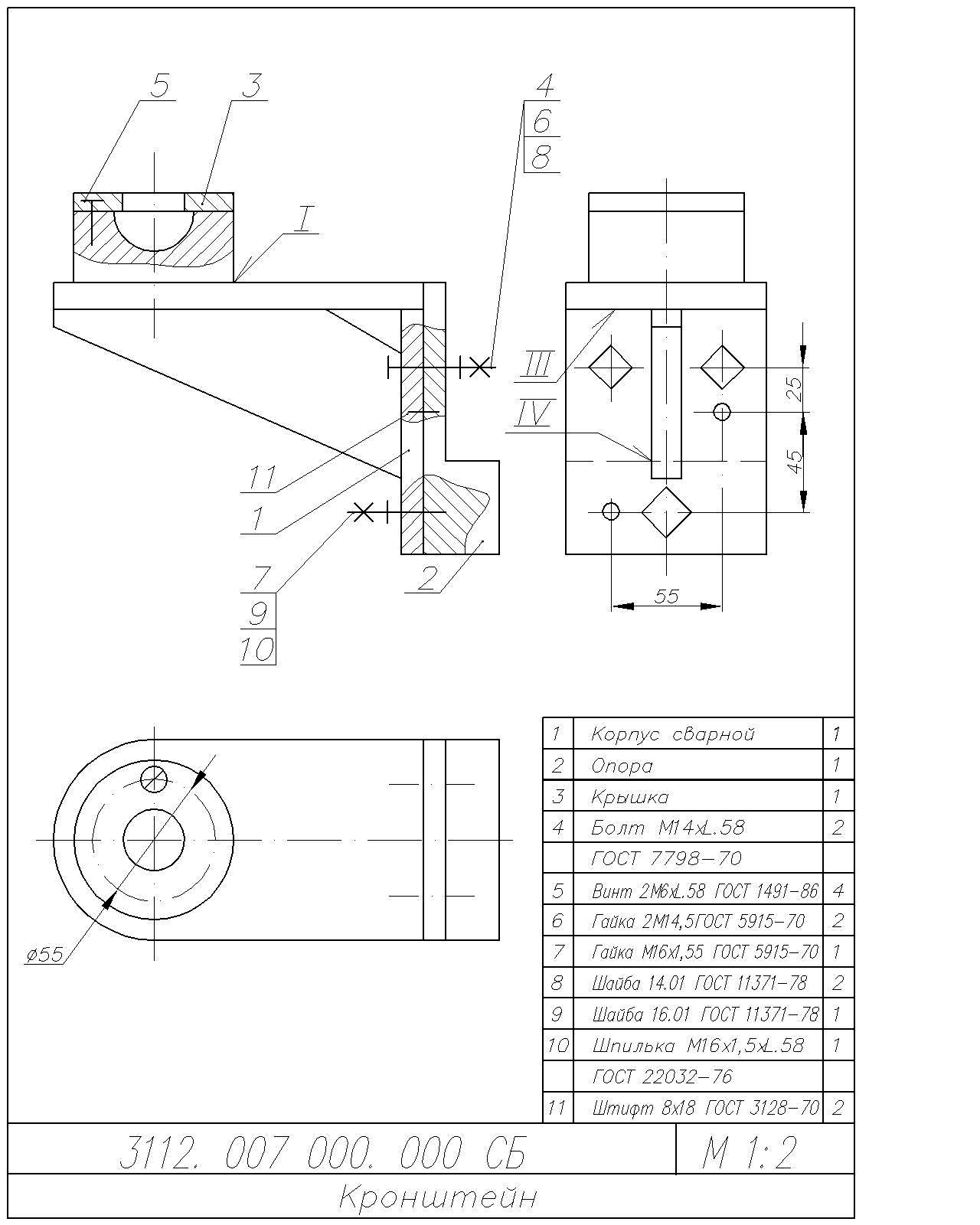
4. При нажатии на пиктограмму одной из подкатегорий выбираем «Свойства».
5. Открывшееся окно должно выглядеть следующим образом
Свойства списка вырезов6. Здесь мы видим, что свойство, которое было добавлено в шаблон транслируется в свойства конструкции.
Теперь создаем чертеж из металлоконструкции.
Далее «Вставка» — «Таблицы» — «Список вырезов сварного изделия».
Таблица появившаяся в поле листа будет выглядеть следующим образом:
ТаблицаОтредактируем таблицу:
1. Выделяем столбец «Описание» и в дереве раскрывается список свойств, которые можно присвоить столбцу.
Свойства элемента списка вырезов2. Выбираем «Description» и видим, что заполнение таблицы поменялось и выглядит следующим образом:
Таблица3. Перетаскиваем столбцы между собой как нам удобно. При желании можно сохранить данный шаблон, либо еще как-то модифицировать его.
И самое главное: теперь при расстановке позиций, программа будет считывать именно эту спецификацию.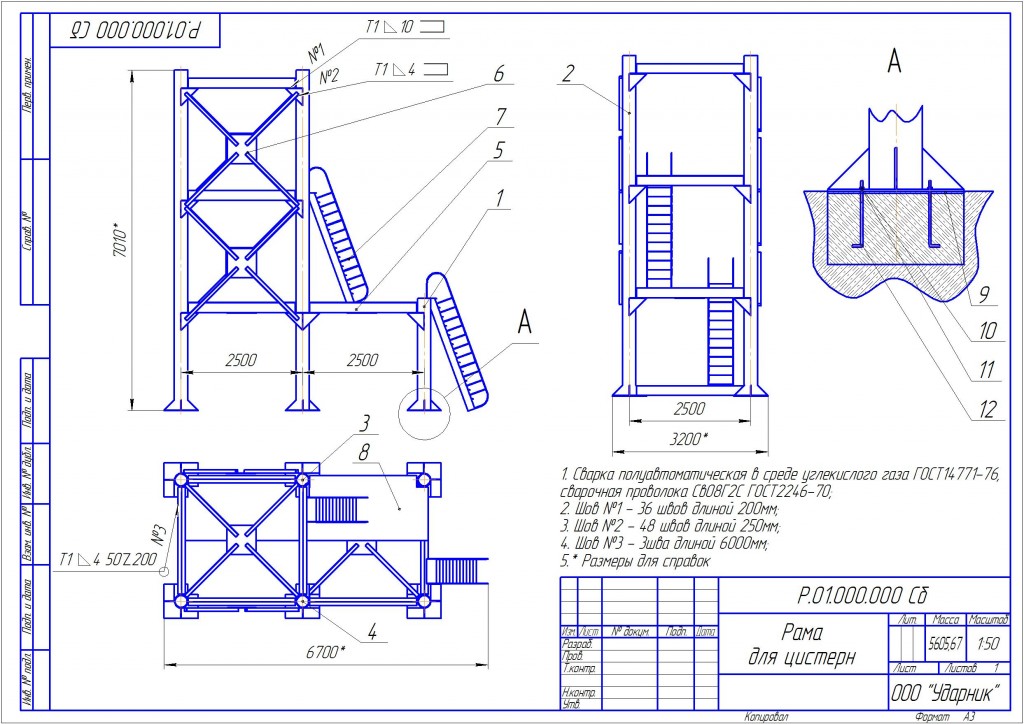
Итоговый лист чертежа будет выглядеть вот так:
Чертеж сварной конструкцииПриложение «Сварные конструкции» дает нам широкий спектр возможностей для создания металлоконструкций различной сложности.
Также из полученной модели возможно получить информацию в спецификации по всем используемым профилям, оформлять чертежи.
В следующей статье по данной теме мы рассмотрим, как создавать сложные металлоконструкции и как ведет себя модель при параметризации.
1.2. Этапы проектирования технологии изготовления сварной конструкции
Процесс разработки и изготовления сварной конструкции имеет несколько этапов проектирования:
1. Техническое предложение.
2. Эскизный проект.
3. Технический проект.
4. Рабочий проект.
Этап
технического предложения предполагает
следующие мероприятия: от заказчика
исполнителю передается техническое
задание (ТЗ) – исходный документ, в
котором отражается вся необходимая
информация, касающаяся технических,
эксплуатационных требований к
исследованиям или проектируемому
объекту, указываются этапы проведения
работ, разрабатываемая техническая
документация, показатели качества и
технико-экономические требования.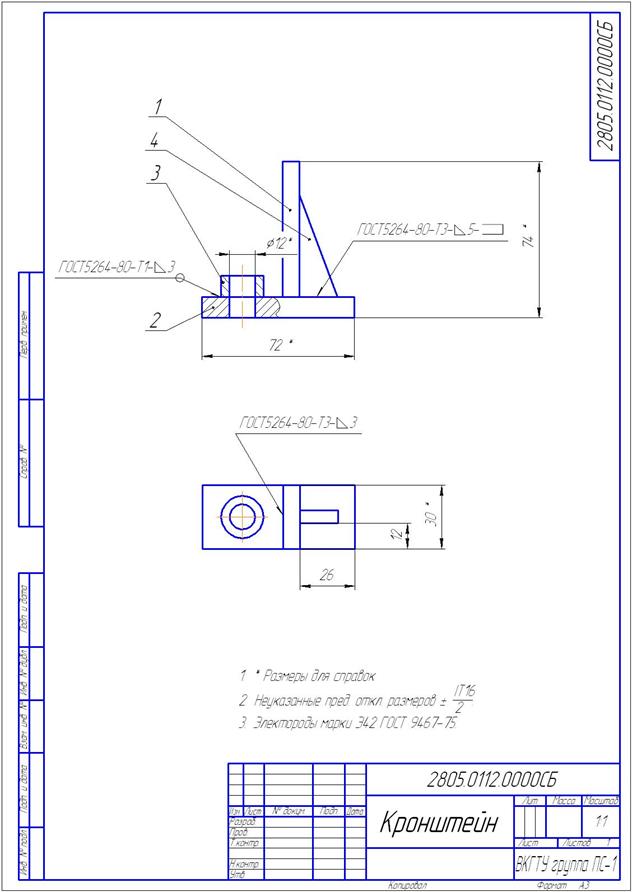 После
получения ТЗ исполнитель предлагает
заказчику несколько вариантов выполнения
задания и согласовывает их с заказчиком.
После
получения ТЗ исполнитель предлагает
заказчику несколько вариантов выполнения
задания и согласовывает их с заказчиком.
На
этапе эскизного проектирования выявляется
принципиальная возможность обеспечения
заданных служебных свойств изделия при
разных вариантах оформления и оценивается
их технологическая целесообразность.
Генеральное конструирование, оформление
предопределяются опытом создания
изделия данного типа, а выбор формы
и размеров отдельных элементов конструкций
определяется параметрами и особенностями
данной конструкции. При проектировании
этих элементов конструктор, наряду с
выбором материалов и метода получения
заготовок, назначает расположение
сварных соединений, их тип и способ
сварки. Таким образом, уже на первом
этапе решаются вопросы технологичности
конструкции путем использования
возможностей компоновки конструкций
из отдельных элементов и применения
прогрессивных способов сварки. Если
конструкция разработана без учета
технологичности, то технолог не в
состоянии использовать эффективные
передовые сварочные технологии.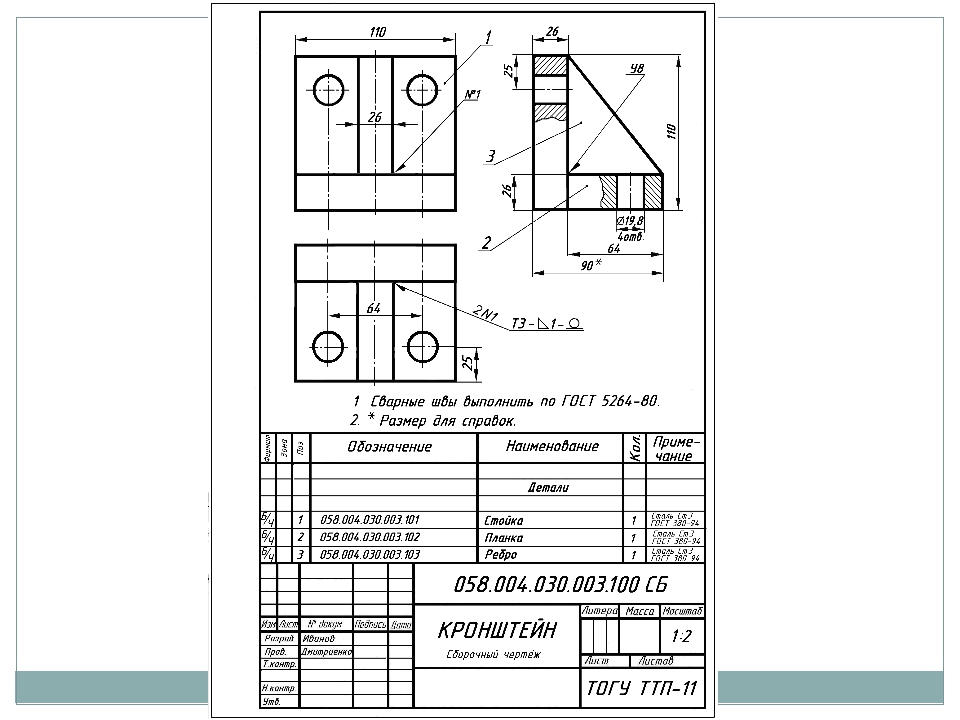
На этапе технического проекта конструкции основных и наиболее трудоемких деталей и элементов прорабатываются в нескольких вариантах, которые сравниваются между собой по технологичности и надежности, а также по другим технико-экономическим показателям.
Этап рабочего проектирования предполагает детальную технологическую разработку выбранного варианта изготовления сварной конструкции. На этом этапе уточняются чертежи и технические условия на изготовление крупных заготовок и узлов, в том числе поступающие от смежных предприятий. После этого прорабатывается документация на все основные узлы и детали, а также составляются технические условия на сборку изделия, его испытание и эксплуатацию. Рабочие чертежи отправляются в отдел главного сварщика, где при разработке технологий, конструкции выявляются недостатки, связанные с выбором материала с учетом свариваемости видов заготовок, размеров швов, характера подготовки кромок, припусков на обработку и т.д. и т.п. По согласованию с конструктором-технологом, который ведет разработку данного изделия, вносятся изменения в чертежи и технологическую документацию.
В ряде случаев при решении сложных вопросов, к которым можно отнести выбор материалов, способа сварки, технологии, привлекается научно-исследовательская организация для проведения научно-исследовательских и опытно-конструкторских работ (НИР и ОКР).
Сварные швы на чертежах | Tekla User Assistance
Tekla Structures отображает сварные швы, добавленные в модель, как сварные швы и сварные метки на чертежах. Вы также можете вручную добавлять метки сварных швов на открытый чертеж.
Сварочные концепции
Сварные швы модели отображаются как сварных швов и сварных швов или сварных швов на чертежах. Сварные швы и следы сварных швов можно контролировать отдельно. Например, вы можете захотеть показать сварные швы на одном виде чертежа, который включает выбранные объекты модели или область в модели, которая представлена на чертеже.
Вид чертежа — это контейнер для модели и объектов чертежа.
Чертеж может включать в себя несколько видов чертежа, которые обычно являются двумерными видами, видами в плоскости для модели.
Примеры видов чертежа в Tekla Structures включают основные виды, виды сечений, виды отдельных деталей и 3D-виды.
и следы сварных швов в другом.
3D-модель сварных швов — это отображение сварных швов в реальном мире. Сварные швы на чертежах представляют собой изображения сварных швов в моделях. Сварной шов — это часть сварочного шва, по которой вытягивается сварное тело. Сварочный тракт может состоять из нескольких сварных швов.
Твердые частицы сварного шва показаны на чертежах для следующих сварных швов:
Сварные тела показаны на чертежах для тех типов сварных швов, которые имеют реальную твердую опору. Сварные швы, которые не имеют реальной твердой опоры, показаны в модели с шестигранной меткой-заполнителем, а на чертежах твердые тела сварного шва не показаны.
Также поддерживаются сварные швы нестандартного поперечного сечения.
Сварные тела могут отображаться как контуры или траектории со скрытыми линиями или без них.
В первом примере сварные швы справа и посередине нарисованы контурами и собственными скрытыми линиями. Сварной шов слева показывает путь сварного шва и скрытые линии:
Второй пример — это поперечный разрез конструкции. Сварные швы слева и посередине нарисованы контурами, а сварной шов справа показывает путь. Размеры сварного шва добавлены вручную.
Символы сварного шва внутри меток сварного шва указывают свойства сварного шва, определенные для сварного шва модели в модели или для отметки сварного шва на чертеже, которая включает в себя набор выбранных элементов свойств, связанных со сварным швом
на чертеже.Ниже приведен пример сварного шва модели (красный) и отметка сварного шва модели (зеленый) на чертеже.
Помимо обозначений сварного шва, метка сварного шва содержит контрольную линию между двумя контрольными точками.
Например, если пользователь выбирает две точки для позиционирования балки, эти точки образуют контрольную линию, а на концах линии появляются ручки.
Контрольные линии могут использоваться для привязки в переключателе привязки.
и стрелка. Стрелка соединяет контрольную линию со стороной стрелки соединения.Сварные швы на стрелке и других сторонах детали могут иметь разные сварочные свойства.
Сварные швы на чертежах | Tekla User Assistance
Tekla Structures отображает сварные швы, добавленные в модель, как сварные швы и сварные метки на чертежах. Вы также можете вручную добавлять метки сварных швов на открытый чертеж.
Сварочные концепции
Сварные швы модели отображаются как сварных швов и сварных швов или сварных швов на чертежах. Сварные швы и следы сварных швов можно контролировать отдельно.Например, вы можете захотеть показать сварные швы на одном виде чертежа, который включает выбранные объекты модели или область в модели, которая представлена на чертеже.
Вид чертежа — это контейнер для модели и объектов чертежа.
Чертеж может включать в себя несколько видов чертежа, которые обычно являются двумерными видами, видами в плоскости для модели.
Примеры видов чертежа в Tekla Structures включают основные виды, виды сечений, виды отдельных деталей и 3D-виды.
и следы сварных швов в другом.
3D-модель сварных швов — это отображение сварных швов в реальном мире. Сварные швы на чертежах представляют собой изображения сварных швов в моделях. Сварной шов — это часть сварочного шва, по которой вытягивается сварное тело. Сварочный тракт может состоять из нескольких сварных швов.
Твердые частицы сварного шва показаны на чертежах для следующих сварных швов:
Сварные тела показаны на чертежах для тех типов сварных швов, которые имеют реальную твердую опору. Сварные швы, которые не имеют реальной твердой опоры, показаны в модели с шестигранной меткой-заполнителем, а на чертежах твердые тела сварного шва не показаны.
Также поддерживаются сварные швы нестандартного поперечного сечения.
Сварные тела могут отображаться как контуры или траектории со скрытыми линиями или без них.
В первом примере сварные швы справа и посередине имеют контуры и собственные скрытые линии. Сварной шов слева показывает путь и скрытые линии:
Второй пример — это поперечный разрез конструкции. Сварные швы слева и посередине имеют очертания, а сварной шов справа показывает путь.Сварные швы имеют ручные размеры.
Символы сварного шва внутри меток сварного шва указывают свойства сварного шва, определенные для сварного шва модели в модели или для отметки сварного шва на чертеже, которая включает в себя набор выбранных элементов свойств, связанных со сварным швом
на чертеже. Ниже приведен пример сварного шва модели (красный) и отметка сварного шва модели (зеленый) на чертеже.
Помимо обозначений сварного шва, метка сварного шва содержит контрольную линию между двумя контрольными точками.
Например, если пользователь выбирает две точки для позиционирования балки, эти точки образуют контрольную линию, а на концах линии появляются ручки.
Контрольные линии могут использоваться для привязки в переключателе привязки.
и стрелка. Стрелка соединяет контрольную линию со стороной стрелки соединения. Сварные швы на стрелке и других сторонах детали могут иметь разные сварочные свойства.
Размещение сварных швов
Когда детали свариваются, можно накладывать сварные швы на:
Следующие изображения описывают основные принципы размещения сварных швов.
- Над строкой
- Ниже линии
- Сторона стрелки для сварного шва
- Другая сторона под сварку
По умолчанию Tekla Structures размещает сварные швы над линией в соответствии со стандартом ISO.Вы можете изменить это на строку ниже, чтобы соответствовать стандарту AISC с расширенным параметром XS_AISC_WELD_MARK .
Сварные соединения проката и сварных стальных двутавровых профилей
Реализованные коды проектирования сварных соединений
Следующие коды были реализованы в CYPECAD, CYPE 3D и интегрированных 3D структурах CYPECAD для проектирования сварных соединений:
- ABNT NBR 8800 (Бразилия)
- ABNT NBR 8800: 2008 (Бразилия)
- ANSI / AISC 360-05 (LRFD) (США — международный)
- ANSI / AISC 360-10 (LRFD) (США — международный)
- CTE DB SE-A (Испания)
- EAE (Испания)
- Еврокод 3 EN 1993-1-8: 2005 (Общий документ)
- Еврокод 3 NF EN 1993-1-8 / NA: 2007-07 (с национальным заявочным документом для Франции)
- Еврокод 3 NP EN 1993-1-8: 2005 / NA: 2010 (с национальным заявочным документом для Португалии)
- Еврокод 3 UNI EN 1993-1-8: 2005 (Общий документ адаптирован для Италии)
- IS 800: 2007 (Индия)
- НТК: 14-01-2008 (Италия)
Также были внесены исправления, внесенные Европейским комитетом по стандартизации в Еврокод 3 (EN 1993-1-8: 2005 / AC: 2009).
Виды выполняемых сварных соединений
(1) Соединения с непрерывными колоннами могут быть введены только в CYPE 3D и в интегрированных 3D-структурах CYPECAD. В CYPECAD это соединение может быть только у столбцов в переходе или на концах столбцов.
Варианты исполнения
Параметры конструкции сварных и болтовых соединений можно настроить в меню «Параметры». (Суставы> Параметры). Доступ к этому диалоговому окну можно получить через следующие пункты меню:
- В CYPECAD и его интегрированных трехмерных структурах :
- Вкладка «Определение балки»> «Проект»> «Параметры совместного анализа»
- Вкладка Результаты> Соединения> Параметры анализа соединений
- В CYPE 3D:
Это диалоговое окно содержит три вкладки:
- Болты без предварительного напряжения
Содержит варианты конструкции для болтов без предварительного напряжения (код серии болтов, класс стали болта и Доступные диаметры).Выбранные здесь параметры влияют только на конструкцию болтовых соединений. - Болты с предварительным напряжением
Содержит варианты конструкции для предварительно напряженных болтов (код серии болтов, класс стали болтов, доступные диаметры и класс поверхности трения). Дополнительно тип трения Для проверки проскальзывания болта необходимо указать поверхность. В этом диалоге программа также определяет свойства выбранной поверхности в соответствии со статьей выбранный код.Выбранные здесь параметры влияют только на конструкцию болтовых соединений. - Ребра жесткости
Содержит две группы параметров, которые настраивают расположение ребер жесткости: - Ребра жесткости на задних концах
Содержит две опции, которые при активации заставляют программу всегда предоставлять ребра жесткости, один в соединениях колонны с балкой, а другой в соединениях конька. Влияет на сварные соединения разработан с модулем Joints I и болтовыми соединениями, разработанными с помощью Joints II модуль.Независимо от того, активирована эта опция или нет, в программе всегда предусмотрены ребра жесткости. на концах бедер, если конструкция требует их наличия.
- Ребра жесткости балок, закрепленных на стенке колонны
Активирует обрезку ребер жесткости для балок, прикрепленных к стенкам колонн. Это влияет только на сварные соединения, разработанные с помощью Joints III модуль и болтовые соединения с помощью Joints Модуль IV (другие модули не рассмотреть соединения, состоящие из балок, прикрепленных к стенкам колонн).Данная опция не предполагает изменений при проверке конструкции, но учитывает только аспекты, связанные с эстетикой и с количеством операций обрезки, выполненных в процессе изготовления. После активации вариант обрезки, она будет выполнена при соблюдении следующих условий:
- Самая маленькая сторона планки должна быть больше 10 мм.
- Угол между наклонной стороной планки и плоскостью, перпендикулярной полотну, должен быть больше 15 градусов.
Конструкция сварного соединения
Если в процессе анализа конструкции обнаруживаются узлы, соединение которых были решены в программе, они будут разработаны и детальный чертеж этих конструкций будут предоставлены, а также их трехмерные изображения, отчеты о проверках и взлете.
Программа рассчитает толщину сварных швов и их длину и будет включать
ребра жесткости там, где это необходимо, чтобы передавать напряжения в соединении.
Силы, передаваемые сварному шву на единицу длины, разрешаются для получения растягивающих усилий
по нормали и по касательной к плоскости горловины, предполагая, что растягивающие силы равны
равномерное по шву.
Когда проектируются сварные или болтовые соединения, или когда конструкция анализируется вместе с сочленениями программа выполняет на каждом узле работы пространственную компоновку стержни и условия их крепления таким образом, чтобы для стальных стержней размеры узлы устанавливаются и образуют жесткие концы, в которых части стержней считаются не деформируемыми из-за того, что они находятся внутри узла.
Совместная консультация
После анализа можно проконсультироваться с соединениями, которые были разработаны программой.
CYPE 3D и CYPECAD размещают кружки разного цвета в узлах, чтобы указать, не все соединения узла были спроектированы, если есть только несколько, которые был спроектирован или если узел не содержит спроектированных соединений.
Если курсор подвести близко к узлу, в котором есть спроектированные соединения, Появится информационное окно с указанием типов соединений, предназначенных для этого узла.При нажатии на узел отображается диалоговое окно с тремя вкладками, содержащее следующие информация:
- Детали конструкции разрешенных соединений
- Отчет о проверках и снятии разрешенных соединений
- Реальные трехмерные изображения соединений. Можно визуализировать трехмерное изображение каждого соединения. разработан программой с изометрической или конической перспективой. Элементы, составляющие стыки (колонны, балки, ребра жесткости, сварные швы) прорисовываются разными цветами.Сварные швы представлены двумя цветами, чтобы различать те, которые выполняются на месте и те, которые являются заводскими сварными швами. Пользователь также может свободно вращать и увеличивать трехмерное изображение. Эти характеристики очень помогают пользователю понять принцип сборки соединения. В Трехмерный вид соединений можно визуализировать, выбрав вкладку Трехмерный вид, которая появляется в нижняя часть окна, которое активируется при просмотре стыка.
Если курсор приближается к узлу, в котором нет спроектированных соединений, но принадлежит одному из подключений, распознаваемых программой, появляется окно, информирующее о причины, которые помешали спроектировать это соединение.
Даже если пользовательская лицензия не приобрела модули сочленений, программа позволяет пользователю активировать совместный процесс проектирования. После завершения процесса пользователь может увидеть Трехмерные виды суставов, которые можно исправить с помощью незанятых модулей, даже если ни общие детали, ни отчеты о проверках, ни отчеты о взлете не отображаются. Когда курсор размещается над одним из этих узлов, появляется предупреждение о том, что модули не были приобретены. используется для оформления стыка.
Опорные плиты, разработанные с использованием модуля Joints I
Стыки I. Склады стальных прокатных и сварных двутавровых секций модульные конструкции опорные плиты на опорах , заглушки и плиты .
модуль Суставы Я также проектирует точки подключения Подкладка из интегрированной 3D конструкции , если они расположены на опорах, крышках свай, плитах, стенах, стенах, бетонных колоннах или балки (в случае последних четырех элементов, они рассчитаны, если никакие другие стальные балки или стальные стержни интегрированных трехмерных структур соединяются в этом узле).
Свойства разработанные опорные плиты включают:
- Типы опорных плит : Опорные плиты для стального проката и сварных двутавровых профилей разработан.
- Сварные швы : Включает анализ и расчет сварных швов между пластиной, ребра жесткости, колонна и болты.
- Автоматическое сопоставление : Автоматическое сопоставление всех опорных плит работы (подшипник с учетом типа сечения, сил и внешнего крепления).Так и без пользователя необходимо вмешиваться, количество различных типов опорных плит уменьшается, следовательно, более однородные результаты.
- Трехмерный вид с выделенными элементами и сварными швами : Возможно получение трехмерный вид на экране, на котором опорная плита, колонна, ребра жесткости, болты, заводские сварные швы и Сварные швы на месте отображаются разными цветами, так же, как и швы. представлен между I разделами.Это было сделано, чтобы помочь пользователю понять как должна быть собрана опора.
- Опорная плита макета: Макет схема базовой платы генерируется в на котором отображаются детали спроектированных сварных швов и ребер жесткости. Эта схема расположения могут быть включены в рабочие чертежи.
- Отчеты о взлете и проверке кода : генерируются отчеты о взлете и проверке кода опорных плит, которые были решены.Они объединены с остальными суставами, которые были разработаны.
Более подробная информация о конструкции опорной плиты можно найти в Baseplate раздел CYPE 3D.
Отчет о соединениях
CYPE 3D и CYPECAD создают отчет о соединениях со следующими данными:
- Сварные соединения и характеристики
- Код
- Материалы
- Строительный план
- Проверки
- Обозначения и обозначения
- базовых платы проверяют
- Взаимосвязь расчетных шарниров
- Расчеты
- Конструктивная деталь каждого типа соединения
- Описание компонентов каждого типа сустав
- Проверить результаты каждого типа подключения
- Сварной шов и отвод пластин для каждого типа соединения
- Полная съемка сварных швов и листов спроектированных стыков
Чертежи соединений
Детали конструкции соединений, разработанные программой, могут быть частью чертежей. конструкции.Чертежи Joints включают следующие элементы:
- Деталь конструкции стыка
- Спецификация сварных швов металлоконструкций
- Код
- Материалы
- Строительный план
- Проверки
- Таблица обозначений и обозначений
- Полный съем сварных швов и пластин расчетных стыков
Модули CYPECAD и CYPE 3D
Модули CYPE 3D:
модулей CYPECAD:
Модули, общие для CYPECAD и CYPE 3D:
Верх
прочных шкафов металла для хранения бумаги карты чертежей сварочной структуры
0 штук выбрано, всего $ США
Посмотреть детали
- Стоимость доставки:
- Зависит от количества заказа.
- Время выполнения:
- 95 день (дней) после получения оплаты
- Настройка:
Индивидуальный логотип (Мин.Заказ: 50 комплектов)
Индивидуальная упаковка (Мин. Заказ: 50 комплектов)Подробнее
Настройка графики (Мин.Заказ: 50 комплектов) Меньше
Типы чертежей, используемых при строительстве зданий
В строительстве используются различные типы чертежей, такие как архитектурные чертежи, чертежи конструкций, электрические, сантехнические и отделочные чертежи. Эти чертежи содержат планы расположения и детали для строительства каждой части здания.
Чертежи играют важную роль в области строительства, чтобы донести идеологию и точку зрения дизайнера до непрофессионала. Чертежи могут использоваться для обозначения общего внешнего вида внутри или снаружи конструкции, или они могут использоваться для обозначения точных размеров и других деталей конструкции.
Виды строительных чертежей
В процессе строительства используются различные типы чертежей. Строительные чертежи в зависимости от назначения делятся на 5 типов:
.1.Архитектурный чертеж
Архитектурный чертеж можно назвать основным чертежом для всех других чертежей, используемых при строительстве. Он содержит все детали проекта, такие как план расположения, план расположения, отметки, разрезы и другие детали.
1.1 План участка
Это основной чертеж, используемый для разметки плана на местности. Он представляет местоположение, ориентацию и информацию о топографии участка, коммунальных услугах и работах на участке.
Рис. 1: План размещения
1.2 Рабочий план
Этот чертеж дает информацию о горизонтальных размерах здания, толщине стен, свободных пространствах внутри здания и расположении колонн. на нем также показаны отверстия, необходимые в здании, такие как двери, окна и вентиляторы.
1.3 Чертежи в разрезе
На чертежах в разрезе показан материал конструкции, который будет использоваться, высота и размеры различных компонентов зданий, тип конструктивных элементов, например, тип плиты и т. Д.Он представляет собой рисунок, когда здание разрезано в вертикальной плоскости.
1,4 вертикальный чертеж
Фасадный чертеж представляет информацию о проемах, размере и форме внешней поверхности, высоте здания и отделке здания после завершения. Эти рисунки сделаны с учетом эстетического вида здания.
2. Чертеж конструкции
Структурные чертежи можно назвать каркасом здания.Он содержит всю информацию о структурных вмешательствах, которые происходят в здании. Он содержит много типов рисунков с очень мельчайшими деталями и описанием.
2.1 Общие примечания
Это скорее кодексы и законы строений. В нем нет чертежей, но в нем упоминаются детали всех структурных чертежей, такие как бетонная смесь, длина притирки, время отверждения, аббревиатуры, коды и другие рабочие процедуры.
Рис. 2: Общие примечания
2.2 Чертеж земляных работ
На этом чертеже показаны размеры выемки фундамента, положение колонны, план фундамента и линии сетки колонны.
2.3 Расположение колонн
На этом чертеже показано положение и ориентация колонн и деталей армирования колонн.
Рис. 4: Расположение столбцов
2.4 Схема расположения балок цоколя
На этом чертеже представлены размеры, положение и сечение балки цоколя, а также детали армирования балки цоколя.
Рис 5: Схема балки цоколя
Рис. 6: Детали балки цоколя
2.4 Схема расположения перемычки
На этом чертеже представлены размеры, положение и сечение балки перемычки, а также детали армирования балки перемычки.
Blodgett O.W. Проектирование сварных конструкций [PDF]
Фонд Джеймса Ф. Линкольна по дуговой сварке: Кливленд, Огайо, 1991. — 840 стр. Первое издание, июнь 1966 г., четырнадцатое издание, май 1991 г.Lincoln Arc Welding Foundation, PO Box 17035, Cleveland, Ohio, 44117.
Авторское право 1966 г., Фонд дуговой сварки Джеймса Ф. Линкольна, 1966 г.
За исправность изделия или конструкции, использующие этот тип информации, несет исключительную ответственность застройщик. / пользователь. Многие переменные, неподконтрольные Фонду дуговой сварки Джеймса Ф. Линкольна, влияют на результаты, полученные при использовании этого типа информации. Эти переменные включают, помимо прочего, процедуру сварки, химический состав и температуру листа, конструкцию сварного изделия, методы изготовления и требования к обслуживанию. Часть первая — Введение
Введение в сварную конструкцию Часть вторая — Анализ нагрузок и напряжений
Свойства материалов
Свойства сечений
Растягивающие элементы с встроенным LIp
Анализ изгиба
Прогиб при изгибе
Прогиб балок при сдвиге
Прогиб балок Изогнутые балки
Расчет на ударные нагрузки
Расчет на усталостные нагрузки
Расчет на крутильные нагрузки
Анализ комбинированных напряжений
Изгиб пластин Часть третья — Расчет, связанный с колонной
Анализ сжатия
Расчет на сжатие элементов
Основания колонн
Соединения опорных штифтов
Проектирование сборных колонн Часть четвертая — Проектирование, связанное с балками
Сварные плоские балки для зданий
Эффективные пластинчатые балки
Сварные пластинчатые балки для мостов
Мостовые балки с переменной глубиной
Балки на горизонтальной кривой
Конические фермы
Open-Web Exp армированные балки и балки
Приспособления для сдвига для композитных конструкций — здания
Приспособления для сдвига для композитных конструкций — мосты
Системы перекрытий для мостов
Ортотропные настилы мостов
Изготовление пластинчатых ферм и балок с покрытием
Сварка зданий в полевых условиях
Сварка мостов в полевых условиях Часть пятая — Конструкция сварного соединения
Соединения балки с колонной
Гибкие уголки седла
Кронштейн с жесткой опорой
Угол каркаса перемычки
Верхние соединительные пластины для простых балок и ветровых распорок
Верхние соединительные пластины для жестких соединений
Балка-к — Непрерывные соединения колонн
Непрерывные соединения балки с фермой
Проектирование ферм
Соединения для трубчатых соединений
Колени с жесткой рамой (эластичная конструкция)
Сварные соединения для пластиковых конструкций
Сварные соединения для ферм Viarendeet Деталь — Проектирование различных конструкций
Конструкция жестких рам (Elastic De знак)
Открытые балочные балки
Арматурные стержни
Как укрепить панели
Резервуары, бункеры и бункеры
Конструкция подвесов и опор Часть седьмая — Проектирование и производство стыков
Выбор конструкционной стали для сварных конструкций.

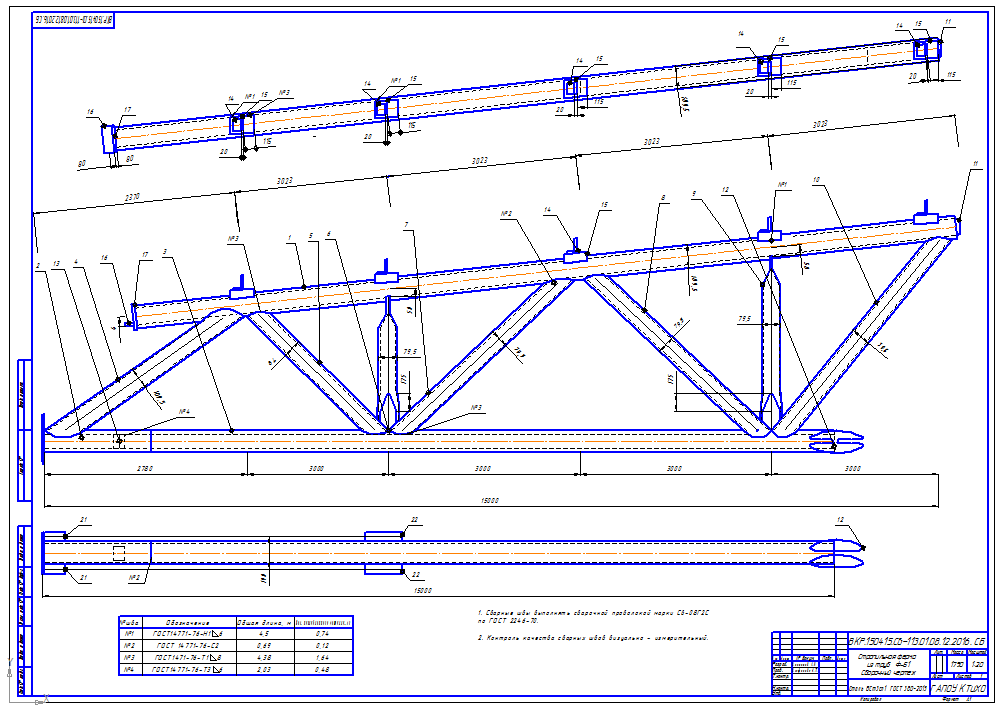 Сварные конструкции. Создание чертежа и спецификации по созданной модели.
Сварные конструкции. Создание чертежа и спецификации по созданной модели.