Для чего нужен HDMI — руководство по разъему HDMI: объяснение порта и кабеля
Для чего нужен HDMI — данный разъем является стандартным интерфейсом для соединения аудиовизуальных устройств. Однако многие люди мало осведомлены о таком типе подключения, поэтому здесь мы рассмотрим некоторые распространенные проблемы и объясним их более подробно.
Как выглядит и для чего нужен HDMI разъем?
Разъем HDMI на задней панели телевизора или проигрывателя Blu-ray выглядит следующим образом. Это немного похоже на USB-порт на вашем компьютере — но немного выше и шире, но это не прямоугольник. Итак, это не что иное, как USB-порт на вашем компьютере! Соединение спроектировано таким образом, что кабели HDMI подходят только в одном направлении.
Как выглядит кабель HDMI?
Кабель HDMI, который используется для подключения двух устройств, выглядит следующим образом. Вам просто нужен один кабель между приборами для передачи звука и изображения. Разъемы HDMI часто бывают серебристыми, хотя некоторые бренды поставляют свои изделия с позолоченными коннекторами HDMI.
Разъемы HDMI часто бывают серебристыми, хотя некоторые бренды поставляют свои изделия с позолоченными коннекторами HDMI.
Что делает соединение HDMI?
Кабели HDMI передают цифровое видео и цифровые аудиосигналы между устройствами. Они поддерживают видеосигналы высокой четкости и Ultra HD, а также объемный звук. То есть, звуковые дорожки 5.1 Dolby Digital/DTS и аудио высокой четкости можно найти на проигрывателях Blu-ray. Вот поэтому вы должны четко представлять для чего нужен HDMI.
Когда нужно использовать HDMI?
Как правило, это лучшее соединение для коммутации большинства современных аудиовизуальных устройств … при условии, что каждое устройство имеет порт HDMI, конечно! Большинство устройств, выпущенных за последние пару лет, уже имеют встроенные порты этого интерфейса, старые модели могут не иметь. Помните, что соединение HDMI отправляет видео и аудио сигналы, и все, что требуется для этого, — только один кабель.
Могут быть ситуации, когда вы не можете просто использовать HDMI для подключения всех ваших устройств. Например, у вас может быть HDMI на одном устройстве и разъем DVI на другом. В этой ситуации можно приобрести адаптеры DVI-HDMI (см. Рисунок ниже) для переключения одного конца кабеля с одного типа подключения на другой. Поэтому вы можете использовать обычный кабель HDMI, но подключите адаптер на один его конец и соедините его с разъемом DVI.
Например, у вас может быть HDMI на одном устройстве и разъем DVI на другом. В этой ситуации можно приобрести адаптеры DVI-HDMI (см. Рисунок ниже) для переключения одного конца кабеля с одного типа подключения на другой. Поэтому вы можете использовать обычный кабель HDMI, но подключите адаптер на один его конец и соедините его с разъемом DVI.
Позолоченные адаптеры HDMI-DVI
Помните, что если вы используете такой адаптер, вы сможете передавать изображение только в том случае, если, в отличие от HDMI, DVI поддерживает только видеосигналы. В этом конкретном варианте вам придется передавать аудио через другой тип соединения, например, коаксиальный или оптический. Устройство DVI может также нуждаться в поддержке HDCP для отправки определенных сигналов, таких как зашифрованные фильмы Blu-ray. Все устройства HDMI поддерживают HDCP.
Какой самый лучший кабель и для чего нужен HDMI?
Когда вы хотите купить новый кабель, вы можете выбирать из бесконечного количества вариантов.
[adsens]
- Цвет? Это зависит от вас — я не уверен, что это будет иметь большое значение для звука и изображения! Некоторые люди предпочитают ненавязчивый цвет, который можно легко замаскировать в их оборудовании. Большинство просто любит черный!
- Длина? Очень важный аспект. Пожалуйста, уделите несколько секунд, чтобы подумать, где кабель должен быть проложен, и как далеко его нужно будет тянуть. Как правило, чем короче, тем лучше, так как действительно длинные кабели могут оказывать вредное воздействие на сигнал. Если вы получаете один слишком длинный, может быть трудно провести кабель в замкнутом пространстве. Получите один слишком короткий и ……
- Материалы? Некоторые бренды будут поставляться с модным нейлоновым плетеным шнуром.
 Это должно сделать кабель немного более гибким и легче перемещать в стесненных условиях. В конечном счете, это просто выглядит красиво. Но для большинства пользователей это не должно иметь никакого значения.
Это должно сделать кабель немного более гибким и легче перемещать в стесненных условиях. В конечном счете, это просто выглядит красиво. Но для большинства пользователей это не должно иметь никакого значения. - Характеристики? В настоящее время вам просто необходим высокоскоростной кабель HDMI категории 2. Это гарантирует, что кабель сертифицирован для передачи данных с разрешением до 4K и всех существующих аудио форматов.
- Цена? Вы можете взломать банк и купить действительно дорогой, если хотите. Однако он не будет работать лучше, чем бюджетный кабель приличного качества. Диапазон AmazonBasics, вероятно, будет достаточно — или, если вы хотите плетеную модель, тогда нужно остановить свой выбор на популярных кабелях HDMI Twisted Veins.
Нужен ли позолоченный кабель HDMI?
Нет, не нужен, вы хотите больше объяснений? Теория заключается в том, что позолоченный разъем будет более устойчивым к окислению и будет лучше передавать сигнал. Правда в том, что вы вряд ли получите много окисления в своей гостиной.
Или ваш HDTV на приусадебном участке?
Но нужно иметь в виду, в золочении так мало золота, что в любом случае это не будет иметь большого значения. Тем не менее, это выглядит красиво и блестяще. Безусловно, купите кабель HDMI с позолоченными разъемами, но я бы не стал доплачивать только за эту функцию, данное пояснение представлено в качестве справки для чего нужен HDMI.
Что еще можно рассказать вам о HDMI?
HDMI позволяет передавать все типы видеосигналов, включая сигналы высокой четкости вплоть до 4K Ultra HD/60. Кроме того, до 8 каналов несжатого цифрового звука — таких как Dolby TrueHD и DTS-HD Master Audio. За последние несколько лет были разные версии спецификации HDMI.
[adsens1]
Наиболее распространенными версиями являются HDMI v.1.4 и более новый HDMI 2.0. Более старые интерфейсы имеют некоторые ограничения по функциональности, которые они поддерживают. Следовательно, входы и выходы HDMI на старых устройствах могут не иметь такой же функции, как у относительно новых.
Какие существуют версии HDMI?
HDMI 1.0
- Релиз версия стандарта HDMI. Аудио и видео интерфейс, который позволял передавать стандартное аудио и видео высокой четкости
- До 8 каналов несжатого цифрового аудио
- Передача данных до 4,9 Гб в секунду
HDMI 1.1
- Добавлена поддержка DVD Audio
HDMI 1.2 и 1.2a
- Поддержка формата One Bit Audio, такого как SACD (до 8 каналов)
- Полностью определенная поддержка Consumer Electronics Control (CEC)
HDMI 1.3
- Увеличена пропускная способность до 10,2 Гб в секунду.
- Улучшенный цвет — поддержка Deep Color и xvColour. Они обеспечивают увеличенную глубину цвета и возможность воспроизвести любой цвет, который может видеть глаз
- Lip sync — позволяет устройствам автоматически синхронизировать изображение и звук
- Поддержка потоковой передачи Dolby TrueHD и DTS-HD Master Audio высокой четкости на AV-ресивер для декодирования
- Определены два стандарта для кабелей HDMI — категории 1 и 2 (см.
 Ниже)
Ниже)
HDMI 1.4
- Поддержка увеличенных разрешений — до 3840 x 2160p на 25/30 Гц и 4096 x 2160p на 24 Гц
- Поддержка аудио обратного канала. Позволяет телевизору отправлять звук с внутреннего тюнера на AV-ресивер. Таким образом, предоставляя простой способ отправки этого звука в звуковую систему домашнего кинотеатра
- Возможность подключения по Ethernet через HDMI — следовательно, подключение к Интернету или домашней сети через кабели
- Поддержка 3D ТВ сигналов
HDMI 2.0
- Поддерживаемая пропускная способность увеличена до 18 Гб в секунду
- Добавлена поддержка разрешений 4K Ultra HD при 60 кадрах в секунду
- Поддержка стандарта BT.2020 для телевизоров UHD
- Поддержка до 32 аудиоканалов
- Поддержка разрешения звука до 1536 кГц
- Поддержка двух видеопотоков на одном экране
- Добавлена поддержка соотношений сторон 21: 9
- Расширения CEC для управления потребительскими электронными устройствами
- Минимальный стандарт, необходимый для HDCP 2.
 2 (защита от копирования для видео 4K). Однако, если устройством является HDMI 2.0, это не обязательно означает, что оно поддерживает HDCP 2.2. Если не будет HDCP 2.2 по всей цепочке воспроизведения, то видео 4K не будет воспроизводиться
2 (защита от копирования для видео 4K). Однако, если устройством является HDMI 2.0, это не обязательно означает, что оно поддерживает HDCP 2.2. Если не будет HDCP 2.2 по всей цепочке воспроизведения, то видео 4K не будет воспроизводиться - Нет необходимости в новом кабеле, просто используйте кабель категории 1 или 2
HDMI 2.0a
- Добавлена поддержка видео с высоким динамическим диапазоном (HDR)
HDMI 2.0b
- Добавлена поддержка видео Hybrid Log-Gamma (HLG) — форма HDR
HDMI 2.1
- Добавлена поддержка динамического HDR
- Поддержка 4K/120 и 8K/120 разрешений видео
- Указан новый тип кабеля — 48G. Поддерживает пропускную способность 46 Гбит/с и использует разъемы HDMI типа A (стандарт), C (мини) и D (микро)
- Указан новый расширенный звуковой обратный канал (eARC). Позволяет передавать объектный звук с телевизора в систему домашнего кинотеатра
Что такое кабель HDMI категории 1?
Кабель категории 1 «стандартная скорость» был протестирован на частотах 75 МГц. Кабель HDMI имеет 3 пары каналов данных для передачи сигнала. Две разные категории кабеля HDMI проходят тестирование на скорость, используя только одну пару канала данных. Тем не менее, указанная вами скорость передачи битов часто является общей суммой для всех трех. Это означает, что кабель категории 1 со «стандартной скоростью» был протестирован для передачи данных со скоростью 742 Мбит/с для одной пары канала данных. Или 2,2 Гб в секунду для трех вместе взятых. Это эквивалент видео сигнала 720p или 1080i.
Кабель HDMI имеет 3 пары каналов данных для передачи сигнала. Две разные категории кабеля HDMI проходят тестирование на скорость, используя только одну пару канала данных. Тем не менее, указанная вами скорость передачи битов часто является общей суммой для всех трех. Это означает, что кабель категории 1 со «стандартной скоростью» был протестирован для передачи данных со скоростью 742 Мбит/с для одной пары канала данных. Или 2,2 Гб в секунду для трех вместе взятых. Это эквивалент видео сигнала 720p или 1080i.
Что такое кабель HDMI категории 2?
«Высокоскоростной» кабель, который был протестирован на скорости 340 МГц, составляет до 3,4 Гбит/с для каждой пары данных — или максимум 10,2 Гбит/с для всех трех пар вместе, что является эквивалентом сигнала 1080p со скоростью 60 кадров в секунду или сигнала 2160p со скоростью 30 кадров в секунду. Также будет включать в себя 3D-видео и любые сигналы повышенной глубины цвета.
Существует новая сертификация для «Премиум высокоскоростного кабеля HDMI». Это кабель категории 2, который был протестирован до теоретического максимума 18 Гбит/с и должен поддерживать любое видео до 2160p/60 Гц, BT.2020 и HDR. Однако в действительности любой высокоскоростной кабель HDMI, вероятнее всего будет работать нормально.
Это кабель категории 2, который был протестирован до теоретического максимума 18 Гбит/с и должен поддерживать любое видео до 2160p/60 Гц, BT.2020 и HDR. Однако в действительности любой высокоскоростной кабель HDMI, вероятнее всего будет работать нормально.
Нужны ли устройства HDMI 1.3 для прослушивания HD-аудио?
Нет. Версии HDMI до 1.3 полностью поддерживали передачу HD-звука. Тем не менее, для этого требовалось, чтобы HD-аудио декодировалось устройством воспроизведения, а затем передавалось по кабелю к усилителю в виде линейного сигнала PCM (LCPM). Усилитель/ресивер также должен был поддерживать звук HDMI (не все это сделали). Что было добавлено HDMI 1.3, так это возможность передавать битовый звук HD на усилитель/ресивер.
Это означает, что аудиосигнал HD отправляется («потоковый») напрямую на усилитель/приемник без предварительного декодирования. Декодирование выполняется получателем. Чтобы это работало, все части цепочки должны соответствовать HDMI 1.3.
Нужен ли кабель HDMI 1. 4 или HDMI 2.0?
4 или HDMI 2.0?
Кабели не определяются номерами версий спецификации HDMI, т.е. 1.2 или 1.3. Эти цифры относятся к возможностям аппаратных подключений на ваших устройствах. Для передачи видеосигналов 4K Ultra HD, видео 1080p и 3D-телевидения обязательно приобретите высокоскоростной кабель категории 2. Это обеспечит передачу требуемых высоких скоростей передачи данных. Если вы не отправляете сигналы с самым высоким разрешением, тогда достаточно стандартного кабеля категории 1.
Нужно ли покупать новый кабель для моего 3D телевизора?
Возможно нет. Если у вас уже есть высокоскоростной кабель HDMI категории 2, он будет поддерживать все требования сигналов HDMI 1.4 и 3DTV (за одним исключением — см. Ниже). Стандартный кабель категории 1 не был протестирован для поддержки более высоких скоростей передачи данных и поэтому может быть недостаточно надежным. Однако, прежде чем купить новый кабель, попробуйте, и вы можете обнаружить, что он будет работать.
[adsens]
Для одной части новой спецификации HDMI 1. 4 потребуется новый кабель. Обновление 1.4 поддерживает подключение по Ethernet через HDMI. Для его использования в вашем оборудовании вам понадобится кабель HDMI категории 1 или 2 с Ethernet.
4 потребуется новый кабель. Обновление 1.4 поддерживает подключение по Ethernet через HDMI. Для его использования в вашем оборудовании вам понадобится кабель HDMI категории 1 или 2 с Ethernet.
Нужно ли покупать новый кабель для просмотра видео 4K UHD?
Только если у вас есть кабель HDMI категории 1. Высокоскоростной кабель HDMI категории 2 будет поддерживать видео до 4K/60 UHD. Хотя тестируются только «Премиальные высокоскоростные кабели HDMI» до требуемого предела, любой кабель категории 2 должен подойти. Попробуйте сначала свои существующие кабели, и если у вас есть проблемы, вы можете купить новые. Приведенные ниже кабели являются сертифицированными высокоскоростными кабелями HDMI:
Высококачественный высокоскоростной кабель HDMI, сертифицированный Monoprice
Нужно ли покупать новый кабель для устройства HDMI 2.0?
Возможно, но, вероятно, нет. Достигнут интересный момент, когда спецификация максимальной скорости передачи данных спецификации HDMI 2.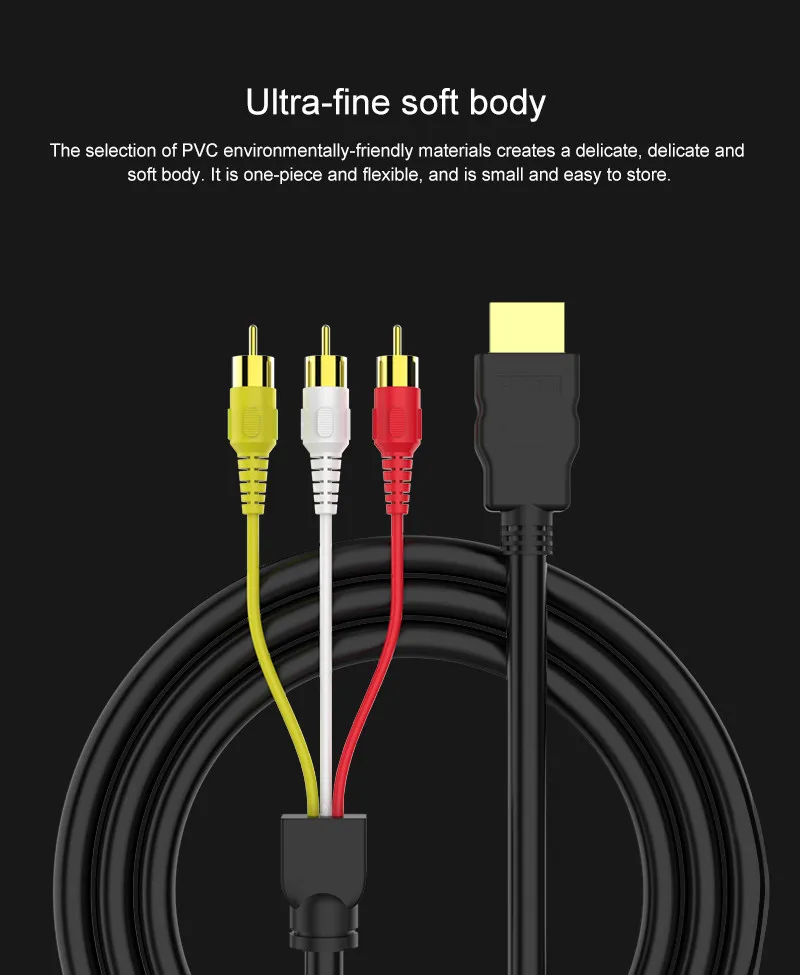 0 превзошла спецификацию «самого быстрого» кабеля HDMI. Устройства HDMI 2.0 предназначены для передачи данных со скоростью до 18 Гбит/с, тогда как высокоскоростной кабель категории 2 рассчитан на поддержку не более 10,2 Гбит/с. Тем не менее, хорошо сделанный кабель категории 2, вероятно, будет обрабатывать скорости передачи данных намного выше, чем это было проверено.
0 превзошла спецификацию «самого быстрого» кабеля HDMI. Устройства HDMI 2.0 предназначены для передачи данных со скоростью до 18 Гбит/с, тогда как высокоскоростной кабель категории 2 рассчитан на поддержку не более 10,2 Гбит/с. Тем не менее, хорошо сделанный кабель категории 2, вероятно, будет обрабатывать скорости передачи данных намного выше, чем это было проверено.
Безусловно, лицензирующий орган HDMI ввел дополнительную сертификацию «Премиальный кабель HDMI», которая разрешена для использования с кабелями категории 2, которые были протестированы до 18 Гбит/с. То же правило относится к тому, что упомянуто выше. Попробуйте уже имеющийся у вас кабель, и если у вас пропадание изображения или помехи, возможно, стоит подумать о приобретении кабеля Premium HDMI.
Что такое сверхскоростной кабель HDMI?
Это просто маркетинг дыма и зеркал. Фактические характеристики кабеля: категория 1 (стандартная скорость) или категория 2 (высокая скорость).
Какова максимальная длина кабеля для HDMI?
Для кабелей HDMI не определена максимальная длина кабеля — только требуемая производительность. Способность кабеля точно воспроизводить сигналы на большом расстоянии очень сильно зависит от качества сборки кабеля и качества схем в устройствах. Однако на практике высококачественный кабель должен успешно передавать данные на расстояние до 10 метров. Тогда для усиления сигнала может потребоваться ретранслятор или усилитель.
Способность кабеля точно воспроизводить сигналы на большом расстоянии очень сильно зависит от качества сборки кабеля и качества схем в устройствах. Однако на практике высококачественный кабель должен успешно передавать данные на расстояние до 10 метров. Тогда для усиления сигнала может потребоваться ретранслятор или усилитель.
На небольшом расстоянии, например, менее 3 метров, практически любой кабель должен иметь возможность передавать необходимые данные. Не обманывайте себя при покупке дорогих кабелей HDMI.
Совместимы ли новые версии HDMI со старыми версиями?
Да. HDMI полностью обратно совместим со старыми версиями.
В чем разница между HDMI и DVI?
Они по сути одинаковы, кроме того, что HDMI имеет:
- Поддержка 8 каналов аудио
- Поддержка цветового пространства YUV
- CEC (проводка для дистанционного управления устройствами)
- Другой разъем
Совместим ли HDMI с DVI?
Да, однако не DVI-A. Вы можете купить кабели HDMI-DVI и передавать видеосигналы между устройствами. Но имейте в виду — аудио передаваться не будет, и поэтому вам нужно будет установить отдельное соединение для звука.
Вы можете купить кабели HDMI-DVI и передавать видеосигналы между устройствами. Но имейте в виду — аудио передаваться не будет, и поэтому вам нужно будет установить отдельное соединение для звука.
Высокоскоростной переходник BlueRigger с HDMI на DVI
В чем разница между HDMI и компонентными видео кабелями?
Кабели HDMI — это аудио/видео соединения, которые передают цифровые сигналы между аудио-видео устройствами. Компонентные видео кабели передают компонентные аналоговые сигналы между устройствами и ограничиваются только видео — они не отправляют аудио сигналы.
Можно ли преобразовать компонентный видеовыход в HDMI?
Да, можно. Одним из способов является использование вашего AV-ресивера. Многие AV-ресиверы могут преобразовывать компонентный вход в выход HDMI. Но все равно, вам необходимо проверить руководство для AV-ресивера, так как не все из них выполняют такие функции. Другой способ — использовать адаптер или конвертер. Есть из чего выбирать. Конвертер Portta Component to HDMI, показанный ниже, сделает эту работу.
Конвертер Portta Component to HDMI, показанный ниже, сделает эту работу.
Конвертер Portta YPbPr с компонентами RGB + R/L в HDMI
Вам просто нужно убедиться, что используемый вами преобразователь доставит нужный вам сигнал. Приведенный выше поддерживает разрешения до 1080p. Кроме того, вам нужно четко понимать, из чего вы хотите конвертировать. Преобразователь, приведенный выше, будет конвертировать только из компонентного видео (+ стереозвук) в HDMI, т.е. отправлять изображение со старой игровой консоли на вход HDMI на телевизоре.
Если вам нужно сделать что-то другое, то вам нужно найти правильный конвертер для этой работы. Но в большинстве случаев люди ошибаются, и в конечном итоге покупают не то устройство.
Для чего используются прямоугольные адаптеры HDMI?
В некоторых ситуациях вам может быть трудно или даже невозможно подключить кабель HDMI к устройству. Наиболее распространенный сценарий — это когда ваш телевизор с плоским экраном установлен на стене. Если порты HDMI не находятся на боковой панели телевизора, между задней панелью телевизора и самой стеной часто не остается места для подключения кабеля. К сожалению.
Если порты HDMI не находятся на боковой панели телевизора, между задней панелью телевизора и самой стеной часто не остается места для подключения кабеля. К сожалению.
Барабанная дробь, пожалуйста. Шаг вперед, спасительный адаптер HDMI под прямым углом!
HDMI 90 градусов/прямоугольный адаптер
Данное маленькое устройство подключится к концу вашего существующего кабеля HDMI и создаст 90-градусный разъем. Таким образом, позволяя подключить кабель даже в самых труднодоступных местах. Если вы действительно любите играть — а я не сомневаюсь в этом ни на минуту — вы также можете купить кабели HDMI с уже установленным на конце разъемом под прямым углом. Таким образом, сохраняя дополнительные расходы на покупку адаптеров.
Могу ли я подключить HDMI к VGA?
Это твой счастливый день, ты действительно можешь. Если у вас есть устройство с выходом HDMI, например ноутбук, вам может потребоваться подключить его к проектору, который имеет только вход VGA. На первый взгляд, вы немного застряли, однако, благодаря чудесам современной науки, есть довольно простое решение проблемы. Существует несколько доступных конвертеров HDMI в VGA, которые всасывают сигнал HDMI и выплевывают его под видом VGA. Я сформулировал ответ не совсем технически?
Существует несколько доступных конвертеров HDMI в VGA, которые всасывают сигнал HDMI и выплевывают его под видом VGA. Я сформулировал ответ не совсем технически?
HDMI/VGA адаптер/конвертер
Все, что вам нужно сделать, это подключить соединение HDMI к выходу HDMI вашего ноутбука — или любого другого устройства, с которого вам нужно отправить сигнал. Затем подключите VGA к вашему устройству отображения. Будь то проектор, монитор компьютера или телевизор. Модель обозначенная выше, поддерживает разрешения до 1920×1080 при 60 Гц. Он также поставляется с внешним источником питания, который может быть полезен при подключении к устройству с низким энергопотреблением.
Ремонт HDMI разъема в телевизоре: причины поломки и ремонт
HDMI (High Definition Multimedia Interface) – это разъем, позволяющий передавать высокочастотные аудио и видеосигналы. Этот порт присутствует практически во всех современных телевизорах. Он является улучшенным вариантом Scart-разъема. HDMI может читать файлы более высокой частоты.
HDMI может читать файлы более высокой частоты.Содержание статьи
Преимущества HDMI
У него есть свои достоинства:
- Можно смотреть фильмы в самом высоком качестве.
- Улучшенное качество звука.
- Способность воспринимать самые высокие расширения (1440p или Quad HD).
- Частота обновления свыше 100 Гц.
- В устройство установлена современная цветовая палитра, воспринимающая несколько миллионов цветов.
- В интерфейсе только одно цифровое соединение. Это позволяет избежать путаницы в кабелях.
Как выявить причину поломки HDMI разъема в телевизоре
Если в процессе подключения устройства к HDMI разъему телевизора, не появляется звук и изображение, значит, что-то сломалось.
Для начала нужно убедиться, что именно разъем сломан. Необходимо подключить к нему другое устройство. Если телевизор так и не работает, значит, разъему нужен ремонт.
Выявить причину поломки можно заглянув в разъем. Если замечены механические повреждения, значит причина в обычной поломке. Такая проблема появляется, если произошла неаккуратная стыковка с кабелем. Необходима полная замена разъема.
Если замечены механические повреждения, значит причина в обычной поломке. Такая проблема появляется, если произошла неаккуратная стыковка с кабелем. Необходима полная замена разъема.
Внимание! Если же внешних повреждений не замечено, значит, поломка связана с перегоранием микросхемы. Обычно она сгорает из-за высокого напряжения. Нужно заменить микросхему.
Почему разъем сломался
Были нарушены правила подключения. В большинстве случаев, HDMI разъем ломается после подключения компьютера. В шнуре питания компьютера установлены заземляющие контакты. Они не используются в большинстве домов и квартир. Поэтому во время работы, внутри системного блока начинает накапливаться напряжение. А при подключении системного блока к телевизору, оно переходит к последнему.
Важно! Микросхема имеет непосредственную связь с корпусом разъема, поэтому при превышении допустимых норм относительно напряжения, она сгорает.

Как самостоятельно отремонтировать HDMI разъем
Чтобы отремонтировать разъем своими руками, нужно понять причину поломки. Чаще всего, все связано с микросхемой. В большинстве случаев, она ломается из-за неправильной эксплуатации устройства. Нужно определить, какой тип микросхемы установлен в нашем случае.
Они бывают двух видов:
- Планарные.
- BGA.
Справка! Заменить планарную микросхему нетрудно. Необходимы только базовые знания в электронике. С BGA же все сложнее. Тут необходимо специальное оборудование, поэтому без эксперта не обойтись.
Когда нужно обращаться к специалистам
Обращаться к специалисту нужно в следующих случаях:
- Если сломана BGA микросхема. Ремонт этого типа устройств стоит дороже, чем планарного. Это связано с тем, ремонт сможет осуществить только специалист в этой области.
 Также потребуется специальное оборудование. Бывают случаи, когда заменив HDMi, необходимо сделать прошивку ключей, отвечающих за передачу видео и аудио сигналов.
Также потребуется специальное оборудование. Бывают случаи, когда заменив HDMi, необходимо сделать прошивку ключей, отвечающих за передачу видео и аудио сигналов. - Нередко при замене микросхемы, изображение работает, но нет звука. В таких случаях проверяют микросхемы, отвечающие за память. Они хранят параметры работы разъема.
- Бывают также непростые ситуации, связанные с поломкой. Например, производитель не сделал буферный мультиплексор для входа. Вместо этого он завел вход прямо в процессор. В этом случае есть риск поломки порта. Но также очень часто ломается сам телевизор. Если процессор выбился, его замена не всегда помогает. Возможно, необходима полная замена системной платы. Подобные погрешности можно обнаружить в дешевых моделях телевизоров, сделанных на скорую руку.
- Существуют также микросхемы, которые могут нарушить работу устройства при сгорании. Пример — Philips 32PFL7962D. Если мультикомпрессор повредился, этот телевизор полностью перестанет работать.

- Обратится к специалисту также необходимо, если человек совершенно не разбирается в технике. Он не знает, из чего сделан телевизор, и какие детали находятся внутри. Неопытный пользователь может сделать только хуже, в процессе ремонта.
При поломках разъема, нам сначала нужно осмотреть его на предмет физических повреждений. Если таковы имеются, везем телевизор в сервисный центр. Если их нет, читаем инструкцию, чтобы определить вид микросхемы. Можно постараться заменить ее самостоятельно, или же отвести устройство в ремонт.
Подпишитесь на наши Социальные сети
Не работает HDMI на ноутбуке: как проверить и включить
Купил я себе совсем недавно телевизор и как-то раньше не было нужды вообще пользоваться HDMI кабелем. Но тут пришли родственники домой. И я решил показать видео и фото. Втыкаю кабель, а изображения нет и звука тоже. В общем бился я с этой проблемой, но все же удалось её решить. Сегодня я расскажу вам – почему не работает HDMI на ноутбуке и как решить эту проблему.
И так в первую очередь посмотрите на целостность кабеля. У моего знакомого кот, так перегрыз провод от XBox и он не мог долго понять, почему нет изображения. Горят они редко, но все же и на это стоит проверить. Теперь идём к настройкам. Конфигурация будет одинакова для всех версий Windows: 10, 8, 7 и т.д.
Как правильно включить?
Лучший способ исправить проблему и понять, что не так – проделать все заново.
- Аккуратно вставьте один конец кабеля в разъём ноутбука или компьютера, а второй в HDMI порт на телевизоре или другом устройстве.
- В любом свободном поле рабочего стола нажмите правой кнопочкой и выбираем нужный раздел.
- Под экраном с номером – выбираем второй пункт.
- Далее нам предлагают несколько вариантов. Для отображения экрана монитора, лучше выбрать первый или четвертый вариант. После этого нажимаем «Применить».
Для более быстрого включения режима отображения и дублирования экрана можете нажать одновременно на две клавиши «Win» (находится между клавишами «Ctrl» и «Alt») и английскую кнопку «P». После этого просто выбираем режим. Только не перепутайте – надо нажать именно на английскую буковку.
После этого просто выбираем режим. Только не перепутайте – надо нажать именно на английскую буковку.
Нет звука
- Для начала давайте проверим выводится ли звук на второе устройство. Напомню, что кабель подобного формата спокойно должен выводить и звук и видео изображение на экране. Нажмите «Пуск» и далее впишите в поисковую строку слово «Звук». Далее выбираем этот раздел.
- Переходим на вкладку «Воспроизведения». Теперь вы должны увидеть там название своего телевизора с надписью «TV». Нажимаем правой кнопкой и выбираем «Использовать это устройство по умолчанию». Не забываем нажать «Применить». Если звука все также нет, переходим к следующей главе.
Установка драйверов и проверка
И так, напомню вам, что HDMI выход идёт напрямую из видеокарты. Без разницы встроенной или отдельной. Наша задача установить более новые драйвера.
- Жмём одновременно на две клавиши «Win+R». Далее прописываем команду как сверху на картинке.

- Зайдите в раздел «Видеоадаптеры». Нажимаем по нашей карточке правой кнопкой и далее «Обновить драйверы…».
- Сразу выбираем первый пункт и ждём пока система найдёт на серверах Microsoft новый драйвер. Если драйвер найдется – установите его. Но не всегда получается обновить ПО таким образом. Иногда система ничего не находит и вы видите сообщение, что драйвер не нуждается в обновлении. На самом деле он просто его не нашёл.
- Для установки точного драйвера нужно узнать название свой видеокарты. Как вы наверное могли заметить, название отображается там же в «Диспетчере устройств». Далее просто вписываете его в поисковик и скачивайте драйвер с официального сайта.
- Не забываем указать операционную систему. Скачиваем только последнюю версию драйвера и полный пак. После скачивания, устанавливаем и перезагружаем аппарат.
Если это не помогло и всё также нет изображения на телевизоре, то попробуйте другой порт у телевизора и у ноутбука (если он есть). В противном случае нужно взять какой-то другой провод, возможно тот, который вы используете поломан или не совместим по стандартам. Кабель можно проверить, подключив к нему другой ноут или комп.
В противном случае нужно взять какой-то другой провод, возможно тот, который вы используете поломан или не совместим по стандартам. Кабель можно проверить, подключив к нему другой ноут или комп.
Понравилась статья? Поделиться с друзьями:
«Нет сигнала» через HDMI на телевизоре с компьютера или ноутбука
Всем привет! Сегодня мы поговорим про очень странную, но интересную проблему, когда к телевизору подключаешь ноутбук или компьютер с помощью HDMI кабеля, а на экране видишь надпись «Нет сигнала». Проблема не нова и имеет в себе несколько решений. Чаще всего ошибка подключения возникает или из-за аппаратной проблем: например – когда кабель просто в каком-то месте отходит.
Проблема не нова и имеет в себе несколько решений. Чаще всего ошибка подключения возникает или из-за аппаратной проблем: например – когда кабель просто в каком-то месте отходит.
В других же случаях — это обычно указывает на проблемы со стороны компьютера или ноутбука, а в частности с драйверами устройств. Вот обо всем это мы поговорим в самом начале. Но сначала попробует ещё раз вывести сигнал и изображения на телевизор.
Правильное подключение
Лучший способ исправить что-то — это сделать снова, но уже правильно. Поэтому давайте ещё раз попробуем «приконектиться», возможно, вы просто что-то делаете не так.
- Вытащите подключенный кабель и снова воткните его в HDMI порт и сразу же запомните какой. У меня он под номером 2;
- Подключаем в любой свободный порт на ноутбуке;
- Или на системном блоке персонального компьютера;
- Теперь на пульте вы должны включить, кнопку, которая отображает все подключения к телевизору.
 Это может быть кнопка с подписью «Input» или «Source»;
Это может быть кнопка с подписью «Input» или «Source»;
- Теперь в меню откроется вот такой раздел, где представлены все порты и входы. Выбираем тот, через который вы подключили ноутбук или компьютер;
- Ещё один момент – на некоторых телевизорах есть также меню, которая указывает тип подключаемого устройства. Это нужно для того, чтобы изображение было приемлемого качества. Поэтому найдите кнопку для смены имени и выберите «PC» или «Ноутбук»;
Если картинки на экране нет, а вы все равно видите эту злосчастную надпись, то идём дальше. Также если все же изображение есть, но нет звука – то перейдите к последней главе.
Нет изображения
Чтобы посмотреть – какой режим вывода стоит: нужно нажать на сочетание клавиш «Win» и английской клавиши «P». После этого вы должны увидеть пот такое окошко. Выберите один из последний трёх вариантов. Но лучше всего это – «Дублирование» и «Только проектор».
Попробуйте отключить от телевизора все, что можно. В том числе всякие ТВ-приёмники, USB накопители. Также это касается подключений через AV-порты. В общем отключите – всё!
В том числе всякие ТВ-приёмники, USB накопители. Также это касается подключений через AV-порты. В общем отключите – всё!
На телевизорах LG, есть такая функция, которая позволяет управлять подключениями. Но она же и мешает. Нажмите на пульте на кнопку со значком домика, далее выбираем «Настройки» – «Доп. настройки» – «Общие» – пролистываем вниз до функции «SIMPLINK (HDMI-CEC)»
Теперь устанавливаем в режим «Выкл».
Изменения частоты экрана
Windows 10
- Правой кнопкой кликните по рабочему столу. Там должно отображаться два квадрата с надписями 1 и 2. 1 — это ваш компьютер или ноутбук, а 2 — это телевизор;
- Полистайте и найдите «Дополнительные параметры дисплея»;
- Теперь нужно зайти в свойства второго дисплея перейти во вкладку «Монитор» и установить другу частоту. Если у вас телевизор работает на частоте 60 Гц, то ставим такую. Иногда нужно установить 25 Гц, чтобы заработало на старых телевизорах.
 Нажимаем «Применить» и «ОК»;
Нажимаем «Применить» и «ОК»;
Windows 7
- Правой кнопкой по рабочему столу и выбираем “Разрешение экрана»;
- В строке «Экран» нужно выбрать второе изображение. так чтобы оно находилось впереди;
- Переходим во вкладку «Дополнительные параметры» – «Монитор» устанавливаем нужную частоту и нажимаем «Применить»;
Обновление драйверов
- Нажимаем по кнопкам «Win» и «R». Прописываем: «devmgmt.msc»;
- Заходим в раздел «Видеоадаптеры». Там находим свою видеокарту, нажимаем правой кнопкой и выбираем «Обновить драйверы»;
- В этот момент вы должны быть подключены к интернету. Далее выбираем «Автоматический поиск обновленных драйверов». Ждём пока драйвер скачается и установится. Если система сказала, что драйвера не нуждаются в обновлении – то не спишете радоваться, так как это обозначает, что на серверах Microsoft их просто нет;
- Поэтому делаем по-другому – заходим в «Свойства» видеокарты;
- Далее переходим на третью вкладку и в свойствах выбираем «ИД оборудования»;
- Копируем первое значение и идём на сайт – driverslab.
 ru;
ru;
- Вставляем в строку поиска значение и нажимаем «Найти». Обычно драйвер будет самым первым – поэтому скачиваем его. Далее открываем архив и запускаем файл «exe»
Нет звука
- В правом нижнем углу экрана в трее находим значок динамика и нажимаем по нему правой кнопкой;
- Выбираем «Устройство воспроизведения»;
- Теперь нужно выбрать ваш телевизор, который должен также отображаться на экране и нажать правой кнопочкой, а далее выбрать «Использовать по умолчанию».
Если звук не появится, то вам нужна также обновить драйвер на видео карту, так как частенько звук идёт именно от неё. Как это сделать – я писал выше.
Как подключить монитор через HDMI к компьютеру: полный разбор
Привет, друзья! Давайте ненадолго оторвемся от настройки роутеров и Wi-Fi. Поговорим на общую техническую тему, которая, я уверена, будет интересна многим нашим подписчикам и гостям. Речь пойдет о том, как подключить монитор к компьютеру через HDMI-интерфейс.
Если по ходу чтения будут вопросы или что-то не получится, обязательно пишите в комментарии, которые всегда открыты для всех наших читателей.
Интерфейсы подключения
Для начала расскажу, какие вообще бывают варианты подключения монитора к системному блоку (а точнее к материнской плате):
- VGA – стандартный видеоинтерфейс аналогового типа, используемый в видеоадаптерах и мониторах.
 Как правило кабель и разъем VGA применяются для подключения монитора к материнской плате.
Как правило кабель и разъем VGA применяются для подключения монитора к материнской плате.
- DVI – цифровой видеоинтерфейс для передачи изображения на цифровые устройства. Бывает нескольких видов – передает только аналоговые сигналы, аналоговые + цифровые, только цифровые.
- HDMI – относительно новый интерфейс для передачи мультимедийных данных – видео и аудиосигналов. Это современная замена аналоговых стандартов подключения. Классифицируется на: стандартный HDMI (тип A), mini (тип C), micro (тип D).
Главное отличие HDMI от VGA и DVI – возможность передачи не только видеоизображения, но и звука. Однако, если использовать кабель HDMI – DVI, то также будут передаваться видео и аудиосигналы.
На всех современных устройствах есть порты HDMI. Если у вас на материнке только VGA или DVI разъем, а монитор с поддержкой HDMI, можно купить переходник. То есть на одном конце кабеля будет штекер для HDMI-порта, а на втором – другой, тот, который вам нужен.
DisplayPort
Коротко скажу об этом стандарте. Это самый «молодой» интерфейс для подключения компьютера к дисплею или домашнему кинотеатру. Также, как HDMI, передает изображение и звук от источника на монитор.
Главное отличие интерфейса – возможность подключения 2-4 мониторов (в зависимости от разрешения). Кроме того, DisplayPort имеет более высокую скорость передачи данных (21 Гбит/с против 10 Гбит/с для HDMI).
Заявлено, что производители техники стали внедрять DisplayPort еще в 2008 году. Однако, сейчас такой разъем найдешь не на каждом современном мониторе, телевизоре и т. д.
Подключение
Итак, с интерфейсами разобрались, переходим к главному. Так как сейчас повсеместно используется HDMI стандарт, поэтому я буду описывать подключение монитора к компьютеру именно через него.
Есть переходники с HDMI на VGA и обратно. Посмотрите, какие разъемы есть на мониторе и системном блоке, чтобы правильно выбрать кабель.
Что еще нужно учесть, если кабеля нет в комплекте и его нужно купить самостоятельно. Различают шнуры HDMI папа-папа, мама-папа. Что это значит? Все просто: папа – это штекер, мама – это разъем (как у людей, простите за черный юмор). Короче, на это тоже нужно обратить внимание.
Само подключение монитора по HDMI также не доставит никаких хлопот. Подключается он к компьютеру – либо к материнской плате с встроенной видеокартой, либо к дополнительно установленной видеокарте.
Каждый конец кабеля нужно воткнуть в соответствующий разъем (порт) на материнской плате (видеокарте) и мониторе. Делать это лучше, когда оба устройства отключены от сети.
Затем включаем комп и монитор. Если картинка появилась сразу, хорошо. Если нет, нестрашно. Нужно просто переключить источник сигнала на мониторе в нужный. Для этого на большинстве дисплеев внизу экрана есть кнопка, подписанная «Source» или «Input».
Не забудьте установить программное обеспечение для монитора, которое обычно идет в комплекте на отдельном компакт-диске.
Также советую к просмотру следующее видео:
Дополнительный монитор
Рассмотрим ситуацию, когда вы подключили один дисплей через HDMI, но нужен еще один экран. Посмотрите внимательно на разъемы на материнке. Кроме HDMI там наверняка есть еще VGA и/или DVI. Проверьте, какой интерфейс дополнительно присутствует на мониторе. Подключите через него второе устройство для просмотра картинки. Если разъемы не совпадают, купите переходник.
Возможные проблемы
О том, как разъем подключения влияет на качество картинки, рассказывается в следующем видео:
Здесь хочу рассказать о проблемах с разрешением экрана и цветами, с которыми можно столкнуться при подключении монитора к компьютеру через HDMI-интерфейс. Дело в том, что изначально этот стандарт был предназначен для соединения бытовой техники, а не компьютерной.
Например, на телевизорах, которые передают аналоговое изображение, есть режим Overscan, который маскирует искажения на границах кадров – увеличивается картинка, а края обрезаются. Когда же мы подключаем дисплей к компьютеру, драйверы видеокарты могут включить режим компенсации вылета развертки, что даст нам уменьшение картинки и черные, незадействованные площади по краям. Чтобы этого избежать, нужно отключить эту функцию в драйвере видеокарты.
Еще одна проблема – искажение цветов. Бытовая техника использует ограниченный диапазон цветовых значений, а компьютерная техника – полный. Поэтому при подключении монитора к компьютеру по HDMI могут быть такие неприятности:
- Сужение изображения, серые точки вместо черных, неинтенсивные цвета;
- Мало цветовых градаций;
- Резкие цвета.
Здесь поможет только настройка диапазона RGB. Подобная функция есть в драйвере видеокарт Nvidia и AMD.
Теперь хочу обнадежить нашего читателя. С подобными проблемами вряд ли придется столкнуться, если у вас современная компьютерная техника.
Если остались вопросы, добро пожаловать в комментарии! Ответим быстро и постараемся помочь! А я прощаюсь, до встречи на нашем портале!
Не работает HDMI на ноутбуке
HDMI-порты используются практически во всей современной технике – ноутбуках, телевизорах, планшетах, бортовых компьютерах автомобилей и даже в некоторых смартфонах. У данных портов есть преимущества перед многими аналогичными разъёмами (DVI, VGA) – HDMI способен передавать звук и видео одновременно, поддерживает передачу в высоком качестве, более стабилен и т.д. Однако и он не застрахован от различных проблем.
Общая сводка
HDMI-порты имеют разные типы и версии, под каждую из которых нужен подходящий кабель. Например, у вас не получится подключить при помощи кабеля стандартного размера устройство, которое использует C-тип порта (это самый миниатюрный HDMI-порт). Также у вас будут затруднения в подключении портов с разными версиями, плюс под каждую версию нужно подобрать подходящий кабель. К счастью, с данным пунктом всё немного проще, т.к. некоторые версии обеспечивают хорошую совместимость друг с другом. Например, версии 1.2, 1.3, 1.4, 1.4a, 1.4b полностью совместимы друг с другом.
К счастью, с данным пунктом всё немного проще, т.к. некоторые версии обеспечивают хорошую совместимость друг с другом. Например, версии 1.2, 1.3, 1.4, 1.4a, 1.4b полностью совместимы друг с другом.
Урок: Как выбрать HDMI-кабель
Перед подключением нужно проверить порты и кабели на наличие различных дефектов – сломанных контактов, наличия мусора и пыли в разъёмах, трещин, оголённых участков на кабеле, хлипкое крепление порта к устройству. От одних дефектов избавится достаточно легко, для устранения других придётся сдавать технику в сервисный центр или менять кабель. Наличие таких проблем, как оголённые провода, может быть опасно для здоровья и безопасности владельца.
Если версии и типы разъёмов соответствуют друг другу и кабелю, нужно определится с типом проблемы и решить её подходящим способом.
Проблема 1: изображение не выводится на ТВ
При подключении компьютера и телевизора изображение не всегда может выводиться сразу, иногда нужно проделать некоторые настройки.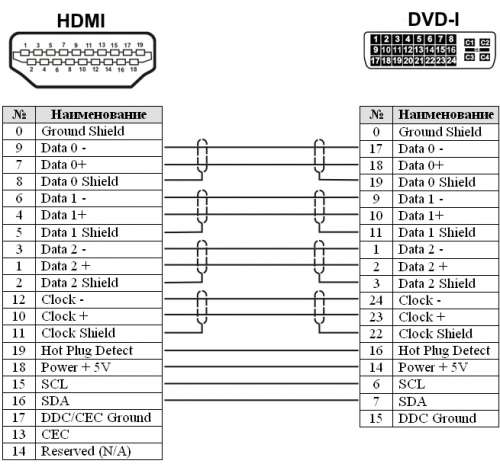 Также проблема может быть в телевизоре, заражении компьютера вирусами, устаревших драйверах видеокарты.
Также проблема может быть в телевизоре, заражении компьютера вирусами, устаревших драйверах видеокарты.
Рассмотрим инструкцию по проведению стандартных настроек экрана для ноутбука и компьютера, которая позволит настроить вывод изображения на ТВ:
- Нажмите правой кнопкой мыши по любой пустующей области рабочего стола. Появится специальное меню, из которого нужно перейти в «Параметры экрана» для Windows 10 или «Разрешение экрана» для более ранних версий ОС.
- Далее придётся нажать «Обнаружить» или «Найти» (зависит от версии ОС), чтоб ПУ обнаружил телевизор или монитор, который уже подключён по HDMI. Нужная кнопка находится либо под окном, где схематично изображён дисплей с цифрой 1, или справа от него.
- В открывшемся окне «Менеджера дисплеев» нужно найти и подключить телевизор (должна быть иконка с подписью TV). Нажмите на неё. Если она не появилась, то проверьте ещё раз правильность подключения кабелей.
 При условии, что всё нормально, рядом со схематичным изображением 1-го экрана появится аналогичное изображение 2-го.
При условии, что всё нормально, рядом со схематичным изображением 1-го экрана появится аналогичное изображение 2-го. - Выберите варианты отображения изображения на двух экранах. Всего их предложено три: «Дублирование», то есть, одинаковая картинка отображается и на дисплее компьютера и на ТВ; «Расширить рабочий стол», предполагает создание единого рабочего пространства на двух экранах; «Отобразить рабочий стол 1:2», этот вариант подразумевает передачу изображения только на один из мониторов.
- Чтобы всё работало корректно, желательно выбирать первый и последний вариант. Второй можно выбрать только в том случае, если вы хотите подключить два монитора, вот только HDMI неспособен корректно работать с двумя и более мониторами.
Проведение настройки отображения не всегда гарантирует, что всё заработает на 100%, т.к. проблема может крыться в других компонентах компьютера или в самом телевизоре.
Читайте также: Что делать, если телевизор не видит компьютер через HDMI
Проблема 2: не передаётся звук
В HDMI интегрирована технология ARC, которая позволяет передавать звук вместе с видеоконтентом на телевизор или монитор. К сожалению, далеко не всегда звук начинает передаваться сразу, так как для его подключения нужно произвести некоторые настройки в операционной системе, обновить драйвера звуковой карты.
К сожалению, далеко не всегда звук начинает передаваться сразу, так как для его подключения нужно произвести некоторые настройки в операционной системе, обновить драйвера звуковой карты.
В первых версиях HDMI не было встроенной поддержки ARC-технологии, поэтому если у вас устаревший кабель и/или разъём, то для подключения звука придётся либо производить замену портов/кабелей, либо докупать специальную гарнитуру. Впервые поддержка передачи звука была добавлена в HDMI версии 1.2. А кабели, выпущенные до 2010 года, имеют проблемы с воспроизведением звука, то есть, он, возможно, и будет транслироваться, но его качество оставляет желать лучшего.
Урок: Как подключить звук на телевизоре через HDMI
Проблемы с подключением ноутбука с другим устройством через HDMI возникают часто, но при этом многие из них легко решить. Если же их не удаётся решить, то скорее всего придётся менять или ремонтировать порты и/или кабели, так как высок риск того, что они повреждены.
Мы рады, что смогли помочь Вам в решении проблемы.
Опишите, что у вас не получилось. Наши специалисты постараются ответить максимально быстро.
Помогла ли вам эта статья?
ДА НЕТ Порт HDMIне работает на ноутбуке с Windows 10? Вот шесть способов исправить это
«Мой порт HDMI не работает в моей системе Windows 10. Я пытаюсь подключить свой HDMI к ноутбуку и телевизору, но HDMI не отображает контент должным образом. Как исправить, что порт HDMI не работает при проблемах с ноутбуком? »
HDMI — отличный вариант, когда вам нужен высококачественный вывод.Но несколько пользователей сообщили о проблеме, из-за которой HDMI просто не работает с вашей системой Windows 10. Для этого может быть много причин. Но вы можете следовать нижеприведенным методам с точки зрения исправления ошибки неработающего HDMI.
Часть 1: Почему мой HDMI не работает в Windows 10?
Выход из строя кабеля HDMI или порта HDMI может быть вызван несколькими факторами. Если ваш HDMI не работает должным образом с вашей системой Windows 10, это может быть проблема с оборудованием, проблема с графическим драйвером, проблема с конфигурацией дисплея устройства или любая другая проблема.
Если ваш HDMI не работает должным образом с вашей системой Windows 10, это может быть проблема с оборудованием, проблема с графическим драйвером, проблема с конфигурацией дисплея устройства или любая другая проблема.
Ошибка HDMI может быть воспроизведена несколькими способами;
- HDMI вообще не работает на вашем устройстве HDMI.
- Звук или видео не работают через соединение HDMI.
- Контент, воспроизводимый через ваш HDMI, не воспроизводится должным образом.
Часть 2: Что делать, если порт HDMI не работает на ноутбуке?
Вы можете попробовать несколько исправлений, если ваш порт HDMI не работает на ноутбуках. Поскольку различные факторы могут вызвать проблемы с вашим HDMI, существуют соответствующие методы для решения всех этих проблем по отдельности.Попробуйте каждый метод один за другим и посмотрите, какой из них окажется для вас полезным.
1. Проверьте свое оборудование
Проблема с тем, что порт HDMI не работает на ноутбуке с Windows, может быть просто аппаратной неисправностью. Поврежденное или поврежденное оборудование может легко вызвать ошибку в работе HDMI. Таким образом, прежде чем мы перейдем к другим решениям по исправлению HDMI, который не работает в вашей Windows, вам следует проверить свое оборудование.
- Проверьте кабель HDMI. Кабель HDMI не должен быть поврежден и правильно подключен к ноутбуку с Windows и устройству HDMI.Убедитесь, что ваш кабель HDMI совместим с вашей системой или другим устройством HDMI.
- Проверьте порты HDMI. Вам необходимо проверить, находятся ли порты HDMI вашей системы Windows и другого устройства HDMI в хорошем и рабочем состоянии. Поврежденные или поврежденные порты HDMI могут вызвать ошибку, которая ограничивает правильную работу HDMI в системе Windows.
2. Перезагрузите и повторно подключите устройства
В большинстве случаев проблема с работой HDMI не связана с какой-либо проблемой, а просто из-за неправильной загрузки устройств.Да, неправильная загрузка вашего ноутбука или устройства HDMI может привести к ошибке, при которой вы можете обнаружить, что ваш HDMI не работает.
Таким образом, рекомендуется перезагрузить систему и повторно подключить устройства через HDMI. Чтобы убедиться, что вы все делаете правильно, вы можете использовать описанный ниже шаблон:
Сначала включите устройство HDMI, то есть телевизор, динамик и т. Д., И только затем включите ПК или ноутбук с Windows. После того, как вы включили все устройства, вам нужно снова выключить устройства HDMI, не отключая систему Widows.Теперь отключите все подключения HDMI, а затем снова подключите их к устройству HDMI и ПК с Windows. Это обновит ваше соединение HDMI и может решить проблему, при которой ваш порт HDMI не работает.
3. Установите устройство HDMI как устройство по умолчанию.
Если оба описанных выше метода не устранили проблему, связанную с тем, что HDMI не работает в Windows 10, вам следует попытаться проверить, установлено ли ваше устройство HDMI по умолчанию. Да, в большинстве случаев ваше устройство HDMI не будет работать, если оно не установлено в качестве устройства по умолчанию для вашей системы Windows.Таким образом, вам необходимо установить устройство HDMI, которое вы хотите использовать, как устройство по умолчанию.
Шаг 1. Как только вы окажетесь на главном экране ноутбука или ПК с Windows 10, перейдите к «Значок громкости» на панели задач и щелкните его правой кнопкой мыши.
Шаг 2. Вы попадете в мини-окно «Звук». Как только вы окажетесь в мини-окне, перейдите на вкладку «Воспроизведение». На вкладке «Воспроизведение» вы увидите все перечисленные устройства воспроизведения, включая встроенные в вашу систему динамики и устройства HDMI.
Шаг 3. Выберите устройство HDMI, которое вы хотите установить по умолчанию. Теперь нажмите «Установить по умолчанию», а затем «ОК». Это установит ваше выходное устройство HDMI в качестве устройства HDMI по умолчанию для вашей системы Windows 10.
4. Удалить недавно установленное программное обеспечение
Иногда недавно установленная программа или программное обеспечение также может прервать соединение HDMI. Да, если вы недавно установили программу, она может содержать ошибки или просто несовместима с вашей системой.Таким образом, установка этой программы может решить проблему, из-за которой HDMI не работает на ПК с Windows 10.
Шаг 1. На главном экране системы Windows 10 перейдите на панель поиска на панели задач и найдите «Панель управления». Щелкните Панель управления в результатах поиска, чтобы перейти в окно Панели управления.
Шаг 2. В окне Панели управления найдите пункт «Программы». Нажмите на «Удалить программу» в разделе «Программы». Вы попадете в список всех программ в вашей системе Windows 10, которые вы можете удалить.
Шаг 3. Теперь в разделе «Удалить или изменить программу» в окне «Программы и компоненты» найдите недавно установленное программное обеспечение. Щелкните правой кнопкой мыши недавно установленное программное обеспечение и выберите всплывающий вариант «Удалить».
Шаг 4. После удаления всего недавно установленного программного обеспечения выйдите из окон «Программы и компоненты» и перезагрузите компьютер, чтобы проверить, решена ли проблема, связанная с неработающим портом HDMI на портативном компьютере.
5. Настройте параметры дисплея вашего компьютера
Если параметры отображения на вашем ПК с Windows настроены неправильно, контент может не отображаться на вашем устройстве HDMI. Таким образом, попробуйте настроить параметры отображения вашей системы Windows.
Когда вы находитесь на главном экране компьютера с Windows 10, на котором не работает кабель HDMI, вам необходимо использовать сочетание клавиш «Клавиша Windows + P». Перед вами откроется панель настроек дисплея компьютера.Вам необходимо один раз выбрать параметр «Отображение» среди перечисленных, чтобы правильно настроить отображение устройства.
Параметры дисплея, которые вы увидите на панели:
- Только экран ПК — Выберите этот параметр для нормального отображения. Если вы хотите, чтобы ваш контент отображался только на вашем 1-м компьютерном дисплее.
- Дублировать — Выберите этот параметр, чтобы дублировать отображение. Если вы хотите отображать один и тот же контент на обоих подключенных мониторах, на том, который является вашим 1-м монитором, а затем на другом, подключенном через HDMI или другие источники.
- Расширенный — Выберите этот параметр, чтобы расширить содержимое между двумя или более дисплеями. Если вы хотите отображать один контент, распространяющийся с вашего 1-го дисплея на все другие подключенные дисплеи через HDMI или другие источники.
- Только второй экран — Выберите этот вариант для отображения содержимого на дополнительном дисплее. Если вы хотите отображать контент только на проекторе Sec
XGIMI | Как исправить отсутствие сигнала при подключении HDMI
Проектор XGIMI идеально подходит для домашнего использования, позволяя вам наслаждаться идеальным аудио и видео развлечением.Однако многие люди столкнутся с проблемой подключения проектора через кабель HDMI без сигнала. Предлагаем решение проблемы использования проекторов XGIMI.
Решения для отсутствия сигнала после подключения к HDMI:
1. Прежде всего, переключите источник сигнала проектора в соответствующий режим источника сигнала HDMI. Не переключайтесь по ошибке между HDMI1 и HDMI2.Рекомендуется HDMI2.
2. Проверьте правильность подключения кабеля HDMI . Некоторые кабели HDMI имеют односторонний выход. Вам нужно отрегулировать концы кабеля и попробовать еще раз.
3. Если сигнал по-прежнему отсутствует, вы можете перезагрузить компьютер и повторить попытку. Или вы можете попробовать подключить HDMI к TV . Есть также некоторые DVD-плееры, которые необходимо переключить на HDMI на пульте дистанционного управления DVD.
4. Рабочий стол относительно прост. В общем, заработает после подключения кабеля HDMI. Ноутбук немного сложнее. Войдите в панель управления видеокартой ноутбука, чтобы настроить выход на два дисплея ноутбука, или нажмите комбинацию клавиш FN + F (F представляет собой клавишу между F1-F12, и она варьируется от производителя к бренду), чтобы переключить выходной видеосигнал. ноутбука. Если все вышеперечисленное работает правильно, экран все равно не отображается.Тогда может быть плохой контакт с кабелем HDMI. Вы можете заменить его на новый, чтобы попробовать еще раз!
5. Экран отображается, но не полностью. Сначала вы можете настроить разрешение до 1280 * 800 (лучшее разрешение проектора), затем наведите указатель мыши на проектор, нажмите левую кнопку и удерживайте ее, затем потяните вниз, чтобы увидеть полный экран.
6. Не подключайте один конец кабеля HDMI к отдельной видеокарте, а другой конец — к встроенной видеокарте.Если так, экран тоже не будет.
7. Вы можете использовать win + P для переключения изображений.
8. Если на экране есть дисплеи, но отображается только рабочий стол без значков. Это потому, что он настроен как расширенный режим. Вы можете переключить его в режим копирования с помощью комбинированных клавиш win + P.
9. Наконец, вы можете попробовать переключить версию HDMI с 2.0 на 1.4.
Как решить проблему отсутствия сигнала HDMI с вашего устройства
Проблема «Нет сигнала» при подключении устройств через HDMI — распространенная проблема.Вот что вызывает это и несколько простых способов обойти эту ошибку.
Проблема «Нет сигнала HDMI» — распространенная проблема, с которой сталкивается большинство людей, имеющих хотя бы HDTV. Обычно это очень легко решить и редко указывает на критическую проблему, и это здорово, потому что это означает, что в 99% случаев замена какой-либо электроники не потребуется. Обратной стороной является то, что это действительно частая проблема, с которой некоторые люди могут сталкиваться буквально каждый раз, когда включают определенные устройства.
HDMI уникален по сравнению с множеством ранее существовавших типов подключения, поскольку он объединяет аудио и видео в один порт.Сам кабель, который является результатом совместных усилий группы крупных электронных корпораций, в которую входят Sony, Philips и Toshiba, на самом деле представляет собой просто кабель DVI с включенной проводкой для передачи звука. HDMI мощный (на самых высоких уровнях единственный аудио / видеокабель с более высокой пропускной способностью — это DisplayPort) и удобен из-за того, насколько абсурдно распространен. Его простота сыграла важную роль в облегчении процесса внедрения HDTV в большинстве домов.
Связано: HDMI 2.1 Пропускная способность Vs. 2.0: Обновление телевизора, которое делает все возможным
Однако сложная часть HDMI — это его лицензирование. HDMI использует метод шифрования, называемый HDCP (защита высокоскоростного цифрового содержимого).Цель HDCP — предотвратить передачу сигнала куда-либо еще, так что это, по сути, механизм защиты от пиратства. HDCP работает как онлайн-шифрование, поскольку выполняет обмен ключами между исходным устройством (игровой приставкой, проигрывателем Blu-ray, Roku и т. Д.) И любым дисплеем. Этот процесс проверки часто называют «рукопожатием». Подавляющее большинство проблем с отсутствием сигнала HDMI является результатом неправильного рукопожатия.
Что делать, если HDMI не работает
В тех случаях, когда рукопожатие происходит не так, как должно, и вы уверены, что это не просто ослабленный кабель, есть несколько простых решений проблемы.Почти все они представляют собой просто различные способы заставить два устройства снова попытаться рукопожатие. По этой причине основное решение и первое, что вы всегда должны пробовать, — это просто отсоединить кабель HDMI от исходного устройства и снова подключить его. Это не впечатляющий метод устранения неполадок, но он требует перезапуска многих важных процессов и часто приводит к в удачном рукопожатии.
Если это не сработает, следует подумать об изменении последовательности загрузки.Итак, если вы включили дисплей до источника HDMI, попробуйте выключить оба, а затем включить их в обратном порядке. Это чрезвычайно распространенное решение для людей с источниками HDMI, подключенными к системе домашнего кинотеатра или аудио / видео ресиверу. Во многих случаях порядок, в котором эти устройства включаются, будет определять успех рукопожатия.
Если ни один из них не решает проблему, последнее, что обычно можно попробовать, — это проверить настройки разрешения.Большинство телевизоров достаточно умны, чтобы адаптироваться к любому разрешению в пределах своих возможностей, но некоторые устройства, отправляющие видео на телевизор, могут в этом отношении раздражать. Это большая проблема, например, для ПК, поскольку они обычно способны выводить видео с более широким спектром разрешений, чем Apple TV или Roku. Итак, если ваше устройство вывода позволяет вам вручную управлять разрешением экрана, подумайте о том, чтобы установить его на автоматический режим или выбрать лучшее разрешение вашего телевизора. Если ни одна из этих вещей не решает вашу проблему «Нет сигнала HDMI», скорее всего, что-то не так с кабелем или портами устройств, а это означает, что вам понадобится замена.
Подробнее: HDMI Vs. DisplayPort: что лучше для телевидения и игр?
Google Ассистент: как планировать действия умного дома (теперь это возможно)
Об авторе Хьюберт Дэвис (Опубликовано 370 статей)Хьюберт был журналистом по духу с шести лет и не видит никаких веских причин, чтобы спорить с этим, так что мы здесь.Он проводит большую часть своих дней, работая над тем, чтобы сделать мир лучше, чем когда он появился и пытается стать лучше в Street Fighter.
Ещё от Hubert DavisПочему пропадает сигнал HDMI? HowToAV.tv
Когда дело доходит до подключения AV-источника, такого как Sky TV, проигрыватель Blu Ray или Xbox, к телевизору или дисплею, более чем вероятно, что вы будете использовать видеокабель HDMI-кабель .Но что произойдет, если изображение исчезнет или, что еще хуже, оно вообще не появится?
Вот несколько простых решений для поиска неисправностей, когда ваш вход HDMI не дает вам изображения.
Что делать при отсутствии видеосигнала?
Если ваш аудио-видео сигнал HDMI неисправен, не работает или постоянно пропадает — не паникуйте! — Наверное, нет ничего серьезного. Это может быть что-то столь же простое, как неплотное соединение на задней панели устройства-источника AV, или просто проблема с кабелем.Это подводит нас к первому пункту наших главных советов для начала — проверить основы!
Проверьте кабели HDMI и соединения. — Убедитесь, что все установлено в нужном месте, подключено там, где должно быть, правильно подключено. А также — как бы просто это ни звучало — убедитесь, что питание вашего исходного устройства, конечно, включено. (Мы все виноваты в этом!) Возможно, питание не было включено и, следовательно, сигнал не может пройти.
Попробуйте изменить вход HDMI. — Ваш Видеосигнал HDMI включает в себя не только видео- и аудиосигналы. Среди прочего, он также включает EDID (идентификационные данные дисплея расширителя) и HDCP (защита широкополосного цифрового контента). Эти дополнительные сигналы предназначены для обеспечения лучшей совместимости и безопасности между устройствами домашней развлекательной / AV-системы.
Однако эти дополнительные сигналы связи между вашими устройствами должны многократно завершать успешные «рукопожатия».Если это рукопожатие не выполняется, по сути, ваши аудио-видеоустройства перестанут взаимодействовать друг с другом, и сигнал HDMI может пропадать или постоянно пропадать. Таким образом, просто изменив канал HDMI с 1 на 2, можно решить проблему, а затем представить вам свое изображение.
Основные советы по устранению неисправности HDMI:
- Убедитесь, что соединение кабеля HDMI на конце источника или дисплея отсутствует.
- Попробуйте отключить и снова подключить кабель HDMI с каждого конца.
- Проверьте очевидное! Включено ли устройство-источник (например, проигрыватель DVD / BluRay)?
- Попробуйте изменить входы канала HDMI на вашем дисплее — может быть проблема с «рукопожатием» EDID или HDCP.
- Неисправен ли сам кабель HDMI? Попробуйте альтернативный кабель HDMI.
- Попробуйте изменить разрешение — устройство отображения может не поддерживать разрешение, которое пытается предоставить источник.
- Если длина кабеля HDMI превышает 10 метров, возможно, стоит рассмотреть комплект H DMI Repeater или HDMI Extender kit .
Что такое рукопожатие HDCP?
Проблемы с установлением связи HDMI / HDCP возникают, когда источник не принимает ключи от оборудования распределения HDMI. Проблемы с подтверждением связи HDCP — это проблемы с видео или звуком на вашем дисплее (чаще всего вызванные шифрованием High Bandwidth Digital Content Protection (HDCP).
Могут ли выходить из строя кабели HDMI?
Если после выполнения этих советов у вас все еще возникают проблемы с сигналом HDMI , возможно, это неисправный кабель HDMI.Либо он совершенно новый, и некоторые вещи не работают сразу из коробки, то есть может быть, что кабель не работает. Или кабель HDMI вышел из строя или поврежден. Чаще всего проблема возникает из-за плохого соединения между кабелем HDMI и устройством. Это обычное явление, если вы регулярно подключаете и отключаете кабель. Простой тестер кабеля HDMI может сказать вам, неправильный ли кабель, или вы можете просто попробовать другой кабель, и, надеюсь, это устранит проблему и даст вам изображение, которое вам нужно.
Какое разрешение установлено в вашей системе?
Важно убедиться, что выходное разрешение HDMI вашего устройства-источника AV соответствует разрешению вашего телевизора / экрана. Если источник дает неправильное разрешение и слишком высокое для экрана, вы, вероятно, испытаете пропадание сигнала или полное отсутствие дисплея. Поэтому, если вы уменьшите разрешение источника, это может дать вам изображение на экране.
Есть ли ограничение на стандартную длину кабеля HDMI?
Еще один совет по устранению неполадок HDMI — это проверка длины / длины кабеля.Хотя мы предлагаем некоторые общие рекомендации по ограничению длины кабеля HDMI, существует целый ряд технических факторов и факторов окружающей среды, которые могут повлиять на производительность вашего сигнала / кабеля HDMI и, следовательно, на расстояние, на которое ваш сигнал будет передавать.
Мы всегда и рекомендуем проверить ваши кабели HDMI и устройства перед установкой. Но после установки есть дополнительные факторы, которые могут повлиять на качество сигнала:
- Разрешение / полоса пропускания
- Дальность передачи
- Помехи (от других электрических / электронных устройств или кабелей
Простой тест, чтобы проверить, превышает ли ваш кабель HDMI расстояние до вашей AV-системы, — просто временно переместить устройства ближе друг к другу и повторно подключить систему с помощью (проверенных!) Более коротких кабелей HDMI.
Если ошибка сигнала исчезла, вам нужно подумать о более качественном или высокоскоростном кабеле HDMI.
В качестве альтернативы вы можете попробовать повторитель HDMI для улучшения сигнала или комплект HDMI Extender Kit, который позволяет передавать сигналы HDMI на расстояние 40–100 метров.
Какие-нибудь другие советы по устранению неисправностей кабеля?
Таким образом, когда вы придумываете недостатки, просто пытайтесь изменить что-то одно за раз. Если вы попытаетесь изменить слишком много переменных, вы никогда не будете уверены, какая часть системы может быть неправильной, поэтому попробуйте одно, а если это не сработает, переходите к следующему.А во-вторых, не паникуйте. Вероятно, в этом нет ничего слишком серьезного, просто попробуйте методически решить проблему.
Нужна помощь с продуктами HDMI или проектированием системы?
CIE — один из ведущих и наиболее инновационных профессиональных дистрибьюторов аудио-видео в Великобритании и ведущий поставщик профессиональных систем и устройств HDMI и HDBaseT.
Обладая более чем 50-летним опытом в поставках и проектировании систем для многих крупнейших и громких аудиопроектов в Великобритании, наши эксперты в области AV обеспечивают уникальный уровень технической поддержки и обслуживания клиентов.
Позвоните специалистам CIE AV прямо сейчас по тел. 0115 9770075 или напишите нам по адресу [email protected]
HowToAV.tv предоставляет целый ряд советов, приемов и технологических ноу-хау для профессионального и бытового AV-сектора.
Подпишитесь на наш канал YouTube сейчас по адресу howtoav.tv , чтобы получать все последние видеотрансляции, или присылайте нам свои вопросы по адресу [email protected]
Автор: heyyou.цифровой
Подключенный ПК с кабелем HDMI к телевизору, но без звука (3 решения)
Вы подключили настольный ПК или ноутбук с помощью кабеля HDMI к телевизору, но при воспроизведении фильма или видео из динамиков телевизора НЕТ звука.
Это руководство покажет вам шаг за шагом, как решить эту проблему со звуком в Windows 7, 8, 8.1 и 10.
Вероятно, ваша проблема связана с настройкой звука в Microsoft Windows.
Я покажу вам, как изменить эту настройку.
Просто следуйте инструкциям ниже.
1. Windows 7, 8 и 10 — Устройства воспроизведения
1. Щелкните правой кнопкой мыши значок динамика, расположенный в области уведомлений Windows (на панели задач), а затем щелкните Устройства воспроизведения .
2. Щелкните правой кнопкой мыши HDMI , Digital Audio , High Definition Audio Device или ваш телевизор и выберите Set as Default Device .
3. Нажмите OK , чтобы сохранить настройку и закрыть окно настроек.
Попробуйте, нет ли звука из динамиков вашего телевизора. Если да, то ваша проблема решена.
Если вы хотите снова использовать динамики компьютера, щелкните правой кнопкой мыши Динамики и выберите Установить как устройство по умолчанию .
2. Windows 10 — Настройки звука
1. Щелкните правой кнопкой мыши значок динамика, расположенный в области уведомлений Windows (на панели задач), а затем щелкните Открыть настройки звука .
2. В Output вы выбираете свой телевизор (например, LG TV).
Попробуйте, нет ли звука из динамиков вашего телевизора. Если да, то ваша проблема решена.
3. Windows 10 — Средство устранения неполадок со звуком
1. Щелкните правой кнопкой мыши значок динамика, расположенный в области уведомлений Windows (на панели задач), а затем щелкните Открыть настройки звука .
2. Нажмите кнопку Устранение неполадок .
Средство устранения неполадок будет искать проблемы.
3. Когда вас спросят, какое из устройств вы хотите устранить, вы выбираете свой телевизор.
4. Нажмите кнопку Далее .
5. Следуйте инструкциям средства устранения неполадок, чтобы устранить проблему.
Почему экран моего телевизора мерцает при подключении к ПК и отображении контента с него через HDMI? — ScreenCloud
В этой статье будет рассказано, почему ваш телевизор мерцает при подключении к ПК и отображении контента с него через HDMI.
Смешивание миров ПК и телевизоров может оказаться непростой задачей. ПК в основном предназначены для использования с мониторами, и при использовании ПК с телевизором вы можете столкнуться с некоторыми проблемами, из которых мерцание экрана является одной из самых распространенных.
Почему мерцает экран и что мы можем сделать, чтобы это исправить? Давайте рассмотрим некоторые из наиболее распространенных причин.
Содержание:
Кабели HDMI
Не все кабели HDMI одинаковы, поэтому важно убедиться, что вы покупаете кабель HDMI хорошего качества.Кабели HDMI хорошего качества могут иметь лучшее экранирование для обеспечения устойчивости к повреждениям, материалы более высокого качества, чтобы предотвратить их жесткость или изгиб с течением времени, более прочные разъемы, которые не так легко ломаются, или даже экранирование от электромагнитных помех для использования в средах с большим количеством электромагнитных помех. Кабели HDMI низкого качества также могут иметь проблемы, если они имеют большую длину. Вероятность возникновения проблем с кабелем низкого качества 3-5 метров будет гораздо выше, чем с кабелем более высокого качества.
Вам не нужно тратить непомерные суммы на кабели, но покупка кабелей у ненадежных производителей может привести к проблемам.Мы рекомендуем кабели HDMI от Ugreen и Vention, так как мы считаем их продукты надежными.
Существует также множество версий HDMI, от версии 1.0, выпущенной в 2002 году, до версии 2.1, выпущенной в 2017 году, и каждое устройство и кабель будут поддерживать разные версии. Это сложная тема сама по себе, и по большей части вам не нужно беспокоиться об этом, поскольку каждая новая версия HDMI имеет обратную совместимость, а это означает, что вы все равно можете использовать кабели HDMI старой версии с оборудованием HDMI новой версии.Обратите внимание, что кабели HDMI более высокой версии будут поддерживать больше функций и более высокую пропускную способность. Например, кабель HDMI 2.1 может поддерживать скорость передачи 48 Гбит / с по сравнению с 10,2 Гбит / с на кабелях HDMI 1.

 Это должно сделать кабель немного более гибким и легче перемещать в стесненных условиях. В конечном счете, это просто выглядит красиво. Но для большинства пользователей это не должно иметь никакого значения.
Это должно сделать кабель немного более гибким и легче перемещать в стесненных условиях. В конечном счете, это просто выглядит красиво. Но для большинства пользователей это не должно иметь никакого значения. Ниже)
Ниже) 2 (защита от копирования для видео 4K). Однако, если устройством является HDMI 2.0, это не обязательно означает, что оно поддерживает HDCP 2.2. Если не будет HDCP 2.2 по всей цепочке воспроизведения, то видео 4K не будет воспроизводиться
2 (защита от копирования для видео 4K). Однако, если устройством является HDMI 2.0, это не обязательно означает, что оно поддерживает HDCP 2.2. Если не будет HDCP 2.2 по всей цепочке воспроизведения, то видео 4K не будет воспроизводиться 4 или HDMI 2.0?
4 или HDMI 2.0?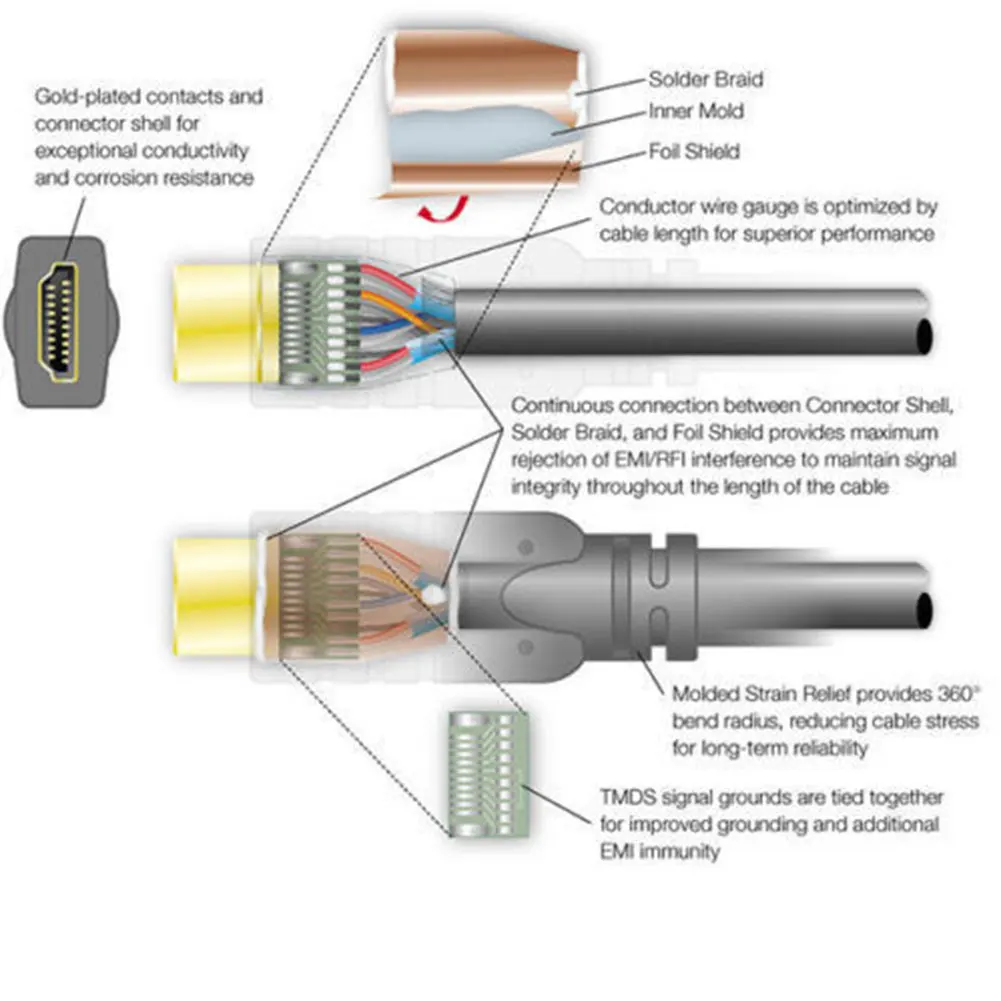
 Также потребуется специальное оборудование. Бывают случаи, когда заменив HDMi, необходимо сделать прошивку ключей, отвечающих за передачу видео и аудио сигналов.
Также потребуется специальное оборудование. Бывают случаи, когда заменив HDMi, необходимо сделать прошивку ключей, отвечающих за передачу видео и аудио сигналов.

 Это может быть кнопка с подписью «Input» или «Source»;
Это может быть кнопка с подписью «Input» или «Source»; ru;
ru; Как правило кабель и разъем VGA применяются для подключения монитора к материнской плате.
Как правило кабель и разъем VGA применяются для подключения монитора к материнской плате.


 При условии, что всё нормально, рядом со схематичным изображением 1-го экрана появится аналогичное изображение 2-го.
При условии, что всё нормально, рядом со схематичным изображением 1-го экрана появится аналогичное изображение 2-го.