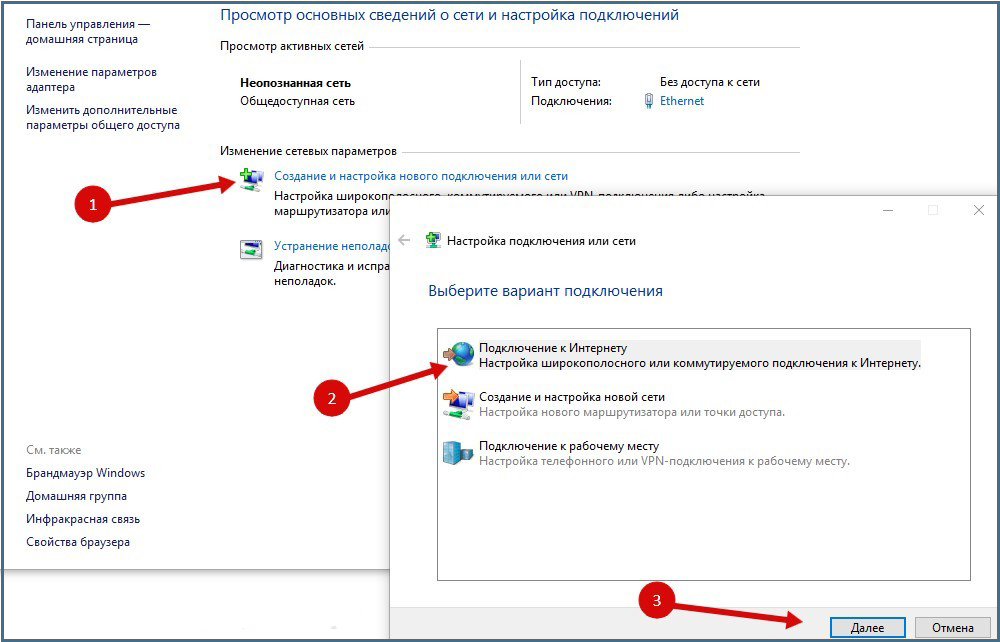Схема подключения ADSL-модема
Подключение ADSL сплиттера. Самый распространенный вариант. Возможные варианты подключения ADSL splitter’а
Возможные варианты подключения ADSL splitter’а- Для того, чтобы подключить городской телефон, используйте специальное отверстие сплиттера (LINE). Будьте аккуратны, потому что при установке не должно быть никаких разветвлений, потому что модем в таком случае будет плохо функционировать. Однако, если отводы все же неизбежны, то используйте «микрофильтры». Также можно попробовать и с дополнительным ADSL устройством.
- Интересно то, что данный электрический фильтр в некоторых фирмах называются по-разному. Например, у Сиеменс – NT, у D-Link – ADSL и так далее.
Как неправильно подключать сплиттер:
- Очень часто люди просто проводят свой телефон напрямую до устройства. Так делать не просто нежелательно, но и нельзя!
- Из-за вышеперечисленного, плюс халатное отношение к подключению приводит к плохой работе сплиттера.
- А если присоединить телефонную линию в PHONE либо в LINE, то в итоге вы получите работающий телефон и не функционирующий ADSL.
Каскадное подключение.
Такое подключение невозможно со сплиттерами SIEMENS, у них выход NT/ADSL развязан конденсаторами. Постоянный ток для телефона, подключенного во второй сплиттер, не пройдет.
 Каскадное подключение
Каскадное подключениеСхему подключения с использованием микрофильтров используют в безвыходных ситуациях, когда изменить телефонную проводку в помещении невозможно. Это крайний вариант, использовать его не рекомендуется. Иногда, в целях экономии микрофильтр/сплиттер не используют вообще. Как результат — телефон мешает работе ADSL модема (частые потери связи). В телефоне шум при работе ADSL модема. Вместо микрофильтра можно использовать ещё один ADSL сплиттер. При этом у второго сплиттера разъем
 Использование микрофильтров
Использование микрофильтровПодключая на линию все эти бесконечный сплиттеры, микрофильтры, телефоны, Вы увеличиваете емкостную нагрузку на линию. Тем самым Вы сами себе ухудшаете качество телефонии. Может даже возникнуть такая ситуация, что из-за черезмерно возросшей емкости в линии перестанет проходить вызывной сигнал. Также, чем больше соединений, разъемов, контактов, тем менше надежность.
Как не надо подключать ADSL splitter:
Самая распространенная ошибка — это когда подключают телефоны до сплиттера.
Ещё вариант — сплиттер включают куда-нибудь, где-нибудь включат ADSL модем. Везде, где возможно, подключат телефоны. Понятное дело, что работает все это «как-нибудь».
Иногда подключают телефонную линию в разъем сплиттера PHONE. Телефонные аппараты включают в разъем сплиттера
Схемы подключения:
ADSL сплиттер — разделитель каналов голоса и данных. Представляет собой частотный фильтр с одним разъемом «LINE» на входе и двумя «PHONE» и «MODEM» на выходе (Рисунок 1). Позволяет работать ADSL-модему и телефонному аппарату одновременно.
 Рисунок 1
Рисунок 1Обобщенная Схема 1 подключения ADSL оборудования при использовании сплиттера в качестве частотного разделителя приведена.
 Схема 1
Схема 1ADSL микрофильтр — выделяет телефонный сигнал из линии, исключая тем самым влияние телефона на обмен ADSL- данными. Представляет собой частотный фильтр с одним разъемом «LINE» на входе и одним «PHONE на выходе (Рисунок 2). Перед каждым телефонным аппаратом, подключенным к линии совместно с ADSL-модемом, необходимо включить микрофильтр.
 Рисунок 2
Рисунок 2Обобщенная Схема 2 подключения ADSL оборудования при использовании микрофильтра в качестве частотного разделителя приведена
 Схема 2
Схема 2Схемы подключения ADSL модема:
- При наличии в помещенииодного телефонного аппарата
Необходимо использовать одну из схем приведенных выше — Схема 1, Схема 2.
- При наличии в помещениинескольких телефонных аппаратов
Существует ряд стандартных схем подключения, используя как сплиттер, так и микрофильтр.
2.1. В качестве частотного разделителя используется ADSL сплиттер
Внимание! Обязательным условием подключения является установка ADSL сплиттера до активного телефонного оборудования. Все телефоны, факсы подключаются строго после сплиттера.
Схема 3 используется при возможности подключения телефонных аппаратов через телефонный разветвитель.
 Схема 3
Схема 32.2. В качестве частотного разделителя используется ADSL микрофильтр
Схема 4
 Схема 4
Схема 4Схема 5 используется при возможности подключения телефонных аппаратов через телефонный разветвитель.
 Схема 5
Схема 52.3. Смешанная схема подключения, используется и ADSL сплиттер, и ADSL микрофильтр
Схема 6
 Схема 6
Схема 62.4 При наличии у абонента мини-АТС (офисной АТС)
Внимание! Обязательным условием подключения является установка ADSL сплиттера до активного телефонного оборудования. Офисная АТС подключается строго после сплиттера. Ниже приведена схема подключения, Схема 7

2.5 При наличии у абонента Охранной сигнализации.
Внимание! Обязательным условием подключения является установка ADSL сплиттера до активного телефонного оборудования. Охранная сигнализация подключается строго после сплиттера. Ниже приведена схема подключения, Схема 8
Схема 8
Как подключить и настроить Wi-Fi роутер?
Сейчас в продаже есть огромное количество разных Wi-Fi роутеров от разных производителей. И это хорошо, есть с чего выбрать. Но сразу после покупки маршрутизатора нам нужно его установить, подключить и настроить. И если процесс подключения практически не отличается в зависимости от модели, то сам процесс настройки и страница с настройками роутера может быть разной даже у одного производителя.
Очень сложно в рамках одной статьи дать подробные и пошаговые инструкции по настройке разных моделей. Но я попробую. В этой статье я подробно опишу и покажу как установить и настроить Wi-Fi роутер. В независимости от того, какой у вас производитель и модель. Эта универсальная инструкция подойдет как для настройки нового маршрутизатора, так и для повторной настройки. Вы все можете сделать самостоятельно. И совсем не обязательно платить за настройку специалистам.
Обязательно посетите эту страницу. Там собраны подробные инструкции по настройке популярных маршрутизаторов. Возможно, там есть руководство по настройке конкретно вашего устройства.Понятно, что сама страница с настройками, и разделы отличаются в зависимости от производителя и модели маршрутизатора, но порядок настройки всегда будет примерно таким:
- Установка и подключение роутера. Его нужно распаковать (если он новый), подключить к нему адаптер питания, выбрать место для установки, подключить интернет (кабель от интернет-провайдера) и подключить устройство, с которого будем выполнять настройку. По Wi-Fi, или по кабелю. Проще всего, конечно же, для настройки подключатся по кабелю. С компьютера, или ноутбука.
- Вход в настройки маршрутизатора. Когда все кабеля подключены, роутер включен и наше устройство так же к нему подключено, нам нужно открыть панель управления. Это можно сделать перейдя в браузере по адресу, который указан снизу самого роутера. На странице авторизации нужно указать заводские имя и логин. Они так же указаны на самом устройстве.
- Настройка подключения к интернету. Нужно настроить роутер на подключение к интернет-провайдеру. В соответствующем разделе (WAN, Интернет), нужно выбрать тип подключения, который использует ваш провайдер и уже в зависимости от типа подключения нужно задать параметры (имя пользователя, пароль).
- Настройка Wi-Fi сети. Смена заводского названия и пароля беспроводной сети.
Схема подключения и настройки у нас уже есть. Дальше мы подробно разберем каждый пункт.
Как подключить роутер?
Буду описывать все действия пошагово. Так будет проще и вам и мне.
1 Сначала нужно выбрать место для установки роутера. Скорее всего, вам придется установить его в том месте, куда проложен кабель от провайдера. Можете устанавливать его где вам больше нравится и где получается. Если хотите более серьезно подойти в выборе места для установки, то можете почитать статью где установить Wi-Fi роутер в квартире или доме. 2 Если антенны у вашей модели съемные, то прикрутите их. Подключите адаптер питания и включите его в розетку. Если индикаторы на маршрутизаторе не загорятся, то проверьте включено ли питание кнопкой на корпусе самого устройства.
Главное, чтобы индикаторы (или один индикатор) загорелись.
3 Подключение к роутеру интернета и компьютера (ноутбука). Если у вас нет ПК/ноутбука, и вы будете подключаются для настройки по Wi-Fi, то смотрите следующий шаг.- Кабель от интернет-провайдера (или от ADSL модема) нужно подключить в порт, который подписан как «WAN», «Интернет», «Internet». Часто он выделен синим цветом.
- С помощью сетевого кабеля, который идет в комплекте, соедините роутер с компьютером, или ноутбуком (если он у вас есть). На компьютере кабель подключаем в сетевую карту, а на роутере в LAN порт. Так же он может быть подписан как «Домашняя сеть». Обычно их 4 штуки.
Вот так:
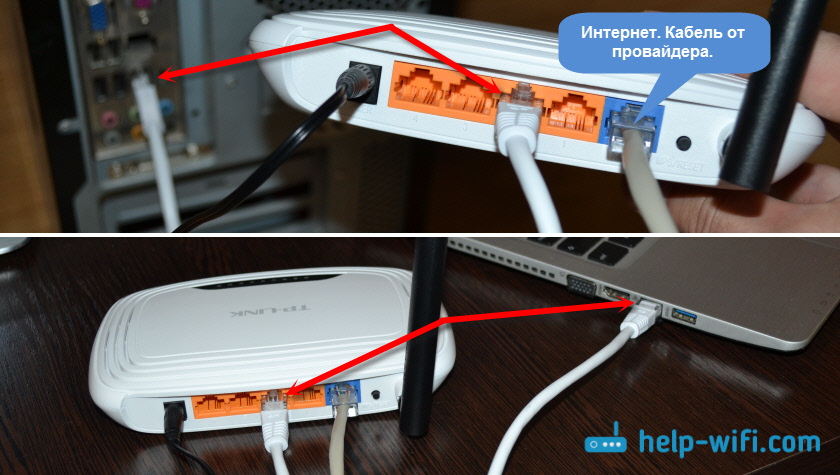
Если вы подключились к компьютеру по кабелю, то можете переходить к следующему разделу, где я покажу как зайти в панель управления.
4 Только для тех, у кого нет возможности подключится к роутеру по кабелю для настройки. В таком случае, вы подключаете к маршрутизатору только интернет и питание.Как только вы включите роутер, он сразу будет раздавать Wi-Fi. Если он новый, еще не настраивался, то Wi-Fi сеть будет с заводским именем. Так же, в зависимости от модели, сеть может быть защищена заводским паролем (PIN).
Стандартное имя сети и пароль (PIN) указаны на корпусе самого маршрутизатора (на наклейке). Используйте эту информацию, чтобы подключится к Wi-Fi сети со своего смартфона, планшета, ноутбука и т. д. Скорее всего вам пригодится инструкция по настройке маршрутизатора с телефона, или планшета.
Вход в настройки роутера. Как зайти в web-интерфейс?
Каждый маршрутизатор имеет свой веб-интерфейс (сайт с настройками, панель управления), в который можно зайти через браузер, перейдя по соответствующему адресу.
Важно! Чтобы зайти в настройки роутера и настроить его, ваше устройство (ПК, ноутбук, смарфтон, планшет) должно быть подключено к роутеру по кабелю, или по Wi-Fi сети. При этом, доступа к интернету на компьютере может не быть. Для входа в панель управления интернет не нужен!
Если у вас на компьютере есть высокоскоростное подключение (может быть с названием вашего провайдера), то после подключения через маршрутизатор его запускать не нужно!
На компьютере, в свойствах адаптера должно быть выставлено автоматическое получение IP-адресов. Чаще всего так и есть. Как проверить, я показывал в этой стать.Для входа в настройки нам нужно узнать адрес нашего маршрутизатора и заводское имя пользователя и пароль для авторизации. Эта информация находится на корпусе самого устройства. Выглядит примерно вот так:
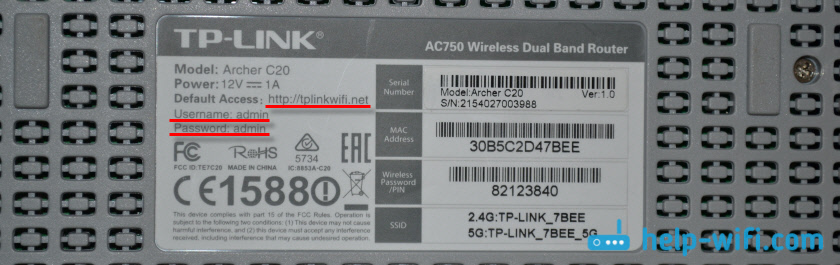
Практически во всех случаях, в настройки можно зайти по адресу 192.168.1.1, или 192.168.0.1. Даже в независимости от того, что указано на корпусе устройства. Подробнее об этом можно посмотреть в статье: как узнать IP-адрес роутера.
На компьютере, или мобильном устройстве, которое подключено к маршрутизатору открываем браузер (Opera, Хром, Яндекс.Браузер и т. д.) и переходим по адресу, который указан на корпусе. Или пробуем 192.168.1.1 и 192.168.0.1.
Важно! Адрес вводим именно в адресную строку, а не в строку поиска. Многие путают, и вместо страницы с настройками попадают на страницу с результатами поиска какой-то поисковой системы.
На странице авторизации нужно указать имя пользователя и пароль. Заводские указаны на корпусе устройства. Чаще всего это admin и admin. На некоторых моделях настройки по умолчанию не защищены, и сразу после входа в панель управления, нужно установить логин и пароль.
Сама страница авторизации, и страница с настройками конечно же отличается в зависимости от производителя и модели (прошивки). Поэтому, рассмотреть все варианты невозможно.
Статьи, которые могут вам пригодится на этом этапе:
Если страница с настройками открылась, то можем продолжать. Если нет, то смотрите статью с решениями этой проблемы по ссылке выше.
Как настроить Wi-Fi роутер?
Для того, чтобы пользоваться интернетом через маршрутизатор, нужно как минимум:
- Настроить подключение к интернету.
- Настроить Wi-Fi сеть.
В большинстве случаев этого достаточно. Так же я советую менять пароль, который защищает веб-интерфейс роутера. Есть еще настройки IPTV, USB-накопителей, родительского контроля и т. д., но они нужные далеко не всем.
В панели управления практически каждого роутера есть так называемый «Мастер быстрой настройки», он же «Quick Setup». На некоторых устройствах он открыт сразу после входа в панель управления. С его помощью можно пошагово настроить Wi-Fi роутер. Подключение к интернету, беспроводную сеть и т. д. Для примера, как он выглядит у TP-Link: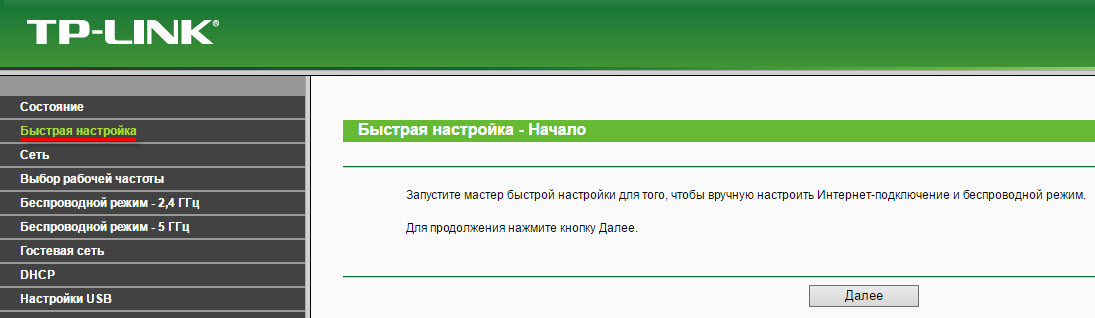
Можете попробовать, это очень удобно.
Настройка интернета. Самый главный шаг
Главное, это правильно настроить роутер на подключение к провайдеру. Если он не сможет подключится к интернету, то на всех устройствах будет подключение «Без доступа к интернету». Многие пользователи, которые пробуют настроить все своими руками, чаще всего сталкиваются с проблемами именно на этом этапе.
Каждый интернет-провайдер использует определенный тип подключения. Динамический IP (DHCP), Статический IP, PPPoE, L2TP, PPTP. Этот тип подключения нужно указать в панели управления маршрутизатором, и задать определенные параметры, которые выдает интернет-провайдер.
Важно! Вы должны точно знать, какой тип подключения у вашего провайдера. Так же все необходимые данные для подключения (имя пользователя, пароль), если они необходимы. Как правило, эта информация указана в договоре, которые вы получили при подключении к интернету.Некоторые провайдеры делают привязку по MAC-адресу. Это так же желательно уточнить.
Если ваш провайдер использует подключение по «Динамический IP» (DHCP), то интернет должен работать сразу после подключения, так как на маршрутизаторах этот тип подключения выставлен по умолчанию.Если интернет через роутер уже работает (и вы не запускали никаких подключений на компьютере), то можете пропускать этот раздел и сразу переходить к настройке Wi-Fi.
Когда тип подключения PPPoE, L2TP, PPTP, или Статический IP (что очень редко), то нужно задать необходимые параметры. Обычно, это логин и пароль, которые выдал вам провайдер. В панели управления, раздел с этими настройками чаще всего называется: «WAN», «Internet», «Интернет».
Для примера, как выглядит настройка PPPoE подключения на роутере ASUS:
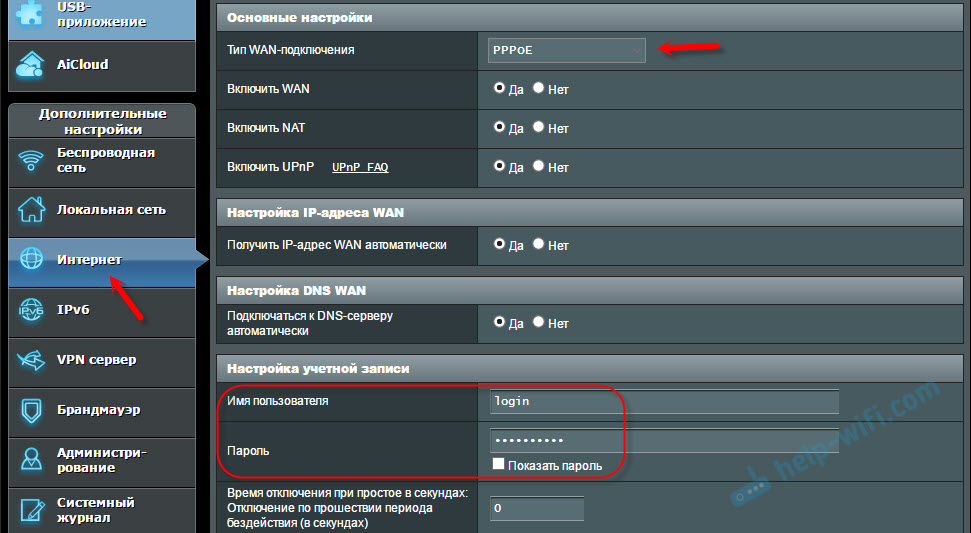
Другие примеры:
Цель: чтобы интернет через маршрутизатор заработал на всех устройствах. По кабелю и по Wi-Fi. Если это не произошло, то бессмысленно продолжать настройку.
Вы всегда можете позвонить провайдеру и уточнить какие параметры и где нужно указать. Многим они помогают в телефонном режиме.
Статьи, которые могут вам пригодится:
Надеюсь, у вас все получилось.
Смена параметров Wi-Fi сети
Я настоятельно рекомендую изменить имя Wi-Fi сети и пароль. Так же желательно выставить свой регион. Там все просто. Сделать это можно в разделе с настройками беспроводной сети. Называться он может по-разному: «Wi-Fi», «Беспроводная сеть», «Wireless», «Беспроводной режим». Если у вас двухдиапазонный роутер, то настройки нужно задавать отдельно для сети на частоте 2.4 ГГц и 5 ГГц.
- В поле «Имя сети» (SSID) нужно прописать новое имя. Английскими буквами.
- В поле «Пароль» (ключ беспроводной сети) придумайте и запишите пароль. Минимум 8 символов. Тип защиты — WPA2 — Personal.
- Ну и там должно быть поле «Регион». Измените его на свой.
На роутере ASUS это делается вот так:
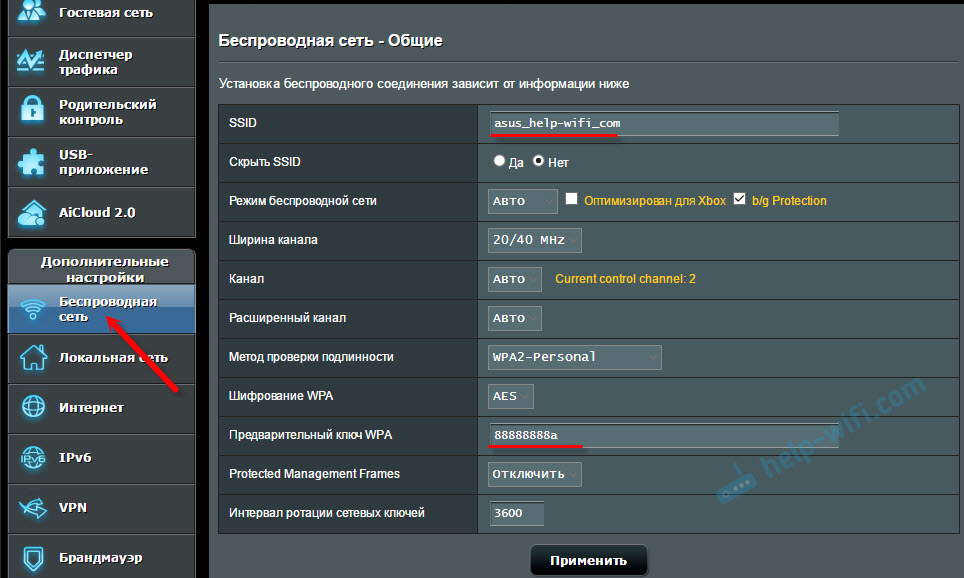
Подробные инструкции:
После смены настроек не забудьте их сохранить. Wi-Fi сеть будет с другим именем (которое вы установили ). Для подключения к ней используйте установленный пароль. Возможно, вам пригодится статья как подключить ноутбук к Wi-Fi.
И еще немного полезной информации
Желательно еще сменить пароль, который используется для защиты настроек маршрутизатора. Об этом читайте в статье: как на роутере поменять пароль с admin на другой.
Инструкции по настройке IPTV: настройка IPTV на TP-Link, и инструкция по настройке IPTV на роутерах ASUS.
Если в процессе настройки у вас что-то не получается, вы всегда можете сбросить настройки к заводским и попробовать настроить все заново. На корпусе найдите кнопку «Reset», или «Сброс», нажмите на нее и подержите примерно 10 секунд. По индикаторам вы поймете, когда произошел сброс.
Вопросы вы можете оставлять в комментариях. Только у меня небольшая просьба, описывайте проблему подробно. Пишите модель маршрутизатора. А то очень сложно разбираться и что-то советовать, когда не понял сам вопрос. Всего хорошего!
Как подключить интернет от роутера к компьютеру (ноутбуку) по сетевому кабелю?
На тему подключения к интернету по беспроводной сети написано уже много статей. Инструкции по подключению, решению разных проблем, ошибок и т. д. А в этой статье мы рассмотрим подключение роутеар к компьютеру с помощью сетевого кабеля, который как правило идет в комплекте с роутером. С подключением по кабелю все намного проще, чем с Wi-Fi. Но не смотря на это, иногда возникают вопросы с подключением к роутеру с помощью сетевого кабеля (LAN).
В основном, конечно же с помощью кабеля к интернету подключают стационарные компьютеры, в которых нет встроенного Wi-Fi приемника. А если купить для компьютера специальный Wi-Fi адаптер, то и здесь можно отказаться от проводов. Я всегда советую подключать роутер по кабелю для его настройки, ну и кончено же обновления прошивки. Разные бывают случаи, может Wi-Fi не работает на ноутбуке, а к интернету подключится нужно, или скорость по беспроводной сети низка, здесь нам пригодится сетевой кабель. По кабелю подключение всегда работает стабильнее, чем по воздуху.
Все что нам понадобится, это сам сетевой кабель, которым мы и будем подключать компьютер к роутеру. Это обычная витая пара, с коннекторами RJ-45 с обоих сторон. Такой кабель должен быть в комплекте с вашим маршрутизатором. Правда, он там короткий (зависит от производителя роутера). Если вам нужен длинный кабель, то вам его могут изготовить в компьютерном магазине. Можно и самому, но там нужен специальный инструмент. Инструкций полно в интернете.
Как правило, к роутеру можно подключить 4 устройства по сетевому кабелю. Именно 4 LAN разъема вы скорее всего найдете на своем маршрутизаторе. В отдельных случаях, LAN разъем может быть 1, или 8. Не важно, какая версия Windows установлена на вашем компьютер. Инструкция подойдет для Windows 7, Windows 8, и Windows 10. В Windows XP подключается все точно так же, но настройки IP будут немного отличаться.
Подключение к роутеру с помощью сетевого кабеля (LAN)
Все очень просто. Берем сетевой кабель, один конец подключаем к роутеру в один из LAN разъемов (они подписаны LAN, или Домашняя сеть). А второй конец кабеля подключаем в сетевую карту компьютера. Выглядит это вот так:

Если вы к роутеру подключаете ноутбук, то там делаем все точно так же. Один конец кабеля к роутеру, а второй в сетевую карту ноутбука:
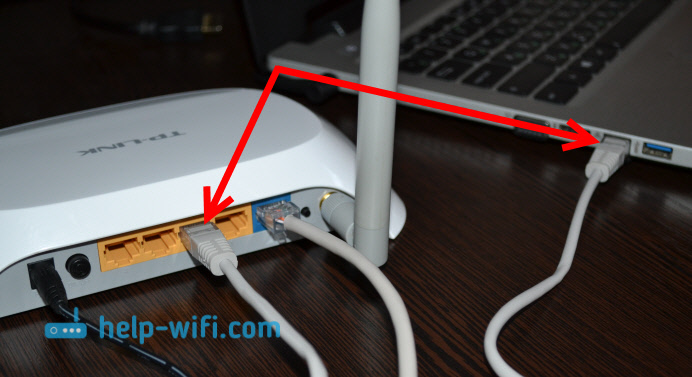
Вот и все подключение. Если роутер включен, то компьютер сразу должен отреагировать на подключение к роутеру. Поменяется статус подключения в трее (в нижнем правом углу).
Если к роутеру подключен интернет, и он уже настроен, то скорее всего значок подключения будет таким:

Это значит что все хорошо, и интернет уже работает.
А если роутер еще не настроен (вы только собираетесь его настраивать), или есть какие-то проблемы в настройках компьютера, то статус подключения будет с желтым восклицательным знаком. И без доступа к интернету. Интернет на компьютере работать не будет.
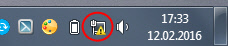
Если интернет от этого роутера на других устройствах работает нормально, а на компьютере который мы подключили без доступа к интернету, то нужно проверить настройки IP и DNS для подключения по локальной сети.
Без доступа к интернету при подключении по кабелю
Может быть такое, что после подключения интернет работать не будет. Подключение будет «без доступа к интернету», или «Ограничено» (в Windows 8 и Windows 10). Если проблема не в роутере (он раздает интернет), то нужно проверить настройки на самом компьютере.
Нажмите правой кнопкой мыши на значок подключения и выберите Центр управления сетями и общим доступом. В новом окне выберите Изменение параметров адаптера.
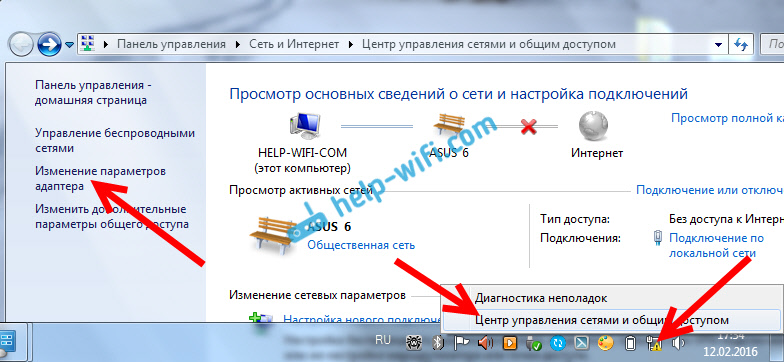
Дальше, нажмите правой кнопкой на адаптер Подключение по локальной сети, или Ethernet, и выберите Свойства.
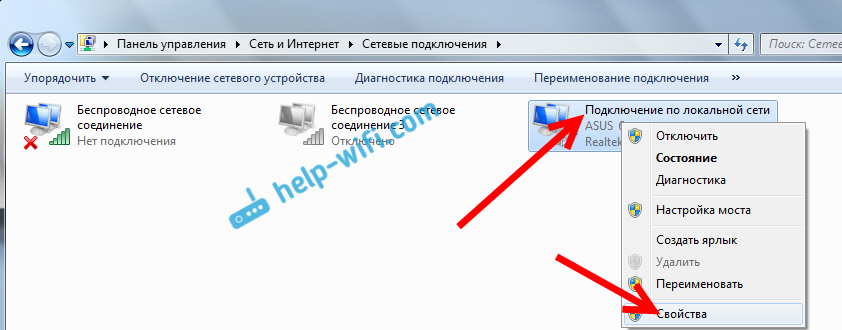
И выставляем все как на скриншоте ниже. Нужно выставить автоматическое получение IP и DNS адресов.
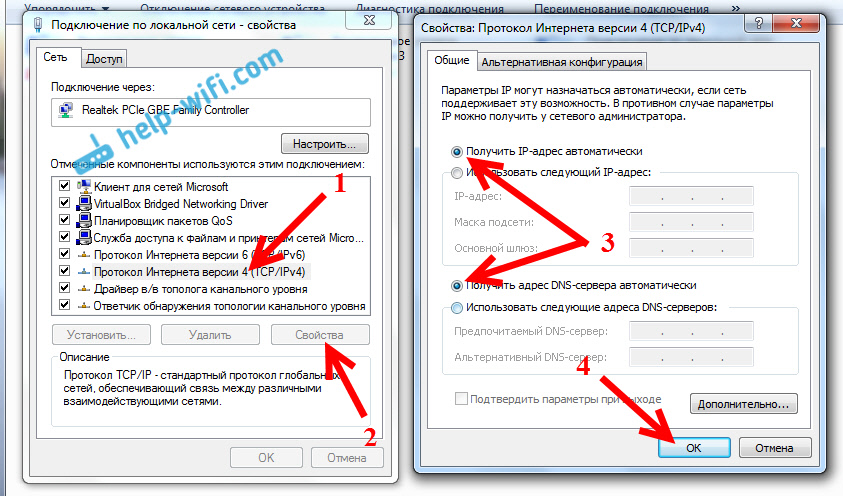
После этого перезагрузите компьютер, все должно заработать.
Что делать, если компьютер не реагирует на подключение сетевого кабеля?
Может быть такое, что после подключении кабеля к компьютеру, статус подключения не поменяется, и там будет компьютер с красны крестиком (нет подключения).

В таком случае, попробуйте сделать следующее:
- Подключить сетевой кабель на роутере в другой LAN разъем.
- Если есть возможность, замените сетевой кабель. Не исключено, что проблема в кабеле.
- Установите, или обновите драйвер сетевой карты.
- Зайдите в управление адаптерами, и проверьте, включен ли адаптер Подключение по локальной сети. Нажмите на него правой кнопкой мыши, и выберите включить.
- Если интернет по кабелю не работает на компьютере с Windows 10, то смотрите эту стать https://help-wifi.com/reshenie-problem-i-oshibok/ne-rabotaet-internet-v-windows-10-posle-podklyucheniya-setevogo-kabelya/.
Как показывает практика, по кабелю все работает сразу после подключения. Без каких-либо проблем и настроек. Если у вас не получилось соединить свой компьютер с роутером, то описывайте проблему в комментариях. Обязательно отвечу, и помогу советом.
Как подключить модем к компьютеру или ноутбуку
Компьютер теряет свою функциональность, если на нём отсутствует доступ к интернету. Если у человека разъездная работа либо он находится в здании, где нет оборудованных линий связи, то необходимо знать, как подключить модем к компьютеру или ноутбуку.


Если вы постоянно работаете в помещении, где проведены телефонные линии, то подключаться можно, используя проводной ADSL-модем. Телефонная линия будет свободна. Тарифы ADSL-связи ниже, чем сотовой, однако подсоединять ноутбук через провод не всегда удобно. Выход в сеть посредством USB даст больше гибкости, функциональных возможностей, да и это намного удобней. Интернет всегда у вас под рукой.
Подключение USB-модема
Присоединяют его к ноутбуку через USB-порт. Внимательно изучите тарифные планы, скорость доступа и зону покрытия, после чего выберите, какой провайдер лучше по сочетанию цена/скорость/покрытие.
Инструкция, как подключить 3G-модем, проста для понимания и включает следующие шаги:
- Включите ноутбук и дождитесь, пока он полностью загрузится.


- Подсоедините мобильное устройство, переместите кнопку «ON/OFF» в позицию «ON».
- При наличии установочного CD, вставьте его в привод, выполните автозапуск. Далее, Мастер установки будет подсказывать вам, как подключить ЮСБ-модем к компьютеру. Согласитесь с условиями лицензионного соглашения, выберите место установки программы, нужен или нет ярлык на рабочем столе. Может быть и так, что установочного диска в комплекте нет, это значит, что всё необходимое уже загружено, а установка произойдёт автоматически.
- Если после установки вы увидели ярлык на рабочем столе, дважды щёлкните по нему, введите данные, которые предоставил провайдер (логин и пароль). Запустите браузер, теперь можете использовать ваш подключённый USB-модем. Если ярлыка нет, сделайте ещё несколько шагов:
- Перейдите к диспетчеру устройств, найдите новое устройство и запустите диагностику.
- Нажмите кнопку «Опросить». Если драйверы были установлены успешно, то и диагностика будет успешной.
ВАЖНО. Если произошёл сбой установки драйверов, то возле названия устройства вы увидите жёлтый треугольник с восклицательным знаком. Удалите установленное ПО, перезагрузитесь. Если установка производилась с диска, проверьте его на наличие царапин. При повторной неудаче обратитесь к техническому специалисту, возможно, неисправен USB-порт.
- Откройте раздел «Управление сетями и общим доступом» из Панели управления. Далее, запустите настройку нового подключения «Коммутируемое».

- Введите логин и пароль.
Далее, разберём, как при помощи ноутбука и модема можно подключить проводной интернет.
Подключение интернета через проводной модем
В настоящее время ADSL довольно редкий вид соединения, но тем не менее иногда лучше ничего не предложено. Давайте разберёмся, как подключить интернет через проводной модем.
- При помощи кабеля Ethernet подсоедините устройство к сетевой плате.
- Если вам нужен стационарный телефон, то воспользуйтесь сплиттером. На входе подсоедините городскую телефонную линию, далее, из двух разъёмов один провод идёт на телефон, а второй в разъём «Line» модема. Если же телефоном вы не пользуетесь, то сплиттер не нужен.
- Вставьте в привод установочный диск, далее, инструкция аналогична тому, как подключить USB-модем к компьютеру.
Представленные выше инструкции сэкономят вам время, позволят не мучиться над вопросом, где найти доступ в сеть и как самостоятельно выбрать и подключить тот или иной тип модема к компьютеру. Просто сделайте свою жизнь удобней, подстроив работу в сети под свои условия.
Как подключить модем к компьютеру и линии ADSL
В статье описан процесс самостоятельного подключения ADSL модема к телефонной линии и компьютеру или ноутбуку.
Смотрите как настроить Интернет и установить пароль на WiFi:
Название всех комплектующих показано на картинке ниже, просмотрите и запомните названия всех составляющих подключения.
На задней части модема найдите вход для блока питания подписанный Power или 12V 0.5A. Вставьте туда штекер от блока питания, а сам блок питания подключите в электрическую розетку.
Далее на задней части модема нажимаем кнопку ON/OF. Модем должен включиться – индикатором выступает зелёная лампочка Power на передней панели устройства!
Патчкорд подключаем в любой из четырёх LAN портов на задней части модема. Второй конец подключаем в LAN порт на задней части компьютера или ноутбука. После подключения кабеля при включенном компьютере на модеме загорится лампочка LAN. Это говорит о работоспособной сетевой карте и целом патчкорде — соединение между компьютером и модемом установлено.

Теперь нужно настроить интернет на модеме, для этого читайте статью: «Настройка интернета на модеме DSL 2640U C2». После настройки переходите к следующему пункту.
Теперь нужно подключить модем к DSL линии. Для этого один конец мини провода DSL подключим в телефонную розетку (телефон пока нужно отключить), второй конец провода вставим во вход сплитера с надписью Line. Отключенный ранее телефон подключаем во вход сплитера с надписью Phone.
Затем подключите один конец DSL провода во вход сплитера под названием DSL, а второй конец в порт DSL, который находится на задней панели модема.
Ниже приведена схема подключения всех устройств:

Оставляйте ваши отзывы и вопросы в комментариях!
Видео инструкция подключения ADSL модема
Поделитесь с друзьями в соц. сетях!
Related Posts
8 Обратная связь
Мы будем рады ответить на Ваши вопросы!
Как Подключить Интернет Через ADSL модем-роутер За 5 Минут?
Приветствую! Сегодняшняя статья адресована тем, у кого домашний интернет работает через телефонную линию с помощью подключения по ADSL модему или роутеру с соответствующим «телефонным» портом RJ-11 (он же RJ-14). С таким вариантом до сих пор работают многие провайдеры, как правило которые предоставляют услуги не только интернет, то также телефонии или цифрового ТВ. Схема подключения построена немного иначе, а значит и настройка wifi через ADSL модем роутер происходит по-другому.
Как подключить ADSL модем к wifi роутеру?
Рассмотрим две возможные схемы настройки ADSL модема и роутера с использованием интернета, поступающего по технологии ADSL. Когда от вас ушел работник провайдера, подключивший интернет, схема выглядит так:
- Телефонный кабель подключен к сплиттеру (тройник, раздваивающий вилку для телефонного кабеля).
- От него один телефонный провод идет на сам городской телефон, а другой к ADSL модему.
- А от модема уже сетевой кабель подключается к разъему в компьютере.

Первый способ раздать такой интернет через wifi — сделать одно дополнительное звено в виде обычного wifi роутера. Мы его просто соединяем с ADSL модемом и компьютером сетевым кабелем (от модема — к порту WAN, от ПК — к LAN), и получается вот такая схема:

Для создания данной структуры мы можем использовать два способа:
- Чтобы модем работал в режиме моста (bridge), а роутер — маршрутизатора (Router, RT) или точки доступа (Access Point, AP). В такой конфигурации все настройки подключения к интернету производятся не в ADSL модеме, а на компьютере или в нашем случае в роутере.
- Другой — когда наоборот, модем настроен на соединение с провайдером, а роутер просто продлевает этот сигнал.
Настройка ADSL модема
Второй вариант совсем простой. Вы ничего не трогаете в настройках, которые уже сделал сотрудник вашего провайдера при подключении, а просто настраиваете роутер на получение динамического IP адреса и активируете функцию динамической раздачи адресов по сети DHCP.
Первый немного сложнее, поэтому давайте разберемся, как его осуществить на примере самой распространенной бюджетной модели ADSL модема D-Link. Прежде всего вставьте телефонный кабель (с маленьким коннектором RJ-11) в соответствующий ADSL разъем модема

а в разъем LAN — патчкорд, которым соединяем его с ПК.

Сама настройка adsl находится на компьютере. Зайдем в Windows 7 «Пуск > Панель управления > Сеть и Интернет > Центр управления сетями > Изменение параметров адаптера». Находим тут «Подключение по локальной сети», кликаем правой кнопкой и выбираем «Свойства > Протокол TCP/IPv4» и устанавливаем получение всех настроек на автомат.

После этого заходим в браузере по адресу http://192.168.0.1 — это сетевой адрес в админку модема D-Link. Вводим пару логин-пароль admin-admin.
В меню заходим в раздел «Quick Setup», убираем галочку с «DSL Auto Connect» и прописываем значения для VPI и VCI — они должны быть указаны в вашем договоре на подключение услуг или узнайте у своего провайдера. В пункте «PORT» оставляем «0».
После этого жмем кнопку «Next» и ставим флажок на значении «Bridging», то есть переводим модем в режим моста.
Далее Ставим флажок на «Enable Bridge Service» и задаем название для нашего моста. После чего на следующей странице прописываем IP адрес и маску нашего модема, то есть 192.168.0.1 и маска стандартная 255.255.255.0.

Опять жмем «Некст», смотрим все окончательные настройки и жмем кнопку «Save/Reboot» для того, чтобы применить все изменения. Модем перезагрузится. Также перезагружаем и компьютер для того, чтобы он получил новый сетевой IP.
Подключение Wi-Fi роутера к ADSL модему
Переходим к роутеру. Прежде всего вытаскиваем патчкорд из ПК, соединяем его с роутером, а роутер в свою очередь, соединяем таким же патчкордом (кабелем RJ-45) — с модемом через разъем WAN, а с компьютером через LAN. Если вы работаете с роутерами Asus, то выглядеть это будет как на скринах ниже. Заходим в раздел меню «WAN» и в качестве соединения из выпадающего списка выбираем PPPoE. Далее вводим все данные, которые предоставил провайдер (логин, пароль, возможно что-то еще). И применяем все эти настройки.

Все, после этого ваш роутер через посредничество ADSL модема должен начать трансляцию интернета.
Настройка ADSL роутера Asus
Второй способ заключается в том, что мы выбрасываем из схемы звено ADSL модема и заменяем его и роутер единым устройством — WiFi роутером с поддержкой ADSL соединений.

Выглядит он так же, как обычный маршрутизатор, только с гнездом для вставки телефонного кабеля. Zyxel, TP-Link, D-Link, Acorp — любой бренд сетевого оборудования имеет в своем модельном ряду такое устройство. В качестве примера предлагаю для начала ознакомиться с моделью Asus DSL N-12U.

Все настройки на подсоединение будут выполняться уже в админке самого роутера. Сначала нужно подключить в ADSL модем-роутер телефоннный кабель, а патчкорд Ethernet — к компьютеру. Заходим по адресу — вы уже 100 раз знаете, какому, — вводим всем известные логин и пароль, если вы их все еще не сменили (кстати, если вы их забыли, можете посмотреть на днище маршрутизатора).
Попадаем на страницу настроек, выбираем ручную настройку, выбираем провайдера из списка, настройки для которого уже вшиты в устройство. Если его нет, то выбираем «Not in list». ТАкже здесь нужно будет заполнить все параметры для VPI, VCI, Протокола и Режима инкапсуляции,

а также на следующем шаге свой логин и пароль для доступа. Все это узнается у провайдера или из договора.

Это были настройки модемной части. А теперь идем в роутерную, задаем идентификатор сети и ключи шифрования.

Как настроить ADSL модем TP-Link?
Теперь разбираемся с более навороченный ADSL модемом-роутером TP-Link Archer VR400 c USB входом, к которому вы сможете в последующем подключить принтер или 3G модем.
Здесь также воспользуемся быстрой настройкой, которая расположена по адресу http://192.168.0.1. Нас встречает новый симпатичный минималистичный интерфейс.
- На первом шаге выбираем поставщика услуг. Если провайдера в списке нет, то выбираем «Другое» и жмем на кнопку «Далее»

- После этого выбираем Тип интерфейса второго уровня — ADSL или VDSL, а также тип подключения и данные для авторизации — все это смотрим в интернет-договоре или узнаем по звонку в техподдержку.
- Далее задаем настройки wifi сетей на частоте 2.4 ГГц и при наличии — на 5 Ггц. Здесь нужно просто самим придумать название и пароль для подключения. Если нет необходимости использовать двухдиапазонный режим, то ненужный отключаем снятием галочки
- Наконец, проверяем правильность подключения к интернету и завершаем настройку ADSL
Надеюсь, я ответил на вопрос «Как подключить ADSL модем через роутер»
На закуску — пошаговые видео инструкции для разных моделей:
TP-Link W8151N
D-Link
Цены в интернете
Александр
Специалист по беспроводным сетям, компьютерной технике и системам видеонаблюдения. Выпускник образовательного центра при МГТУ им. Баумана в Москве. Автор видеокурса «Все секреты Wi-Fi»
Задать вопрос
4.2.4.4/4.2.4.5 Packet Tracer — Подключение проводной и беспроводной локальной сети Инструкции Ответы
Packet Tracer — Подключение проводной и беспроводной локальной сети

Таблица адресации

Цели
Часть 1. Подключение к облаку
Часть 2: Подключение Router0
Часть 3: Подключите оставшиеся устройства
Часть 4: Проверка подключений
Часть 5. Изучение физической топологии
Фон
При работе в Packet Tracer (лабораторная среда или корпоративная среда) вы должны знать, как выбрать подходящий кабель и как правильно подключать устройства.В этом упражнении будут изучены конфигурации устройств в Packet Tracer, выбран соответствующий кабель в зависимости от конфигурации и подключены устройства. Это упражнение также позволит изучить физический вид сети в Packet Tracer.
Часть 1. Подключение к облаку
Шаг 1. Подключите облако к Router0.
а. В левом нижнем углу щелкните значок оранжевой молнии, чтобы открыть доступные подключения.
г. Выберите правильный кабель для подключения Router0 Fa0 / 0 к Cloud Eth6.Облако — это тип коммутатора, поэтому используйте прямое медное соединение. Если вы подключили правильный кабель, индикаторы ссылки на кабеле станут зелеными.
Шаг 2: Подключите облако к кабельному модему.
Выберите правильный кабель для подключения Cloud Coax7 к Modem Port0.
Если вы подключили правильный кабель, индикаторы связи на кабеле станут зелеными.
Часть 2: Подключите Router0
Шаг 1. Подключите Router0 к Router1.
Выберите правильный кабель для подключения Router0 Ser0 / 0/0 к Router1 Ser0 / 0.Используйте один из доступных последовательных кабелей.
Если вы подключили правильный кабель, индикаторы связи на кабеле станут зелеными.
Шаг 2: Подключите Router0 к netacad.pka.
Выберите правильный кабель для подключения Router0 Fa0 / 1 к netacad.pka Fa0. Маршрутизаторы и компьютеры традиционно используют одни и те же провода для передачи (1 и 2) и приема (3 и 6). Правильный выбор кабеля состоит из этих перекрещенных проводов. Хотя многие сетевые адаптеры теперь могут автоматически определять, какая пара используется для передачи и приема, Router0 и netacad.pka не имеют сетевых адаптеров с автоматическим распознаванием.
Если вы подключили правильный кабель, индикаторы связи на кабеле станут зелеными.
Шаг 3. Подключите Router0 к терминалу настройки.
Выберите правильный кабель для подключения консоли Router0 к терминалу настройки RS232. Этот кабель не обеспечивает сетевой доступ к терминалу настройки, но позволяет настраивать Router0 через его терминал.
Если вы подключили правильный кабель, индикатор связи на кабеле станет черным.
Часть 3: Подключите оставшиеся устройства
Шаг 1. Подключите Router1 к коммутатору.
Выберите правильный кабель для подключения Router1 Fa1 / 0 к коммутатору Fa0 / 1.
Если вы подключили правильный кабель, индикаторы связи на кабеле станут зелеными. Подождите несколько секунд, чтобы цвет индикатора изменился с желтого на зеленый.
Шаг 2: Подключите кабельный модем к беспроводному маршрутизатору.
Выберите правильный кабель для подключения порта модема 1 к Интернет-порту беспроводного маршрутизатора.
Если вы подключили правильный кабель, индикаторы связи на кабеле станут зелеными.
Шаг 3. Подключите беспроводной маршрутизатор к семейному ПК.
Выберите правильный кабель для подключения беспроводного маршрутизатора Ethernet 1 к семейному ПК.
Если вы подключили правильный кабель, индикаторы связи на кабеле станут зелеными.
Часть 4: Проверка соединений
Шаг 1. Проверьте соединение семейного ПК с netacad.pka.
а. Откройте командную строку Семейного ПК и выполните ping netacad.pka.
г. Откройте веб-браузер и веб-адрес http: // netacad.пка.
Шаг 2. Проверьте связь с коммутатором с домашнего ПК.
Откройте командную строку домашнего ПК и пропингуйте IP-адрес коммутатора, чтобы проверить соединение.
Шаг 3. Откройте Router0 из терминала настройки.
а. Откройте Терминал конфигурации Терминала и примите настройки по умолчанию.
г. Нажмите Enter, чтобы открыть командную строку Router0.
г. Введите команду show ip interfacerief, чтобы просмотреть статусы интерфейса.
Часть 5. Изучение физической топологии
Шаг 1. Изучите облако.
а. Щелкните вкладку «Физическое рабочее пространство» или нажмите Shift + P и Shift + L для переключения между логическим и физическим рабочим пространством.
г. Щелкните значок своего города.
г. Щелкните значок облака. Сколько проводов подключено к коммутатору в синей стойке?
г. Нажмите «Назад», чтобы вернуться в родной город.
Шаг 2: Изучите основную сеть.
а. Щелкните значок основной сети. Наведите указатель мыши на различные кабели. Что находится на столе справа от синей стойки?
г.Нажмите «Назад», чтобы вернуться в родной город.
Шаг 3: Проверьте вторичную сеть.
а. Щелкните значок дополнительной сети. Наведите указатель мыши на различные кабели. Почему к каждому устройству подключено по два оранжевых кабеля?
г. Нажмите «Назад», чтобы вернуться в родной город.
Шаг 4: Проверьте домашнюю сеть.
а. Почему домашнюю сеть покрывает овальная сетка?
г. Щелкните значок домашней сети. Почему нет стойки для оборудования?
г.Щелкните вкладку Логическая рабочая область, чтобы вернуться к логической топологии.
Предлагаемая рубрика подсчета очков

Загрузите файл Pka и файл PDF ниже:
[Шкафчик] Шкафчик [id = 8545] не существует или шкафчики по умолчанию были удалены.
Настройка беспроводной сети
Домашняя беспроводная сеть позволяет подключаться к Интернету из большего количества мест в вашем доме. В этой статье описаны основные шаги по настройке беспроводной сети и началу ее использования.
Получите подходящее оборудование
Прежде чем вы сможете настроить свою беспроводную сеть, вам понадобится следующее:
Широкополосное подключение к Интернету и модем . Широкополосное Интернет-соединение — это высокоскоростное Интернет-соединение. Цифровая абонентская линия (DSL) и кабель — два наиболее распространенных широкополосных соединения. Вы можете получить широкополосное соединение, связавшись с поставщиком Интернет-услуг (ISP).Обычно провайдеры, предоставляющие DSL, — это телефонные компании, а провайдеры, предоставляющие кабельное телевидение, — это компании кабельного телевидения. Интернет-провайдеры часто предлагают широкополосные модемы. Некоторые интернет-провайдеры также предлагают комбинированные модем / беспроводные маршрутизаторы. Вы также можете найти их в магазинах компьютеров или электроники или в Интернете.
Беспроводной маршрутизатор . Маршрутизатор отправляет информацию между вашей сетью и Интернетом. С помощью беспроводного маршрутизатора вы можете подключать ПК к своей сети, используя радиосигналы вместо проводов.Существует несколько различных типов беспроводных сетевых технологий, включая 802.11a, 802.11b, 802.11g, 802.11n и 802.11ac.
Адаптер беспроводной сети . Адаптер беспроводной сети — это устройство, которое подключает ваш компьютер к беспроводной сети. Чтобы подключить портативный или настольный ПК к беспроводной сети, компьютер должен иметь адаптер беспроводной сети. Большинство ноутбуков и планшетов, а также некоторые настольные ПК поставляются с уже установленным адаптером беспроводной сети.
Чтобы проверить, есть ли на вашем компьютере адаптер беспроводной сети:
Нажмите кнопку Start , введите диспетчер устройств в поле поиска, а затем выберите Диспетчер устройств .
Expand Сетевые адаптеры .
Найдите сетевой адаптер, в названии которого может быть wireless .
Настройка модема и подключения к Интернету
После того, как у вас будет все оборудование, вам нужно настроить модем и подключение к Интернету. Если ваш модем не был настроен для вас вашим поставщиком услуг Интернета (ISP), следуйте инструкциям, прилагаемым к модему, чтобы подключить его к компьютеру и Интернету. Если вы используете цифровую абонентскую линию (DSL), подключите модем к телефонной розетке. Если вы используете кабель, подключите модем к кабельному разъему.
Расположение беспроводного маршрутизатора
Поместите беспроводной маршрутизатор в такое место, где он будет принимать самый сильный сигнал с наименьшими помехами. Для получения лучших результатов следуйте этим советам:
Разместите беспроводной маршрутизатор в центре города . Разместите маршрутизатор как можно ближе к центру дома, чтобы усилить беспроводной сигнал по всему дому.
Разместите беспроводной маршрутизатор над полом и вдали от стен и металлических предметов , например, металлических картотек. Чем меньше физических препятствий между вашим ПК и сигналом маршрутизатора, тем больше вероятность, что вы будете использовать полную мощность сигнала маршрутизатора.
Уменьшение помех . Некоторое сетевое оборудование использует радиочастоту 2,4 гигагерца (ГГц).Это та же частота, что и у большинства микроволновых печей и многих беспроводных телефонов. Если вы включите микроволновую печь или вам позвонят по беспроводному телефону, ваш беспроводной сигнал может быть временно прерван. Вы можете избежать большинства этих проблем, используя беспроводной телефон с более высокой частотой, например 5,8 ГГц.
Защита беспроводной сети
Безопасность всегда важна; с беспроводной сетью это даже более важно, потому что сигнал вашей сети может транслироваться за пределы вашего дома.Если вы не поможете защитить свою сеть, люди, у которых есть компьютеры поблизости, могут получить доступ к информации, хранящейся на ваших сетевых компьютерах, и использовать ваше Интернет-соединение.
Для повышения безопасности вашей сети:
Измените имя пользователя и пароль по умолчанию. Это помогает защитить ваш маршрутизатор. Большинство производителей маршрутизаторов имеют имя пользователя и пароль по умолчанию на маршрутизаторе и сетевое имя по умолчанию (также известное как SSID). Кто-то может использовать эту информацию для доступа к вашему маршрутизатору без вашего ведома.Чтобы избежать этого, измените имя пользователя и пароль по умолчанию для вашего маршрутизатора. См. Инструкции в документации к вашему устройству.
Установите ключ безопасности (пароль) для вашей сети . В беспроводных сетях есть сетевой ключ безопасности, который помогает защитить их от несанкционированного доступа. Мы рекомендуем использовать защиту Wi-Fi Protected Access 2 (WPA2), если ваш маршрутизатор ее поддерживает. См. Документацию к вашему маршрутизатору для получения более подробной информации, в том числе о том, какой тип безопасности поддерживается и как его настроить.
Некоторые маршрутизаторы поддерживают защищенную настройку Wi-Fi (WPS). Если ваш маршрутизатор поддерживает WPS и подключен к сети, выполните следующие действия, чтобы настроить сетевой ключ безопасности:
Выполните одно из следующих действий, в зависимости от того, какая версия Windows работает на вашем компьютере:
В Windows 7 или Windows 8.1 выберите Пуск , начните вводить Центр управления сетями и общим доступом , а затем выберите его в списке.
В Windows 10 выберите Пуск , затем выберите Параметры > Сеть и Интернет > Состояние > Центр управления сетями и общим доступом .
Выберите Установите новое соединение или сеть .
Выберите Настроить новую сеть , затем выберите Далее .
Мастер поможет вам создать имя сети и ключ безопасности. Если ваш маршрутизатор поддерживает это, мастер по умолчанию будет использовать защищенный доступ Wi ‑ Fi (WPA или WPA2). Мы рекомендуем вам использовать WPA2, поскольку он обеспечивает лучшую безопасность, чем WPA или безопасность, эквивалентная проводной безопасности (WEP). С WPA2 или WPA вы также можете использовать парольную фразу, поэтому вам не нужно запоминать загадочную последовательность букв и цифр.
Запишите свой электронный ключ и храните его в надежном месте .Вы также можете сохранить свой электронный ключ на USB-накопитель, следуя инструкциям мастера. (Сохранение ключа безопасности на USB-накопитель доступно в Windows 8 и Windows 7, но не в Windows 10.)
Используйте брандмауэр . Брандмауэр — это оборудование или программное обеспечение, которое может помочь защитить ваш компьютер от неавторизованных пользователей или вредоносного программного обеспечения (вредоносного ПО). Использование брандмауэра на каждом компьютере в вашей сети может помочь контролировать распространение вредоносного программного обеспечения в вашей сети и защитить ваши компьютеры при выходе в Интернет.Брандмауэр Windows включен в эту версию Windows.
Подключите компьютер к беспроводной сети
Выберите Сеть или значок в области уведомлений.
В списке сетей выберите сеть, к которой вы хотите подключиться, а затем выберите Подключиться .
Введите ключ безопасности (часто называемый паролем).
Следуйте дополнительным инструкциям, если они есть.
Если у вас возникли проблемы с сетью Wi-Fi при использовании Windows 10, см. Раздел Устранение проблем Wi-Fi в Windows 10 для получения дополнительных сведений об устранении неполадок.
Исправить проблемы с подключением к Wi-Fi в Windows
Перейти к основному содержанию MicrosoftПоддержка
ПоддержкаПоддержка
- Дом
- Microsoft 365
- Офис
- Windows
- Поверхность
- Xbox
- Сделки
- Больше
- Купить Microsoft 365
- Все Microsoft
Как напрямую подключить компьютер к модему Shaw
В этой статье объясняется, как подключить компьютер напрямую к модему Shaw, и описываются сценарии, когда это может оказаться целесообразным.
Когда подключать напрямую | |
|---|---|
Вы можете захотеть подключиться к вашему компьютеру напрямую к модему, если:
| |
К началу
Подключение компьютера и модема |  |
|---|---|
Вам понадобится доступ к вашему Интернет-модему Shaw и кабель Ethernet (входит в комплект поставки модема).
| |
К началу
Статьи по теме

Поиск и устранение неисправностей в 2-проводном модеме | Small Business

Множественные ситуации могут привести к сбою подключения вашего 2-проводного модема. Многие из этих случаев могут быть решены без обращения к поставщику услуг.Ваш модем 2Wire снабжен индикаторами состояния, диагностикой и другими функциями, которые полезны для эффективного поиска и устранения неисправностей, диагностики и устранения потенциальных проблем. Независимо от причины, выполнение ряда процедур по устранению неполадок окажется полезным, даже если вам в конечном итоге понадобится связаться со своим поставщиком.
Наблюдения и процедуры для двухпроводного модема
Найдите на модеме индикатор питания. Обычно он находится прямо под логотипом 2Wire на передней панели модема.Если этот индикатор горит зеленым, ваш модем исправен, и вы можете продолжить стандартные процедуры устранения неполадок. Если этот индикатор горит красным, в вашем модеме произошел сбой оборудования, и вы должны обратиться к поставщику услуг для решения проблемы.
Найдите индикатор Интернета на модеме 2Wire. Обычно он находится внизу модема, если он стоит вертикально, или далеко слева, если он лежит. Если у модема установлено подключение к Интернету, этот индикатор будет гореть зеленым светом, а если этот индикатор не горит, модем не подключен к Интернету.Если этот индикатор горит красным, ваше имя пользователя или пароль DSL отсутствует или недействителен, и вы должны изменить эти учетные данные в интерфейсе 2Wire.
Сохраните свою работу и закройте приложения, затем выключите компьютер.
Отключите телефонную линию от задней части модема 2Wire. Дайте модему простаивать целую минуту.
Отсоедините шнур питания от задней части модема 2Wire. Он расположен внизу модема, если он стоит вертикально, или в крайнем правом углу, если модем установлен лицевой стороной вниз.После отключения кабеля питания дайте модему простаивать еще одну минуту.
Вставьте телефонный шнур обратно в телефонную розетку на задней панели модема, а затем вставьте шнур питания.
Включите компьютер и проверьте соединение. Если вы по-прежнему не можете подключиться или если на вашем модеме не горит индикатор Интернета, вам нужно будет проверить, получает ли ваш модем IP-адрес.
Получить IP-адрес, необходимый для доступа к двухпроводному интерфейсу
Нажмите и удерживайте последовательно клавиши «Windows» и «R», чтобы развернуть диалоговое окно «Выполнить».
Введите «CMD.exe» и нажмите «Enter».
Введите «Ipconfig» и нажмите «Enter». Это предоставляет информацию об адресе вашей локальной сети.
Прокрутите вверх и запишите адрес рядом с «Шлюз по умолчанию». Это адрес, используемый для доступа к конфигурации 2Wire.
Определите, получает ли 2-проводный модем IP-адрес
Откройте веб-браузер, например Microsoft Internet Explorer.
Нажмите кнопку «Стоп», чтобы браузер не пытался загрузить вашу домашнюю страницу, а затем удалите URL-адрес домашней страницы из адресной строки.
Введите IP-адрес своего шлюза и нажмите «Enter». Это загружает конфигурацию 2Wire.
Щелкните ссылку «Состояние глобальной сети» вверху. Это загружает несколько статистических данных в центр экрана.
Посмотрите на раздел «Детали подключения к Интернет-провайдеру» вверху. Если в поле «Состояние подключения» указано «Отключен», ваш модем не может подключиться, и вам следует обратиться к поставщику услуг. Если в статусе указано «Подключен», модем правильно подключается к вашему поставщику услуг, и вам следует сбросить настройки Интернета в Windows для дальнейшего устранения проблемы.Если в статусе указано «Connecting», модем все еще пытается подключиться и в конечном итоге скажет «Connected», если IP-адрес получен, или «Disconnected», если не удается подключиться.
Отсутствует или неверное имя пользователя или пароль
Откройте веб-браузер, например Microsoft Internet Explorer.
Нажмите кнопку «Стоп», чтобы браузер не пытался загрузить вашу домашнюю страницу, а затем удалите URL-адрес домашней страницы из адресной строки.
Введите IP-адрес вашего шлюза и нажмите «Enter.”Это загружает конфигурацию 2Wire.
Нажмите кнопку «Широкополосное соединение» вверху, а затем нажмите ссылку «Дополнительные настройки».
Введите имя пользователя и пароль, назначенные вашим поставщиком услуг, в поля «Имя пользователя», «Пароль» и «Подтвердить пароль», а затем нажмите кнопку «Сохранить». Обратитесь к своему провайдеру, если вы не знаете или не помните эти учетные данные.
Сброс сетевых настроек Windows
Нажмите «Пуск», а затем «Все программы».»
Щелкните, чтобы открыть папку« Стандартные ». Щелкните правой кнопкой мыши ярлык «Командная строка» и выберите «Запуск от имени администратора…». Нажмите «Да» в запросе UAC.
Введите «netsh winsock reset catalog» и нажмите «Enter», затем введите «netsh int ip reset reset log» и нажмите «Enter».
Закройте командную строку и перезагрузите компьютер.
Расширенная диагностика и информация модема
Откройте веб-браузер, например Microsoft Internet Explorer.
Нажмите кнопку «Стоп», чтобы браузер не пытался загрузить вашу домашнюю страницу, а затем удалите URL-адрес домашней страницы из адресной строки.
Введите IP-адрес своего шлюза и нажмите «Enter». Это загружает конфигурацию 2Wire.
Щелкните кнопку «Широкополосное соединение» вверху, а затем щелкните ссылку «Диагностика».
Щелкните кнопку «Тест». Это запускает семь последовательных тестов. Результаты отображаются в разделе Статус. Если все прошло успешно, для каждого результата будет указано «ВВЕРХ». Если вам вообще не удается получить сигнал, в статусе синхронизации DSL будет указано «Сигнал DSL не обнаружен».
Посмотрите на раздел Ping Tool внизу.Это особенно полезно в случаях, когда ваш компьютер не может подключиться к Интернету, но ваш модем показывает, что он подключен. Введите URL-адрес в поле «Хост» и нажмите «Ввод». Если вы видите серию ответов, вы подключены и, скорее всего, проблема в компьютере. Если вы видите тайм-ауты, проблема с подключением к Интернету.
Щелкните ссылку «Сводка» вверху. Это дает краткую статистику подключений. Если существует проблема с вашим подключением, вы увидите «Not Connected» рядом с «DSL Link».«Если вы подключены, но, похоже, у вас медленное или нестабильное соединение, вы можете посмотреть на скорость соединения, чтобы узнать, на вашем конце медленное соединение или соединение от поставщика услуг плохое.
Щелкните кнопку «Домашняя сеть» вверху и щелкните ссылку «Сводка». Если ваши компьютеры и устройства подключены к модему 2Wire, вы должны увидеть их в списке в разделе «Просмотр сводки сети». Если устройства не подключены должным образом, просмотрите раздел «Краткий обзор состояния» и нажмите кнопку «Включить» рядом с «Ethernet» или «Беспроводная связь».”
Нажмите кнопку« Система »вверху, а затем нажмите« Подробнее ». В этом разделе описывается метод мягкого перезапуска модема. Щелкните ссылку «Перезагрузить систему», чтобы перезагрузить модем.
Подключение двух маршрутизаторов в одной сети: усиление Wi-Fi, общие ресурсы
Прочтите эту статью, чтобы узнать, как подключить два или более маршрутизатора к одной сети, как усилить сигнал сети Wi-Fi или создать еще один доступ точка в существующей сети .Мы рассмотрим два способа сделать это — с помощью кабеля или Wi-Fi.

Содержание:
Зачем объединять несколько маршрутизаторов в одну сеть?
В некоторых ситуациях одного маршрутизатора может быть недостаточно для построения сети или обеспечения высококачественного покрытия Wi-Fi. Это означает, что он может быть не в состоянии обеспечить желаемую зону покрытия Wi-Fi или может не иметь необходимого количества портов для устройств, подключенных к такой сети. Некоторые комнаты или помещения могут оказаться вне зоны действия сигнала Wi-Fi вашего роутера.Такая ситуация хорошо известна людям, которые занимались построением сети Wi-Fi в большом доме, квартире или офисе, состоящем из множества комнат. Если это произойдет, необходимо установить дополнительное оборудование, чтобы расширить сеть до желаемого покрытия. И это не так уж и сложно, как может показаться.
Есть несколько способов сделать это, которые мы обсудим в этой статье:
- Первый вариант — это соединение двух и более маршрутизаторов кабелем. Вам придется проложить кабель от одного маршрутизатора к другому (-ым).Это не всегда удобно, но это наиболее стабильный и надежный способ их подключения. Если вам нужна стабильно работающая сеть с высокой скоростью для ряда устройств, маршрутизаторы должны использовать кабельное соединение.
- Второй вариант — подключение роутеров по Wi-Fi. В этом случае используется мостовое соединение (WDS) или режим репитера. По сути, они одинаковы, но эти настройки по-разному реализованы в роутерах разных производителей.

Итак, вот отправная точка.У нас есть основной маршрутизатор, подключенный к Интернету, и он транслирует сеть Wi-Fi. Нам нужно установить еще один роутер, например, в другой комнате или на другом этаже. Этот второй маршрутизатор как бы усиливает сеть Wi-Fi, предоставляемую основным маршрутизатором, и помогает расширить ту же сеть, чтобы она покрывала более удаленные помещения.
Второй роутер можно подключить к основному роутеру кабелем или Wi-Fi.
Давайте подробнее рассмотрим оба метода подключения.
Как подключить роутеры по Wi-Fi?
Чаще всего роутеры подключаются по Wi-Fi, и это кажется естественным, так как избавляет вас от усилий по прокладке кабелей и сверлению отверстий в стенах.
В моем случае основным маршрутизатором является TP-link TL-WR841N. Он транслирует сеть Wi-Fi с названием hetmansoftware.

Имейте в виду, что маршрутизатор, к которому мы собираемся подключиться в режиме моста, уже должен быть настроен. То есть подключение к Интернету должно быть установлено и работать, а сеть Wi-Fi транслируется.
Существует специальная статья о том, как настроить маршрутизатор, и подробное видео-руководство, которое поможет вам сориентироваться в этом процессе.Приглашаем вас просмотреть эти материалы для лучшего понимания.

Перед тем, как перейти к настройке второго маршрутизатора, необходимо изменить настройки беспроводной сети основного маршрутизатора, чтобы канал для этой сети был статическим, а не автоматическим.
Например, если ваш основной маршрутизатор — другой TP-Link, вы можете изменить канал в настройках, посетив вкладку Wireless . В поле Channel укажите статический канал.Например: 1 или 9, что угодно. Сохраните настройки.

Теперь, когда статический канал установлен, можно выйти из настроек основного маршрутизатора.
Настроим маршрутизатор, который будет работать в режиме WDS. В моем случае используется конкретная модель TР-Link Archer C20. Заходим в настройки роутера.

Для начала нужно сменить IP-адрес второго роутера. Вы должны избегать ситуации, когда два устройства с одинаковыми IP-адресами находятся в одной сети.Например, если основной маршрутизатор имеет IP-адрес 192.168.0.1, а другой маршрутизатор также имеет адрес 192.168.0.1, два адреса будут конфликтовать. Переходим на вкладку Сеть / LAN. В поле IP-адрес измените последнюю цифру — скажем, поставьте 2 вместо 1. Или, как в моем случае, измените его с 192.168.1.1 на 192.168.0.2. Сохраните измененные настройки.

Почему вы должны это делать именно так? Вам необходимо знать IP-адрес основного маршрутизатора, к которому вы собираетесь подключиться.Если он имеет адрес 192.168.1.1, тогда адрес маршрутизатора, к которому вы хотите подключиться через WDS, следует изменить на 192.168.1.2. Если основной маршрутизатор имеет адрес 192.168.0.1, вы должны назначить другому маршрутизатору следующий адрес: 192.168.0.2. Важно, чтобы оба маршрутизатора находились в одной подсети.
Снова зайдите в настройки, но на этот раз IP-адрес будет другим — 192.168.0.2. Тот, который вы указали ранее.

Перейдите на вкладку Wireless / Basic Settings. В поле Wireless Network Name вы можете указать имя второй беспроводной сети. В поле Channel, убедитесь, что вы указываете тот же канал, который вы указали в настройках основного маршрутизатора. В моем случае это канал 9.

Теперь установите флажок рядом с Включить WDS, и нажмите Сканировать.

Из списка выберите сеть, из которой ваш маршрутизатор будет подключаться к Интернету. Щелкните ссылку Connect рядом с выбранной вами сетью.

Теперь осталось только указать пароль для основной сети в поле Пароль . Введите его и нажмите кнопку Сохранить .

После перезагрузки снова зайдите в настройки второго роутера. Находясь на главной странице (вкладка Status ), просмотрите раздел Wireless . В строке WDS Status должно быть указано Enabled . Это означает, что второй роутер уже подключился к основному роутеру, и теперь он должен транслировать Wi-Fi.

Однако подключение к Интернету будет доступно только по Wi-Fi, и если вы подключите устройства к маршрутизатору (работающему в режиме WDS) с помощью кабеля, они не смогут выйти в Интернет.
Чтобы правильно настроить эту функцию, вы должны отключить DHCP-сервер для маршрутизатора, на котором настроен мост WDS, то есть для маршрутизатора, который в моем случае является второстепенным. Также необходимо, чтобы его локальный IP-адрес находился в той же подсети, к которой принадлежит основной (основной) маршрутизатор.
Поэтому вам следует войти в меню DHCP вторичного маршрутизатора и отключить эту функцию.

Это последний шаг на пути к подключению двух маршрутизаторов через Wi-Fi.
Найдите правильное место для размещения второго маршрутизатора, чтобы он попадал в зону действия основного маршрутизатора. Установите желаемое имя для беспроводной сети и пароль. Этот шаг мы уже подробно описывали в нашей статье о настройке режима Wi-Fi для роутера.
Как построить сеть из нескольких маршрутизаторов с помощью кабеля?
Есть два способа соединения нескольких маршрутизаторов в одну сеть с помощью кабеля.Это следующие:
Так называемое соединение LAN / LAN. То есть построение сети, состоящей из нескольких маршрутизаторов, путем соединения их портов LAN с помощью сетевого кабеля.

И соединение LAN / WAN. То есть построение сети, состоящей из нескольких маршрутизаторов, путем соединения порта LAN основного маршрутизатора с портом WAN / Internet вторичного маршрутизатора с помощью сетевого кабеля.

Давайте подробно рассмотрим каждую из них.
Подключение LAN / LAN
В случае подключения LAN / LAN, возьмите два маршрутизатора и решите, какой из них вы хотите использовать в качестве основного устройства.Обычно это маршрутизатор, который получает кабель для подключения к Интернету от вашего интернет-провайдера.
Используйте сетевой кабель для соединения портов LAN основного маршрутизатора с дополнительным (вторичным) маршрутизатором.


Предположим, мы уже настроили подключение к Интернету для первого маршрутизатора, поэтому я пропущу этот шаг. Если у основного маршрутизатора еще нет подключения к Интернету, устраните эту проблему — просто прочитайте нашу статью об основных настройках маршрутизатора Wi-Fi.
Подключитесь к первому устройству
и проверьте, включен ли на нем DHCP-сервер. По умолчанию он обычно включен. Для этого зайдите в меню DHCP / DHCP Settings.

Если DHCP-сервер отключен, включите его.
Не забудьте сохранить изменения.
Затем подключитесь к другому устройству,
И отключите DHCP-сервер, потому что он получит все адреса от основного маршрутизатора. Для этого зайдите в меню DHCP / DHCP Settings.

Если DHCP-сервер включен, отключите его.
В разделе Сеть / LAN измените IP-адрес так, чтобы он не совпадал с адресом основного маршрутизатора. Например, измените его на 192.168.0.2. Поскольку основной маршрутизатор имеет 192.168.0.1
Сохранить.

После перезагрузки вторичный маршрутизатор должен работать в одной сети с первым (основным / основным), получать от него Интернет-соединение и работать как точка доступа.
Подключение LAN / WAN.
Второй способ объединения двух маршрутизаторов в одну сеть — с помощью сетевого кабеля.
В случае подключения LAN / WAN используйте сетевой кабель для соединения порта LAN основного маршрутизатора с портом WAN / Internet другого (вторичного) маршрутизатора.


Подключитесь к первому устройству:
и проверьте, включен ли на нем DHCP-сервер. По умолчанию он обычно включен. Для этого зайдите в меню DHCP / DHCP Settings.

Если DHCP-сервер отключен, включите его.
Не забудьте сохранить изменения.
Затем подключитесь к другому устройству,
Для другого устройства перейдите в раздел Сеть / WAN и установите Тип подключения как Динамический IP. Сохраните изменения.

В разделе DHCP оставьте DHCP-сервер включенным.

Если вы планируете использовать порты LAN дополнительного маршрутизатора, убедитесь, что их IP-адреса не конфликтуют с соответствующими адресами основного маршрутизатора.
То есть, если ваш основной маршрутизатор работает в диапазоне от 192.168.0.100 до 192.168.0.199, лучше иметь диапазон вторичного маршрутизатора от 192.168.0.200 до 192.168.0.299, но всегда в пределах основной подсети.
Сохранить.
После этого можно запустить отдельную точку доступа для каждого из маршрутизаторов. Если вы все сделали правильно, оба маршрутизатора будут подключены к Интернету, будут работать в одной сети и иметь доступ к сетевым устройствам.
Это были все способы подключения нескольких маршрутизаторов к одной сети, беспроводной или проводной.
Если у вас есть какие-либо вопросы при объединении нескольких маршрутизаторов в одну сеть, вы можете задать их, разместив комментарий.
.