Как включить блок питания без компьютера

Навык запуска блока питания без компьютера и материнской платы может пригодиться не только системным администраторам, но и обычным пользователям. Когда возникают неполадки с ПК, важно проверить на работоспособность отдельные его части. С этой задачей под силу справиться любому человеку. Как же включить БП?
Как включить блок питания без компьютера (без материнской платы)
Раньше были блоки питания (сокращённо БП) стандарта АТ, которые запускались напрямую. С современными устройствами АТХ такой фокус не получится. Для этого понадобится небольшой провод или обычная канцелярская скрепка, чтобы замкнуть контакты на штекере.
 Слева — штекер на 24 контакта, справа — более старый штекер на 20 контактов
Слева — штекер на 24 контакта, справа — более старый штекер на 20 контактовВ современных компьютерах используется стандарт АТХ. Существует два вида разъёмов для него. Первый, более старый, имеет 20 контактов на штекере, второй — 24.
Обратите внимание! В некоторых «китайских» версиях БП цвета проводов перепутаны, поэтому лучше ознакомиться со схемой расположения контактов (распиновкой) перед началом работы.
Пошаговая инструкция
Итак, когда вы ознакомились со схемой расположения проводов, можно приступать к запуску.
- Если блок питания находится в системнике — отключите все провода и вытащите его.
 Аккуратно вытащите БП из системного блока
Аккуратно вытащите БП из системного блока - Старые 20-контактные блоки питания очень чувствительны, и их ни в коем случае нельзя запускать без нагрузки. Для этого нужно подключить ненужный (но рабочий) винчестер, кулер или просто гирлянду. Главное, чтобы БП не работал вхолостую, иначе его срок службы сильно сократится.
 Подключите к блоку питания что-нибудь для создания нагрузки, например, винчестер
Подключите к блоку питания что-нибудь для создания нагрузки, например, винчестер - Внимательно посмотрите на схему контактов и сравните её с вашим штекером. Нужно замкнуть PS_ON и COM. Так как их несколько, выберите наиболее удобные для себя.

- Изготовьте перемычку. Это может быть короткий провод с оголёнными концами или канцелярская скрепка.
 Изготовьте перемычку
Изготовьте перемычку - Замкните выбранные контакты.
 Замкните контакты PS_ON и COM
Замкните контакты PS_ON и COM - Включите блок питания.

Как запустить компьютерный блок питания — видео
Проверка работоспособности блока питания — простая задача, с которой справится обычный пользователь ПК. Достаточно только внимательно следовать инструкции. Удачи!
Начинающий копирайтер и переводчик. Оцените статью:(88 голосов, среднее: 4.5 из 5)
Как включить компьютерный блок питания без компьютера
Все компьютерные компоненты предназначены для работы в связке друг с другом, но есть один элемент системы, который в некотором роде самодостаточный и может работать сам по себе. Речь идет о блоке питания компьютера. Действительно, не смотря на то, что его проектируют для совместной работы с другими комплектующими компьютера, их наличие вовсе не является обязательным для его работы в отличии, например от видеокарты.
С другой стороны возникает вопрос, а зачем вообще включать компьютерный блок питания без подсоединения к компьютеру. Есть две основные причины. Во первых, чтобы проверить его работоспособность. Допустим, вы нажимаете на кнопку включения на корпусе компьютера, а он не включается. Самое простое, что можно сделать в такой ситуации, убедиться в работоспособности блока питания. Так же можно проверить выдаваемые напряжения под нагрузкой, если есть сбои в работе компьютера и подозрение падает на блок питания.
Во вторых, его можно использовать как мощный универсальный источник питания с разными напряжениями. Таким образом, старому блоку питания компьютера можно найти новое применение.
Зачем нам может понадобиться запустить компьютерный блок питания без помощи компьютера мы разобрались, осталось выяснить, как это сделать. Кажется логичным просто включить его в электрическую розетку. Мысль конечно верная, но этого недостаточно, он не заработает, поскольку управляется материнской платой компьютера.
Значит, нам нужно сымитировать команды от материнки, благо делается это элементарно. Для этого нам потребуется кусочек провода или кусочек гибкого металла, например канцелярская скрепка. Наша задача замкнуть два контакта в колодке, которая подает питание на материнку. Это и будет для блока питания компьютера командой на запуск.
Берем разъем для питания материнской платы и замыкаем зеленый провод (PS_ON) с любым проводом черного цвета (COM) с помощью перемычки. Штекер бывает в двух вариантах: 20-ти контактный (старый стандарт) и 24-х контактный (бывает разборным 20+4). В данном случае это не на что не влияет, однако в блоках питания от неизвестных производителей цвета проводов могут оказаться перепутанными. Поэтому рекомендуем на всякий случай свериться со схемой ниже, чтобы случайно не замкнуть что-нибудь другое.
Нужно отметить, что компьютерные блоки питания не любят работать без нагрузки, поэтому рекомендуется всегда подключать какого-нибудь потребителя. Проще всего взять кулер, ненужный винчестер или лампочку соответствующего напряжения и мощности. Подключаем к блоку питания нагрузку, в данном случае корпусной кулер и кусочком красного провода с зачищенными концами соединяем зеленый и соседний черный провода.
Теперь если включить блок питания в розетку, то он сразу заработает. Чтобы отключить блок питания можно не выключать его из розетки, а просто разомкнуть сделанную нами перемычку. Тем людям, кто собирается использовать блок питания компьютера в качестве отдельного источника питания, рекомендуется обеспечить надежный контакт в колодке с помощью пайки, ответной колодки или иным способом. Так же для повышения удобства использования в перемычку можно встроить кнопку, которая будет управлять включением и выключением блока питания.
Как запустить блок питания без компьютера, включить БП без материнской платы

При поиске неисправностей часто возникает необходимость запустить блок питания без компьютера и без материнской платы.
Например, для того чтобы проверить, есть ли нужные напряжения на его выводах. Но, если вы просто подключите ваш блок питания к сети электропитания, то ничего не произойдет. Он не включится и не начнет производить нужные напряжения. Более того, в данном случае даже вентилятор не будет вращаться.
В данной статье мы расскажем о том, как запустить блок питания без компьютера. Но, сразу предупредим, что делать это достаточно опасно. Это может привести к поломке блока питания или поражению электрическим током. Поэтому если у вас нет должного опыта, то лучше этого не делать. Обратитесь к профессионалам.
Для того чтобы запустить блок питания нужно с симулировать включение компьютера. Делается это очень просто. Обратите внимание на картинку с описание разъема питания ATX (внизу). На разъеме питания ATX есть провод зеленного цвета, обозначенный как PS-ON. Данный провод отвечает за включение компьютера.

Для того чтобы блок питания запустился без подключения к компьютеру зеленый провод нужно замкнуть с любым из черных проводов, так как это сделано на картинке внизу.

Для безопасности лучше сначала замкнуть нужные контакты, а потом подключить блок питания к электропитанию. Также нужно отметить, что запускать блок питания без какой-либо нагрузки опасно и может привести к его поломке. Поэтому, перед тем как включать блок питания без компьютера подключите к нему какой-нибудь старый и не нужный жесткий диск или привод оптических жестких дисков.
Как включить блок питания без материнской платы
Как включить блок питания без материнской платы -Проверка БП
Как запустить блок питания без компьютера, включить БП без материнской платы
При поиске неисправностей часто возникает необходимость запустить блок питания без компьютера и без материнской платы. Например, для того чтобы проверить, есть ли нужные напряжения на его выводах. Но, если вы просто подключите ваш блок питания к сети электропитания, то ничего не произойдет. Он не включится и не начнет производить нужные напряжения. Более того, в данном случае даже вентилятор не будет вращаться.
В данной статье мы расскажем о том, как запустить блок питания без компьютера. Но, сразу предупредим, что делать это достаточно опасно. Это может привести к поломке блока питания или поражению электрическим током. Поэтому если у вас нет должного опыта, то лучше этого не делать. Обратитесь к профессионалам.
Для того чтобы запустить блок питания нужно с симулировать включение компьютера. Делается это очень просто. Обратите внимание на картинку с описание разъема питания ATX (внизу). На разъеме питания ATX есть провод зеленного цвета, обозначенный как PS-ON. Данный провод отвечает за включение компьютера.

Для того чтобы блок питания запустился без подключения к компьютеру зеленый провод нужно замкнуть с любым из черных проводов, так как это сделано на картинке внизу.

Для безопасности лучше сначала замкнуть нужные контакты, а потом подключить блок питания к электропитанию. Также нужно отметить, что запускать блок питания без какой-либо нагрузки опасно и может привести к его поломке. Поэтому, перед тем как включать блок питания без компьютера подключите к нему какой-нибудь старый и не нужный жесткий диск или привод оптических жестких дисков.
Посмотрите также:
Как включить блок питания без компьютера (перемычка)

 Компьютерные блоки питания приводятся в действие благодаря подключению к материнской плате. Однако в некоторых ситуациях такой возможности нет. Иногда пользователям необходимо проверить работоспособность старого или нового БП без использования компьютера, подключить второй блок к ПК или диагностировать неполадку. В сегодняшней статье вы узнаете о том, как включить блок питания без компьютера с помощью перемычки контактов.
Компьютерные блоки питания приводятся в действие благодаря подключению к материнской плате. Однако в некоторых ситуациях такой возможности нет. Иногда пользователям необходимо проверить работоспособность старого или нового БП без использования компьютера, подключить второй блок к ПК или диагностировать неполадку. В сегодняшней статье вы узнаете о том, как включить блок питания без компьютера с помощью перемычки контактов.
Чтобы полностью разобраться в вопросе, не пропускайте данное видео. В нем описываются и показываются все действия из инструкции.
Подготовка к включению
К ремонту и управлению компонентами компьютера необходимо подходить максимально ответственно. Если у вас нет практики в подобных процедурах, то выполняйте все действия из нашего руководства в строгой последовательности:
- Если блок питания установлен в компьютере, то его необходимо отсоединить и извлечь. Для этого полностью отключите системный блок от сети, отсоедините кабель 20-pin или 24-pin от материнской платы, а также все дополнительное оборудование (жесткие диски, видеокарты, кулеры и так далее).
- Приготовьте к подключению оборудование, которое даст нагрузку на блок питания. В этой роли может выступать винчестер, DVD-привод, кулер или даже обычная лампочка. Главное, чтобы устройство было исправным.
- Также потребуется короткий провод для перемычки контактов. В качестве заготовки подойдет кусок кабеля с оголенными концами или обычная скрепка, согнутая в нужной форме.


Перемычка контактов
В современных персональных компьютерах используются блоки типа ATX. Они подключаются к материнской плате с помощью штекера на 20 или 24 контакта в зависимости от конкретной модели и производителя. Суть перемычки двух контактов заключается в имитации сигнала от материнской платы. В результате чего блок питания запустится без стороннего оборудования. Ниже представлены схемы расположения контактов и их цвет. Чтобы пользователю было проще ориентироваться, на рисунке отображена защелка штекера.
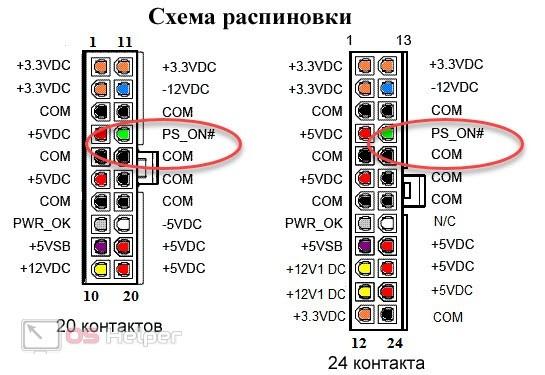
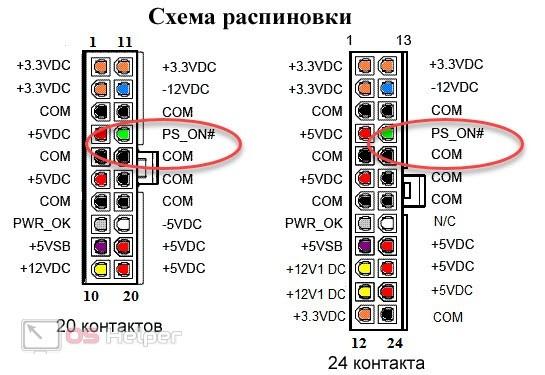
Теперь переходим к самому главному – процедуре включения БП. Но перед этим нужно подробно разобраться в устройстве штекера питания и контактах. Для замыкания необходимо соединить заготовленным проводом контакт PS_ON, который выделен зеленым кабелем, с любым контактом COM черного цвета. Удобнее перемыкать PS_ON с соседним контактом.


Если на вашем блоке питания перепутаны цвета, то не рискуйте и ориентируйтесь по расположению нужных проводов. Если защелку штекера считать верхней частью, то PS_ON располагается в верхнем ряду четвертым слева. Пятым находится черный COM, который и соединяется проводком.
Если вы хотите запустить старый блок питания стандарта AT, то данная схема не подойдет. Вам необходимо использовать две перемычки одновременно. Одна соединяет голубой и один из черных контактов, а вторая используется для моста между белым и коричневым проводами.
Дополнительная нагрузка на БП
Перед включением блока питания необходимо обезопаситься от возможной поломки. Дело в том, что большинство современных БП отказываются запускаться «вхолостую». Для включения необходима минимальная нагрузка, поэтому вы должны подключить кулер, жесткий диск или дисковод. Подключите устройство через Molex.
Теперь все готово к запуску и проверке работоспособности блока питания. Необходимо подключить оборудование к источнику электричества с помощью обычного сетевого кабеля, который используется в работе системного блока.


Запустите питание тумблером на задней части БП. Если вы подключили кулер, то он должен заработать при полностью исправном оборудовании. Если блок питания запустится без дополнительной нагрузки, то это приведет к снижению срока эксплуатации устройства.
Заключение
Итак, теперь вы знаете, как включается блок питания без компьютера с помощью перемычек. В данной процедуре нет ничего сложного, поэтому в экстренной ситуации вы сможете провести простую диагностику оборудования. Если вам непонятны какие-либо моменты и шаги из инструкции, то пишите вопросы в комментариях. Мы оперативно находим решения проблем и отвечаем каждому посетителю!
Как включить блок питания без компьютера
Всем привет. Надеюсь, что все вы прекрасно знаете о том, что в системном блоке компьютера таится такая интересная и полезная штука, как блок питания. А для нас — народных умельцев, блоки питания представляют особую ценность. Наверняка у многих они валяются без дела. Такое бывает — купили новый компьютер, а запчасти от старого пылятся в каморке. Попробуем найти им применение.
Блок питания стандарта ATX выдает следующие напряжения: 5 В, 12 В и 3,3 В. К тому же у них неплохая мощность (250, 300, 350 Вт и так далее). Но вот незадача. Как его запустить без материнской платы? Это мы и рассмотрим в сегодняшнем материале.
Старые блоки питания, стандарта AT запускались напрямую. Блок питания стандарта ATX таким образом не запустить. Но это все равно не беда. Для включения БП нам достаточно иметь всего один маленький проводок, с помощью которого мы замкнем 2 контакта на штекере.
Но прежде хочу вас предупредить — отключите все провода от материнской платы, винтов и приводов, на случай, если у вас хватит ума запускать блок питания прямо в системнике.
Итак приступим. Для начала изымаем наш блок из системника.
Еще одно предупреждение. Не нужно гонять ваш блок вхолостую. Таким образом вы укорачиваете ему жизнь. Нужно обязательно давать нагрузку. Для этой цели можно подключить к блоку питания вентилятор или старый винчестер.
Собственно говоря, для запуска блока питания необходимо замкнуть контакт PS_ON на ноль. В большинстве случаев это зеленый и черный контакты на штекере, но иногда среди хитрых китайцев встречаются дальтоники, которые путаются в цветовой маркировке. Поэтому рекомендую сначала изучить распиновку. Она представлена на следующем изображения. Слева — штекер нового стандарта на 24 контакта, а справа — более старого на 20 контактов.
В моем случае будет показан более старый стандарт (20 контактов). Цветовая маркировка у меня не нарушена.
Для запуска я сделал вот такую перемычку.
Вот таким вот образом мы и замыкаем наши контакты.
Если же вы планируете использовать блок питания постоянно, то для удобства можно сделать вот такую кнопку.
Ну вот теперь можете подключать ваши источники питания.
На данный момент я с вами прощаюсь, всем спасибо за внимание и удачи.
Как включить блок питания без материнской платы
Здравствуйте, уважаемые читатели блога. Предлагаю вашему вниманию статью на тему “Включить блок питания без материнской платы”. Поломки, что возникают в процессе эксплуатации компьютера, требуют устранения. В том случае, когда после нажатия кнопки включения, компьютер не запускается, то вероятной причиной неисправности может быть вышедшая из строя материнская плата или блок питания. Обе комплектующих детали покупать будет нецелесообразно, изначально нужно проверить какая именно деталь вышла со строя.
Из этой статьи вы узнаете о том, как проверить на работоспособность блок питания.
Есть еще несколько причин, по которым требуется произвести запуск блока питания без компьютера, а именно в случае применения в одном корпусе двух блоков питания, при необходимости проверки работоспособности новых схем ну и конечно запуск блока питания для проверки его исправности.
Рис 1. Блок питания.
Компьютерный блок питания является вторичным источником питания, который обеспечивает компьютерные узлы бесперебойным электропитанием и преобразовывает сетевое напряжение до заданного значения. В некотором роде использование блока питания стабилизирует и защищает компьютер от незначительных перебоев электропитания. А вентилятор этого устройства, который начинает работать после того, как включить блок питания, является частью охлаждающей системы внутренних деталей системного блока.
Кнопка включения POWER на компьютере подсоединена к материнской плате, которая питается от блока питания. И, казалось бы, что произвести включение блока питания вне этой схемы невозможно (поскольку блок питания не запускается без нагрузки). Но это не так.
Оказывается, запустить блок питания без материнской платы не составляет больших трудностей. Это несложно осуществить, имея под рукой компьютер на котором можно запустить блок питания, скрепку и пинцет и следовать такой инструкции:
1. Любая операция, связанная разъединением и соединением проводов и разъемов должна осуществляться при выключенном компьютере, отсоединенном сетевом кабеле и снятой крышкой системного блока. Не стоит забывать о мерах безопасности, поскольку некоторые элементы монтажа будут находиться под напряжением.
2. Отключаем все разъемы, которые соединяют блок питания с материнской платой и другими устройствами. Поскольку запустить блок питания можно только под нагрузкой, значит необходимо оставить подключенными одно из устройств (жесткий диск или DVD/CD привод). На рисунке показаны основные коннекторы блока питания
Рис 2. Коннекторы БП.
Где:
1 – коннектор для подключения флоппи-дисковода. Отключаем.
2 – АТА(IDE)-коннектор. Подключает питание до АТА-винчестера или привода оптических дисков. Оставляем один коннектор подключенным к разъему на винчестере или приводе (DVD/CD).
3 – SATA-коннектор. Подключает питание до SАТА-винчестера. Отключаем.
4 – коннектор ATX12V (подключает питания к процессору). Отключаем.
5 – коннектор (главный 8-контактный и дополнительный 6- контактный) питания карт PCI—E. Отключаем.
6 – 24-контактный коннектор ATX (подключает питания к материнской плате). Отключаем.
7 – при наличии других коннекторов – их также отключаем.
Чтобы запустить блок питания нам понадобиться 24-контактный коннектор ATX (смотри рисунок).
Рис 3. Выводы 24-контактного коннектора ATX
3. Разъем, который соединял материнскую плату, и блок питания оснащен выводами PS-ON и GND. Где вывод PS-ON – включение, он является 16-м контактом разъема, на котором чаще всего провод зеленого цвета (реже этот провод серый, поскольку китайскими производителями производится путаница английских слов green и gray). А GND – земля, это пятый в разъеме провод, который всегда черного цвета. Для того чтобы убедится, что провода были выбраны правильно и запуск блока питания не повредит самому БП, нужно посмотреть надписи, которые есть на плате блока питания возле точек, где припаяны провода. Включить блок питания можно путем соединения проводов PS-ON и GND и подачи напряжения на блок питания.
4. Для того чтобы запуск блока питания произошел сразу после того, как на него было подано питание, провода PS-ON и GND должны оставаться соединенными. Но лучше если между этими проводами есть переключатель и при включении блока питания Вы сами будете руководить подачей питания.
5. В том случае, когда требуется использовать блок питания для долговременной работы, а не в целях тестирования нужно учесть то обстоятельство, что указанная на БП мощность является пиковой. Если требуется включить блок питания с целью его долговременной работы, то нужно использовать среднюю мощность.
Что такое блок питания?
Обновлено: 07.10.2019, Computer Hope
Сокращенно PS или P / S , блок питания или PSU (блок питания ) — это аппаратный компонент компьютера, который питает все остальные компоненты. Блок питания преобразует 110–115 или 220–230 вольт переменного тока (переменного тока) в устойчивый низковольтный постоянный ток (постоянный ток), используемый компьютером и рассчитываемый по количеству генерируемых ватт.На изображении показан блок питания Antec True 330 мощностью 330 Вт.
ОсторожноНикогда не открывайте корпус блока питания. Он содержит конденсаторы, способные удерживать сильный электрический заряд, даже если компьютер выключен и отключен от сети на длительное время.
СоветВы можете защитить свой блок питания и компьютер от скачков и падений напряжения, купив ИБП (источник бесперебойного питания). Если вы не можете позволить себе ИБП, убедитесь, что компьютер хотя бы подключен к сетевому фильтру.
Где в компьютере находится блок питания?
Блок питания расположен на задней панели компьютера, обычно вверху. Однако во многих более поздних корпусах для компьютеров в корпусе Tower источник питания расположен в нижней части корпуса. В корпусе настольного компьютера (моноблоки) блок питания расположен сзади слева или сзади справа.
Детали на задней стороне блока питания
Ниже приведен список деталей, которые вы можете найти на задней панели блока питания.
- Разъем кабеля питания к компьютеру.
- Вентилятор, выходящий из блока питания.
- Красный переключатель для изменения напряжения питания.
- Кулисный переключатель для включения и выключения питания.
На передней панели блока питания, которая не видна, если компьютер не открыт, вы найдете несколько кабелей. Эти кабели подключаются к материнской плате компьютера и другим внутренним компонентам. Блок питания подключается к материнской плате с помощью разъема в стиле ATX и может иметь один или несколько из следующих кабелей для подключения питания к другим устройствам.
Детали, обнаруженные внутри блока питания
Ниже приведен список деталей внутри блока питания.
- Выпрямитель, преобразующий переменный ток в постоянный.
- Фильтр, который сглаживает постоянный ток, исходящий от выпрямителя.
- Трансформатор, который регулирует входящее напряжение, повышая или понижая его.
- Стабилизатор напряжения, который управляет выходным напряжением постоянного тока, позволяя подавать необходимое количество энергии, вольт или ватт, на компьютерное оборудование.
Порядок работы этих внутренних компонентов источника питания следующий.
- Трансформатор
- Выпрямитель
- Фильтр
- Регулятор напряжения
Какие элементы питаются от БП компьютера?
Все, что находится в корпусе компьютера, питается от источника питания. Например, материнская плата, ОЗУ, ЦП, жесткий диск, дисководы и большинство видеокарт (если таковая имеется в компьютере) потребляют энергию от источника питания.Любые другие внешние устройства и периферийные устройства, такие как компьютерный монитор и принтер, имеют источник питания или потребляют питание по кабелю для передачи данных, как некоторые устройства USB.
Вентилятор всегда работает от источника питания?
Когда компьютер включен, вентилятор (ы) внутри блока питания всегда должен работать. Если вентилятор не работает (вращается), либо компьютер не работает, либо вентилятор вышел из строя, и блок питания следует заменить.
ЗаписьНекоторые блоки питания имеют регулируемые элементы управления, которые могут увеличивать или уменьшать скорость вращения вентилятора в зависимости от его температуры.Однако он всегда должен крутиться.
Адаптер переменного тока, Аббревиатуры компьютеров, Термины по оборудованию, Питание, Шнур питания, Выключатель питания, Термины по питанию, Резервный источник питания, SMPS
.Как выбрать блок питания ПК

Один из наименее интересных, но наиболее важных компонентов ПК — это блок питания. Конечно, ПК работают на электричестве, и оно не подается напрямую от стены к каждому компоненту в корпусе ПК. Вместо этого электричество переходит от переменного тока (AC), предоставляемого энергокомпанией, в постоянный ток (DC), используемый компонентами ПК с требуемым напряжением.
Заманчиво купить любой блок питания для работы вашего ПК, но это не лучший выбор.Блок питания, который не обеспечивает надежное или чистое питание, может вызвать множество проблем, в том числе нестабильность, которую трудно определить. Фактически, отказ источника питания часто может вызывать другие проблемы, такие как случайные перезагрузки и зависания, которые в противном случае могут оставаться загадочными.
Следовательно, вы захотите уделить выбору источника питания столько же времени и внимания, сколько вашему ЦП, графическому процессору, ОЗУ и вариантам хранения. Правильный выбор блока питания обеспечит максимальную производительность и поможет продлить срок службы.
Обсуждаемые цены и доступность продуктов были верными на момент публикации, но могут быть изменены.
Выходная мощность: сколько вам нужно?
 Несмотря на то, что при выборе источника питания необходимо учитывать несколько важных факторов, как и в случае с любым другим компонентом ПК, определить один из наиболее важных факторов невероятно просто. Вам не нужно проводить тесты или читать обзоры, чтобы узнать, какая мощность вам нужна.Вместо этого вы можете использовать такой инструмент, как калькулятор блоков питания Newegg , чтобы точно определить, сколько мощности необходимо для вывода вашего нового блока питания.
Несмотря на то, что при выборе источника питания необходимо учитывать несколько важных факторов, как и в случае с любым другим компонентом ПК, определить один из наиболее важных факторов невероятно просто. Вам не нужно проводить тесты или читать обзоры, чтобы узнать, какая мощность вам нужна.Вместо этого вы можете использовать такой инструмент, как калькулятор блоков питания Newegg , чтобы точно определить, сколько мощности необходимо для вывода вашего нового блока питания.
Чтобы использовать инструмент, вам необходимо выбрать компоненты из раскрывающихся списков для каждой категории. Приведенный выше инструмент обновлен с использованием новейших опций для центрального процессора (ЦП), материнской платы, графического процессора (ГП), оперативной памяти (ОЗУ) и т. Д. Хотя инструмент не детализирует детали каждого компонента, он делает это там, где это необходимо, и исключает догадки при принятии решения о том, сколько энергии вам нужно.
Например, если вы собираете (или покупаете) ПК с процессором серии Ryzen7, графическим процессором Nvidia GeForce RTX 2060, 16 гигабайт (ГБ) оперативной памяти, состоящей из двух флешек по 8 ГБ, твердотельного накопителя на 256 ГБ (SSD) ) и жесткий диск (HDD) емкостью 1 ТБ 7200 об / мин, тогда рекомендуется мощность 576 Вт. В целях безопасности вы можете выбрать блок питания на 600 Вт, а покупка подходящего варианта осуществляется одним нажатием кнопки.
Предвидеть обновления при покупке блока питания
 Конечно, вам может потребоваться запустить несколько сценариев, чтобы убедиться, что вы можете удовлетворить свои долгосрочные потребности.Например, при обновлении до Nvidia GeForce RTX 2080 рекомендуемая мощность повышается до 631 Вт, в то время как удвоение ОЗУ увеличивает рекомендацию до 582 Вт. Если со временем вы сможете сделать и то, и другое, то вам понадобится как минимум 637 Вт.
Конечно, вам может потребоваться запустить несколько сценариев, чтобы убедиться, что вы можете удовлетворить свои долгосрочные потребности.Например, при обновлении до Nvidia GeForce RTX 2080 рекомендуемая мощность повышается до 631 Вт, в то время как удвоение ОЗУ увеличивает рекомендацию до 582 Вт. Если со временем вы сможете сделать и то, и другое, то вам понадобится как минимум 637 Вт.
Вы поняли. Не планируйте просто сегодня, чтобы удовлетворить свои потребности, вместо этого немного загляните в будущее и подумайте, какие изменения вы, возможно, захотите внести позже. А если вы покупаете готовый ПК, то вам нужно знать, какой блок питания он использует, чтобы убедиться, что он справится со всем, что вы хотите добавить, или что его достаточно легко заменить в какой-то момент. .
Важное замечание относительно мощности: длительная мощность и пиковая мощность — разные вещи. Как правило, показатель «максимальная мощность» блока питания относится к непрерывной (стабильной) мощности, которую блок питания будет постоянно выдавать, в то время как пиковая мощность относится к повышенной максимальной (импульсной) мощности, которую может выдавать блок питания, хотя и за очень короткое время. времени (например, 15 секунд). При покупке блока питания убедитесь, что его постоянная мощность соответствует вашим потребностям, иначе у вас могут возникнуть проблемы, когда ваш компьютер будет работать с полной нагрузкой.
Наконец, не беспокойтесь о том, что покупка блока питания с более высоким номиналом означает, что вы обязательно будете использовать больше энергии. Блок питания будет потреблять только электроэнергию, необходимую для компонентов вашего ПК, поэтому, хотя покупка блока питания большей мощности, чем вам нужно, может оказаться пустой тратой денег, вам не придется больше платить за работу с ПК из-за Это.
Защита
Некоторые производители блоков питания встраивают средства защиты, чтобы защитить ваши компоненты от проблем, связанных с питанием.Эти средства защиты часто увеличивают стоимость источника питания, но они также могут обеспечить дополнительное спокойствие.
Первый — это защита от перенапряжения, которая относится к схеме или механизму, отключающим блок питания, если выходное напряжение превышает указанный предел напряжения, который часто превышает номинальное выходное напряжение. Эта защита важна, поскольку высокое выходное напряжение может вызвать повреждение компонентов компьютера, подключенных к источнику питания.
Второй — защита от перегрузки и сверхтока.Это цепи, которые защищают блок питания и компьютер путем отключения блока питания при обнаружении чрезмерного тока или силовой нагрузки, включая токи короткого замыкания.
Эффективность имеет значение с блоком питания
 Мощность — это лишь мера производительности источника питания. Другой — его рейтинг эффективности, который является мерой того, сколько мощности постоянного тока он посылает на ПК и сколько теряется в основном на тепло. Эффективность важна, потому что от нее зависит, сколько вы потратите на поддержание работы своего компьютера.
Мощность — это лишь мера производительности источника питания. Другой — его рейтинг эффективности, который является мерой того, сколько мощности постоянного тока он посылает на ПК и сколько теряется в основном на тепло. Эффективность важна, потому что от нее зависит, сколько вы потратите на поддержание работы своего компьютера.
В качестве примера рассмотрим ПК, которому требуется мощность 300 Вт. Если вы используете блок питания с КПД 85%, ваш компьютер будет потреблять около 353 Вт входной мощности от вашей энергетической компании. С другой стороны, блок питания с КПД всего 70% потребляет от стены 428 Вт мощности. Выбор более эффективного источника питания сэкономит немного денег на ежемесячном счете за электроэнергию.
В то же время, блок питания с более высоким рейтингом эффективности позволит вашему ПК также работать более прохладно.Каждый компонент ПК выделяет некоторое количество тепла, что, как правило, снижает производительность. Более эффективный источник питания будет рассеивать меньше тепла, что будет означать более тихую систему благодаря вентиляторам, которым не нужно работать так же быстро или долго, большей надежности и более длительному сроку службы.
Что такое сертификация 80 PLUS?
Когда вы будете искать блоки питания, вы увидите многие из них с этикетками сертификации 80 PLUS. 80 Plus — это программа сертификации, которую производители могут использовать, чтобы гарантировать, что их блоки питания будут соответствовать определенным требованиям к эффективности.80 PLUS имеет различные уровни, от базовой сертификации до Titanium, а источники питания оцениваются независимыми лабораториями, чтобы обеспечить следующие уровни эффективности для потребительских систем питания 115 В:
Когда вы покупаете блок питания в Newegg, вы можете выбрать фильтрацию по уровню сертификации 80 PLUS. Это упрощает достижение именно того уровня эффективности, которого вы хотите достичь на своем новом ПК.
Рельсы не только для поездов
 Однако мощность — не единственный критерий способности источника питания поддерживать все ваши компоненты.Питание компонентов осуществляется по шинам, и хотя каждая шина напряжения требует внимания, наибольшее внимание следует уделять шине (-ам) +12 В, которые обеспечивают питание наиболее энергоемких компонентов, поскольку процессор и видеокарты PCIe получают питание. их сила от них.
Однако мощность — не единственный критерий способности источника питания поддерживать все ваши компоненты.Питание компонентов осуществляется по шинам, и хотя каждая шина напряжения требует внимания, наибольшее внимание следует уделять шине (-ам) +12 В, которые обеспечивают питание наиболее энергоемких компонентов, поскольку процессор и видеокарты PCIe получают питание. их сила от них.
Современный блок питания должен выдавать не менее 18 А (ампер) на шине (ах) +12 В для современного компьютера массового потребления, более 24 А для системы с одной видеокартой класса энтузиастов и не менее 34A, когда речь идет о системе SLI / CrossFire высшего класса.Значение выходной силы тока, о котором мы говорим, является совокупным значением для блоков питания с более чем одной шиной +12 В.
Конечно, вам следует искать это суммарное количество выходных сигналов, и вы не всегда можете сложить шины +12 В для расчета суммарного выхода. Например, блок питания с маркировкой + 12V1 @ 18A и + 12V2 @ 16A может иметь суммарную выходную мощность только 30A вместо 34A. Ищите эту информацию в подробных технических характеристиках элемента или на информационной этикетке блока питания.
Если вы собираетесь использовать конфигурацию SLI / Crossfire, вы должны убедиться, что шина (и) +12 В обеспечивает не менее 34 А. Разные источники питания обозначены по-разному — некоторые показывают максимальную силу тока, обеспечиваемую каждой шиной, а некоторые обеспечивают максимальную суммарную максимальную мощность, например, 396 Вт, что равно 396 Вт / 12 В = 33 А.
Еще одно важное соображение — это количество шин, по которым блок питания питает свои компоненты. Проще говоря, источник питания может обеспечивать только одну шину +12 В для обеспечения всего питания компонентов вашего ПК, или он может иметь несколько шин.Использование одной шины означает, что вся мощность доступна для всех подключенных к ней компонентов — это упрощает настройку, поскольку вам не нужно беспокоиться о согласовании компонентов с направляющими, но это также означает, что сбой источника питания, такой как скачок напряжения, повлияет на все компоненты. И наоборот, наличие нескольких рельсов дает некоторую защиту от катастрофического отказа, но требует большей осторожности при настройке.
Форм-фактор — Подойдет ли ваш блок питания?
 Следующее соображение очень простое — вам нужно выбрать форм-фактор, который, как вы уверены, физически впишется в ваш корпус.К счастью, в отношении блоков питания есть стандарты, как и в отношении корпусов и материнских плат.
Следующее соображение очень простое — вам нужно выбрать форм-фактор, который, как вы уверены, физически впишется в ваш корпус.К счастью, в отношении блоков питания есть стандарты, как и в отношении корпусов и материнских плат.
Эта тема может оказаться довольно сложной, но важно помнить, что вам нужно согласовать свой блок питания с корпусом и материнской платой. Ниже приводится общий обзор наиболее важных на сегодняшний день форм-факторов источников питания.
ATX
Несмотря на то, что блоки питания с форм-фактором AT все еще доступны для покупки, блоки питания с форм-фактором AT, несомненно, являются устаревшими продуктами, которые скоро исчезнут.Даже блоки питания более позднего форм-фактора ATX (ATX 2.03 и более ранние версии) теряют популярность. Основные различия между форм-факторами блоков питания ATX и AT:
- Блоки питания ATX обеспечивают дополнительную шину напряжения + 3,3 В. Блоки питания
- ATX используют один 20-контактный разъем в качестве основного разъема питания. Блоки питания
- ATX поддерживают функцию мягкого отключения, позволяющую программно отключать питание.
ATX12V
Форм-фактор ATX12V сейчас является наиболее распространенным выбором.Существует несколько различных версий форм-фактора ATX12V, и они могут сильно отличаться друг от друга. Спецификация ATX12V v1.0 добавила по сравнению с исходным форм-фактором ATX 4-контактный разъем +12 В для подачи питания исключительно на процессор, а также 6-контактный вспомогательный разъем питания, обеспечивающий напряжение + 3,3 В и + 5 В. В следующей спецификации ATX12V v1.3, помимо всего прочего, был добавлен 15-контактный разъем питания SATA.
Существенное изменение произошло в спецификации ATX12V v2.0, которая изменила формат основного разъема питания с 20-контактного на 24-контактный, удалив 6-контактный вспомогательный разъем питания.Кроме того, спецификация ATX12V v2.0 также изолировала ограничение тока на 4-контактном разъеме питания процессора для шины 12 В 2 (ток + 12 В разделяется на шины 12 В 1 и 12 В 2). Позже спецификации ATX12V v2.1 и v2.2 также повысили требования к эффективности и потребовали различных других улучшений.
Все блоки питания ATX12V имеют такую же физическую форму и размер, что и форм-фактор ATX.
EPS12V, SFX12V и другие
 В форм-факторе блока питания EPS12V используется 8-контактный разъем питания процессора в дополнение к 4-контактному разъему форм-фактора ATX12V (это не единственное различие между этими двумя форм-факторами, но для большинства пользователей настольных компьютеров этого должно быть достаточно).Форм-фактор EPS12V изначально был разработан для серверов начального уровня, но все больше и больше материнских плат для настольных ПК высокого класса теперь оснащены 8-контактным разъемом питания процессора EPS12V, который позволяет пользователям выбрать блок питания EPS12V.
В форм-факторе блока питания EPS12V используется 8-контактный разъем питания процессора в дополнение к 4-контактному разъему форм-фактора ATX12V (это не единственное различие между этими двумя форм-факторами, но для большинства пользователей настольных компьютеров этого должно быть достаточно).Форм-фактор EPS12V изначально был разработан для серверов начального уровня, но все больше и больше материнских плат для настольных ПК высокого класса теперь оснащены 8-контактным разъемом питания процессора EPS12V, который позволяет пользователям выбрать блок питания EPS12V.
Обозначение малого форм-фактора (SFF) используется для описания ряда меньших блоков питания, таких как SFX12V (SFX означает малый форм-фактор), CFX12V (CFX означает компактный форм-фактор), LFX12V (LFX означает низкопрофильный Форм-фактор) и TFX12V (TFX означает тонкий форм-фактор).Все они меньше, чем стандартные блоки питания форм-фактора ATX12V, с точки зрения физических размеров, и блоки питания малого форм-фактора необходимо устанавливать в соответствующие компьютерные корпуса малого форм-фактора.
Разъемы
 Блок питания бесполезен, если он не подключается к каждому компоненту вашего ПК и не питает его. Это означает, что он должен иметь все необходимые типы разъемов.
Блок питания бесполезен, если он не подключается к каждому компоненту вашего ПК и не питает его. Это означает, что он должен иметь все необходимые типы разъемов.
Первый разъем, который следует рассмотреть, — это главный разъем, питающий материнскую плату.Этот разъем бывает двух типов: 20-контактный и 24-контактный. Последний становится все более популярным, и вполне вероятно, что ваш блок питания обеспечит оба варианта. Просто проверьте, чтобы убедиться.
Далее идет разъем питания процессора, который бывает 4- и 8-контактный. Как и в случае с главным разъемом питания, многие современные материнские платы перешли на больший формат. Опять же, убедитесь, что ваш блок питания совместим.
Наиболее часто используемый разъем питания — это 4-контактный разъем Molex.Он используется для множества компонентов, включая старые жесткие диски, оптические приводы, вентиляторы и некоторые другие устройства. Новые компоненты SATA h
.Какой блок питания установлен на моем ПК? Знайте свои характеристики блока питания
(* Этот пост может содержать партнерские ссылки, что означает, что я могу получить небольшую комиссию, если вы решите совершить покупку по ссылкам, которые я предоставляю (без дополнительных затрат с вашей стороны). Спасибо за поддержку работы, которую я вложил в этот сайт!)
Вы хотите знать, какой блок питания установлен в вашем ПК? Если ваш ответ утвердительный, продолжайте читать, поскольку здесь я расскажу вам о том, как вы можете узнать подробности о вашем блоке питания, который в настоящее время установлен на вашем компьютере.Всегда полезно знать о компонентах вашего компьютера, особенно о блоке питания, потому что это один из самых важных компонентов компьютера, но его важность часто игнорируется большинством пользователей. Если вы сами создали свой собственный ПК, то вы уже знаете обо всех своих компонентах, включая блок питания, но если вы не настолько разбираетесь в технологиях и приобрели готовый ПК или каким-то образом приобрели старый ПК откуда-то, возможно, вы не знаете о своем блоке питания.Итак, чтобы помочь вам, здесь я собираюсь рассказать вам о способах, которыми вы можете узнать о характеристиках вашего источника питания.
Зачем знать про свой БП?
Теперь возникает вопрос, почему вы должны знать о своем блоке питания? Что ж, ответ на этот вопрос заключается в том, что если вы хотите обновить свою видеокарту или хотите или добавить видеокарту или любой другой компонент, вам следует знать о требованиях к питанию вашего ПК. Это связано с тем, что новый компонент создаст дополнительную нагрузку на ваш блок питания, и если потребляемая мощность вашего компьютера превысит мощность блока питания, это приведет к перегрузке вашего блока питания и может привести к его выходу из строя или перегоранию, а также к повреждению ваши внутренние компоненты.Кроме того, если вы хотите обновить свой блок питания, вы должны знать спецификации своего текущего блока питания, чтобы вы могли принять правильное решение при выборе лучшего и более мощного блока питания. К сожалению, невозможно узнать спецификацию вашего блока питания с помощью какого-либо программного обеспечения для обнаружения оборудования, поскольку блок питания не имеет интерфейса связи с материнской платой, поскольку его единственная задача — подавать питание на компоненты.
Примечание: Существует несколько высокопроизводительных блоков питания, особенно от Corsair, которые позволяют контролировать и управлять скоростью вращения вентилятора, температурой и выходной мощностью через свое программное обеспечение, например.г. Блоки питания Corsair RM / AX / HX Series. Они включают в себя специальный кабель / разъем, который подключается через USB-разъем материнской платы, используя специальный концентратор, например Corsair Link Hub.
Обязательно к прочтению: Лучшие инструменты калькулятора блоков питания для расчета мощности вашего ПК
Как узнать о своем блоке питания
Вот способы, которыми вы можете узнать подробности вашего источника питания или его характеристики.
Физический метод
[открыв корпус ПК]
Самый предпочтительный способ узнать о вашем блоке питания или блоке питания — открыть боковую панель корпуса компьютера и найти наклейку или этикетку на ней, которая содержит важную информацию о вашем блоке питания, включая название блока питания / номер модели, Информация о мощности / мощности, напряжении и токе.Наклейка / этикетка присутствует на каждом блоке питания, и ее можно увидеть сбоку или сверху, в зависимости от производителя. Если вы знаете, как читать этикетку и что на самом деле означает вся техническая информация на ней, тогда это хорошо, но если вы не знаете, то ниже я расскажу вам все об этом.

Как читать этикетку / наклейку блока питания
На каждой этикетке блока питания вы найдете следующую информацию:
Название / модель блока питания — На этикетке вы найдете марку и название блока питания, а также номер его модели.Вы также можете найти общую мощность блока питания, которая обычно печатается огромным шрифтом, а также рейтинг сертификации 80 Plus (если он есть). Ниже представлен блок питания Corsair RM550 на 550 Вт.

Входное напряжение — Это напряжение переменного тока, при котором работает блок питания, и вы должны подавать его. Для США, Канады и большинства стран Южной Америки оно составляет около 110–127 В, а для Великобритании, Европы, Азии, Африки, Австралии и т. Д. — 200–240 В.Некоторые источники питания могут работать в широком диапазоне напряжений, например от 110 В до 240 В, поскольку они имеют механизм автоматического переключения для определения входного напряжения и могут соответственно переключаться. Однако у других может быть физический переключатель, который позволяет вам выбрать подходящее напряжение в зависимости от напряжения, подаваемого в вашем регионе или стране.
Выход постоянного тока — Это выходное напряжение, обеспечиваемое вашим источником питания. Стандартные выходные напряжения, обеспечиваемые типичным блоком питания ATX, составляют + 3,3 В, + 5,5 В, + 12 В и + 5 Вольт.Они также известны как рельсы, то есть 3,3 В, 5 В и 12 В. Некоторые блоки питания поставляются с несколькими шинами 12 В, такими как Dual 12V Rail, Quad 12V Rail, в зависимости от производителя или модели блока питания. Здесь я не включил -12V Rail, потому что он больше не используется и присутствует только для некоторой устаревшей поддержки. Шина + 5VSB (резервное напряжение) всегда включена и используется для питания мыши, клавиатуры, памяти, локальной сети и памяти BIOS, когда компьютер находится в режиме ожидания для поддержки «функций включения питания». Он также обеспечивает небольшое количество энергии для BIOS и материнской платы, даже когда компьютер выключен (но включен в сеть), и используется для запуска блока питания или компьютера, когда вы нажимаете кнопку питания ПК.Ниже вы можете увидеть один источник питания 12 В и двойной источник питания 12 В.
Одиночная шина 12 В в блоке питания

Двойные шины 12 В в блоке питания

Макс.нагрузка (A) — Под каждым уровнем напряжения или шиной вы можете увидеть максимальное количество тока (в амперах), которое может обеспечить каждая шина. Например, если для шины 12 В указана сила тока 35 А, то она не может обеспечить ток более 35 А в совокупности для различных устройств или компонентов, имеющихся в вашем ПК.Если вы его перегрузите, это может привести к отказу блока питания или выключению компьютера.
Максимальная мощность (комбинированная) — Это максимальная мощность для одной направляющей или для комбинированных направляющих. Мощность для шины + 3,3 В и шины 5 В объединяется и рассчитывается вместе, а мощность для шины 12 В или рельсов (в случае нескольких шин) указывается отдельно. Мощность рассчитывается в ваттах и является произведением напряжения и тока. Итак, формула мощности следующая:
Мощность (Вт) = Напряжение (В) X Ток (I)
Total Power — Это общая мощность блока питания, выраженная в ваттах.Некоторые производители рассчитывают общую мощность, складывая мощность всех шин, в то время как другие заявляют это на основе общей объединенной мощности, присутствующей только на шинах +12 В, потому что это самая важная шина блока питания и используется для питания 80%. до 90% компонентов вашего компьютера, включая процессор, видеокарту, вентиляторы корпуса, жесткие диски и т. д.
Узнайте о кабелях и разъемах
Открыв корпус, вы также можете проверить количество и типы разъемов и кабелей, имеющихся в вашем блоке питания.Ниже приведены наиболее распространенные типы кабелей, которые обычно встречаются в блоках питания, отвечающих требованиям ATX 12V 2.2+.
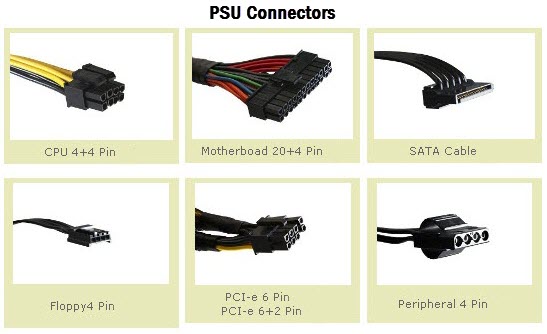
Как узнать исчерпывающую информацию
Узнав название и номер модели вашего блока питания, вы можете перейти на сайт производителя, чтобы узнать больше о нем. Вы также можете скачать руководство по блоку питания или спецификацию оттуда. Например, если у вас блок питания Corsair VS550, вы можете выполнить поиск по этой модели в Google или напрямую перейти на сайт производителя, чтобы узнать все подробности.
См. Руководство / поиск в Интернете
[Для предварительно собранных ПК]
Если у вас есть предварительно собранный ПК, вы можете обратиться к руководству по его техническим характеристикам, которые могут рассказать об установленном блоке питания. Если у вас нет руководства, вы также можете обратиться к веб-сайту производителя; найдите там номер модели своего ПК и ознакомьтесь со спецификациями блока питания, указанными там, для номера модели вашего ПК. Эта информация может быть не всегда точной, потому что некоторые производители могут заменить блок питания на свои новые варианты той же модели ПК, поэтому всегда лучше открывать боковую панель корпуса ПК, чтобы проверить модель и характеристики блока питания.
См. Также:
Есть вопросы?
Если у вас есть какие-либо вопросы относительно имеющегося у вас блока питания (БП) или его характеристик, вы можете задать мне вопрос здесь, оставив комментарий ниже.
.Как собрать ПК
На рынке есть множество отличных готовых ПК, но нет ничего лучше, чем удовольствие от использования компьютера, который вы создаете сами. Хотя процесс сборки компьютера несложный, с первого раза он пугает. Для тех, кто приступает к созданию своей первой сборки, мы подготовили пошаговое руководство по сборке ПК.
Прежде чем мы начнем, знайте, что это руководство предназначено исключительно для сборки. Это означает, что вам нужно сначала выбрать свои части.Наш список рекомендуемых корпусов, процессоров, графических процессоров, материнских плат, твердотельных накопителей, источников питания и оперативной памяти, а также наши руководства по покупке могут помочь вам выбрать ключевые компоненты.
Еще нужно знать, что нет двух одинаковых сборок. Порядок, который мы здесь рассмотрим, частично основан на предпочтениях, а также на потребностях сборки. Например, если у вас есть большой послепродажный охладитель, который блокирует слоты DIMM, вам, возможно, придется пойти в другом порядке, чем мы, или вернуться и вытащить деталь здесь или там, чтобы освободить место для особенно громоздкой детали или тесноты. кейс.Более продвинутые опции, такие как жидкостное охлаждение и RGB-подсветка, а также высокопроизводительные процессорные платформы, такие как Intel Core X и AMD Threadripper, также не рассматриваются в этом руководстве.
Будьте готовы
Перед тем, как начать сборку ПК, вам необходимо подготовить свое рабочее пространство. Убедитесь, что у вас есть все детали и инструменты наготове. По крайней мере, вам понадобятся:
- Отвертки с крестообразным шлицем (№1 и №2 должны помочь)
- Застежки-молнии и / или поворотные стяжки для управления кабелем
- Фонарик (может потемнеть в углы корпуса ПК)
- Термопаста (хотя в стандартных кулерах она обычно наносится заранее)
- Что-нибудь, чтобы удержать ваши винты
- Пластыри (на всякий случай)
Некоторые строители клянутся антистатическим оборудованием, включая коврики или браслеты.Но до тех пор, пока вы не живете в особенно сухой среде, вы не строите на металлической поверхности (выбирайте дерево или пластик) и не трете носки о ковер во время строительства, вы должны иметь Избегайте короткого замыкания вашего ПК или его частей. Конечно, нет ничего плохого в том, чтобы не рисковать. Поэтому, если вас беспокоит статическое электричество, примите соответствующие меры.
Подключение компонентов к материнской плате
Хотя некоторые предпочитают монтировать материнскую плату в корпусе, прежде чем делать что-либо еще, во многих сборках проще подключать ключевые компоненты, такие как ЦП и ОЗУ, не наклоняясь внутрь корпуса.
ЦП
Независимо от того, собираетесь ли вы с процессором Intel или AMD, первым делом нужно отпустить рычаг натяжения на ЦП, чтобы можно было вставить процессор в гнездо ЦП. (Большая разница здесь в том, что в сборках Intel контакты находятся на сокете, в то время как в случае AMD контакты находятся на процессоре.)
Стрелка / треугольник наверху процессора должны совпадать с одним на гнездо или крышку гнезда. Не пытайтесь установить процессор так, чтобы стрелка смотрела в неправильном направлении, иначе вы можете повредить свой чип, плату или и то, и другое! Как только ваш процессор и сокет будут правильно выровнены, вы можете бросить чип на место, и он встанет в сокет под собственным весом.Если этого не произошло, возьмите ЦП и снова установите его. Не вставляйте процессор в разъем с силой, иначе вы почти наверняка что-нибудь повредите. После того, как ЦП правильно установлен в разъеме, снова нажмите на рычаг натяжения (на материнских платах Intel, подобных изображенной на изображении выше, это также будет металлическая пластина, удерживающая ЦП).
Обратите внимание, что приведенные выше инструкции относятся к основным платформам AMD (сокет AM4) и Intel (сокет LGA 1200). Платформы для энтузиастов, такие как Intel Core X (LGA 2066) и AMD Threadripper (sTRX4), имеют разные / более сложные установки ЦП: для чипов Intel используются два рычага, а для Threadripper требуются винты Torx и вставной пластиковый кронштейн.В частности, процесс установки процессора Threadripper является сложным, и, учитывая цену чипов и материнских плат TRX40, мы не рекомендуем Threadripper в качестве вашей первой платформы для сборки ПК.
После установки кулера вставьте разъем вентилятора в соответствующий разъем на материнской плате. Обычно это где-то рядом с сокетом ЦП и обозначается чем-то вроде «CPU_FAN».
Кулер
Многие процессоры поставляются с кулерами в коробке. Если вы не занимаетесь тяжелым разгоном, этого может быть достаточно, хотя многие производители также предпочитают покупать более мощные (и часто более тихие) кулеры для вторичного рынка, которые также могут быть просто более привлекательными.
Если вы решите использовать стандартный кулер, вы обнаружите, что на него уже нанесена термопаста. В случае охладителей послепродажного обслуживания вам, как правило, потребуется нанести собственную термопасту. Вам не нужно много — просто нанесите небольшое количество жидкости на центр процессора, и оно растечется, когда вы включите кулер. Опять же, серьезные оверклокеры и ветераны сборки ПК будут иметь методы для равномерного распределения термопаста. Но для начинающих сборщиков и тех, кто не хочет достичь максимально возможных скоростей разгона, можно немного понизить уровень в центре и позволить кулеру ЦП распространить термопасту.Только убедитесь, что вы не добавили слишком много пасты; Вы определенно не хотите, чтобы он просачивался с боков на сокет и окружающую печатную плату.
Стандартные кулеры для процессоров Intel используют нажимные штифты, которые проходят через отверстия в материнской плате. Мы рекомендуем вдавить противоположные углы, чтобы равномерно распределить термопасту и не допускать неравномерного давления на одну сторону процессора. Стандартные кулеры AMD имеют металлические рычаги, которые защелкиваются в пазах на пластиковом кронштейне по обе стороны от сокета.Послепродажные кулеры устанавливаются различными способами, поэтому обязательно проконсультируйтесь с инструкциями по эксплуатации, так как установка вторичных кулеров может быть на удивление сложной, часто требуя большой задней панели, которую необходимо установить за материнской платой.
Память
Установить оперативную память совсем несложно — буквально. Сначала убедитесь, что защелки для каждого слота памяти открыты. Некоторые платы имеют защелки с обеих сторон слота для оперативной памяти, в то время как другие — часто бюджетные платы — имеют защелку с одной стороны, а другой конец зафиксирован на месте.Как только ваши защелки открыты, посмотрите на каждый модуль DIMM и поместите его над слотом так, чтобы небольшая выемка в нижней части модуля RAM совпадала с соответствующим выступом на плате. Наконец, надавите на DIMM с каждого края, пока он не встанет на место, в результате чего защелки закрываются сами по себе. Процесс требует немного усилий, но если у вас возникли проблемы, убедитесь, что вы не вставляете модуль задом наперед.
Если вы устанавливаете две карты памяти RAM на плату с четырьмя разъемами, проверьте руководство материнской платы, чтобы убедиться, что вы устанавливаете модули DIMM в правильные разъемы.Если вы вставите их в неправильные слоты, вы не сможете добиться максимальной производительности, или один из стикеров может не распознаваться материнской платой / операционной системой.
M.2 SSD
Если вы используете M.2 SSD, сейчас самое подходящее время для его установки, потому что позже другие части могут помешать.
Если он уже установлен, удалите винт, расположенный напротив слота M.2, и вставьте SSD под углом. Убедитесь, что выемка совпадает со слотом, как при установке RAM.Если выемка не совпадает, возможно, ваш диск несовместим с этим слотом. Медленно положите SSD и затяните крепежный винт. Этот крошечный винт легко уронить, что является еще одной причиной установки дисков M.2 перед тем, как вставлять материнскую плату в корпус.
Установка материнской платы в корпус
Теперь, когда мы построили базовую платформу (за исключением видеокарты, которую мы сделаем позже), мы собираемся установить в корпус материнскую плату с процессором и оперативной памятью. Если вы еще не сделали этого, снимите боковые панели корпуса.В большинстве случаев есть винты с накатанной головкой, удерживающие их панели на месте, что упрощает их снятие.
Стойки
Сначала соберите стойки, которые идут в комплекте с вашим футляром, и найдите подходящее место для их установки. Вероятно, они отмечены на корпусе в зависимости от размера материнской платы, которую вы выбрали. Во многих корпусах предустановлены стойки, поэтому этот шаг можно пропустить. Если стойки предварительно установлены в неправильном месте для вашей материнской платы, вы можете использовать плоскогубцы, чтобы вытащить их.
Экран ввода-вывода
Экран ввода-вывода, который закрывает область вокруг задних портов, поставляется с материнской платой. Перед установкой самой материнской платы вам нужно будет вставить экран в корпус, убедившись, что он находится лицевой стороной вверх, чтобы порты материнской платы вошли в отверстия после того, как оба будут установлены. Вам нужно будет приложить некоторую силу, чтобы защелкнуть все четыре угла на месте. Будьте осторожны с острыми краями (поэтому у вас есть пластыри), а также с металлическими частями, которые могут заблокировать порты, особенно если у вас бюджетная материнская плата.
Исключением являются некоторые платы премиум-класса, которые поставляются с предварительно установленным щитом, но вы не найдете его на большинстве плат.
Материнская плата
Теперь пора вставить материнскую плату. Убедитесь, что отверстия на материнской плате совпадают с установленными стойками, а порты совпадают с вырезами на щитке ввода-вывода. Как только плата вставлена, вставьте винты в стойки, чтобы закрепить материнскую плату на месте.
Добавление блока питания и традиционного хранилища / SATA
Теперь о некоторых деталях, которые не прикрепляются непосредственно к материнской плате.
Блок питания
Блок питания обычно монтируется сзади на корпусе. Иногда вы найдете его вверху, но обычно он устанавливается внизу, где он может втягивать прохладный воздух из-под шасси. После того, как вы установите его на место, это, как правило, так же просто, как прикрутить его четырьмя винтами на задней стороне корпуса. Затем подключите 24-контактный разъем питания и разъем дополнительного питания / питания процессора к материнской плате.
SATA Storage
Мы добавили M.2 раньше, так что теперь пришло время для дисков SATA, которые могут быть 2,5-дюймовыми твердотельными накопителями или жесткими дисками, либо традиционными 3,5-дюймовыми жесткими дисками. Подключите кабель данных SATA к материнской плате и вашему диску или дискам, затем подключите разъем питания SATA от блока питания к вашему диску (дискам). Установите жесткий диск или SSD в соответствующий кронштейн и привинтите или защелкните его. Обратите внимание, что способы и размещение кронштейна / привода зависят от модели шасси.
Установка видеокарты
Это необязательный шаг.Если вы используете процессор Intel или AMD со встроенной графикой и не планируете серьезно играть в игры, вам может не понадобиться дискретная видеокарта. Однако многие процессоры AMD, а также высокопроизводительные модели Intel не имеют встроенной графики, и для их подключения и вывода на монитор требуется видеокарта.
Для установки графического процессора вам, вероятно, придется снять некоторые заглушки слотов на задней стороне корпуса, чтобы через них были видны порты HDMI, DVI и другие, позволяющие подключить монитор (-ы) позже.
Подключите графический процессор к разъему PCIe X16 на материнской плате (он длинный, и вы захотите использовать самый верхний, если на вашей материнской плате их несколько). При необходимости подключите разъемы питания PCIe от блока питания к карте. (Возможно, вам не понадобится делать это на младших картах).
Добавьте карту Wi-Fi (при необходимости)
Большинство материнских плат поставляются с портом Ethernet, а многие также имеют встроенный Wi-Fi. Однако, если вам нужен беспроводной доступ и ваш компьютер не оснащен картой Wi-Fi, вам необходимо установить ее в один из слотов PCIe, короткий M.2 или подключите USB-адаптер Wi-Fi. Если вы играете, соединение Ethernet, вероятно, будет вашим лучшим выбором для надежного подключения.
Последнее из кабельных соединений
Хорошо, осталось еще несколько кабелей, пока мы не попробуем включить компьютер. Убедитесь, что разъемы для любых вентиляторов подключены к разъемам для вентиляторов материнской платы. Затем подключите к этим разъемам аудиокабель передней панели и разъемы корпуса USB 2.0 и USB 3.0. Для этого обратитесь к руководству по материнской плате, потому что их расположение зависит от модели материнской платы.
Наконец, есть крошечные разъемы на передней панели, включая питание, сброс, индикатор активности жесткого диска и т. Д. Они должны подключаться к соответствующим контактам на материнской плате (обычно в правом нижнем углу, если ваша материнская плата установлена в традиционная ориентация. Вам нужно будет проконсультироваться с руководством к материнской плате, чтобы узнать, где должна располагаться каждая из них, так как это также может отличаться в зависимости от марки и модели платы.
Дважды проверьте, что вы используете правильные заголовки. как и их ярлыки), так что их легко испортить, если вы не уделяете пристального внимания.
Включите компьютер
После того, как все это будет сделано, рекомендуется дважды проверить, чтобы убедиться, что нет дополнительных разъемов для вентиляторов или кабелей питания, ожидающих подключения к нужному разъему. Затем подключите компьютер, подключите и подключите монитор (к одному из портов видеокарты, если он установлен), клавиатуру и мышь.
Нажмите кнопку питания на мониторе, затем включите выключатель питания (на задней панели блока питания), а затем нажмите кнопку питания компьютера.Если все работает, компьютер должен включиться и запустить POST (самотестирование при включении). Поскольку ваша операционная система еще не установлена, вы можете получить сообщение об ошибке об отсутствии загрузочного диска или получить прямую отправку в UEFI / BIOS.
Кабельный органайзер
Здесь можно сделать корпус красивее и обеспечить лучшую циркуляцию воздуха. Мы делаем это после того, как узнаем, что система загружается должным образом, потому что нам не хотелось бы разрывать всю аккуратную проводку и разрезать кучу стяжных лент только для того, чтобы повторно установить компонент или перенаправить кабель.Конечно, вы можете установить свою операционную систему до этого шага. И чистая прокладка кабеля, конечно, менее важна, если у вас нет корпуса с окном. Но нам нравятся аккуратные и красивые вещи, поэтому пора выключить систему, отсоединить кабель питания и навести порядок.
Прокладка некоторых кабелей через заднюю часть корпуса во время процесса сборки — хороший первый шаг к чистой сборке. Но именно здесь мы протолкнем лишние провисания кабеля через заднюю панель, разорвем застежки-молнии, чтобы аккуратно собрать вещи, а затем снова надеть боковые панели.Вы можете потратить часы на то, чтобы прокладывать кабель как можно точнее. Но если вы потратите 15 минут на то, чтобы очистить ваши кабели, то это может существенно изменить внешний вид вашей окончательной сборки.
Установка операционной системы, драйверов и обновлений
Желательно перед процессом сборки сделать установочный USB-накопитель для Windows 10 или сборки Linux по вашему выбору. В Windows 10 просто перейдите на страницу загрузки Microsoft и нажмите кнопку «Загрузить инструмент сейчас».Вы скачаете и запустите инструмент создания мультимедиа, который превратит любой USB-накопитель 8 ГБ или больше в установочный диск Windows. Если у вас еще нет ключа Windows 10, вы можете получить его дешево или бесплатно. Если у вас возникла проблема с ОС, вы можете попробовать сбросить Windows 10 до заводских настроек.
Подключите USB-накопитель к новому компьютеру, включите питание, и вы должны загрузиться в программу установки операционной системы, которая проведет вас через весь процесс. Если система не получает доступ к вашему диску, вам может потребоваться перейти в BIOS и убедиться, что ваш USB-ключ доступен в качестве загрузочного устройства и находится в порядке загрузки перед вашим внутренним диском или дисками.
После установки операционной системы при первом подключении к Интернету Windows 10 в наши дни довольно хорошо справляется с получением драйверов устройств. Тем не менее, вам все равно следует переходить на страницы продуктов производителей для своих деталей, чтобы убедиться, что у вас есть последние обновления.
Наконец, когда ваша ОС и драйверы будут обновлены, пора начать использовать компьютер! Тот, который вы построили. Установите игры, транслируйте фильмы, отредактируйте фото или видео, поговорите в Discord — все, что вам нравится делать со своим компьютером.И помните: когда вы будете готовы добавить больше функций или производительности, вы всегда можете выполнить обновление.
.
 Аккуратно вытащите БП из системного блока
Аккуратно вытащите БП из системного блока Подключите к блоку питания что-нибудь для создания нагрузки, например, винчестер
Подключите к блоку питания что-нибудь для создания нагрузки, например, винчестер
 Изготовьте перемычку
Изготовьте перемычку Замкните контакты PS_ON и COM
Замкните контакты PS_ON и COM