Как починить наушники, если порвался провод
Каждый из нас однажды сталкивался с такой неприятной проблемой, как поломка наушников. Чаще всего выходят из строя именно телефонные наушники. Это связанно с постоянно деформацией тонкого соединительного провода, который скручивают и перематывают каждый раз, когда устройство убирается в карман или сумку. От частых перегибов сердцевина провода может порваться, и тогда один или оба наушника перестают воспроизводить звук. Рассмотрим, как починить любимые наушники, если их провод порвался.
Поиск места разрыва
Чтобы отремонтировать гарнитуру с перебитым проводом, владельцу необходимо запастись подходящим инструментом и решимостью довести дело до конца. Обнаружив поломку, первым делом необходимо выяснить, в каком из проводов образовался разрыв. Специалисты прибегают в этом случае к мультиметру, тестеру или вольтметру.
Проверку на предмет разрывов провода проводят следующим образом.
- Сделайте два небольших надреза изоляционного материала: один недалеко от штекера, а другой возле динамика.
- Внимательно рассмотрев сердцевину кабеля, вы заметите прозрачный защитный слой. Его необходимо аккуратно удалить, стараясь не повредить сам провод.
- Для установки разрыва или целостности провода выберите один из приборов, описанных выше. При работе с мультиметром необходимо черный и красный датчики поместить в разрезы. Услышанный вами писк будет сигнализировать о целостности медной жилы.
- Сделайте еще один разрез на небольшом удалении от первоначального и снова используйте датчики. Повторяйте процедуру, пока прибор не перестанет пищать. Помните, что надрезать изоляцию нужно очень аккуратно.
- Обнаружив место разрыва, постепенно сужайте круг поисков, пока не достигните участка длинной в два сантиметра.
Бывают случаи, когда прибор не перестает подавать сигналы — это означает, что проблема скрывается не в кабеле, а в самих динамиках.
Как восстановить порванный провод
Если исследование показало, что кабель всё-таки порвался, придется его соединить. Данная процедура проводится в несколько этапов.
- В самом начале придется позаботиться об изолирующем материале. С проводов от наушников необходимо полностью удалить изоляцию и прозрачный защитный слой. Значительно облегчить работу помогут специальные кусачки или канцелярский нож. В крайнем случае можно воспользоваться ножницами, но это чревато перекусыванием провода. Вам необходимо зачистить всего полтора сантиметра провода, а после этого уже просто провести разрез.
- Обратите внимание на то, что наушники с микрофоном состоят из соединенных между собой проводков. Два провода, один из которых проводит сигнал, а второй является заземлением, находятся рядом. Перелом может возникнуть на одном из них, а может затронуть и оба.
- Перейдем к следующему шагу и отрежем часть провода. Разрез нужно нанести таким образом, чтобы разделить наушники точно пополам, важно
 Чтобы не подвергать кабель электрическим повреждениям, укоротить его нужно на одинаковую длину с двух сторон.
Чтобы не подвергать кабель электрическим повреждениям, укоротить его нужно на одинаковую длину с двух сторон. - Можно считать везением, если порвался только один проводок. В этой ситуации можно обойтись без обрезки и наращивания кабеля. При одинаковом результате это значительно экономит время.
- Скрутите провода таким образом, чтобы они образовали надежное соединение.
- Воспользовавшись паяльником, нанесите слой припоя, надежно фиксирующий место скрутки.
- В качестве завершающего шага нагрейте термоусадочную трубку для придания нужной формы. Специалисты рекомендуют воспользоваться феном или аналогичным устройством.
Многие владельцы при поломке гарнитуры интересуются, а возможен ли ремонт наушников своими руками без паяльника. Специалисты отвечают – нет. Все провода требуют надежной спайки для обеспечения стабильного контакта. Скрутки, не зафиксированные припоем, будут постоянно распадаться, о качестве звука и речи не идет.
Ремонт гарнитуры с функцией прибавления звука и микрофоном
Наушники, укомплектованные микрофоном, не имеют принципиальных отличий от стандартной системы. Однако, чтобы знать, как сделать их рабочими, нужно разбираться в некоторых нюансах функционирования.
Иногда случаются экзотические поломки в виде растяжения проводов. Подобная ситуация не типична, так как в обычной жизни провода скорее сминают, чем растягивают. Поврежденный участок кабеля в этом случае хорошо прощупывается — на этом участке будет заметно сильное истончение жилы. Исправить поломку можно при помощи уже привычного паяльника. Удалите изоляцию и защитный лак с провода. Специалисты говорят о том, что сделать это можно при помощи свечи или зажигалки. После этого проводится лужение их концов и надежная спайка – ремонт наушников своими руками окончен.
Для дополнительной защиты можно покрыть припой новым слоем защитного лака, он предотвращает окисление и мелкие повреждения.
Восстановить порванные провода наушников проще, чем кажется, однако на это нужно потратить какое-то время. Запаситесь всеми необходимыми материалами, чтобы не прерывать процесс и не оставлять оголенные детали без присмотра. Будьте аккуратными с мелкими проводками, ведь их очень легко повредить кусачками или ножом.
Как починить наушники своими руками
Когда только-только стали появляться музыкальные проигрыватели, считывающие музыку с виниловых пластинок, музыка была делом более-менее всеобщим. Она играла обычно во весь «голос», и слушать (или, на худой конец, слышать) ее приходилось всем тем, кто находился в непосредственной близости от проигрывателя. Естественно, в силу различных причин, часто это было не очень удобным. Так, например, не всей компании нравилась та музыка, которая проигрывается, а некоторым вообще хотелось посидеть безо всякой музыки. Чтобы решить этот вопрос и был изобретен такой популярный сегодня гаджет, как наушники.
Она играла обычно во весь «голос», и слушать (или, на худой конец, слышать) ее приходилось всем тем, кто находился в непосредственной близости от проигрывателя. Естественно, в силу различных причин, часто это было не очень удобным. Так, например, не всей компании нравилась та музыка, которая проигрывается, а некоторым вообще хотелось посидеть безо всякой музыки. Чтобы решить этот вопрос и был изобретен такой популярный сегодня гаджет, как наушники.
Рынок наушников сегодня кишит различными моделями и вариациями. Однако, все же, наибольшей популярностью сегодня пользуются простые проводные наушники, подключаемые при помощи специального кабеля (так называемого джек-кабеля) к мобильному устройству.
К сожалению, нет ничего вечного, и, если мы пользуемся чем-то каждый день и достаточно часто, эта вещь, рано или поздно, выйдет из строя. То же самое может случиться и с наушниками. Чаще всего виной являются различные механические причины, наиболее распространенной из которых является обрыв провода.
Начало работы
Для этого нам необходим паяльник. В первую очередь, необходимо обратить внимание на штекер наушников. Он бывает прямой или угловой. Обычно дешевые штекера немного меньше по диаметру, поэтому в качественных проигрывателях или телефонных аппаратах плохо «сидят». В любом случае, можно купить самый дешевый экземпляр и использовать штекер или шнур от него. Кстати, чаще всего провод повреждается или обрывается рядом со штекером.
Если кабель оборвался или повредился у штекера
Итак, для начала необходимо определить место разрыва провода, если его не видно сразу. Для этого включаем плеер и, перегибая провод в разных местах, определяем место разрыва. Определив его, отрезаем провод, убирая поврежденное место.
От нового провода со штекером отрезаем часть, которую будем заменять, находим провода и зачищаем их на будущих «рабочих» концах наушников. Следующий шаг – на один из концов шнура предварительно надеваем «кембрик». Его мы будем использовать, чтобы скрыть место спайки провода. После зачистки проводов необходимо скрутить их и залудить. Далее, спаиваем их друг с другом, проверяем работу наушников, и, если все нормально, надвигаем предварительно надетый кембрик на место спайки и «заплавляем» его с обоих концов, чтобы сохранить место спайки.
В случае если повреждение прошло на месте самого штекера, то необходимо вскрыть новый штекер при помощи острого ножа, припаять туда проводки, предварительно прозвонив их и, используя тот же кембрик, что и выше, укрыть место спайки.
Если кабель оборвался или повредился у динамиков
Иногда кабель разрывается или повреждается вблизи наушников. Основной «симптом» при этом – один не работает. Иногда не работают оба, либо один из наушников «потрескивает» или слишком тихо играет.
В этом случае можно провести ремонт гораздо проще. Даже не нужен дополнительный кабель в большинстве случаев. Если один не работает, то отрезаем его провод у основания самого динамика, затем открываем наушник (обычно они самозаклепываемые и проделать это не трудно), запоминаем, какой провод куда крепится. Далее зачищаем рабочий кабель, лудим его и припаиваем точно так же, как было до этого. Эту процедуру повторяем, если не только один не работает, второй раз.
Как выяснилось, выполнить ремонт наушников своими руками не так уж и сложно, главное обладать нужной информацией и всеми необходимыми приборами и материалами.
Легкий ремонт наушников – как починить поврежденный провод своими руками
Если ваши наушники сломались, и вы знаете, что дело не в разъеме, починить провод можно в течение 10 минут.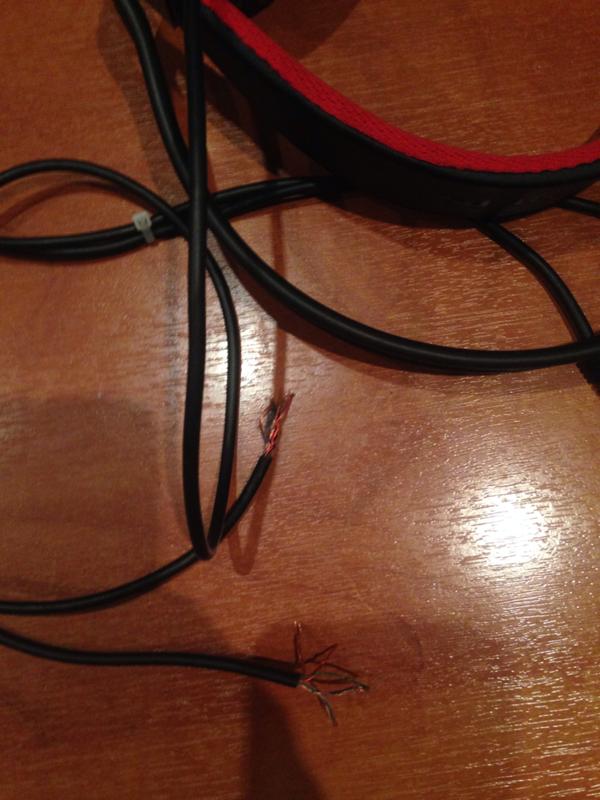 Я чинил сложные наушники друга, и это заняло чуть больше времени. Наушники, используемые в этой инструкции — дешевый кусок мусора. Мою инструкцию как отремонтировать наушники в домашних условиях можно использовать для любой гарнитуры.
Я чинил сложные наушники друга, и это заняло чуть больше времени. Наушники, используемые в этой инструкции — дешевый кусок мусора. Мою инструкцию как отремонтировать наушники в домашних условиях можно использовать для любой гарнитуры.
Ремонт наушников своими руками должен сработать, но я не даю никаких гарантий. Выполнение подобных ремонтных работ может привести к аннулированию гарантии. Паяльник и другие инструменты могут быть опасными и должны использоваться аккуратно. Я не несу ответственности за любой ущерб.
Шаг 1: Что вам понадобится
- Стриппер (или подобное устройство — нож, маникюрные ножницы и т.д.)
- Паяльник и припой
- Термоусадочные трубки
- Наждачная бумага (зернистость не имеет значения, подойдет любая выше 140)
Шаг 2: Зачистите провод
Если кабель двойной, вам нужно разделить его. В зависимости от ваших навыков пайки, вытяните проводки из резиновой изоляции хотя бы на 2 см. Используйте стриппер (маникюрные ножницы или нож тоже подойдут — но будьте с ними осторожны) для зачистки кабеля от изоляции и разделите их. Обычно цветные провода (в моем случае это красный и зеленый) передают звук, а медный — это заземление.
Обычно цветные провода (в моем случае это красный и зеленый) передают звук, а медный — это заземление.
Шаг 3: Наденьте термоусадочную трубку
Наденьте её на провод, прежде чем перекручивать.
Шаг 4: Очистите от краски
Краска — это тонкое изолирующее покрытие, которое необходимо удалить перед пайкой. Для этого используйте наждачную бумагу, пока провод не станет медного цвета. Сделайте это со всеми проводами, включая заземление.
Шаг 5: Скрутите и залудите
Скрутите одинаковые цвета вместе. Как только провода скручены, нанесите на них тонкий слой припоя.
Шаг 6: Покройте изолентой
Это не даст проводам коснуться друг друга, что поможет избежать короткого замыкания.
Просто вырежьте небольшой кусочек изоленты, оберните ее вокруг каждого провода и обрежьте излишки.
Шаг 7: Запечатайте провод
Теперь сдвиньте термоусадочную трубку к месту спаянных проводов и нагрейте с помощью паяльника/другого источника тепла, пока трубка не сядет плотно.
Вот и все.
Ремонт штекера наушников | Мастер-класс своими руками
Очень часто у наушников обламывается провод около штекера.Попробуем отремонтировать эту неисправность своими силами. Для этого нам потребуется клей, обычная катушка с нитками, кусок термоусадочной трубки и изолента.
Клей желательно использовать, который предназначен для склеивания ткани. Но у меня в наличии был только «Монолит». Ни в коем случае нельзя применять электропроводный клей. Из инструментов потребуется паяльник с тонким жалом, флюс, припой, кусачки, острый нож, зажигалка и тестер.
Для начала отрезаем провод от штекера и кусачками снимаем с него защитный кожух.
Паяльником аккуратно убираем остатки припоя и проверяем штекер на короткое замыкание. На нашем штекере имеются три контакта. Это общий, левый и правый
канал.
Тестер при прозвонке этих контактов между собой должен показать бесконечное сопротивление. Если это не так, значит или «висит сопля» из олова или проплавлен изолятор. «Соплю» можно попробовать убрать паяльником или надфилем. Во втором случае, штекер, скорее всего ремонту не подлежит. Придется искать другой. Но в нашем случае все нормально и мы продолжаем работу.
«Соплю» можно попробовать убрать паяльником или надфилем. Во втором случае, штекер, скорее всего ремонту не подлежит. Придется искать другой. Но в нашем случае все нормально и мы продолжаем работу.
С провода аккуратно снимаем изоляцию.
От него к штекеру идут три разноцветных провода. Синий, зеленый и золотистый (оплётка). Золотистый это общий провод. Остальные два это левый и правый канал наушников.
Работать надо аккуратно. Каждая жила провода очень тонкая и хрупкая. Также провода находятся в шёлковой изоляции. Концы проводов надо залудить (покрыть оловом). Для этого жилы острым ножом очищаем от шёлковой изоляции и скручиваем вместе. Можно попробовать немного обжечь изоляцию пламенем зажигалки и зачистить до блеска.
После лужения измеряем сопротивление левого и правого канала относительно общего провода. В нашем случае оно составило около 50 ом.
Теперь наступает самый трудоемкий процесс. Это пайка проводов к штекеру.
Перед пайкой не забываем одеть на провод термоусадочную трубку.
Штекер желательно как-нибудь закрепить. Например, в тисках или с помощью любого другого зажима. В качестве припоя я использовал ПОС-61, а в качестве флюса спиртовой раствор канифоли. На провода перед пайкой надо одеть маленькие кембрики, сделанные из изоляции любого тонкого провода.
Паяем быстро и аккуратно, чтобы не пережечь провод и не подплавить изоляторы. Если капля припоя легла не аккуратно её можно подправить надфилем. После пайки делаем контрольный замер сопротивления. Если оно совпадает с тем, что получилось раньше, то работа сделана успешно. В противном случае придётся делать работу заново. Далее на место пайки капаем немного клея, не давая, ему попасть на контакты штекера и даем высохнуть.
После этого место пайки с небольшим усилием обматываем нитью и завязываем на узел. Делаем контрольный замер сопротивления. Затем обмотанную нить пропитываем клеем и даём хорошо высохнуть.
Ещё раз контрольный замер сопротивления.
И последний штрих это установка термоусадочной трубки на место. Трубку желательно греть паяльным феном. Если его нет, можно попробовать пламенем зажигалки.
Трубку желательно греть паяльным феном. Если его нет, можно попробовать пламенем зажигалки.
Делаем это быстро, чтобы не повредить провод и пайку. При отсутствии термоусадочной трубки можно применить изоленту или скотч.
После всех этих хитрых манипуляций делаем последний контрольный замер сопротивления и радуемся (или огорчаемся) полученному результату.
Хочу отметить, что работа очень кропотливая. Требуется минимальный навык работы с паяльником и с первого раза может ничего не получится.
Этим способом была восстановлена работоспособность многих наушников. Также можно восстанавливать шнуры блоков питания и зарядных устройств различных гаджетов. В последнем случае нужно правильно распаять «+» и «-».
Регион:
|
Категория:
|
Рубрика:
|
Тип СЦ:
|
Ремонтируем наушники. Порвался провод у наушников. Как починить
Порвался провод у наушников. Как починить
Современные люди не могут обойтись без технологических устройств, делающих жизнь интереснее и продуктивнее. Музыка присутствует в нашей жизни благодаря mp3-плеерам и смартфонам. Отправляясь на пробежку, добираясь до работы, многие слушают музыку. Такое приятное время провождение обеспечивают наушники, которые качественно передают звук и при этом позволяют не мешать окружающим. О том, как починить наушники, можно узнать в этой статье.
Как починить наушники, если один не работает
Многие сталкиваются с тем, что после некоторого периода использования наушники ломаются. Чаще всего перестает работать один из наушников, что дает надежду на то, что его еще можно починить. Особенно актуален вопрос для тех, кто пользуется дорогими наушниками.
«Что нужно делать первым делом, когда сломался наушник?» – Первым делом нужно выяснить причину поломки.
Часто причиной неисправности наушников является поломка провода. Вторая по распространенности проблема – неисправность динамика. Если внимательно прислушаться к «симптомам», то можно определить причину поломки на слух.
Вторая по распространенности проблема – неисправность динамика. Если внимательно прислушаться к «симптомам», то можно определить причину поломки на слух.
Как определить причину поломки:
- Отсутствие звука или его частое обрывание, пропадание говорит о том, что дело в порванном проводе.
- Хрипение и приглушенный звук указывает на то, что поломка произошла в динамике.
- Постоянные перепады звука могут говорить о том, что поломался и отходит штекер.
- Если в шнуре обломались жилы, наушник начинает издавать шуршащие звуки.
- Обычно шнуры обрываются в месте расположения штекера или внутри наушника.
- Канал может попросту засориться. Чтобы его почистить, необходимо разобрать наушник и прочистить мембрану при помощи спирта или перекиси водорода.
Поломка и изгибание шнура обычно происходят при постоянных нагрузках. К поломке может также привести увеличение радиуса изгиба проводов. Самостоятельная починка наушников возможна только в том случае, если в них оборвался провод. А вот поломка динамиков, скорее всего, приведет к покупке новых наушников. Если наушники качественные и на них есть гарантия, то в случае поломки катушки, их можно отнести в сервисный цент.
А вот поломка динамиков, скорее всего, приведет к покупке новых наушников. Если наушники качественные и на них есть гарантия, то в случае поломки катушки, их можно отнести в сервисный цент.
Сломались наушники: как сделать
В первую очередь, когда в наушниках пропадает звук, нужно установить причину. Если это обрыв провода, нужно найти место его обрыва. Если дело в этом, то наушники подлежат починке.
Определить место обрыва провода очень легко, если наушники воспроизводят звук. Для этого нужно включить музыку и прощупать и посгибать провод по всей длине.
Там, где звук пропадает при сгибании провода, находится оборвавшийся элемент. Исправить поломку теперь будет легко. Часть поломанного провода удаляют, а «здоровые» элементы вновь соединяют между собой при помощи паяльника. Иногда провод ломается в разъеме, тогда, скорее всего, понадобится замена штекера.
Как чинить наушники:
- Вскрыть наушник.
- Осмотреть мембрану.
 Смятую мембрану необходимо разровнять.
Смятую мембрану необходимо разровнять. - Если в мембрану попала пыль и соринки, ее необходимо прочистить.
- Спиртом протереть сетку, которая отделяет мембрану от пространства.
Проблема может быть в разрыве жил. Чтобы восстановить их, необходимо полностью разобрать наушники. Разные наушники могут быть скреплены по-разному: элементы могут крепиться при помощи пластиковых защелок или шурупов. Некоторые наушники скрепляются при помощи клея. После того, как наушник будет открыт, необходимо удаление ненужных остатков провода, его зачистка и спайка.
Почему ломаются наушники
Те, кто часть пользуется наушниками, знают, что они имеют обыкновение ломаться. Часто наушники искажают звук, транслируют его с перерывом или вообще перестают звучать. Для того чтобы понять, почему ломаются наушники, нужно знать, как они устроены.
Порой избежать поломки наушников можно – для этого ими нужно аккуратно пользоваться, а после каждого использования аккуратно сматывать провода.
Причиной поломки в основном являются неисправные штекеры и провода. Если сломался кабель в дорогих наушниках, его можно заменить, купив обычные наушники и отрезав кабель от них. Если необходима замена штекера, для начала нужно определиться с его видом, а затем отправится на поиски необходимого элемента в специализированный магазин.
Причины поломки наушников:
- Перегиб шнура;
- Засор механизма;
- Поломка шнура в динамике;
- Неисправность штекера;
- Плохо работает электрический соединитель.
Чтобы определить причину поломки, необходимо открыть наушник. Если поломался шнур и отошли контакты, их нужно просто соединить при помощи паяльника. При соединении проводов нужно обращ
Наушникиработают только в одно ухо: общие причины и простые решения
(Последнее обновление: 3 июля 2020 г.) Когда ваша гарнитура играет только в одном ухе, исключите возможные проблемы с настройкой устройства, а затем выполните следующие быстрые исправления, чтобы ваши наушники снова заработали.
Использование гарнитуры только в одном ухе может быть неприятным, особенно если прослушивание музыки или просмотр видео являются частью вашей повседневной жизни. Если вы полагались на наушники и свои любимые ритмы, чтобы блокировать шум во время работы, то эта проблема обязательно снизит вашу производительность.
На мне Tin HIFI T2000Купить или заказать новую пару очень просто. Но вы, возможно, еще не готовы отказаться от своей дорогой гарнитуры. Или, возможно, вам просто не нравится идея выбрасывать оборудование, которое еще может быть исправлено.
Ниже приведены несколько советов и быстрых решений, которые вы можете сделать, если работает только один из ваших наушников. С этими советами вы можете получить рабочую пару наушников всего за несколько минут. Вам не нужно ждать доставки заказа, выходить из дома, чтобы купить один, или обходиться одним исправным наушником.
Исключение настроек телефона или ПК
Когда гарнитуры играют только в одном ухе, многие быстро думают, что их наушники сломаны. Поэтому они начинают искать замену или искать запасные наушники дома.
Поэтому они начинают искать замену или искать запасные наушники дома.
Но прежде чем выбросить наушники или попытаться отремонтировать их, убедитесь, что проблема не в источнике звука.
Исключите возможность того, что вы слышите через одни наушники из-за настроек звука или временной неисправности устройства, которую можно легко устранить.Выполните следующие действия, чтобы проверить, не вызвана ли проблема вашим телефоном, ноутбуком или ПК.
1. Попробуйте другую пару наушников
Первым делом необходимо приобрести пару отлично работающих наушников и подключить их к своему устройству. Если они работают нормально, значит, проблема действительно в вашей гарнитуре. В этом случае следуйте приведенным ниже советам по ремонту проводных наушников и наушников Bluetooth. Но если работающая гарнитура также начинает играть только в одном ухе, вам необходимо проверить настройки звука вашего устройства.
2. Перезагрузите устройство
Еще одно простое решение, которое вы можете попробовать, — это перезагрузить устройство. Это может оказаться особенно полезным, если проблема возникает сразу после обновления программного обеспечения.
Это может оказаться особенно полезным, если проблема возникает сразу после обновления программного обеспечения.
После перезагрузки телефона или ПК проверьте, слышно ли вы через оба наушника. Но если гарнитура по-прежнему играет только в одном ухе, начните проверять настройки звука вашего устройства.
3. Проверьте настройки.
Гарнитуры могут воспроизводить только одно ухо в зависимости от ваших настроек звука.Поэтому проверьте свойства звука и убедитесь, что параметр mono отключен.
Кроме того, убедитесь, что уровни голоса сбалансированы на обоих наушниках. Вы можете проверить это, щелкнув значок Звуки на вашем компьютере, перейдя на Уровни , а затем выбрав Баланс . Уровни голоса должны быть одинаковыми с обеих сторон гарнитуры.
Audio Balance на ПК4. Очистите разъем для наушников.
Люди приносят свои телефоны повсюду — от спальни до суровых условий на улице.В конечном итоге ворс и грязь могут попасть в разъем для наушников и повлиять на вывод звука.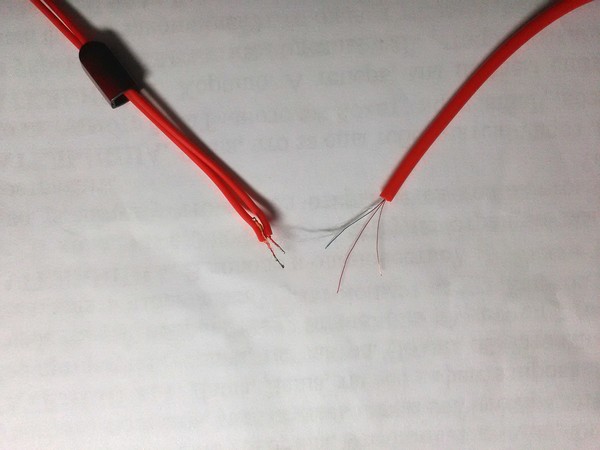
Если ваша гарнитура играет только в одном ухе при подключении к устройству, но отлично работает с другими гаджетами, почистите разъем для наушников на телефоне или компьютере. Осторожно удалите грязь заостренным кончиком зубочистки, а затем соберите ее щеткой.
Связано: Как чистить наушники: единственное руководство, которое вам когда-либо было нужноЧто делать, если наушники работают только в одном ухе
Существует ряд причин, по которым проводные и беспроводные наушники могут работать только с одной стороны.Таким образом, вы должны сначала определить источник проблемы, прежде чем пробовать какие-либо быстрые решения, указанные ниже.
Помните, что ремонт наушников влияет на гарантию. Если в течение гарантийного срока гарнитура начинает играть в одном ухе, лучше всего обратиться к производителю, чтобы он отремонтировал или заменил ее.
Для проводных наушников
Диагностика: поврежден или отсоединен провод возле разъема
В спешке некоторые пользователи выдергивают разъем гарнитуры из мобильных телефонов и ноутбуков.Другие отключают гарнитуры от устройств, потянув за шнур, а не за пластиковую основу.
Эти привычки могут повредить провода рядом с гнездом гарнитуры. Со временем наушники могут начать работать только в одном ухе, если шнуры перекручены или согнуты. Чтобы решить эту проблему, выполните следующие действия.
После удаления поврежденного участка припаяйте провода наушников к разъему. (Источник: Bong Maker)Как это исправить
- Используйте нож или резак, чтобы разрезать пластиковую защитную основу вокруг гнезда для наушников, а также шнур рядом с ним.
- Найдите участок с оборванными проводами и отрежьте его.
- Снимите пластиковый шнур с одного конца шнура гарнитуры.
- Используйте спичку или зажигалку, чтобы ненадолго поджечь изоляцию провода.
- Припаяйте провода к разъему для наушников, как показано на рисунке ниже.
- Закройте вновь присоединенную секцию.
Диагноз: закороченный провод
Еще одна причина, по которой гарнитуры проигрывают только в одном ухе, — это закороченный провод.Эта проблема обычно возникает, когда шнуры наушников всегда спутаны или неправильно намотаны. Следуйте приведенным ниже инструкциям, как найти и исправить закороченные провода наушников.
Удалите поврежденную часть шнура наушников. (Источник: RichsMethods)Как это исправить
- Подключите наушники к устройству и воспроизведите аудио- или видеофайл.
- Найдите короткое замыкание, согнув шнур наушников через каждые полдюйма. Продолжайте делать это, пока не начнете слышать звук, исходящий из обоих наушников.
- Удалите поврежденную часть провода.
- Возьмите оставшиеся участки шнура наушников. Проденьте оба конца пластикового шнура, чтобы оголить провода.
- Разделите медные провода (провода заземления), изоляцию (белые провода) и цветной провод. (Цветной провод будет красным, если вы ремонтируете правую часть гарнитуры, или зеленым или синим, если вы работаете с левой частью.)
- Обрежьте изоляционные провода. Тем временем скрутите медные провода, чтобы они не соединялись.
- Спичкой или зажигалкой ненадолго обожгите эмаль на концах цветных проводов.
- Соедините цветные провода, скручивая их вместе. Закрепите их изолентой.
- Соедините провода заземления таким же образом и оберните их изолентой. Убедитесь, что провода заземления не касаются цветных проводов.
- Оберните изолентой этот недавно связанный участок.
Диагностика: Неисправная проводка внутри дефектного наушника
Иногда ослабленный или обрыв провода может привести к тому, что наушники заедут только в одном ухе.После того, как вы определили, что проблема не связана с обрывом или коротким замыканием провода вдоль шнура, выполните следующие действия, чтобы открыть и починить наушник.
Перепаяйте незакрепленные провода в наушнике. (От: The Family Handyman)Как это исправить
- Откройте корпус наушника с помощью небольшой отвертки с плоским лезвием. Вы также можете отсоединить рычажок кусачки для ногтей и использовать его, чтобы открыть переднюю часть вкладыша или ушной вкладыш.
- Не тяните за футляр, чтобы открыть наушник — это может привести к порванию проводов, если они прикреплены к передней части футляра.Вместо этого протяните шнур через верхний корпус наушника. Это вытолкнет переднюю часть корпуса и обнажит внутренние компоненты.
- Перепаяйте свободный провод и дайте ему остыть перед тестированием наушников.
Для беспроводных наушников
Беспроводные наушники избавят вас от хлопот, связанных с распутыванием грязных шнуров. Однако это не избавит вас от проблем, из-за которых гарнитура может воспроизводить звук только в одном ухе. Ниже приведены 3 распространенные причины неисправности беспроводных наушников и инструкции по их устранению.
Диагностика: требуется сброс
Когда одна сторона ваших наушников не работает, иногда для решения проблемы с подключением гарнитуры Bluetooth достаточно быстрого восстановления заводских настроек.
Как это исправить
- Нажмите кнопку питания устройства.
- Удерживайте ее, пока индикатор гарнитуры не начнет мигать синим или красным светом. Вы также можете выполнить следующие действия по сбросу настроек наушников Bluetooth каждой марки.
- Снова выполните сопряжение наушников с устройством.
Диагностика: проблема с промежуточной точкой
Если ваши наушники работают нормально при подключенном к розетке вспомогательного кабеля, но при переходе в беспроводной режим начинают работать только с одной стороны, возможно, вы имеете дело с проблемой на полпути.
Эти проблемы возникают, когда один из механических триггеров порта разъема застревает на полпути, что приводит к неисправности одного из динамиков наушников.
Как это исправить
- Вставьте и извлеките штекер вспомогательного кабеля из порта jack.
- Повторите шаг 1 под разными углами, чтобы удерживать механический спусковой крючок на месте.
- Проверьте свои наушники Bluetooth, чтобы узнать, решена ли проблема.
Диагностика: обрыв внутренних проводов
Если одна сторона ваших наушников по-прежнему не работает, несмотря на полную зарядку, начните проверку оборудования на предмет повреждения или смещения проводов. Прочтите приведенные ниже инструкции по ремонту наушников Bluetooth.
Руководство по устранению проблем сопряжения наушников i12 TWS
В процессе использования наушников i12 TWS вы обязательно столкнетесь с некоторыми проблемами использования, особенно с проблемами сопряжения.Например, при сопряжении i12 TWS с телефоном левый и правый наушники не подключаются должным образом или левый наушник издает звук «ди» при подключении. Как с этим бороться? Не волнуйтесь, продолжайте читать.
Как выполнить сопряжение левого и правого наушников i12 TWS?
Как правило, наушники i12 TWS подбираются при отправке с завода. Два наушника i12 TWS включатся и автоматически соединятся друг с другом после извлечения из зарядного футляра.левые наушники будут мигать синим цветом, а красный светодиод правых наушников погаснет, когда они будут успешно соединены друг с другом.
Если нет, выполните следующие действия. (Сброс i12 TWS)
Шаг 1: Удалите информацию о сопряжении левого и правого наушников (сбросьте i12 TWS). В режиме сопряжения 5 нажимайте кнопку питания, пока светодиод не загорится КРАСНЫМ.
Шаг 2: Нажмите и удерживайте функциональную клавишу в течение 5 секунд, чтобы включить i12 TWS.
Шаг 3: Войдите в режим сопряжения, время сопряжения составляет около 5 секунд, появится подсказка «Режим сопряжения».
Шаг 4: Левый мигает синим светом, правый свет не горит, сопряжение выполнено успешно, и появляется запрос «подключено».
Как подключить наушники i12 TWS к телефону?
Наушники i12 TWS поддерживают как бинауральные, так и монофонические соединения. Для получения дополнительной информации о том, как подключиться, выполните следующие действия.
● Бинауральное соединение
Шаг 1: Одновременно извлеките оба наушника из батарейного отсека, наушники мигают красным и синим светом.
Шаг 2: Включите Bluetooth телефона и найдите устройства Bluetooth.
Шаг 3: После подключения появится запрос «Подключено».
● Монофоническое соединение
Шаг 1: Одновременно выньте один из наушников из батарейного отсека, на наушниках мигают красный и синий свет.
Шаг 2: Включите Bluetooth телефона и найдите устройства Bluetooth.
Шаг 3: После подключения появится запрос «Подключено».
При подключении левый наушник издает звук «ди», это нормально?
● Если гарнитура i12 TWS использует только одну сторону левого уха, возможно, что левое ухо попытается найти правое ухо после определенного интервала, и в то же время произойдет падение, что нормально.
● Другая ситуация — недостаточная мощность наушников или плохой сигнал Bluetooth, возможно, капает звук. Это тоже нормально.
● Если гарнитура i12 TWS продолжает издавать звук «ди», попробуйте выполнить сброс для гарнитуры i12 TWS .
При подключении работает только один наушник i12 TWS?
Когда вы подключаетесь к i12 TWS, но только один из наушников может слышать звук, возможно, вы перешли в монофонический режим или соединение не работает нормально. В это время вы можете перезапустить i12 TWS, как рекомендовано выше. В дополнение к описанному выше методу есть еще один способ попробовать: Левая или правая наушники i12 TWS не работают? Просто нажмите здесь, чтобы узнать! .
Для клиентов Gearbest: Если вы приобрели у нас i12 TWS , но проблема не исчезла после использования прошивки, не стесняйтесь обращаться к нам. Просто заполните тикет со своими вопросами в нашем центре поддержки и отправьте его нам. Мы сделаем все возможное, чтобы решить вашу проблему как можно скорее. Мы всегда рады помочь.
● Более 300 000 товаров ● 20 различных категорий ● 15 локальных складов ● Несколько ведущих брендов | , глобальные способы оплаты: Visa American ExpressCard ● Принимаются PayPal, Western Union и банковский перевод. ● Boleto Bancario через Ebanx (для Бразилии) | ||
● Незарегистрированная авиапочта ● Зарегистрированная авиапочта ● Линия приоритета доставка | ● 45-дневная гарантия возврата денег ● 365-дневная гарантия на бесплатный ремонт ● 7-дневная гарантия Dead on Arrival (DOA) |
Устранение проблем со звуком в Windows 10
Перейти к основному содержанию MicrosoftПоддержка
ПоддержкаПоддержка
- Дом
- Microsoft 365
- Офис
- Windows
- Поверхность
- Xbox
- Сделки
- Больше
- Купить Microsoft 365
- Все Microsoft
Как исправить компьютер, не распознающий наушники в Windows?
Наушники не работают?
Вот как исправить компьютер, не распознающий наушники в Windows
Иногда вам просто хочется посмотреть фильм, послушать любимую музыку на компьютере или провести важную встречу по Skype.Однако вы можете столкнуться с неприятной проблемой: наушники не обнаруживаются в Windows 10 или 8. Это часто встречающаяся проблема, когда пользователи жалуются, что ничего не слышат, даже если динамик работает нормально.
К счастью, есть несколько способов узнать, как исправить наушники, не обнаруженные в Windows 10, — проблемы, которые широко задокументированы. Вот шаги, которые вы должны выполнить:
Устраните проблемы с оборудованием
Устранение неполадок Компьютер не распознает наушники в Windows 8 или 10 часто влечет за собой проверку потенциальных проблем с оборудованием.Вот двухэтапное исправление:
- Вставьте наушники в другой порт , поскольку иногда проблема возникает из-за того, что вы используете неработающий порт USB. Подключите наушники к другому порту и посмотрите, решит ли это проблему.
- Попробуйте использовать наушники на другом устройстве. Если этот шаг по устранению неполадок не работает и проблема сохраняется, скорее всего, неисправны наушники.
Сделать наушники устройством воспроизведения по умолчанию
Иногда наушники не используются в качестве устройства воспроизведения по умолчанию.Это приводит к тому, что наушники не работают в Windows 10 или 8. Вот шаги, чтобы установить наушники в качестве устройства по умолчанию.
- Щелкните правой кнопкой мыши кнопку «Пуск». Щелкните Панель управления.
- Щелкните Оборудование и звук . Выберите Звук.
- Найдите вкладку «Воспроизведение», затем щелкните окно правой кнопкой мыши и выберите Показать отключенные устройства .
- Наушники перечислены там, поэтому щелкните правой кнопкой мыши устройство для наушников и выберите Включить.
- Щелкните Установить по умолчанию . Наконец, нажмите Применить.
Изменить формат звука по умолчанию
Если формат звука по умолчанию неправильный, проблема в наушниках не работает. Вот быстрые шаги, чтобы изменить звуковой формат по умолчанию на вашем рабочем столе:
- Щелкните Пуск правой кнопкой мыши. После этого щелкните Панель управления.
- Щелкните Оборудование и звук . Выберите Звук.
- Перейдите на вкладку «Воспроизведение» и дважды щелкните устройство воспроизведения по умолчанию.Рядом с ним вы увидите толстую зеленую отметку.
- Перейдите на вкладку «Дополнительно». В раскрывающемся меню вы можете изменить звуковой формат по умолчанию.
Воспользуйтесь средством устранения неполадок при воспроизведении звука
Windows имеет встроенное средство устранения неполадок при воспроизведении звука, которое позволяет решить проблему, при которой компьютер не распознает наушники. Выполните следующие ключевые шаги:
- Нажмите клавишу с логотипом Windows на клавиатуре. Введите «Устранение неполадок», а затем нажмите «Устранение неполадок», когда оно появится.
- Нажмите Воспроизведение звука , а затем Запустите средство устранения неполадок . Нажмите Далее .
- Выберите наушники. После этого нажмите Далее.
- Нажмите Нет, не открывать Audio Enhancements .
- Щелкните Воспроизвести тестовые звуки .
- Если вы не слышите звука, нажмите Я ничего не слышал . Это предложит Windows переустановить аудиодрайвер.
- Следуйте инструкциям на экране, чтобы продолжить устранение неполадок.
Примечания и заключение
Если эти решения о том, как исправить проблему с наушниками, не обнаруженными в Windows 10, не сработают, есть большая вероятность, что у вас есть устаревший, поврежденный или отсутствующий аудиодрайвер. Если проблема останется незамеченной, могут возникнуть другие проблемы, например полное отсутствие звука.
Сделайте ставку на то, чтобы в вашей системе всегда была установлена последняя версия звукового драйвера. Auslogics Driver Updater — это безопасный и надежный инструмент для обновления всех драйверов на вашем ПК одним щелчком мыши, обеспечивающий бесперебойную работу оборудования и предотвращающий проблемы и конфликты устройств.Он проверит ваш компьютер на наличие потенциальных проблем с драйверами, предоставит отчет об обнаруженных отсутствующих или устаревших драйверах и позволит вам в кратчайшие сроки обновить их до последних версий, рекомендованных производителем.
РЕКОМЕНДУЕТСЯ
Устранение проблем с ПК с помощью средства обновления драйверов
Нестабильная работа ПК часто вызвана устаревшими или поврежденными драйверами. Auslogics Driver Updater диагностирует проблемы с драйверами и позволяет обновлять старые драйверы сразу или по одному, чтобы ваш компьютер работал более плавно
СКАЧАТЬ СЕЙЧАСЕсть большая вероятность, что одно из этих удобных исправлений поможет решить проблему, когда компьютер не распознает наушники в Windows 8 или 10.Удачи, и мы надеемся, что здесь все будет хорошо работать на вашем ПК!
А если вы хотите обезопасить свой компьютер, не теряя времени, мы рекомендуем вам запустить утилиту под названием System Security. Это абсолютно безопасно и определенно обеспечит надежную защиту вашей системы.
Нравится ли вам этот пост? 🙂
Оцените, поделитесь или подпишитесь на нашу рассылку новостей
32 голосов, средний: 3.31 из 5
Загрузка …Что делать, если ваш микрофон не работает в Windows 10
Windows 10 хорошо известна своими проблемами с микрофоном. Если вы столкнулись с одной из этих проблем, не беспокойтесь: мы создали это руководство, чтобы избавить вас от неприятностей.
Выберите языкEnglishDeutschEspañolFrançais 한국어 日本語 Tiếng Việt 中文 (中国)
Обновлено 8 июля 2020 г.
Решение 1. Установите правильные разрешения на доступ к микрофону
Как пользователь Windows 10 в первую очередь проверяйте наличие Проблема с микрофоном — это страница настроек конфиденциальности микрофона:
Откройте Windows Settings из меню «Пуск».
Теперь на левой панели выберите Микрофон и затем проверьте эти три настройки:
- Если вы видите «Доступ к микрофону для этого устройства отключен», нажмите кнопку Изменить и затем включите «Доступ Microsoft для это устройство».
- Если для параметра «Разрешить приложениям доступ к микрофону» установлено значение Выкл. , переключите его на Вкл. .
- Проверьте список приложений и убедитесь, что разрешен доступ для тех, которые вы пытаетесь использовать.
Решение 2. Установите устройство записи по умолчанию
Нажмите клавишу с логотипом Windows + R , чтобы запустить Run.
Введите Control Panel и затем нажмите Введите или щелкните Ok .
Нажмите Оборудование и звук .
Вы можете увидеть список своих записывающих устройств на вкладке «Запись», щелкните правой кнопкой мыши пустую область в списке и установите флажки Показать отключенные устройства и Показать отключенные устройства .
Щелкните правой кнопкой мыши каждое из записывающих устройств и убедитесь, что все они включены (если устройство уже включено, в меню вы увидите параметр «Отключить»).
Теперь говорите в микрофон. Убедитесь, что вы находитесь подальше от других микрофонов, чтобы избежать путаницы на следующем этапе.
Говоря в микрофон, посмотрите, заметите ли вы на экране какие-либо зеленые полосы. Если вы видите, что рядом с определенным устройством растут зеленые полосы, то это то, что вы ищете.Выберите его и нажмите кнопку Set Default .
Обратите внимание, что эта кнопка будет неактивна, если у вас есть только одно устройство в списке или если устройство уже установлено как устройство по умолчанию.
Решение 3. Отключить монопольное управление приложениями
На предыдущем шаге, если вы могли идентифицировать свой микрофон по возрастанию зеленых полосок при разговоре с ним, любезно примените следующие шаги к этому записывающему устройству. Если вы по-прежнему не можете распознать микрофон, о котором идет речь, примените шаги ко всем записывающим устройствам в списке:
Выберите микрофон из списка записывающих устройств и нажмите Свойства .
На вкладке «Дополнительно» снимите флажки с обеих опций: «Разрешить приложениям получать монопольный контроль над этим устройством» и «Давать приоритет приложениям в монопольном режиме».
Решение 4. Убедитесь, что ваше оборудование совместимо с микрофоном.
Существует 4 основных типа микрофонов:
- Гарнитура с 2 отдельными разъемами 3,5 мм: одно для микрофона, другое для звука.
- Гарнитура или наушники только с одним разъемом: 2 в 1 (микрофон и звук в одном устройстве 3.Разъем 5 мм)
- USB-гарнитура / наушники с микрофоном.
- Гарнитура / наушники Bluetooth с микрофоном.
Первые два типа немного сложны. Читать дальше.
Если в вашей гарнитуре / наушниках есть два отдельных разъема 3,5 мм , то ваш компьютер / ноутбук также должен иметь два отдельных порта 3,5 мм (обычно один зеленый и один красный): один для звука, а другой — для микрофона. Одного домкрата не хватит.
Если у вас есть только с одним разъемом на компьютере, вам потребуется либо гарнитура с одним разъемом, либо преобразователь, который заменяет двойной 3.5-мм разъемы к одному разъему 3,5 мм.
Если в вашей гарнитуре / наушниках есть только один разъем 3,5 мм для звука и микрофона, ваш ноутбук также должен иметь один порт для гарнитуры 3,5 мм, чтобы захватывать звук и звук с микрофона. Популярным примером этого являются наушники, которые поставляются со старыми iPhone.
К другим типам преобразователей относятся:
- Преобразователь с одинарного 3,5 мм на двойной 3,5 мм (он предназначен для гарнитур с одним разъемом, чтобы подключить их к ноутбуку с двумя аудиопортами)
- Один 3.Преобразователь 5 мм в USB
- Двойной преобразователь 3,5 мм в USB
Решение 5. Подключите гарнитуру Bluetooth вручную
Обычно, когда Bluetooth компьютера и гарнитура Bluetooth включены, они подключаются друг к другу автоматически. Иногда этого не происходит. Иногда они подключены, но вы по-прежнему не можете получать звук и отправлять звук через его микрофон.
Если ваша гарнитура подключена, но звук не выходит из гарнитуры, у вас есть три варианта:
Вы можете щелкнуть значок динамика , затем маленькую стрелку, чтобы переключиться обратно на динамик компьютера / ноутбука, а затем снова снова к гарнитуре Bluetooth.Убедитесь, что вы выбрали вариант (громкая связь или гарнитура), а не (Стерео), чтобы микрофон работал правильно.
Вы можете перейти на панель управления > Оборудование и звук > Звук , где вы можете найти гарнитуру, указанную на вкладке записывающих устройств. Щелкните его правой кнопкой мыши и выберите Отключить , а затем снова щелкните правой кнопкой мыши и выберите Подключить . Это должно сбросить соединение и исправить возможные неправильные соединения.
Вы всегда можете отключить Bluetooth , а затем снова включить его и посмотреть, решит ли это проблему.
Если гарнитура Bluetooth еще не подключена, вы можете удалить устройство, перевести гарнитуру в режим сопряжения и повторно выполнить сопряжение. Чтобы временно удалить устройство, перейдите к Настройки > Устройства > Bluetooth и другие устройства , затем выберите гарнитуру и выберите «Удалить устройство».
Кроме того, не забудьте установить флажок внизу той же страницы, чтобы загрузить необходимые драйверы Bluetooth, даже если у вас установлены лимитные соединения.Не беспокойтесь об этом, обычно это небольшая загрузка.
Решение 6. Установите правильный аудиодрайвер для вашего компьютера
Обычно производитель вашего ноутбука или материнской платы должен иметь аудиодрайвер, подходящий для вашего оборудования, на своем официальном сайте. Рекомендуется просмотреть там, загрузить и установить подходящий официальный драйвер (совместимый с вашим оборудованием и операционной системой), а затем перезагрузить компьютер. Это должно сработать.
Если по какой-либо причине получить официальный драйвер сложно, а тот, который вы установили, работает некорректно, выполните следующие действия, чтобы изменить драйвер по умолчанию:
Во-первых, отключите любое другое подключенное устройство на столько, сколько вы можно и оставить подключенными только микрофон или гарнитуру.
Щелкните правой кнопкой мыши на кнопку «Пуск» или нажмите клавишу с логотипом Windows + X и выберите «Диспетчер устройств».
Разверните Звуковые, видео и игровые контроллеры , щелкните правой кнопкой мыши Аудиоустройство высокой четкости и выберите Обновить драйвер .
Выберите второй вариант: Найдите на моем компьютере драйверы .
Щелкните этот параметр внизу: Позвольте мне выбрать из списка доступных драйверов на моем компьютере .
Выберите Аудиоустройство высокой четкости , а затем нажмите Далее .
Появится предупреждение, подтверждающее, что вы вносите изменения в этот драйвер, нажмите Да .
Теперь перезагрузите компьютер и проверьте, работает ли микрофон.
Решение 7. Удалите микрофон, если он существует в разделе «Устройства и принтеры».
Некоторые микрофоны и гарнитуры — Bluetooth и USB — отображаются в списке «Устройства и принтеры» на панели управления.
В этом случае вы всегда можете удалить устройство, отключить или отключить его, а затем снова подключить — это может переустановить его, а иногда и решить проблему.
Нажмите клавишу с логотипом Windows + R , чтобы запустить Выполнить.
Введите Панель управления и затем нажмите Введите .
Щелкните Просмотр устройств и принтеров , чтобы просмотреть список ваших устройств.
Щелкните правой кнопкой мыши гарнитуру, микрофон или USB-ключ, подключенный к микрофону, и выберите Удалить устройство .
Нажмите Да , чтобы удалить устройство.
Теперь вы можете отключить устройство, подключить его снова и посмотреть, работает ли оно.
Решение 8. Удалите подозрительные приложения VOIP
VOIP означает «голос по IP», что в основном означает аудиочат или видеочат.
Иногда, даже если вы запрещаете монопольный контроль приложений (см. Решение 3), некоторые программы VOIP, такие как Skype, Zoom, Viber, TeamSpeak и т. Д., Могут самостоятельно изменять настройки вашего микрофона и мешать его правильной работе.
Вот почему рекомендуется проверить установленные голосовые приложения и удалить те, которые могут вызвать такую проблему, включая предустановленный Skype, если вы на самом деле его не используете.
Решение 9. Выполните обновление Windows
Известно, что Windows 10 имеет постоянные обновления; обычно вам нужно последнее обновление для безопасности и исправлений совместимости микрофонов. Это может решить вашу проблему.
Откройте Windows Settings из меню «Пуск».
Щелкните значок Обновление и безопасность .
Нажмите кнопку Проверить обновления . Если есть обновление, убедитесь, что оно загружено и установлено.
После завершения обновления снова проверьте микрофон.
микрорайон, район: Провода, д. -.
Мы говорили об этом.
,
Мне жаль, что у тебя ничего не получилось.
,.
И мне больно слышать
,
Вы знали игру и играли в нее,
.
Что вы потерпели поражение,
.
Пока дышишь.
.
Вы знали, что у вас есть причина,
,,
Он убил тебя, как болезни,
,.
Я слышу это в твоем голосе
,
Пока вы говорите …
.
Было его правление и его падение,
г.,
Это то, что его мозг говорит всем
.
Если бы он сказал: Помогите мне убить президента,
: «»,
Я бы сказал, ему нужно лекарство,
.
Надоело кричать: Впусти нас,
: «!»,
Провода взяли верх.
.
Все, во что он вложил, идет
,,
Прямо в ад. (ооо, оооо)
. (-)
Прямо в ад. (ооо, оооо)
. (-)
Он сказал мне, что я должен принять это,
,,
Слушайте каждое его слово,
.
Провода стареющие
,
Я слышу, как они скрипят,
,,
Пока его держат,
.
Ну, я видел это по его челюсти,
,
Все, что он когда-либо хотел, это работа,
.
Допускает все мелкие недостатки,
,,
Это никогда не позволяло ему сидеть на вершине,
.
Считает, что мне следует быть немного осторожнее.
,.
Ну могу сказать провода тянули
,.
Если бы он сказал: Помогите мне убить президента,
: «»,
Я бы сказал, ему нужно лекарство,
.
Надоело кричать: Впусти нас,
: «!»,
Провода взяли верх.
.
Все, во что он вложил, идет
,,
Прямо в ад. (ооо, оооо)
.(-)
Прямо в ад. (ооо, оооо)
. (-)
Я не могу поверить,
:
И я только начал видеть,
Свет в начале тоннеля,
,
Но он говорит мне, что я сплю,
,.
Когда он говорит, я слышу его призраки,
,
Каждое слово, которое они мне говорят,
,.
Я просто молюсь, чтобы провода не шли (сюда, чтобы меня задушить)
, ()…
Если бы он сказал: Помогите мне убить президента,
: «»,
Я бы сказал, ему нужно лекарство,
.
Надоело кричать: Впусти нас,
: «!»,
Провода взяли верх.
.
Все, во что он вложил, идет
,,
Прямо в ад. (ооо, оооо)
. (-)
Прямо в ад. (ооо, оооо)
. (-)
Прямо в ад.(ооо, оооо)
. (-)
Прямо в ад. (ооо, оооо)
. (-)
(Ооо, оооо) [x2]
(-) [2x]
.

 Чтобы не подвергать кабель электрическим повреждениям, укоротить его нужно на одинаковую длину с двух сторон.
Чтобы не подвергать кабель электрическим повреждениям, укоротить его нужно на одинаковую длину с двух сторон. Порвался провод у наушников. Как починить
Порвался провод у наушников. Как починить Смятую мембрану необходимо разровнять.
Смятую мембрану необходимо разровнять.