Ремонт компьютеров своими руками пошагово
Ремонт компьютеров своими руками пошагово с фотографиями всего процесса от поиска поломки до ее полного устранения. Здесь я постараюсь подробно рассказать как собственноручно сделать ремонт компьютера и показать пошагово, на пальцах, с использованием приложенных картинок.
Как выполнить ремонт компьютеров своими руками пошагово – рекомендации диагностики и ремонта
Понятие ремонт компьютеров своими руками означает пошаговый поиск причин выхода машины из строя, нахождение неисправности и ее устранения.
Когда какой то компьютерный блок выходит из строя, то при его включении BIOS подает специальные сигналы в закодированном виде. Зная эти кодовые звуки спикера можно легко определить в каком именно блоке системника произошла поломка. Кроме этого, показывает проблемы нештатное поведение самого системного блока.
Вот некоторые возникающие ситуации указывающие, что с компьютером не все в порядке: возможные варианты его поведения:
- При включении компьютер не стартует.

- Компьютер запустился и сразу выключился либа бесконечно перезагружается.
- ПК запустился, но при этом происходит оповещение звуковыми сигналами.
После всего всего выше перечисленного становится понятно, что машина находится в неисправном состоянии и требует поиска проблемного узла, а затем выполнить пошагово ремонт компьютера.
При включении компьютер не стартует
Возможно перегорел предохранитель БП
В этом случае наиболее вероятной причиной отказа системы запускаться – банальное перегорание предохранителя в блоке питания. Чтобы проверить это, нужно обесточить компьютер, снять крышку с корпуса, извлечь БП и поменять предохранитель на новый.
Если предохранитель оказался исправным, а машина включается в штатном режиме и все нормально работает, то в этом случае может внутренний обрыв провода в силовом кабеле подключения напряжения 220v. При таком раскладе, лучше будет полностью заменить кабель питания, чем ремонтировать его.
Проблема с кнопкой включения системы
Такая неисправность может быть вызвана тем, что ее внутренние контактные элементы окислились или на них образовался слой пыли. Еще как вариант, кнопка не до конца нажимается, опять же из-за собравшейся внутри пыли. Ну здесь понятное дело – нужно все почистить.
Не работает блок питания
Если все было сделано как описано выше, а ПК все равно не запускается, значит велика вероятность выхода из строя самого блока питания. При такой неисправности есть только два пути решения проблемы. Это сразу заменить БП на новый или выполнить ремонт компьютеров своими руками пошагово, естественно начиная с источника питания и так пройтись по всем комплектующим для уверенности.
Примечание: Приступая к ремонту своими руками отдельных узлов компьютера, необходимо знать, что без определенного опыта и знаний, такой ремонт может обернуться еще большим усугублением проблемы. В итоге: непредвиденные затраты на приобретение новых комплектующих.
Однако, при наличии определенного опыта, ничего сложного в поиске и ликвидации неисправности нет.
Компьютер беспрерывно включается и отключается
Такая неисправность машины в первую очередь указывает на проблемы с материнской платой или центрального процессора. Поэтому, также, пошагово, приступает сначала к визуальному осмотру системной платы, а затем CPU. Материнская плата является одним из самых важных модулей компьютера и делать ее ремонт своими руками нужно с особой осторожностью, точно зная, что вы должны делать и как.
Неисправность конденсаторов
Самым распространенным повреждением системных плат является вздутие электролитических конденсаторов с последующей утечкой из него химического вещества. Происходит это вследствие сильных бросков сетевого напряжения, большого тока в цепи, или простого старения емкости. Если вы обнаружили на материнской плате вздувшейся конденсатор – немедленно меняйте его, так как, большенство неполадок в компьютере возникают именно из за неисправности емкостей.
Примечание: Никогда не забывайте контролировать температуру внутри корпуса системного блока, оптимальная его температура не должна превышать 30°. Такое значение нагретого внутри корпуса воздуха создает комфортные условия для работы всей системы.
Физическая пригодность системной платы
Особо нужно проверить токопроводящие дорожки на материнке, которые могут в следствие прохождению по ним большого тока просто отстать от текстолита. В таком случае, нужно осторожно подклеить их супер-клеем. Что делать, если имеются обрывы, которые обычно появляются около контактных площадок или в тонких местах проводника? В этом случае их необходимо соединить с помощью тонкой медной жилы, которую нужно припаять сверху дорожки.
Ремонт компьютеров своими руками пошагово – проверка микросхемы биоса
Чипсет биоса проверяется простым способом. Если микросхема не впаяна прямо в плату, а установлена в колодке, тогда извлекается из нее и проверяется на предмет окисления контактов или скопления пыли в разъеме.
Феноменальный метод проверки BIOS системной платы!
В комплексе всех проверок, также необходимо замерить напряжение на батарейке биоса. Ее напряжение должно составлять 3v, а контакты не должны иметь следов окисления.
Иногда требуется обновление программного обеспечения для биоса, путем его прошивки. Вот как показано в видео-ролике выше – прошили биос, и проблема исчезла.
Как быть в случае неисправности центрального процессора
Иногда бывает, что компьютер не с того не с сего просто отключается. Наиболее вероятная причина такого поведения ПК, это нагрев процессора до максимальной отметки. Если такой диагноз подтверждается, тогда нужно срочно менять или модернизировать систему охлаждения ЦП. А для уверенности в перегреве, нужно зайти в Биос и там посмотреть какая температура на процессоре. Предельным нагревом CPU для стационарного компьютера считается 55°C.
Наиболее вероятная причина такого поведения ПК, это нагрев процессора до максимальной отметки. Если такой диагноз подтверждается, тогда нужно срочно менять или модернизировать систему охлаждения ЦП. А для уверенности в перегреве, нужно зайти в Биос и там посмотреть какая температура на процессоре. Предельным нагревом CPU для стационарного компьютера считается 55°C.
Для решения проблемы с перегревом ЦП его нужно демонтировать из материнской платы, стараясь не повредить контактные выводы, а затем обновить теплопроводную пасту. В случае необходимости, придется заменить кулер на более эффективный.
Неисправность графического адаптера
Также, при внезапных перезагрузках компьютера, причиной такого бага может стать графическая карта, которая нагревается выше положенной нормы. В этом случае нужно проконтролировать работу вентилятора, возможно он забит пылью или опять же, высохла паста под чипом GPU. В этом случае делается профилактика модуля либо его замена на новый.
Примечание: Не устанавливайте на HDD ноутбука чересчур тяжелые компьютерные игры. Дело в том, что графический процессор ноутбука, вместе с его охлаждением менее эффективный по сравнению с ПК. Поэтому, возникновение перегрева системы возрастает в разы, что влечет за собой перезагрузку машины или вовсе ее остановку
При включении компьютера спикер издает серию сигналов
Компьютер при включении подает специальные звуковые сигналы, при его полной исправности спикер выдает один короткий звук. Любые другие звуковые оповещения подаваемые системой биос, означают неисправность какого-то модуля.
При этом, для каждой версии биос AMI или AWARD, существуют свои собственные звуковые сигналы. Кодовую расшифровку таких сигналов свободно можно отыскать в сети Интернет.
Всего существуют три основных типа Биос: Award BIOS, AMI BIOS и UEFI BIOS.
Ремонт компьютерного блока питания своими руками
Прежде чем приступать к ремонту блока питания, отсоедините силовой кабель от сети, почистите его от накопившейся в нем пыли и проверьте предохранитель.
Затем подсоедините обратно провод питания 220v и на большом коннекторе материнской платы замкните черный и зеленый провод. Если при этом вентилятор в блоке питания начал вращаться, значит с блоком все в порядке, а если не стартует, тогда возможно неисправен сам вентилятор.
Проверяем вентилятор на исправность, если все в порядке проверяем электролитические конденсаторы на предмет вздутия. Если обнаружили вздутые емкости, то обязательно нужно заменить их на новые.
Далее, желательно пропаять все провода и контактные площадки установленных деталей. Теперь нужно проверить силовые ключи на предмет их пробоя.
Примечание: Такие силовые транзисторы при выходе из строя оставляют, как правило, заметную метку на своем корпусе в виде его прожега и налета копоти. Это же касается и постоянных резисторов.
На следующим шаге нужно выпаять силовые ключи из платы и прозвонить их. После этого проверяется микросхема ШИМ-контроллера.
Картинки пошагового ремонта компьютера своими руками
Может вам будет интересно Как собрать компьютер своими руками
Ремонт материнских плат – видео инструкция
Ремонт блока питания компьютера
Главная » Ремонт цифровой техники » Ремонт компьютеровоindex> » Ремонт блока питания компьютераНаиболее часто выходит из строя именно блок питания компьютера если мы имеем дело со скачками напряжения в электропроводке, а так же при длительной постоянной работе. Конечно же если компьютер включается но сразу выключается так же может означать и перегрев системы охлаждения процессора или срабатывание защиты питания материнской платы в случае короткого замыкания на приводах HDD DVD CD и внешних разъемах, часто поломанных механически, внешних разъемах USB, одним словом в цепях, относящихся к SATA и USB, но этим проблемам посвящены отдельные статьи. Здесь рассмотрю ремонт блока питания компьютера своими руками пошагово, который потребует минимальный но обязательных набор инструментов и материалов:
Здесь рассмотрю ремонт блока питания компьютера своими руками пошагово, который потребует минимальный но обязательных набор инструментов и материалов:
- крестовая отвертка
- мультиметр (тестер)
- обрезок медного провода или другого проводника
- паяльник, припой, например, самый дешевый вариант:
Так же могут понадобится:
- электролитические конденсаторы (часто приходят в негодность)
- диодный мост
- предохранитель
Если Вы все же решили затеять ремонт блока питания компьютера своими руками то настоятельно рекомендую ознакомиться со статьей польностью перед началом каких-либо действий. Первоначально для того чтобы понять требуется ли ремонт блока питания компьютера или дело в чем-то другом необходимо измерить напряжения в нагрузке, для этого нужно перевести мультиметр в режим проверки постоянного напряжения (достаточно будет до 20 Вольт) и приложить в момент включения сначала к черному и красному проводу разъема ATX (схема ниже), должно быть не менее 5 Вольт, а затем к черному и желтому проводу, должно быть не менее 12 Вольт. Очень важно выполнять такие измерения под нагрузкой, так как при неисправностях блока иногда на холостом ходу мультиметр показывает что все в порядке, но проблема тем не менее проявляется. Рассматриваю именно ремонт блоков питания компьютеров atx, так как более древние варианты уже редко встречаются, тем не менее если Вам так сильно повезло, можете следовать цветовому обозначению, оно осталось прежним.
Очень важно выполнять такие измерения под нагрузкой, так как при неисправностях блока иногда на холостом ходу мультиметр показывает что все в порядке, но проблема тем не менее проявляется. Рассматриваю именно ремонт блоков питания компьютеров atx, так как более древние варианты уже редко встречаются, тем не менее если Вам так сильно повезло, можете следовать цветовому обозначению, оно осталось прежним.
Если есть серьезные подозрения на блок питания, то рекомендую его вынуть полностью и отсоединить все провода, идущие от него к блокам компьютера. Для включения на холостом ходу я замыкаю зеленый и черный (com & ps-on), при этом он должен закрутить вентилятором который находится внутри его корпуса и начать подавать напряжения, нас интересуют в первую очередь 5 и 12 Вольт, но не помешает и проверить 3.3. Будте осторожны, неисправный блок может загореться или взорваться! Если в течении двух-пяти минут все работает нормально, можно осуществлять замер напряжений под нагрузкой как я выше описывал. Кстати, если блок совсем не включается, то мы скорее всего имеем дело со сгоревшим предохранителем, но не факт что его замена починит блок питания компьютера. Необходимо прозвонить и диодный мост на плате блока питания компьютера:
Кстати, если блок совсем не включается, то мы скорее всего имеем дело со сгоревшим предохранителем, но не факт что его замена починит блок питания компьютера. Необходимо прозвонить и диодный мост на плате блока питания компьютера:
Его Вы сможете найти дальше по цепи после предохранителя на плате блока питания компьютера. Естественно, все работы с блоком питания в разобранном состоянии необходимо выполнять только в отключенном от сети переменного тока 220 Вольт состоянии! Методика проверки следующая:
Тестер находится в режиме прозвонки диодов, возле цифры предела измерения должен стоять значок диода. Убеждаемся что цепь работает, замкнув щупы и услышав звуковой сигнал если тестер его поддерживает или увидив 0 на дисплее. Затем одним щупом касаемся минусового вывода моста, а другим со значками переменного тока, поочередно, потом меняем местами щупы, в одном случае должно показать небольшое сопротивление ом 300- 600 в другом должен остаться в том состоянии, что и при разомкнутых щупах. Эту процедуру повторяем так же и для плюсового вывода. Подсоединив один щуп к плюсовому выводу, а другим косаемся выводов переменного поочередно. Короткое замыкание, то есть сопротивление близкое к нулю говорит о пробое моста, непрозвон в обоих направлениях говорит об обрыве диода. Если замкнуть щупами оба переменных и получить в итоге ноль или писк, значит диодный мост подлежит замене.
Эту процедуру повторяем так же и для плюсового вывода. Подсоединив один щуп к плюсовому выводу, а другим косаемся выводов переменного поочередно. Короткое замыкание, то есть сопротивление близкое к нулю говорит о пробое моста, непрозвон в обоих направлениях говорит об обрыве диода. Если замкнуть щупами оба переменных и получить в итоге ноль или писк, значит диодный мост подлежит замене.
Лучше такие манипуляции выполнять при выпаенном диодном мосте, может быть замыкание и дальше него в цепи питания, однако для начала можно прозвонить его и на плате. Ремонт блока питания компьютера цена его в частности обходится при минимальных комплектующих дешевле стоимости нового блока, так что в основном имеет смысл если Вы обращаетесь к мастеру по ремонту компьютеров. В нормальном сервисном центре по ремонту компьютеров на ремонт блока питания компьютера цена не должна превывать 1200-1300, иначе это не целесообразно.
Как показывает практика, в основном ремонт блока питания компьютера своими руками заключается в замене вздутых электролитических конденсаторов на плате блока питания, проверьте на всякий случай на предмет таковых и саму материнскую плату:
конденсаторы подбирайте по номиналу и рабочему напряжению точно такие же что и были у Вас изначально, благо это довольно распространенные запчасти, которые Вы сможете достать на ближайшем радиорынке или заказать из того же Китая (лучше первый вариант). Не следует так же менять все электролитические конденсаторы подряд, то что Вы планируете поставить на замену могут оказаться хуже по качеству чем заводские. Вообще говоря, ёмкости проверяются специальными приборами, но вместо них можно использовать и мультиметр в режиме проверки сопротивлений. С течением времени исправный конденсатор должен подзаряжаться и показания сопротивления на тестере должны расти, вспомните курс физики.
Не следует так же менять все электролитические конденсаторы подряд, то что Вы планируете поставить на замену могут оказаться хуже по качеству чем заводские. Вообще говоря, ёмкости проверяются специальными приборами, но вместо них можно использовать и мультиметр в режиме проверки сопротивлений. С течением времени исправный конденсатор должен подзаряжаться и показания сопротивления на тестере должны расти, вспомните курс физики.
Это были наиболее частые проблемы не требующие особо длительного исследования, позволяющие осуществить ремонт блока питания компьютера своими руками пошагово. Если Вам нужен ремонт блока питания компьютеров atx в Нижнем Новгороде или области, то можете обращаться в контакты.
как починить зарядку своими руками пошагово
Автор Дмитрий Каменов На чтение 7 мин. Просмотров 874 Обновлено
Ремонт зарядного устройства для ноутбука можно выполнить самостоятельно — если знать, как обнаружить дефект и уметь устранить его. В этой инструкции мы рассмотрим ремонт блока питания ноутбука своими руками пошагово — на что обратить внимание, как диагностировать типичные неисправности, какие инструменты потребуются в процессе.
В этой инструкции мы рассмотрим ремонт блока питания ноутбука своими руками пошагово — на что обратить внимание, как диагностировать типичные неисправности, какие инструменты потребуются в процессе.
Основные причины поломок
Диагностировать возможную проблему несложно — достаточно проверить, как ведет себя индикатор, которым оборудован блок питания. Светодиод есть почти на всех моделях БП, как у современных лэптопов, так и выпущенных лет 10 назад.
Первый вариант — при подключении к сети индикатор на блоке светится, но заряд батареи не идет. Это свидетельствует, что потеря напряжения происходит между самим блоком и зарядным гнездом ноутбука — деформирован или поврежден штекер, разорван провод, треснуло изоляционное покрытие.
Если при подключении к сети индикатор продолжает гореть, но при присоединении шнура, идущего от блока в гнездо зарядки, лампочка тускнеет, то проблема связана с электрическим контуром самого адаптера. Скорее всего, нужно заменить конденсаторы. В большинстве случаев, чтобы выполнить ремонт блока питания ноутбука, его потребуется разобрать.
В большинстве случаев, чтобы выполнить ремонт блока питания ноутбука, его потребуется разобрать.
Также о выходе из строя конденсаторов может свидетельствовать характерный писк. В нормальном состоянии устройство работает бесшумно.
Если светодиод вообще не светится, то произошел обрыв цепи внутри блока или поврежден провод, идущий от розетки к трансформатору.
Ремонт зарядного устройства для ноутбука своими руками
Механическое повреждение кабеля или коннектора часто можно определить визуально. Исключение — когда внутри перебиты одна или несколько силовых жил, но при этом оплетка осталась целой. Такое может произойти, если на провод поставить что-то тяжелое или регулярно перегибать его под слишком острым углом.
Мелкие дефекты оплетки, если провода не повреждены, как временное решение можно устранить с помощью изоленты. Однако может произойти и такое, что этот временный «костыль» становится и окончанием ремонта. Выглядите непрезентабельно — зато работает.
Если поврежден один или несколько проводов и это явно видно, нужно спаять их обратно, а затем заизолировать. По поводу того, какой кабель куда подсоединять, вопросов возникнуть не должно: оплетка каждой силовой жилы обычно маркируется разными цветами.
Алгоритм действий (специально для тех, кто впервые берет в руки паяльник):
- С помощью канцелярского ножа аккуратно срезать оплетку на каждой поврежденной жиле, чтобы обнажить 1-1.5 см неизолированного провода.
- Перед спайкой обезжирить их, макнув в кипящую канифоль, которую вы будете греть с помощью паяльника в отдельной емкости.
- Спутать жилы, имеющие оплетку одного цвета, на пару витков.
- Расплавить паяльником небольшой кусочек припоя и нанести небольшой слой на провода, чтобы между ними возник «мостик».
- Заизолировать оплетку каждой жилы, затем несущую оплетку всего силового кабеля.
Удобнее и проще всего поврежденные провода сложить параллельно и запутать их свободные концы. Однако после наложения слоя изоленты выглядеть будет не эстетично: получится небольшой «нарост», внутри которого кабель меняет угол направления.
Однако после наложения слоя изоленты выглядеть будет не эстетично: получится небольшой «нарост», внутри которого кабель меняет угол направления.
Если сложить жилы внахлест неизолированными концами друг навстречу другу, со слоем изоляции конструкция будет выглядеть более презентабельно, но паять такую схему неудобно. Нужно отделить спаиваемый кабель от всех остальных и желательно зафиксировать их с помощью зажима, чтобы не попали под руку в самый неподходящий момент.
Когда поврежден коннектор, который вставляется в гнездо питания, ремонт БП ноутбука сводится к его замене. В этом случае следует учитывать, что все производители делают адаптеры «под себя» — например, штекер от «АСУСА» не подойдет для «Самсунга». Нужно купить точно такой же штекер, а еще лучше новый или б/у провод, идущий от трансформатора к зарядному гнезду ноута.
Если такие варианты вас не устраивают, ремонт зарядки ноутбука потребует замены кабеля. Как правило, кабель от розетки к трансформатору вставляет в БП с помощью специального коннектора. Его можно купить в любом компьютерном магазине. Замена кабеля от трансформатора к гнезду питания потребует разборки блока питания. Как его чинить, рассмотрим далее.
Его можно купить в любом компьютерном магазине. Замена кабеля от трансформатора к гнезду питания потребует разборки блока питания. Как его чинить, рассмотрим далее.
Как понять, что неисправен именно блок питания, основные симптомы
Для перестраховки, чтобы убедиться, что ремонтировать нужно именно трансформатор, рекомендуется проверить этот компонент с помощью мультиметра. Прибор нужно выставить на постоянный ток, на напряжение, которое указано как номинальное на самом блоке питания. Если там указано от 15 до 20 вольт, выставляйте тестер на 20, а если больше 20 — то на 200.
Внутрь коннектора нужно вставить красный штырек мультиметра («плюс»). Черный нужно положить на внешнюю часть коннектора. Если тестер покажет напряжение чуть выше номинального, значит, с блоком питания все в порядке. Если на индикаторе будет ноль или небольшая цифра, потребуется замена конденсатора или восстановление электрических цепей.
Альтернативный вариант диагностики, если мультиметра под рукой не оказалось. Нужно взять лампочку от автомобиля, которая питается от постоянного тока напряжением 12 вольт, и пару проводков. Желательно припаять провода к лампочке — один к сердечнику, а второй к внешней стороне цоколя.
Нужно взять лампочку от автомобиля, которая питается от постоянного тока напряжением 12 вольт, и пару проводков. Желательно припаять провода к лампочке — один к сердечнику, а второй к внешней стороне цоколя.
Кабель, который припаян к сердечнику, вставляется внутрь коннектора блока питания ноутбука, а тот который к внешней стороне — к внешней стороне коннектора. Если трансформатор выдает необходимое напряжение, спираль лампочки должна засветиться.
Некоторые производители отказались от стандартных круглых штекеров и используют специфические конструкции. Например, у Lenovo это коннектор квадратной формы с двумя контактами, который вставляется в гнездо с характерным щелчком. Тестируется с помощью мультиметра или лампочки такой адаптер уже «методом тыка», так как «плюс» и «минус» на нем не указаны.
Способы вскрытия блока питания
Многие производители наглухо запаивают блоки питания еще на заводе, или же склеивают две створки. Делается это в расчете на то, что пользователю будет лень возиться с неисправным БП и он купит новый. В этом случае для разбора потребуются столярный лобзик или ножовка по металлу, а также тиски.
В этом случае для разбора потребуются столярный лобзик или ножовка по металлу, а также тиски.
Зажимаете блок питания в тисках и делаете аккуратный пропил вдоль междустворочного шва на глубину 2-3 мм. Старайтесь не переборщить, так как при глубоком надрезе можно повредить электронные компоненты. После таких манипуляций створки легко можно разъединить с помощью обычной шлицевой отвертки (плоской). Если вы услышали характерный щелчок — значит створки разошлись.
Для доступа к содержимому также потребуется снять металлическую планку, которая выполняет роль радиатора. Осмотрите конденсаторы на наличие черных участков и вздутия. Если найдете поврежденный компонент, выпаяйте его из платы и припаяйте новый. Естественно, характеристики новой детали должны быть такие же, как и у старой.
Также осмотрите печатную плату, к которой припаяны все компоненты. Если на ней есть потемневшие участки — значит она перегорела. Найти такую же деталь крайне сложно, и с перепайкой придется заморочиться.
Быстрее и проще купить новый блок питания — если нет подходящей модели, то хотя бы универсальный.
Теперь о замене кабеля, который идет от трансформатора к зарядному гнезду ноута. В зависимости от производителя силовых жил может быть две или три — «плюс» и «минус», а также и дополнительный сервисный канал, по которому ноут считывает информацию о состоянии адаптера. Как правило, на печатной плате нанесена маркировка, куда какой кабель нужно припаять. GND соответствует «минусу», VO «плюсу», а ID это сервисный канал.
После замены конденсаторов и перепайки кабеля блок питания собирается в обратной последовательности: возвращаете на место радиатор, соединяете створки корпуса и закручиваете винты, если они были. Чтобы корпус держался крепче, особенно если вы его распиливали и винтами он не оборудован, можно воспользоваться суперклеем или парой пластиковых стяжек, перетянув ими корпус адаптера с обеих концов.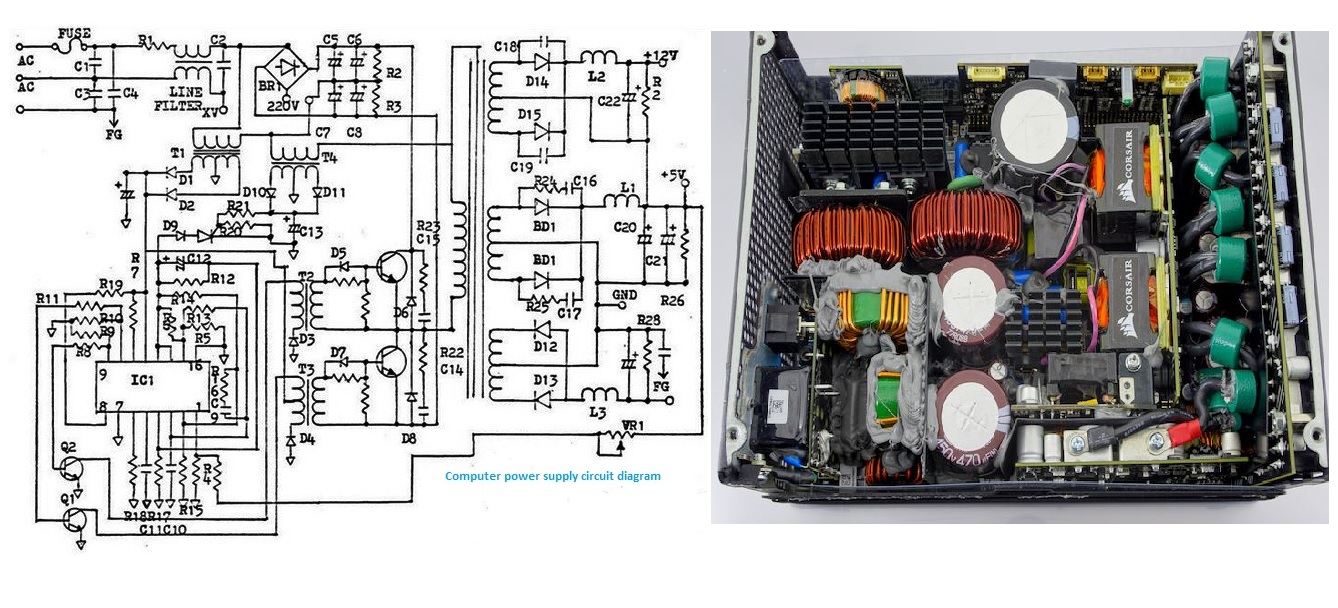
В целом ремонт БП ноутбука — задача средней сложности, которая требует от пользователя определенных навыков. Если вы не уверены, что справитесь, то лучше обратитесь в сервисный центр или купите новое устройство.
Сборка и разборка системного блока компьютера
Правила и примерный порядок сборка системного блока или разборки системного блока компьютера. Фото. Последовательность разборки системного блока ПК
Для разборки системного блока компьютера необходимо
- обесточить блок питания
- отключить все внешние кабели
- снятие боковых панелей
- достать блока питания
- отключить HDD, SSD накопители CD, DVD устройства
- видеокарта и доп. платы (Lan, USB)
- демонтаж системы охлаждения
- изъятие процессора
- оперативная память
- материнская плата
Важно! Соблюдайте технику безопасности!
Отключение системного блока от питания 220В
- Нажать на кружочек, как на картинке
- Достать вилку из розетки 220В
- Отключить кабели (кабель монитора в том числе)
Правильное выключение блока битания. Нажимаем на кружочек
Нажимаем на кружочек
Отключаем все внешние кабели
Откручиваем винты крепления крышки
Снимаем крышку системного блока компьютера (обратите внимание, крышка держится на защелках, когда будете собирать обратно, сначала нужно плотно прижать всю панель к системнику, затем сдвинуть в бок, чтоб все защелки сели в пазы, а только потом прикручивать винты)
Как отключить и достать блок питания
- Отключите шлеей питания процессора
- Шлейф питания материнской платы
- Шлейф питания видеокарты
- Питание HDD SSD CD DVD
- Открутите 4 винта крепления
Отключите шлеей питания процессора (так же бывает на 8 контактов, отключается по тому же принципы)
Шлейф питания материнской платы (аккуратно, придерживайте материнскую плату)
Шлейф питания видеокарты, отключаем — принцип тот же
Отключаем носители данных HDD, SSD и устройства приема и обработки CD, DVD
В 2020 году самый распространненый типо подключения — SATA.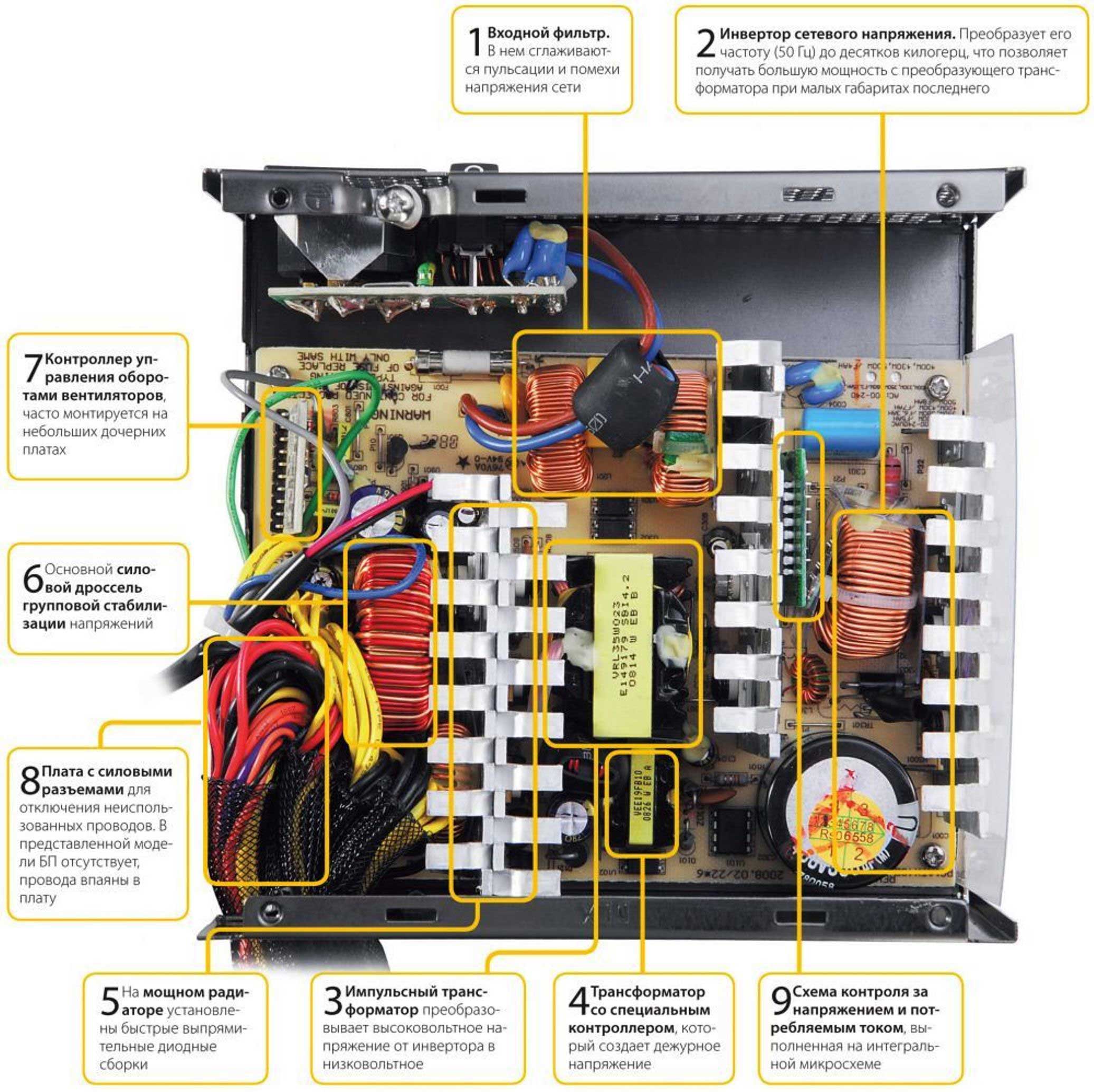 Далее на фото.
Далее на фото.
Отключаем все устройства. разъемы имеют Г-образные ключи, не перепутайте их верх ногами!
Г-образные ключи SATA
Все, теперь откручивае винты и достаем блок питания
Достаем видеокарту
Чтобы достать видеокарту, нужно
- Отключить питание
- Открутить винты крепления
- Нажать на защелку и изъять карту
Откллючам питание и откручиваем винты
Нажимаем на защелку и изымаем видео-карту
Как достать, установить, заменить процессор
- Снимаем охлаждение
- Достаем процессор
Снимаем охлаждение, поворачиваем заглушки
Охлаждение крепится либо пластиковыми заглушками, либо простыви винтами. Винты открувиваются отверткой, заглушки руками
Обратите внимание, когда будете устанавливать вентилятор — пластиковые заглушки нужно вставить плотно и до упора, и только потом поворачивать!
Достаем процессор
Процессоры бывают разных моделей и производителей, главное знать, что они установлены в соответствии с ключами(пазлами)
Достаем, вставляем, меняем оперативную память
Обратите внимание, у оперативной памяти есть установочный вырез. Не перепутайте!
Не перепутайте!
Изучите базовые знания для ремонта ПК с блоком питания —
Ремонт блока питания ПК 101Хотите узнать о ремонт блока питания ПК? Страстные компьютерные фанаты и даже обычные пользователи редко задумываются о блоках питания своих систем, потому что в большинстве случаев, если все идет гладко и компьютеры загружаются и включаются, никому нет дела до этих коробок в устройствах.
Часто возникает путаница в отношении важности этих источников питания, поскольку в большинстве случаев они не влияют на поведение компьютеров в качестве других подгрупп, таких как материнская плата, видеокарты, жесткий диск и т. Д. .
Но дело в том, что при мощном блоке питания, превышающем 600 Вт, с уровнем энергоэффективности выше диапазона 80, 85%, покупка нового может стать настоящей проблемой.
Ремонт поставки, таким образом, жизненно важен для экономии бюджета, особенно если устройство является качественным, таким, которое обеспечивает питание серьезного энтузиаста или выше системы.
Что касается проблем, которые могут возникнуть с питанием, некоторые из них встречаются чаще: кабели могут разорваться, их рукава могут быть разрезаны или закорочены.
Лучшие источники питания обеспечивают защиту от скачков напряжения, перенапряжения и других бедствий, но они тоже могут пострадать, когда происходит фактический более сильный разряд, чем обычно.
Однако в большинстве случаев ремонт питания требуется, когда внезапно ПК не запускается и другие компоненты не неисправны.
В этих случаях в источниках питания может быть взорван конденсатор, разорвана какая-либо проводка и многое другое.
Современные и качественные источники питания — это очень сложные электрические и электронные устройства, часто содержащие микросхемы, которые гарантируют подачу чистого тока ко многим компонентам при необходимости подачи питания.
Но, как правило, наиболее требовательными компонентами являются графические адаптеры высокого класса, а также материнская плата.
Чтобы защитить компьютер или другие электрические установки от неожиданного закрытия или защитить их от скачков напряжения, ИБП (источник бесперебойного питания) используется в качестве электрического буфера.
Ремонт ИБП часто связан либо с фактическим ремонтом этих блоков, но также с задачами технического обслуживания, такими как замена разряженных аккумуляторных блоков внутри них, замена предохранителей или других компонентов.
Что нужно знать о блоке питания ПК?Знание отдельных компонентов блока питания вашего ноутбука, а также того, что каждый из них делает, в конечном итоге сэкономит вам много душевных страданий и денег в долгосрочной перспективе.
Многие люди воспринимают источник питания как должное, пока их компьютер не начинает отключаться в неурочное время без всякой причины.
Вооружитесь базовыми знаниями о каждой детали, и это поможет вам диагностировать простые проблемы, которые могут возникнуть.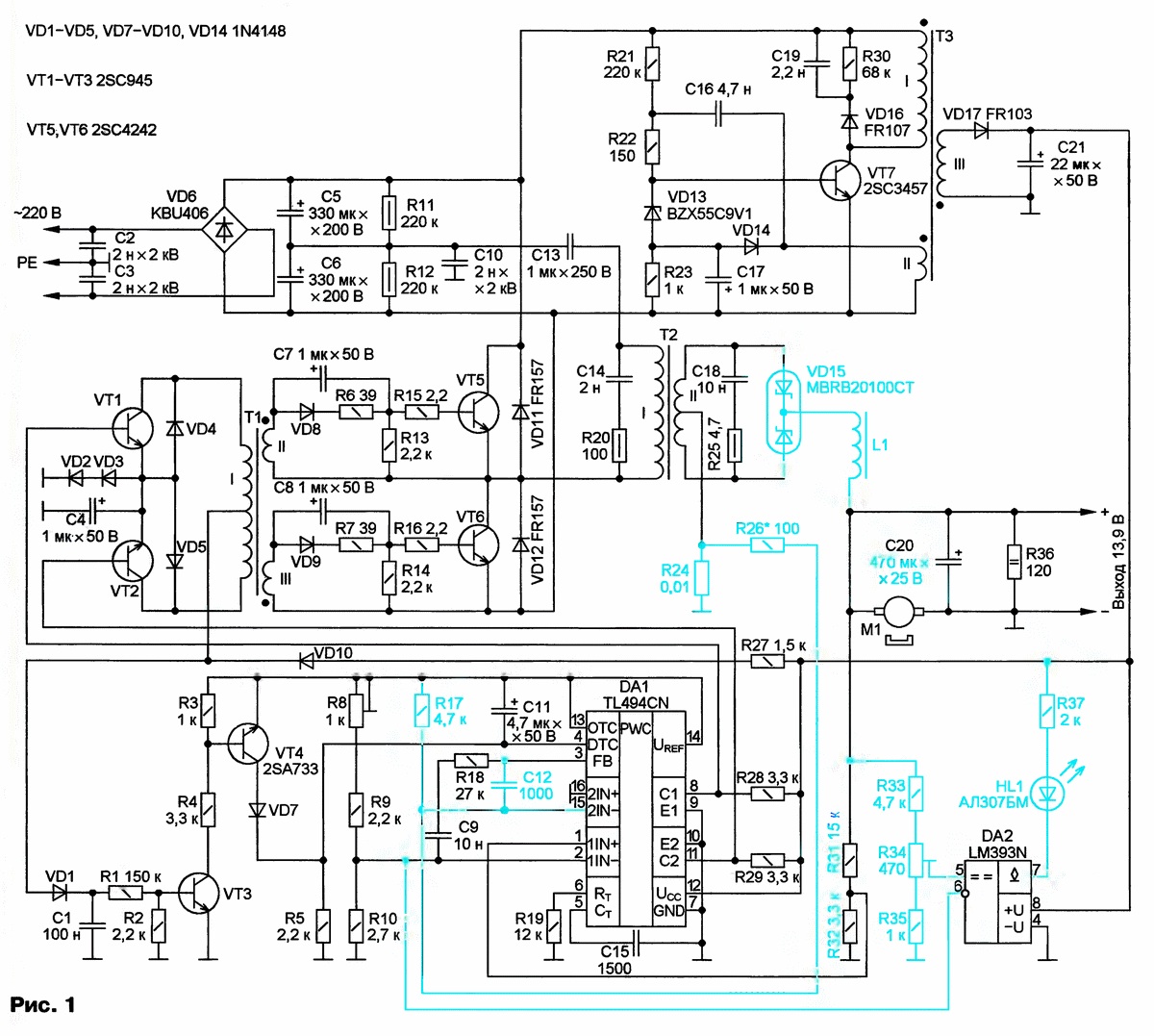
Первое, что нужно учитывать при взгляде на блок питания, — это удлинитель, который вы подключаете к стене.
Это поможет отрегулировать мощность, потребляемую вашим компьютером, и предотвратить потенциально фатальные скачки мощности.
Многие люди думают, что они могут пропустить этот компонент блока питания своих ноутбуков, но как только они теряют ценное электронное устройство из-за скачка напряжения, они часто никогда не останутся без него.
На очереди адаптер переменного тока.Это еще один момент, который помогает регулировать мощность, потребляемую вашим компьютером.
Он также преобразует переменный ток из сетевой розетки в постоянный, который компьютер будет использовать для питания ноутбука, а также для зарядки аккумулятора.
После того, как питание поступает на портативный компьютер через гнездовой адаптер, точка, в которой заканчивается шнур питания и начинается ноутбук, питание направляется на плату питания компьютера.
Это оборудование выполняет две функции: одна для передачи питания на материнскую плату; и два для подачи энергии на аккумулятор для зарядки.
Еще одним часто упускаемым из виду аппаратным обеспечением, которое является частью блока питания вашего ноутбука, является вентилятор охлаждения компьютера. Вентилятор охлаждения гарантирует, что ваш компьютер не перегреется.
Проблемы с перегревом приводят к тому, что компьютер периодически отключается. Процессор для вашего компьютера обычно является элементом, который будет выделять наибольшее количество тепла в вашем компьютере, поэтому, если вы когда-нибудь решите приобрести более мощный процессор.
Очень важно проверить и убедиться, что вентилятор охлаждения компьютера, который вы установили в свой ноутбук, достаточно мощный, чтобы должным образом охлаждать ваш ноутбук.
Другие проблемы, с которыми люди обычно сталкиваются с вентилятором, заключаются в том, что воздухозаборник забивается волосами и грязью или воздухозаборник забивается настолько, что вентилятор становится неэффективным.
На самом деле это может вызвать несколько различных ситуаций, в результате которых ваш компьютер может внезапно выключиться.
Научитесь диагностировать проблемы ПК с блоком питанияБлок питания преобразует обычный домашний ток в низкое напряжение постоянного тока, используемое компьютером.Когда этот компонент выходит из строя, с вашим компьютером просто не происходит никакой активности.
Не забудьте сначала выполнить простое устранение неполадок. Осмотрите источник питания на предмет повреждений. Дважды проверьте все соединения.
Умение проверять блок питания и заменять его при необходимости может спасти жизнь, если вы любитель компьютеров или работаете с надежным компьютером.
Не считайте само собой разумеющимся простое удовольствие от включения компьютера, и все работает отлично.
Недавно мы включили один из наших компьютеров, и примерно через час он просто перезагрузился. И это продолжалось примерно 10 раз в день, пока мы не выяснили, что причиной является источник питания.
На что обратить внимание, когда ваш блок питания выходит из строя или просто умирает, вы следующие.
НЕТ ПИТАНИЯ КОМПЬЮТЕРАЗдесь вы должны сначала проверить розетку на наличие питания, подключив другое устройство, например радио или лампу, чтобы убедиться в наличии питания.
Если компьютер подключен через сетевой фильтр, проверьте и его.
Если в розетке есть питание, проверьте кабель питания, идущий к ПК, чтобы убедиться, что напряжение переменного тока поступает на системный блок.
Сделайте это с помощью мультиметра.
Если есть питание, вам придется открыть ПК и проверить, есть ли питание от источника питания к материнской плате.
При использовании мультиметра для проверки напряжения убедитесь, что у вас есть хорошее заземление для черного провода мультиметра.
ПРОБЛЕМЫ ПЕРЕЗАГРУЗКИ Одна из основных проблем, с которыми вы можете столкнуться при неисправном блоке питания, заключается в том, что он может перезагрузить компьютер без какого-либо предупреждения.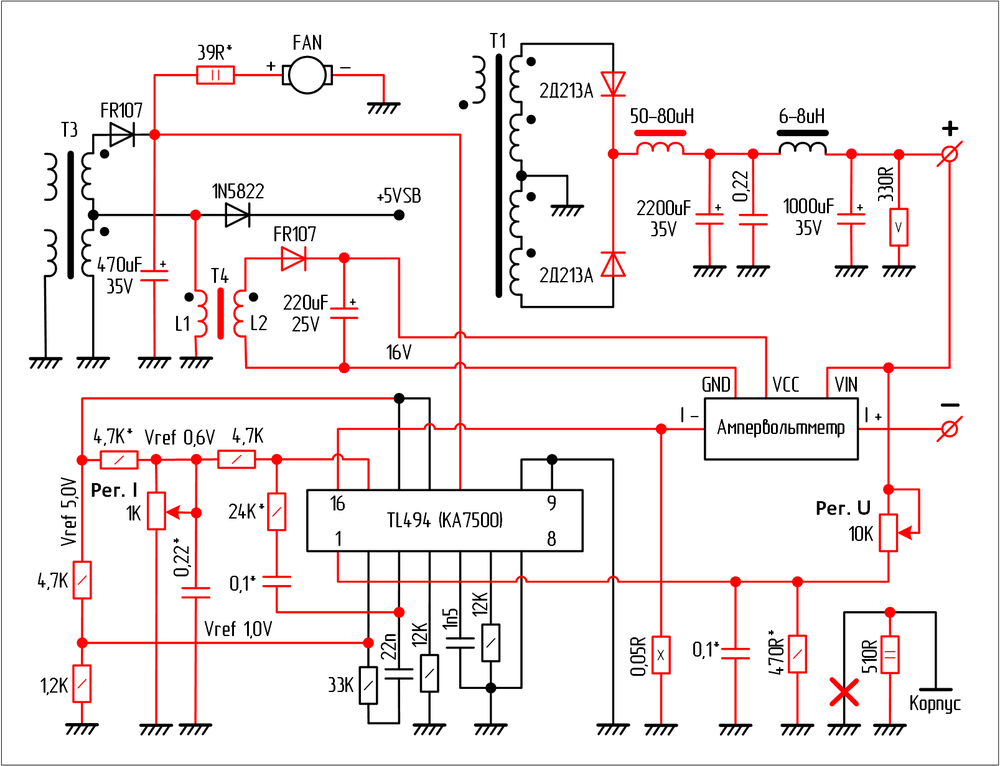
Вся информация потеряна, и кажется, что это происходит в самый неподходящий момент.
Ошибки загрузки при первом запуске компьютера — еще один индикатор того, что этот компонент мигает.
ПРОБЛЕМЫ РАСПРЕДЕЛЕНИЯ МОЩНОСТИКогда источник питания начинает выходить из строя, вы можете получить питание на одном устройстве, а не на другом.Например, жесткий диск может получать питание, но в дисководе CDROM вообще ничего нет.
Руки с измерителем напряженияЕще одна головная боль, которая может вызвать перезагрузку, — это прерывистое питание накопителей или самой материнской платы.
Выполните следующие действия, чтобы проверить блок питания в случае возникновения некоторых из перечисленных выше проблем.
ПРОВЕРКА ИСТОЧНИКА ПИТАНИЯЕсли розетка и шнур питания в порядке, убедитесь, что соединение на материнской плате надежно.
Тогда вам, возможно, придется столкнуться с тем, что сам блок питания неисправен.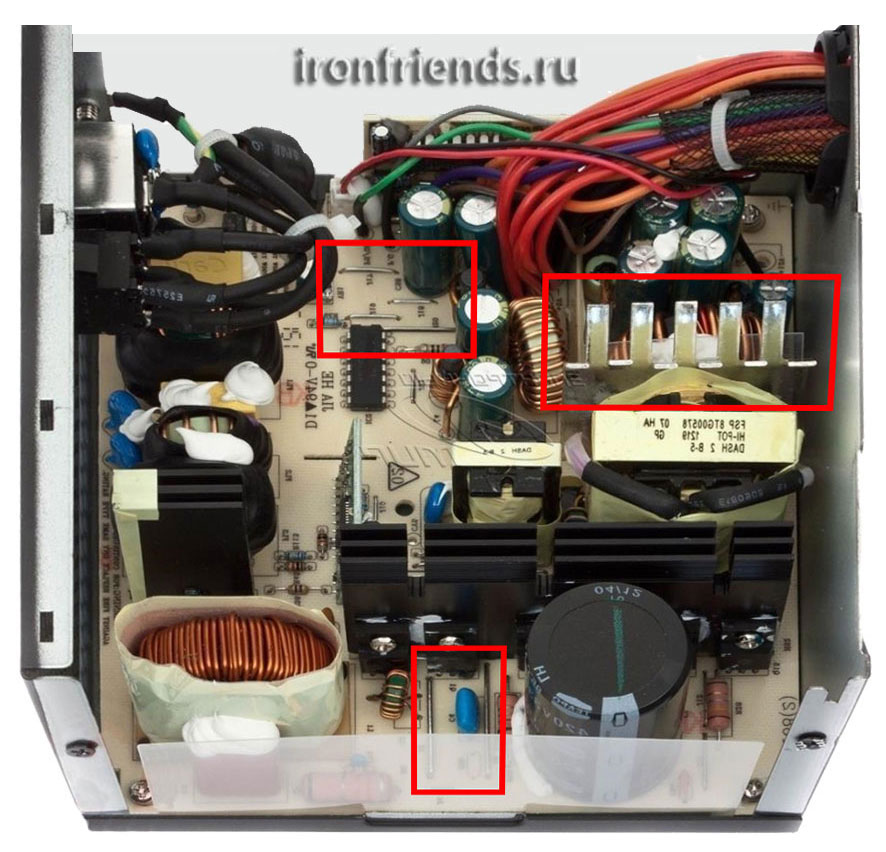 Если у вас есть мультиметр, вы можете проверить выход блока питания перед покупкой нового. Просто выполните следующие действия.
Если у вас есть мультиметр, вы можете проверить выход блока питания перед покупкой нового. Просто выполните следующие действия.
Выключите ПК, но не отключайте его от сети, вскройте системный блок. Установите мультиметр на считывание значений постоянного напряжения в следующем диапазоне, превышающем 12 вольт.
Найдите неиспользуемый разъем питания, аналогичный жесткому диску или разъему для дисковода компакт-дисков, и включите компьютер.
Вы также можете отсоединить разъем привода и использовать его.Включите компьютер и вставьте ЧЕРНЫЙ датчик в разъем питания на одном из ЧЕРНЫХ проводов.
Коснитесь КРАСНЫМ щупом к ЖЕЛТОМУ проводу на разъеме питания.
Показание мультиметра должно быть +12 вольт. Теперь прикоснитесь КРАСНЫМ щупом к КРАСНОМУ проводу, и показание должно быть +5 вольт.
Если показания отсутствуют или отличаются от других, замените блок питания. Если показания верны, проверьте разъемы P8 или P9 на материнской плате.
Эти разъемы могут также называться P4 и P5. Чтобы проверить эти разъемы, выполните следующие действия…
Вставьте ЧЕРНЫЙ датчик в P8 на одном из ЧЕРНЫХ проводов. Вставьте КРАСНЫЙ датчик в разъем P8 на КРАСНОМ проводе. Показание мультиметра должно быть +5 вольт
Проверьте питание, поступающее на соединения материнской платы, вставив КРАСНЫЙ датчик в P8 на ЖЕЛТОМ проводе, и вы должны получить +12 вольт.
Оставьте ЧЕРНЫЙ провод касаться черного провода на разъеме P8.Проверьте СИНИЙ провод, и показание должно быть -12 вольт.
Теперь переместите ЧЕРНЫЙ датчик к ЧЕРНОМ проводу на разъеме P9. Проверьте БЕЛЫЙ провод, вставив КРАСНЫЙ датчик, и показание должно быть -5 вольт.
Проверьте КРАСНЫЕ провода на разъеме P9, и вы должны получить +5 В. на каждом красном проводе. Вы не получите ровно 5 или 12 вольт, но показания будут очень близкими, например, 5,02 вольт.
Если источник питания отключен на пару вольт в любом направлении, например, когда КРАСНЫЙ провод должен показывать -5 вольт, но он показывает -8 вольт, или если нет показаний, замените источник питания.
ЗАПРЕЩАЕТСЯ отсоединять блок питания от корпуса системного блока при выполнении этих тестов.
НЕ выполняйте эти тесты, если вы чувствуете себя неудобно. Обязательно удалите все электростатические скопления с вашей одежды и тела, ПРЕЖДЕ чем прикасаться к каким-либо частям внутри системного блока.
НИКОГДА не открывайте корпус блока питания по какой-либо причине, так как может присутствовать высокое напряжение.
Поиск и устранение неисправностей блока питания компьютера — Блок-схема диагностики блока питания ПК ATX
Приведенная ниже глава по поиску и устранению неисправностей источника питания взята из моей книги «Компьютер Ремонт с помощью диагностических блок-схем, третье издание ». Обновления, связанные с Диагностика источника питания включает переработку дерева решений и попытку принудительно включить мертвый блок питания, что я не упомянул в предыдущих выпусках из страха причинить больше вреда, чем пользы.
Обратите внимание, что эти шаги соответствуют точкам принятия решения на блок-схеме и доступны напрямую, нажав на символы ромба.Текст ниже не может читать последовательно.
Первый шаг в процессе устранения неполадок
просто определяет, включен ли источник питания. Обычно вы можете слышать
механические компоненты в ПК, которые издают шум вращения, когда они
включен. К производителям шума относится жесткий диск, поскольку его электродвигатель вращается.
пластины, и сильный шум вентилятора является нормальным для ПК без ШИМ (Pulse
Width Modulation) вентиляторы. Ваш компьютер также должен издать один звуковой сигнал, если он проходит.
его внутренняя диагностика запуска, и всегда есть светодиоды состояния, чтобы сообщить
система включена, хотя некоторые сборщики домашних ПК не утруждают себя подключением
их.Если у вас плохой слух, проверьте, не подключен ли источник питания. вентилятор создает ветерок. Мониторы питаются независимо, поэтому, если вы
глядя на ноутбук, живой экран не показывает работоспособность
поставлять.
вентилятор создает ветерок. Мониторы питаются независимо, поэтому, если вы
глядя на ноутбук, живой экран не показывает работоспособность
поставлять.
Вернуться к диагностической таблице
Если к вашему компьютеру подключен дисплей, можно
вы получаете живой экран, будь то простое текстовое сообщение или красочный всплеск
экран? Если на дисплее отображается сообщение типа «Видеосигнал не обнаружен», это
монитор сообщает вам, что видеопорт не обменивается данными, поэтому вам следует
следуйте пути «Нет» для этого решения.Иногда ЭЛТ или более старый ЖК-дисплей могут
показывать множество изображений или бесконечную прокрутку, что означает видео
адаптер активен и пытается передать изображение, но монитор не может интерпретировать
сигналы. Это не так часто случается с современными ЖК-дисплеями или дорогими ЭЛТ.
который может соответствовать большому диапазону входов для более высокого разрешения экрана
в Windows. Если вы используете телевизор высокой четкости в качестве основного дисплея,
сделайте себе одолжение и используйте стандартный монитор для устранения неполадок, пока
вы устраняете проблему с источником питания.
Если вы используете телевизор высокой четкости в качестве основного дисплея,
сделайте себе одолжение и используйте стандартный монитор для устранения неполадок, пока
вы устраняете проблему с источником питания.
Вернуться к диагностической таблице
Новые компоненты, такие как четырехъядерные процессоры и двойные видеоадаптеры PCI Express вдвое увеличили энергопотребление игровые ПК. Блок питания ATX начального уровня для игрового ПК с интерфейсом PCI Express. дней составляет 600 Вт, а блоки питания мощностью от 750 до 1000 Вт больше не необычный. Основными виновниками являются многоядерные процессоры, которые могут потреблять где угодно от 10 Вт до 50 Вт или более на ядро, при общем потреблении ЦП до 200 Вт в однопроцессорной системе.Между тем видеокарты PCI Express для игр могут потреблять до 200 Вт сами по себе или вдвое больше конфигурация с двумя картами.
Хотя производители блоков питания для ПК хвастаются своей номинальной мощностью, так как
это их главный аргумент, производители видеокарт и других компонентов
не трубите об их энергопотреблении. Возможно, вам придется немного посчитать, чтобы
проработай это. Иногда они указывают потребляемый пиковый ток в амперах (A).
при напряжении питания, обычно 12 В, поэтому вы умножаете два числа на
потребляемая мощность в ваттах.Все видеокарты высокого класса требуют большего
питание, которое может подаваться через слот PCI Express на материнской плате,
поэтому они питаются напрямую от блока питания с одним или двумя 6-контактными разъемами PCI
Дополнительные разъемы Express. В старых видеоадаптерах использовался 4-контактный
Разъемы привода Molex.
Возможно, вам придется немного посчитать, чтобы
проработай это. Иногда они указывают потребляемый пиковый ток в амперах (A).
при напряжении питания, обычно 12 В, поэтому вы умножаете два числа на
потребляемая мощность в ваттах.Все видеокарты высокого класса требуют большего
питание, которое может подаваться через слот PCI Express на материнской плате,
поэтому они питаются напрямую от блока питания с одним или двумя 6-контактными разъемами PCI
Дополнительные разъемы Express. В старых видеоадаптерах использовался 4-контактный
Разъемы привода Molex.
Быстрый поиск в Интернете поможет вам найти ряд калькуляторов для определения
ваши требования к источнику питания в зависимости от установленных компонентов. Если власть
блок питания может похвастаться пиковой мощностью, не используйте это как ориентир.Вершина горы
мощность не является устойчивой, это только значимый показатель для электрических устройств
с переходными потребностями, такими как двигатели электромобилей, которые могут безопасно превышать их
максимальная номинальная мощность на короткие периоды во время разгона. Потребляемая мощность ПК
может оставаться стабильным в течение длительного периода времени, и я предпочитаю оставлять хорошую 20% маржу
для ошибки, превышающей вычисленную максимальную потребность.
Потребляемая мощность ПК
может оставаться стабильным в течение длительного периода времени, и я предпочитаю оставлять хорошую 20% маржу
для ошибки, превышающей вычисленную максимальную потребность.
Вернуться к диагностической таблице
Если питание включается, но экран не гаснет live, попробуйте снова выключить и повторите попытку.Программирование переключателя может требует, чтобы вы удерживали кнопку питания в течение нескольких секунд перед включением подача снова отключается. Если он отказывается выключаться, проверьте, есть ли выключатель на задней панели источника питания. В противном случае вы можете выключить удлинитель, если вы его используете, или просто вытащите вилку. Если ПК проходит загрузится и загорится экран после второй или третьей попытки, вероятно, это связано с к недопониманию между материнской платой и блоком питания вокруг сигнал power_good.
Блок питания должен задерживать отправку сигнала power_good, который
сообщает ЦП, что загрузка безопасна, пока выходная мощность не станет стабильной.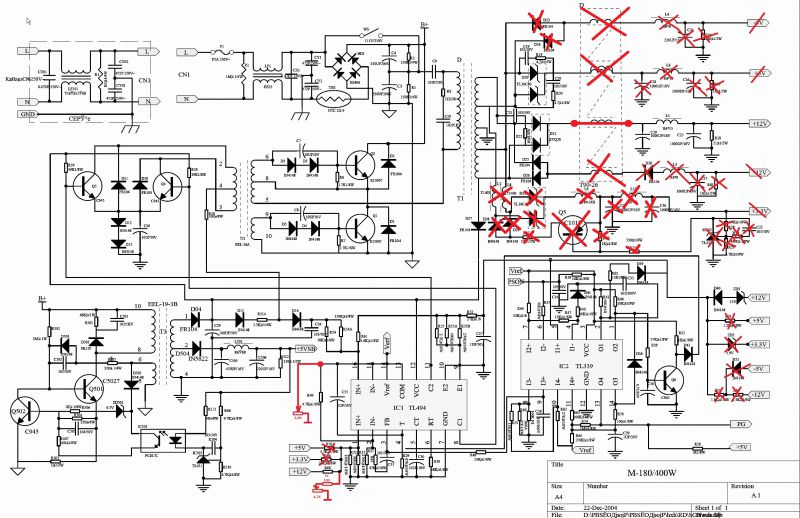 Этот
сигнал позволяет ЦП отключиться, если питание становится нестабильным во время
регулярная работа. Я видел эту проблему только с дешевой или падающей мощностью
поставляет, хотя по иронии судьбы, некоторые из самых дешевых блоков питания подделывают
power_good сигнал, привязав его к их выходу 5V. Если сигнал power_good
подделка, компьютер будет пытаться работать даже при отключении питания
спецификация, которая может легко привести к реальным ошибкам данных до напряжения
падает достаточно низко, чтобы вызвать отключение.
Этот
сигнал позволяет ЦП отключиться, если питание становится нестабильным во время
регулярная работа. Я видел эту проблему только с дешевой или падающей мощностью
поставляет, хотя по иронии судьбы, некоторые из самых дешевых блоков питания подделывают
power_good сигнал, привязав его к их выходу 5V. Если сигнал power_good
подделка, компьютер будет пытаться работать даже при отключении питания
спецификация, которая может легко привести к реальным ошибкам данных до напряжения
падает достаточно низко, чтобы вызвать отключение.
Вернуться к диагностической таблице
Звуковые коды сообщаются материнской платой
Диагностика BIOS при включении питания. Одиночный звуковой сигнал означает POST (Power On Self
Test) тест прошел успешно, ЦП, память и видеоадаптер сообщают
присутствует и учитывается. Более длинные гудки обычно связаны с
аппаратный сбой (или что-то нажатие клавиши на клавиатуре) и
звуковые коды зависят от производителя. Длинные цепочки медленных гудков
обычно связано с неисправным модулем памяти и повторяющимися последовательностями из 3 или 9 гудков
часто указывают на сбой видеокарты. В любом из этих случаев выключите, отсоедините
и попробуйте переустановить ОЗУ или видеоадаптер, хотя это не повредит
делать и то, и другое. Если вы слышите звуковой сигнал при отображении живого изображения, проблема маловероятна.
быть связанным с питанием. Перейти к отказу материнской платы, ЦП и ОЗУ
диагностика.
Длинные цепочки медленных гудков
обычно связано с неисправным модулем памяти и повторяющимися последовательностями из 3 или 9 гудков
часто указывают на сбой видеокарты. В любом из этих случаев выключите, отсоедините
и попробуйте переустановить ОЗУ или видеоадаптер, хотя это не повредит
делать и то, и другое. Если вы слышите звуковой сигнал при отображении живого изображения, проблема маловероятна.
быть связанным с питанием. Перейти к отказу материнской платы, ЦП и ОЗУ
диагностика.
Вернуться к диагностической таблице
Если вы сделали какую-то работу по делу немедленно
до сбоя загрузки отмените его, даже если это означает замену старого компонента
обратно.Если новый компонент препятствует достижению стабильности источника питания
из-за чрезмерного потребления тока это должно привести к отключению источника питания
сигнал power_good, предотвращающий попытку загрузки материнской платы.
Ошибка загрузки может быть не связана с новым компонентом, но вы могли
вытащил разъем, оставил незакрепленный винт или открутил
адаптер при работе в корпусе.
Вернуться к диагностической таблице
Шумный вентилятор блока питания обычно можно почистить или заменить достаточно легко, хотя вам нужно следить за большими конденсаторами в блоке питания, когда вы открываете его, даже после того, как он отключен.Дело вентиляторы также могут выходить из строя и издавать шум, как и вентиляторы радиатора на процессоре, видеоадаптер или чипсет материнской платы. И убедитесь, что вентилятор не шумит. из-за того, что что-то застряло в решетке и попало в лопасти вентилятора. Если твой дети слышат свист, которого нет у вас, вероятно, он выходит за пределы вашего слышимости, и это не обязательно в блоке питания. Я обычно оставляю эти одни вещи на старых ПК, если они никого не беспокоят.
Высококачественные блоки питания поставляются с вентиляторами с ШИМ (широтно-импульсной модуляцией),
которые способны работать на гораздо более низких оборотах, чем вентиляторы, которые управляются
по уровню напряжения. Вентиляторы PWM требуют четыре входных провода, заземление, 12 В,
выход тахометра и вход управления ШИМ. Вентиляторы с двумя или тремя проводами
можно управлять только изменением входного напряжения. Вентиляторы PWM обычно могут
до четверти своей номинальной скорости, когда
фанаты обычно перестают работать, прежде чем их рейтинг упадет до половины
скорость. Это дает огромную разницу в уровне шума, когда более высокий воздух
циркуляция, измеряемая в CFM (кубических футах в минуту), не требуется.
Вентиляторы PWM требуют четыре входных провода, заземление, 12 В,
выход тахометра и вход управления ШИМ. Вентиляторы с двумя или тремя проводами
можно управлять только изменением входного напряжения. Вентиляторы PWM обычно могут
до четверти своей номинальной скорости, когда
фанаты обычно перестают работать, прежде чем их рейтинг упадет до половины
скорость. Это дает огромную разницу в уровне шума, когда более высокий воздух
циркуляция, измеряемая в CFM (кубических футах в минуту), не требуется.
Вернуться к диагностической таблице
Если на экране появляется текстовое сообщение,
ссылается на жесткий диск, контроллер, ошибку SMART или
любое сообщение, в котором упоминается операционная система, отсутствующие файлы и т. д., продолжить
к блок-схеме сбоя диска ATA. Если источник питания постоянно шумит
со свистящими конденсаторами или гудением, этого может быть достаточно для замены
Это. И если вы просмотрели другие блок-схемы, потому что ваш компьютер заблокирован
или перезагружается в случайное время, проблема может быть в блоке питания
качество, даже если обычно загружает ПК.
Если у вас есть опыт работы с цифровым вольтметром при напряжении под напряжением,
вы можете попробовать проверить напряжение прямо в верхней части разъема, чтобы увидеть
если они находятся в разумных пределах от номинального напряжения. По-разному
от того, достаточно ли тонкий ваш зонд и сколько места рядом с каждым
провод в верхней части разъема для вставки зонда. К сожалению, простой
DVM не покажет вам, есть ли пульсации переменного тока на постоянном напряжении, что может
вызвать всевозможные проблемы, если он достаточно плох.Дорогой мультиметр с
возможность выборки и хранения и частота дискретизации в несколько миллисекунд могут
зафиксируйте мин. / макс. напряжения постоянного тока, показывая наличие пульсации без
вы видите это, как на осциллографе. Этот тест также требует
проверка разъема ATX или установка коммутационной коробки между
Разъем ATX и материнская плата. Тест должен выполняться с
питание, подключенное к материнской плате для работы под напряжением, рекомендуется только
для опытных специалистов.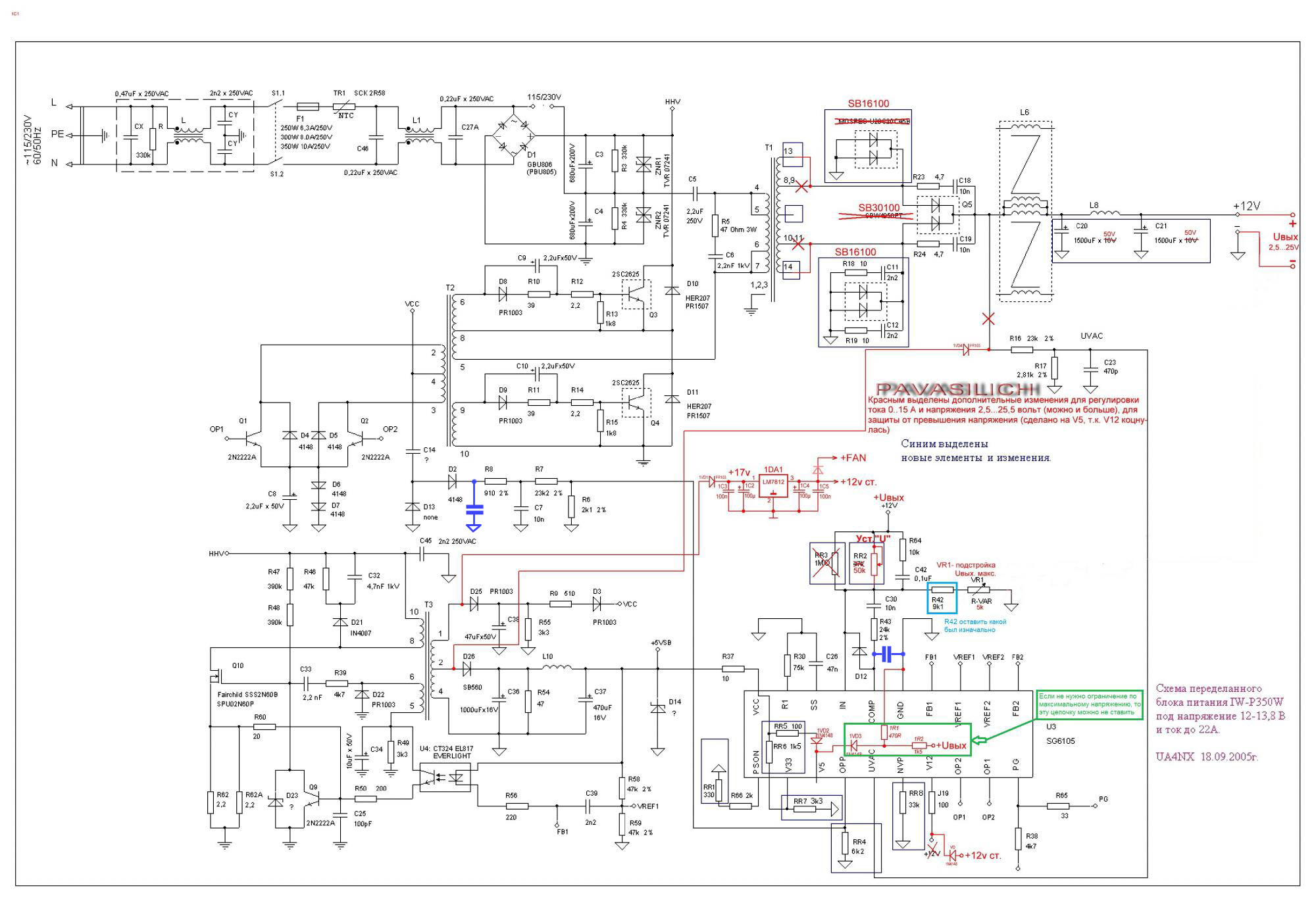
Нестабильное напряжение и пульсации переменного тока на постоянном токе — настоящие призраки в машине, и может имитировать всевозможные другие проблемы. Если вы попали в нестабильный сбой ситуация, которую вы не можете диагностировать, и вы уже начали менять детали, Вы также можете попробовать новый блок питания. Я видел, как блоки питания выдают действительно причудливые отказы, например, ПК. который перезагружается, когда вы слишком сильно ставите чашку кофе на стол. В Наиболее распространенными из проблем с нестабильным питанием являются случайные блокировки или самопроизвольные перезагрузки.Современные материнские платы обладают некоторой способностью регулировать мощность, которую они получают, но она должна быть в разумных пределах, а источник питания должен сотрудничать, отслеживая собственный выход и составляя отчеты через сигнал power_good.
Вернуться к диагностической таблице
Если электричество не включается, удвойте время
убедитесь, что шнур вставлен в розетку и надежно вставлен в
сзади блока питания. Вам не нужен DVM (цифровой вольтметр) для проверки
вашу розетку.Выньте шнур питания из розетки и вставьте вилку
исправную лампу в ту же розетку, чтобы проверить ее. Не думайте, что все
розетки в удлинителе работают только потому, что статус удлинителя
свет горит. Я всегда сталкиваюсь с удлинителями с одним или несколькими плохими
магазины. Шнур питания в основном пуленепробиваемый, если только не разрезать
через него чем-то, но если компьютер перемещается или шнур пинается,
шнур легко выдергивается из гнезда на задней панели
блок питания и все еще выглядит так, как будто он подключен.
Вам не нужен DVM (цифровой вольтметр) для проверки
вашу розетку.Выньте шнур питания из розетки и вставьте вилку
исправную лампу в ту же розетку, чтобы проверить ее. Не думайте, что все
розетки в удлинителе работают только потому, что статус удлинителя
свет горит. Я всегда сталкиваюсь с удлинителями с одним или несколькими плохими
магазины. Шнур питания в основном пуленепробиваемый, если только не разрезать
через него чем-то, но если компьютер перемещается или шнур пинается,
шнур легко выдергивается из гнезда на задней панели
блок питания и все еще выглядит так, как будто он подключен.
Вернуться к диагностической таблице
Новые высококачественные блоки питания обычно
называется «универсальный вход» или «полный диапазон» и будет работать при любом напряжении переменного тока
от 90 В до 240 В при 50 Гц или 60 Гц. При этом напряжение питания не должно быть
проблема с ранее работающим ПК, если вы заменили блок питания или
переместил систему, это всегда возможно. Поставляются старые блоки питания
с помощью ручного переключателя для выбора правильного напряжения (110 В / 220 В).Этот маленький
красный ползунковый переключатель расположен на задней панели блока питания, обычно между
шнур питания и блокировку включения / выключения. Вы всегда должны отключать питание
шнур питания перед изменением напряжения, потому что современные блоки питания ATX
всегда активны при подключении к сети. Хотя экспериментировать не рекомендуется,
если вы включите блок питания с выключателем на 220В в розетку в
В стране 110 В, например в США, он все еще может работать, если вы исправите напряжение.Но если вы включите блок питания на 110 В в стране с распределением 220 В,
вы, вероятно, перегорите предохранитель блока питания (по крайней мере), и, возможно,
повредить источник питания и подключенные компоненты.
Поставляются старые блоки питания
с помощью ручного переключателя для выбора правильного напряжения (110 В / 220 В).Этот маленький
красный ползунковый переключатель расположен на задней панели блока питания, обычно между
шнур питания и блокировку включения / выключения. Вы всегда должны отключать питание
шнур питания перед изменением напряжения, потому что современные блоки питания ATX
всегда активны при подключении к сети. Хотя экспериментировать не рекомендуется,
если вы включите блок питания с выключателем на 220В в розетку в
В стране 110 В, например в США, он все еще может работать, если вы исправите напряжение.Но если вы включите блок питания на 110 В в стране с распределением 220 В,
вы, вероятно, перегорите предохранитель блока питания (по крайней мере), и, возможно,
повредить источник питания и подключенные компоненты.
Вернуться к диагностической таблице
Одна очевидная причина, по которой компьютер не включается, когда
Вы нажимаете переключатель, если провод переключателя отделился от материнской платы. Этот вывод обычно обозначается PW-ON или PW, и он выходит спереди на
Корпус ПК к небольшому блоку металлических контактов для подключения корпуса к
материнская плата.Совсем не редко можно столкнуться с этой проблемой, если вы
проделал любую работу внутри корпуса, потому что провода не приклеены на место и
разъемы не тугие. Даже если вы построили несколько ПК в своем
жизнь, это нормально, если это соединение неправильно при замене или установке
новая материнская плата из-за плохой идентификации контактов в разъеме
блокировать. С другой стороны, это неполяризованный переключатель, поэтому вам нужно только
выберите два правильных контакта, а не ориентацию.Я встречал случаи, когда
печатная книга, поставляемая с новой материнской платой, не соответствует печатной
на самой материнской плате относительно функции различных наборов контактов в
соединительный блок. В таких случаях я всегда использую маркировку материнской платы.
Этот вывод обычно обозначается PW-ON или PW, и он выходит спереди на
Корпус ПК к небольшому блоку металлических контактов для подключения корпуса к
материнская плата.Совсем не редко можно столкнуться с этой проблемой, если вы
проделал любую работу внутри корпуса, потому что провода не приклеены на место и
разъемы не тугие. Даже если вы построили несколько ПК в своем
жизнь, это нормально, если это соединение неправильно при замене или установке
новая материнская плата из-за плохой идентификации контактов в разъеме
блокировать. С другой стороны, это неполяризованный переключатель, поэтому вам нужно только
выберите два правильных контакта, а не ориентацию.Я встречал случаи, когда
печатная книга, поставляемая с новой материнской платой, не соответствует печатной
на самой материнской плате относительно функции различных наборов контактов в
соединительный блок. В таких случаях я всегда использую маркировку материнской платы.
Вернуться к диагностической таблице
Убедитесь, что выключатель питания действительно работает с помощью измерителя на настройке непрерывности или просто проверьте на короткое замыкание, когда переключатель замкнут, если ваш измеритель измеряет только сопротивление.ПК с технологией ATX не переключайте сетевое напряжение, как это делали блоки питания AT предыдущего поколения. Переключатель — это просто двоичный логический вход для материнской платы, который всегда частично живут в подключенной системе ATX. Материнская плата следует его программирование, чтобы дать команду источнику питания включиться на полную мощность или выключиться, в зависимости от настроек. Этот же переключатель можно использовать для вывода ПК из Режим ожидания. Это не относится к устаревшим AT-ПК, где вы увидите тяжелый шнур питания, идущий к большому коммутатору, но эти системы в значительной степени ушел.
Когда я ищу неисправность переключателя питания в системе ATX и у меня нет
метр со мной, я просто закоротил два контакта для выключателя питания в
блок разъемов материнской платы с помощью отвертки, чтобы проверить, будет ли система
Начните.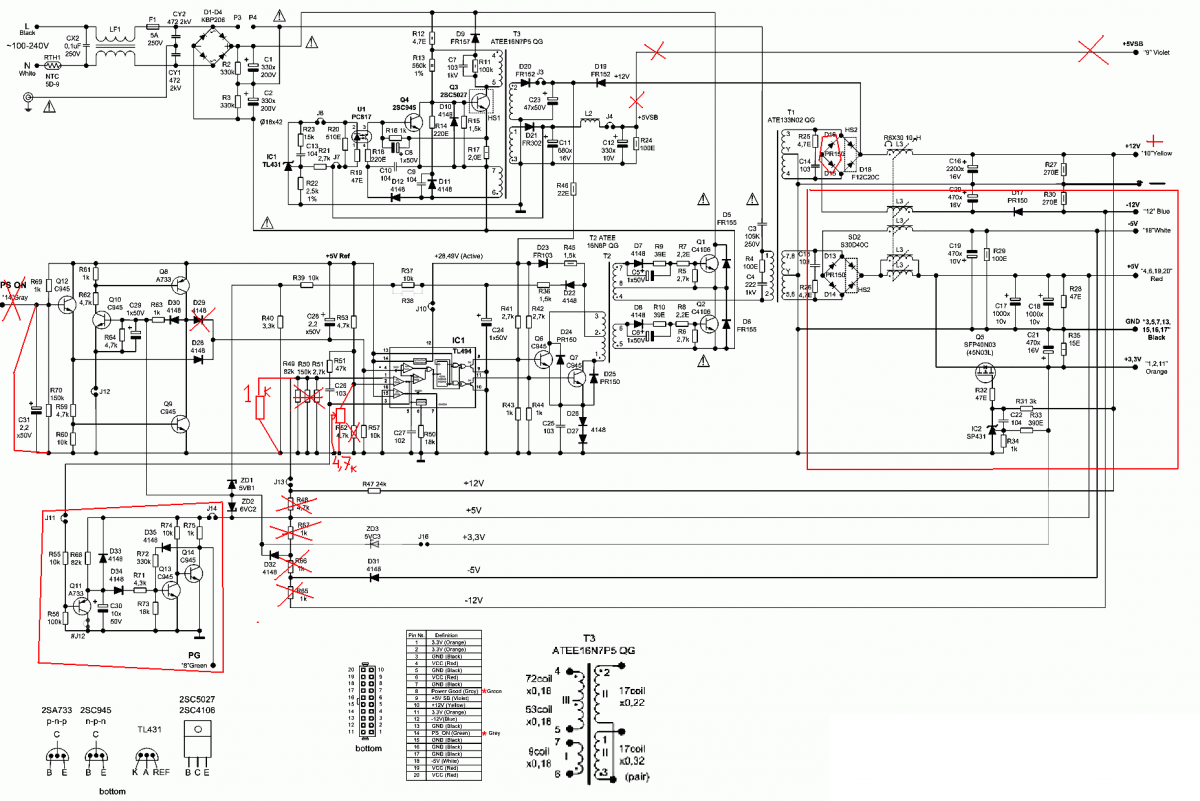 Так как это живой тест мощности, не пытайтесь его, если вам неудобно
работает с живым оборудованием и может от неожиданности дернуться, когда
действительно приходит. Вы можете ударить материнскую плату или видеоадаптер.
отверткой, просто от рефлекса, и нанести серьезный ущерб.Когда ты
столкнулись с неисправным переключателем и у вас нет под рукой замены, вы можете
может очистить переключатель жесткого сброса, присутствующий на старых корпусах.
Так как это живой тест мощности, не пытайтесь его, если вам неудобно
работает с живым оборудованием и может от неожиданности дернуться, когда
действительно приходит. Вы можете ударить материнскую плату или видеоадаптер.
отверткой, просто от рефлекса, и нанести серьезный ущерб.Когда ты
столкнулись с неисправным переключателем и у вас нет под рукой замены, вы можете
может очистить переключатель жесткого сброса, присутствующий на старых корпусах.
Если вы считаете, что материнская плата была сильно повреждена скачком напряжения или коротким замыканием,
возможно, вышла из строя схема переключателя или источник питания
немедленно отключается, чтобы защитить себя от высокого потребления тока. Другой
Живой тест мощности для опытных техников — в обход материнской платы
цепь переключения, отключив все провода источника питания к
материнской плате, а затем закоротите зеленый вывод P_On на черный провод заземления.
в стандартный 20- или 24-контактный разъем блока питания ATX. Но мощность переключения
Для работы расходных материалов требуется нагрузка, поэтому жесткий диск необходимо держать подключенным.
Но мощность переключения
Для работы расходных материалов требуется нагрузка, поэтому жесткий диск необходимо держать подключенным.
Если вы нажмете выключатель питания на вашей системе, и он не сразу
выключите компьютер, вот как должны работать системы ATX. Выключатель питания
является программируемым, и действие часто можно определить в программе установки CMOS или Windows.
Обычная установка переключателей питания ПК заставляет вас удерживать переключатель в течение
от трех до пяти секунд, чтобы выключить систему.Нажатие переключателя на
более короткая продолжительность может перевести систему в спящий режим или вывести ее из
гибернация, важные варианты энергосбережения. Если Windows не справляется
выключите питание, когда вы выберете «выключить», обычно это происходит из-за поврежденного
файл или неправильная настройка в операционной системе. Первое, что нужно попробовать — это запустить
«Восстановление системы» до даты, предшествующей возникновению проблемы. Windows может
также не выключается, если внешнее USB-устройство, часто резервный жесткий диск,
был установлен без соответствующих драйверов или использует USB
порт.Устранить неполадки, связанные с отключением USB, достаточно просто, отключив
эти устройства по одному.
Windows может
также не выключается, если внешнее USB-устройство, часто резервный жесткий диск,
был установлен без соответствующих драйверов или использует USB
порт.Устранить неполадки, связанные с отключением USB, достаточно просто, отключив
эти устройства по одному.
Вернуться к диагностической таблице
Современные материнские платы требуют нескольких подключений от блока питания, начиная с основного 24-контактного разъема ATX, который заменил более старый 20-контактный разъем в большинстве конструкций. Энергозатратные процессоры и чипсеты привели к появлению множества дополнительных разъемов, включая 4-контактный или 8 вывод питания ATX 12 В на многих системах и несколько 6-контактных разъемов PCIe для серьезные видеокарты.
При отключенном источнике питания убедитесь, что все разъемы материнской платы
правильно посажены и зафиксированы путем снятия и повторной установки. Я всегда
обнаружил, что стандартная система фиксации основного разъема питания
нелогично. Это работает как качели с шарниром, у вас есть
чтобы сжать вверху, чтобы открыть его внизу. Обычно они не
производите какой-либо шум при отпускании, но вы должны получить удовлетворительный щелчок, когда вы
переделать соединение.
Я всегда
обнаружил, что стандартная система фиксации основного разъема питания
нелогично. Это работает как качели с шарниром, у вас есть
чтобы сжать вверху, чтобы открыть его внизу. Обычно они не
производите какой-либо шум при отпускании, но вы должны получить удовлетворительный щелчок, когда вы
переделать соединение.
ATX версии 2.2 — 24-проводной разъем материнской платы
| Контакт 1 | Контакт 2 | Пин 3 | Штырь 4 | Штырь 5 | Пин 6 | Штырь 7 | Пин 8 | Штырь 9 | Пин 10 | Штырь 11 | Штырь 12 |
| 3.3В | 3,3 В | Земля | 5В | Земля | 5В | Земля | P_OK | 5VSB | 12 В | 12 В | 3,3 В |
| апельсин | апельсин | Чернить | красный | Чернить | красный | Чернить | серый | Фиолетовый | Желтый | Желтый | апельсин |
| апельсин | Синий | Чернить | Зеленый | Чернить | Чернить | Чернить | белый | красный | красный | красный | Чернить |
3. 3В 3В | -12В | Земля | P_ON | Земля | Земля | Земля | -5В | 5В | 5В | 5В | Земля |
| Пин 13 | Штырь 14 | Штырь 15 | Штырь 16 | Пин 17 | Штырь 18 | Штырь 19 | Пин 20 | Штырь 21 | Штырь 22 | Штырь 23 | Штырь 24 |
Цветовая схема, используемая для каждого напряжения в 24-контактном разъеме, подходит для остальные стандартные разъемы питания ATX.Однако торговая марка производители, особенно старые Dell, часто использовали проприетарные блоки питания и придумали свою цветовую кодировку, чтобы блок питания не выкидывал который обеспечивает 5 В там, где, по вашему мнению, должен подавать 3,3 В. Это более вероятно фирменный дизайн, чем провал.
5V на контакте 9 всегда присутствует, когда источник питания подключен. подключение обеспечивает питание различных цепей ПК, которые работают, даже когда
компьютер выключен, например, «Пробуждение по модему» или «Пробуждение по локальной сети».» Это также
причина, по которой вы никогда не должны работать на ПК с подключенным блоком питания
в, если вы не можете забыть выключить переключатель переопределения ATX на задней панели
источника питания каждый раз. Эта живая мощность подается на адаптер
слоты, поэтому замена адаптеров с подключенным шнуром питания может повредить
материнская плата или переходники. Несмотря на то, что провода привода не запитаны
система выключена, вы можете уронить винт во время работы с диском. Если
винт приземляется не в том месте, например, в открытый слот шины, он может
создать короткое замыкание и повредить материнскую плату.
подключение обеспечивает питание различных цепей ПК, которые работают, даже когда
компьютер выключен, например, «Пробуждение по модему» или «Пробуждение по локальной сети».» Это также
причина, по которой вы никогда не должны работать на ПК с подключенным блоком питания
в, если вы не можете забыть выключить переключатель переопределения ATX на задней панели
источника питания каждый раз. Эта живая мощность подается на адаптер
слоты, поэтому замена адаптеров с подключенным шнуром питания может повредить
материнская плата или переходники. Несмотря на то, что провода привода не запитаны
система выключена, вы можете уронить винт во время работы с диском. Если
винт приземляется не в том месте, например, в открытый слот шины, он может
создать короткое замыкание и повредить материнскую плату.
Вернуться к диагностической таблице
Мы достигли этой точки, потому что было
в начале блок-схемы нет признаков включения ПК. Если только ты не
есть загрузочный диск SSD, вы также должны услышать очень приглушенный щелчок или хихиканье
от руки, когда головка чтения / записи двигается внутрь и наружу. Снимите сторону
корпус ПК и убедитесь, что нет никаких признаков жизни, что ни один из вентиляторов в
корпус крутится, включая вентилятор процессора, вентилятор видеоадаптера и любые
корпусные вентиляторы.
Если только ты не
есть загрузочный диск SSD, вы также должны услышать очень приглушенный щелчок или хихиканье
от руки, когда головка чтения / записи двигается внутрь и наружу. Снимите сторону
корпус ПК и убедитесь, что нет никаких признаков жизни, что ни один из вентиляторов в
корпус крутится, включая вентилятор процессора, вентилятор видеоадаптера и любые
корпусные вентиляторы.
Затем отключите блок питания от стены, а затем отключите все
провода питания от материнской платы, видеоадаптера, любых вспомогательных
фанаты, DVD. Единственный компонент, который должен быть подключен к источнику питания
когда вы закончите, будет жесткий диск. Если есть более одного жесткого диска
После установки вы можете оставить подключенными и эти провода питания. Если власть
поставка от качественного производителя, вы сможете определить
минимальная нагрузка, необходимая для его включения, и стандартный жесткий диск обычно
достаточный. Качественный блок питания без достаточной нагрузки откажет
включаться (быстро отключаться) даже при принудительном включении, но дешевая мощность
поставка может повредить сама себя.
Качественный блок питания без достаточной нагрузки откажет
включаться (быстро отключаться) даже при принудительном включении, но дешевая мощность
поставка может повредить сама себя.
Если вы умеете работать с постоянным напряжением в открытом корпусе, попробуйте для принудительного включения питания путем замыкания зеленого провода (контакт 16, power_on) к любому из черных проводов (масс) в основном разъеме питания материнской платы ATX, который имеет 20 или 24 контакта. Блок питания может мгновенно включиться. снова выключите, если есть, если есть короткое замыкание на жестком диске или если нагрузка недостаточна.Если питание включается и винчестер крутится вверх, блок питания наверное хороший.
Если питание не включается, дважды убедитесь, что шнур питания надежно закреплен.
вставлен в гнездо привода. Разъемы Molex старого типа, используемые на старых жестких дисках IDE
приводы было заведомо трудно вставлять в разъем, и они редко когда
сидят полностью. Попробуйте переключиться на другой шнур питания, и если
подключено несколько жестких дисков, попробуйте каждый по очереди.
Попробуйте переключиться на другой шнур питания, и если
подключено несколько жестких дисков, попробуйте каждый по очереди.
Вернуться к диагностической таблице
Поскольку ПК включался только с жесткий диск подключен, питание, вероятно, хорошее, есть либо чрезмерное потребление тока или короткое замыкание на материнской плате или другие прикрепленные компоненты. При отключенном источнике питания повторно подключите все проводов питания, которые вы удалили на предыдущем шаге, затем попробуйте включить еще раз, просто чтобы убедиться, что плохое соединение не было вашей проблемой.Если это не сработает, теперь вам нужно найти проблемный компонент через процесс устранения.
Начните с отключения кабеля питания и кабеля данных от DVD-привода, вы можете сделать
это при подключенном блоке питания. Если система не запускается, DVD
не проблема, поэтому следующим шагом будет удаление адаптеров, один на
время, оставляя видео напоследок. Отсоедините шнур питания или выключите
удлинитель перед извлечением каждого адаптера, затем снова подключите его для включения.Если
система включается, замените все адаптеры, кроме последнего, снятого перед
мощность пришла. Если питание все еще включается, попробуйте последний отключенный адаптер.
в другой слот, прежде чем отказаться от него. Если вы найдете адаптер, который действительно
предотвращает включение системы, ее необходимо заменить. Если вы бежите
с двумя видеокартами PCI Express попробуйте запустить только одну, а затем просто
другой. Если у вас есть один слот для высокоскоростной видеокарты, будет ли PCI Express
или более старая технология AGP, возможно, неисправен слот.Другая возможность
если вы используете детали от старых компьютеров, которые относятся к последней технологии
переход заключается в том, что адаптер имеет ключ универсальный, но устанавливается на
новая материнская плата, рассчитанная на низковольтные адаптеры AGP (AGP 4X или 8X).
Отсоедините шнур питания или выключите
удлинитель перед извлечением каждого адаптера, затем снова подключите его для включения.Если
система включается, замените все адаптеры, кроме последнего, снятого перед
мощность пришла. Если питание все еще включается, попробуйте последний отключенный адаптер.
в другой слот, прежде чем отказаться от него. Если вы найдете адаптер, который действительно
предотвращает включение системы, ее необходимо заменить. Если вы бежите
с двумя видеокартами PCI Express попробуйте запустить только одну, а затем просто
другой. Если у вас есть один слот для высокоскоростной видеокарты, будет ли PCI Express
или более старая технология AGP, возможно, неисправен слот.Другая возможность
если вы используете детали от старых компьютеров, которые относятся к последней технологии
переход заключается в том, что адаптер имеет ключ универсальный, но устанавливается на
новая материнская плата, рассчитанная на низковольтные адаптеры AGP (AGP 4X или 8X).
В редких случаях схема материнской платы для выключателя питания может иметь был поврежден. Если вы видите проводники через верхнюю часть основного ATX разъем, вы можете попробовать снова замкнуть зеленый на черный, не снимая разъема. на материнской плате.Если питание включено, снова выключите и переустановите другие компоненты. Если принудительное включение снова сработает, есть один возможный обходной путь. состоит в том, чтобы установить переключатель питания на передней панели прямо в разъем power_on и земля. Я не рекомендую закоротить два контакта навсегда, потому что вы никогда не сможет завершить работу из Windows (система просто перезагрузится) и поскольку схема power_on предназначена для мгновенного переключения, не быть привязанным к земле.
Вернуться к диагностической таблице
После того, как вы удалили диски и адаптеры,
одна из немногих оставшихся возможностей — сокращение материнской платы. Удалить
материнская плата и проверьте наличие стойки или винта, установленного в неправильном месте
или кататься свободно. Я часто строю системы на стенде без
футляр, поддерживающий материнскую плату на статическом мешке над картонной коробкой
или другое подобное устройство, чтобы дать адаптерам место для сидения. Этот способ
устраняет любые проблемы с установкой корпуса из процесса устранения неполадок, но
это несет в себе всевозможные риски, не последней из которых является отсутствие
случай основания.
Удалить
материнская плата и проверьте наличие стойки или винта, установленного в неправильном месте
или кататься свободно. Я часто строю системы на стенде без
футляр, поддерживающий материнскую плату на статическом мешке над картонной коробкой
или другое подобное устройство, чтобы дать адаптерам место для сидения. Этот способ
устраняет любые проблемы с установкой корпуса из процесса устранения неполадок, но
это несет в себе всевозможные риски, не последней из которых является отсутствие
случай основания.
Обычно короткое замыкание приводит к запаху гари и повреждению материнской платы.
иногда повреждение любого из подключенных компонентов (память, процессор, адаптеры)
также. Во многих случаях вы сможете выяснить, какой компонент
испорчен наличием следов ожогов или сильным запахом дыма
от компонента, хотя, когда это происходит в закрытом корпусе, дымный запах
может придерживаться всего. Если не удается найти неисправный компонент визуально
инспекции, вам необходимо иметь доступ к испытательной системе (недорогой
но полностью исправный ПК для тестирования сомнительных деталей). Не проверять
части, которые могут сгореть в хорошей системе, потому что некоторые виды отказов
вызовет повреждение следующей машины.
Не проверять
части, которые могут сгореть в хорошей системе, потому что некоторые виды отказов
вызовет повреждение следующей машины.
Если вы дошли до этого момента, не включив систему, у вас вероятно неисправная материнская плата. Потому что сила не приходит вообще с подключенной материнской платой маловероятно, что проблема блок питания не может обеспечить все необходимые напряжения материнской платой.Возможно, что цепь питания для зондирования сверхтоковые условия не удалось таким образом, что он отказывается от питания с материнской платой, которая будет работать с другим блоком питания.
Я всегда пытаюсь поменять блок питания в качестве последнего теста, потому что это легко
чтобы вытащить запасной из другой системы, и с материнской платой на стенде,
обычно можно дотянуться до лидов, даже не прибегая к заведомо хорошей мощности
поставка из донорского ПК.Ремонт блоков питания требует хороших знаний
электроники, поскольку обычно «нет деталей, обслуживаемых пользователем».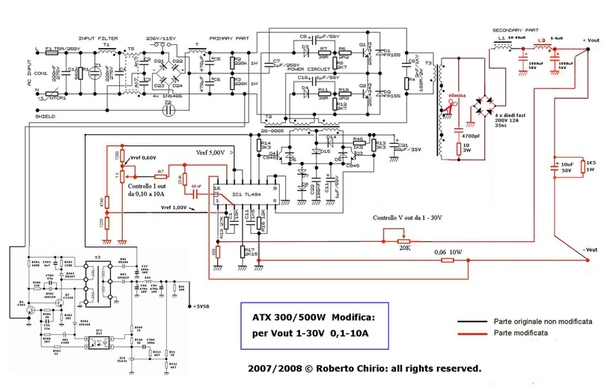 Даже когда
блоки питания отключены, они могут дать неприятный импульс от накопленной энергии в
электролитические конденсаторы.
Даже когда
блоки питания отключены, они могут дать неприятный импульс от накопленной энергии в
электролитические конденсаторы.
Вернуться к диагностической таблице
Предыдущий тест дает только решающий результат если вы выполнили это с проверенным исправным жестким диском. Вы можете проверить свой существующий жесткий диск на другом ПК или во внешнем USB-корпусе, подключенном к ноутбук, или вы можете получить заведомо исправный рабочий жесткий диск от другого ПК.Емкость, скорость и т. Д. Жесткого диска не имеют отношения к тесту. Любой исправный жесткий диск с подходящим разъемом для блока питания будет делать. Однако, если вы когда-нибудь думали, что идет запах гари или искры из области диска на вашем ПК или с самого диска, не тестируйте его в хороший ПК, иначе вы рискуете повредить его, если он выйдет из строя из-за короткого замыкания.
Если вы не можете включить питание и раскручивать жесткий диск при обходе
материнская плата и принудительное включение, либо блок питания ATX вышел из строя
или жесткий диск не представляет достаточной электрической нагрузки для переключения
блок питания для работы. И если вы живете в регионе с нерегулярным энергоснабжением
от сети или если вы работаете в автономном режиме с домашними
мощность, вы должны убедиться, что напряжение питания находится в допустимом диапазоне
для блока питания, для которого требуется вольтметр.
И если вы живете в регионе с нерегулярным энергоснабжением
от сети или если вы работаете в автономном режиме с домашними
мощность, вы должны убедиться, что напряжение питания находится в допустимом диапазоне
для блока питания, для которого требуется вольтметр.
Если вы работаете на сервере, который использует диски SCSI, убедитесь, что перемычка SCSI задержка раскрутки накопителя не установлена. Раньше это было необходимо в приводе SCSI. массивы, чтобы все они не раскрутились сразу и не заглушили источник питания.В по умолчанию адаптер SCSI обычно запускает их после их SCSI Идентификационная последовательность.
Вернуться к диагностической таблице
Ремонт компьютеров | Мощность Поставка | Видеокарта | Материнская плата / CPU / RAM | Жесткий Диски | CD и DVD | Звук Карта | Модемы | Сети | Foner Books Home
Заменить блок питания ПК, Ремонт и обслуживание компьютеров, Сделай сам, Crafty Corner, craftycorner.
 co.za
co.zaПростые пошаговые инструкции, показывающие, как заменить собственный компьютерный компьютерный блок питания или блок питания, представленные Crafty Corner
По всем вопросам свяжитесь с нами по электронной почте
Что вам понадобится:
- Отвертка звездообразная
- Сменный БП (блок питания)
- Кабельные стяжки
Рано или поздно это произойдет: после шторма или сбоя питания вы включаете компьютер и ничего не происходит… ваш компьютер остается выключенным! Обычно это происходит из-за повреждения блока питания (БП) в компьютере.
По своему опыту работы компьютерным техником я обнаружил, что повреждения от скачков напряжения очень редко выходят за пределы источника питания. Этот простой, пошаговый проект покажет вам, как удалить и заменить блок питания внутри вашего ПК, чтобы вы могли избежать расходов на ремонтную мастерскую.
Если вы новичок в работе на компьютере, рекомендуется сначала прочитать все шаги, чтобы ознакомиться и убедиться, что вы знаете, что делаете. Не паникуйте! Пока вы работаете медленно и уделяете внимание каждому шагу, замена блока питания должна быть относительно простой и беспроблемной.
Не паникуйте! Пока вы работаете медленно и уделяете внимание каждому шагу, замена блока питания должна быть относительно простой и беспроблемной.
Шаг 1
Отключите компьютер от сети, а затем отключите все кабели, выходящие на заднюю часть компьютера. Если вы нервничаете по поводу этого, вы можете сделать схему или пометить все кабели, чтобы убедиться, что вы вернули их в нужное место.
Поместите футляр на стол и поверните его так, чтобы вы могли видеть заднюю часть компьютера, к которой подключаются все кабели.
Шаг 2
Найдите винты справа, которые удерживают боковую панель на месте. Часто это будут винты, которые выглядят так, будто их можно открыть маленьким гаечным ключом, или это могут быть винты с накатанной головкой.
Последние легко идентифицировать, так как они, как правило, торчат из задней части ПК и держатся за них, так что вы можете касаться их пальцами. В данном случае у нас есть стандартные винты, которые мы откручиваем звездообразной отверткой.
Шаг 3
Теперь положите компьютер на бок и сдвиньте панель к задней части, а затем поднимите ее, обнажив внутренности компьютера.
Шаг 4
Теперь нам нужно отсоединить все силовые кабели. Мы рекомендуем вам нарисовать небольшую схему изнутри компьютера, показывающую, где проходят все кабели, или использовать маленькие наклейки, чтобы вы могли пометить кабели перед тем, как снимать каждый из них.
Поскольку каждый штекер на компьютере имеет разную форму, вы не сможете случайно вставить неправильный штекер позже, так что не пугайтесь. Сначала вы идентифицируете свой PCU, оптический привод (CD или DVD), а затем ваш жесткий диск.Кабель, ведущий к материнской плате, будет трудно увидеть, пока он не будет отключен.
Шаг 5
Большинство технических специалистов по ПК и компьютерных магазинов имеют антистатические кабели, которые они используют для предотвращения статического повреждения компьютера. Как домашний пользователь, убедитесь, что вы стоите на полу в обуви на резиновой подошве, и держитесь за боковую часть корпуса, чтобы безопасно «закоротить» свое тело.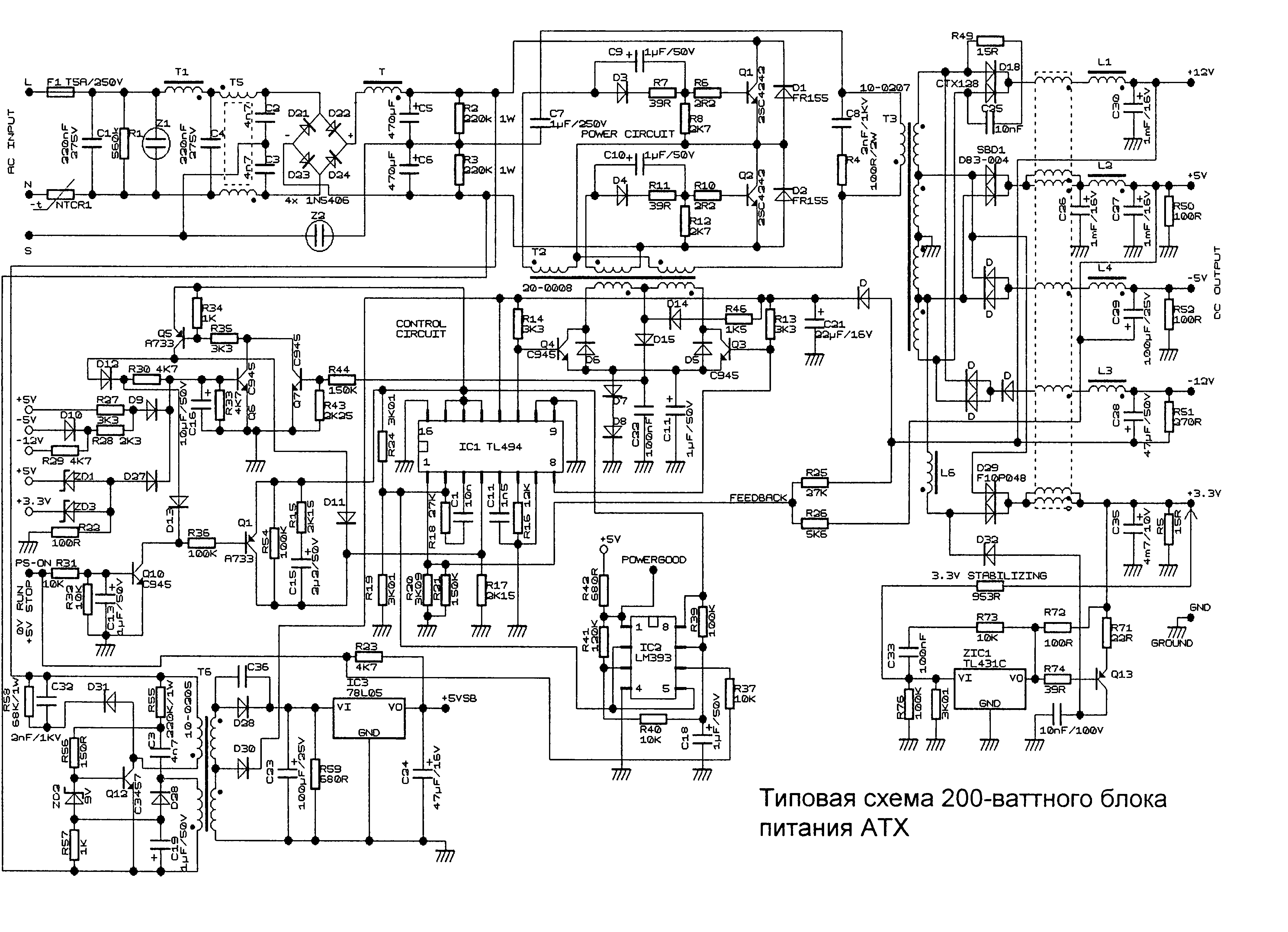
Мы рекомендуем делать это каждый раз, когда вы приближаете руки к компьютеру, прежде чем прикасаться к чему-либо внутри.Если у вас есть друг или член семьи, который не против, чтобы его шокировали, вы можете сначала прикоснуться к ним, а затем к компьютеру, чтобы избавиться от статического заряда.
Шаг 6
Затем, начиная с жесткого диска или снизу, отсоедините кабель данных SATA (рисунок слева), а затем кабель питания (рисунок справа). Осторожно отсоедините кабель для передачи данных за разъем вплотную к жесткому диску (старайтесь не тянуть за сам кабель).
Шаг 7
Повторите шаг 6 с оптическим приводом (CD / DVD), сначала отсоединив кабель даты (рисунок слева), а затем кабель питания (рисунок справа).
Шаг 8
Отодвинув кабели в сторону, вы увидите, что к материнской плате подключен кабель питания. Его легко идентифицировать, так как к нему подключено около 24 кабелей. Если вы присмотритесь, вы увидите, что есть зажим, который удерживает его на месте.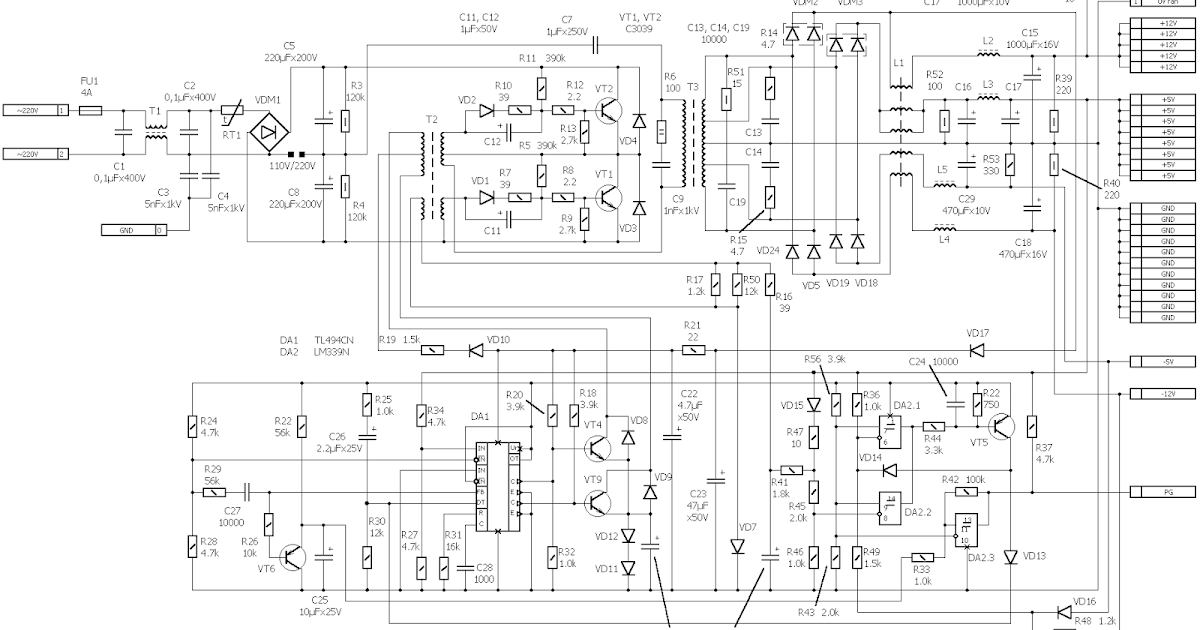
Указательным пальцем нажмите на верхнюю часть зажима и снимите разъем с материнской платы. Иногда вы увидите, что у вас остался 4-контактный разъем, просто удалите его таким же образом.
Шаг 9
Наконец, удалите дополнительный 4-контактный разъем, который вы видите подключенным рядом с вентилятором процессора.Обратите внимание, что у этого разъема также есть зажим, который нужно нажимать и снимать, как и в случае с основным кабелем питания.
Шаг 10
Теперь переместите все кабели питания и повесьте их за пределы компьютерной коробки, чтобы убедиться, что вы сняли все, и блок питания можно снять.
Если вы обнаружите, что у вас все еще есть кабели питания, подключенные к устройствам на вашем компьютере, особенно если у вас есть второй жесткий диск (HDD) или вспомогательный источник питания для видеокарты, удалите их тоже, отметив подключенные кабели.
Шаг 11
Теперь поверните корпус компьютера задней стороной к себе и посмотрите на точку, в которую вы вставляете шнур питания из розетки.
Вы увидите, что вентилятор стоит, а возле него два винта «корпус». На равном расстоянии вы увидите еще два винта, всего 4 винта удерживают все стандартные блоки питания внутри компьютера. Используя звездообразную или крестовую отвертку, выкрутите все винты.
Шаг 12
Теперь, когда блок питания свободен, сдвиньте его вперед и наклоните в сторону от верхней части компьютера, чтобы вы могли выдвинуть его из машины.
Шаг 13
Теперь, когда вы сняли блок питания, вы можете взять его с собой в местный компьютерный магазин и попросить заменить его. Обычно это должно стоить около 180,00 рандов 300,00 рандов в зависимости от размера или мощности блока питания.
Перед покупкой нового блока питания убедитесь, что у вас есть подходящие вилки, соответствующие вилкам на старом блоке питания. Также убедитесь, что у вас достаточно точек питания SATA, если не получите столько адаптеров, сколько вам нужно, и если вы не уверены, спросите продавца.
Шаг 14
Теперь вставьте новый блок питания или блок питания, взятый с другого компьютера, как в этом случае, и расположите его так, чтобы вы могли видеть 4 отверстия для винтов. Удерживая блок питания на месте, прикрутите пальцами как минимум два винта, чтобы удерживать его на месте. Не забудьте положить руки на корпус, прежде чем работать внутри компьютера.
Удерживая блок питания на месте, прикрутите пальцами как минимум два винта, чтобы удерживать его на месте. Не забудьте положить руки на корпус, прежде чем работать внутри компьютера.
Шаг 15
С помощью отвертки Phillips затяните блок питания на место, не слишком сильно затягивая винт, поскольку корпуса сделаны только из тонкой жести.
Шаг 16
Наконец, вы можете начать повторное подсоединение кабелей питания. Начиная с материнской платы вставляем кабель.
Обратите внимание, что вилка может вставляться только в одном направлении, если вы внимательно посмотрите на вилку, вы увидите, что на одной стороне есть несколько квадратных контактов, а на одной стороне зажим, сопоставьте эти квадратные контакты и ориентацию выступа, чтобы так же, как материнская плата. Затем вставьте вспомогательное питание на материнскую плату, 4-контактный штекер.
Шаг 17
Теперь подключите кабели питания к оптическому приводу, жесткому диску и все дополнительные кабели, которые вы обнаружили при первом отключении блока питания. Не забывайте всегда устанавливать сначала кабель питания, а затем кабель для передачи данных.
Не забывайте всегда устанавливать сначала кабель питания, а затем кабель для передачи данных.
Шаг 18
Перед тестированием компьютера убедитесь, что вы связали все незакрепленные кабели, чтобы ничто не препятствовало работе охлаждающих вентиляторов внутри компьютера. Это ОЧЕНЬ важно, так как вы можете повредить процессор, перегрев его, если вентилятор заблокируется кабелем питания. Свяжите кабели с помощью кабельной скрутки или стандартной кабельной стяжки.
Шаг 19
Перед тем, как закрыть корпус ПК, включите его в розетку и нажмите кнопку питания.Если, как мы и предполагали, неисправен был только блок питания, теперь должны включиться вентиляторы, и вы должны услышать звуковой сигнал компьютера.
В случае, если ничего не произойдет, повреждение может быть более значительным, или вы не подключили все кабели. Убедитесь, что все кабели правильно подключены, и повторите попытку.
Шаг 20
Если все работает, восстановите боковую панель, а затем верните компьютер на рабочий стол или его обычное место. Вставляем все кабели и включаем. Если все пойдет хорошо, компьютер будет работать так же, как до сгорания.
Вставляем все кабели и включаем. Если все пойдет хорошо, компьютер будет работать так же, как до сгорания.
Шаг 21
В случае, если ничего не происходит и вы еще раз проверили, что все ваши кабели подключены правильно, у вас может быть более серьезная проблема. В этом случае отнесите компьютер в местный компьютерный магазин для более тщательного тестирования.
Как отремонтировать блок питания компьютера? — 365PowerSupply.com — Блок питания Dell | Блок питания HP
Итак, вы выполнили поиск неисправностей на своем компьютере и обнаружили, что у вас плохой блок питания.Что дальше? Следует ли заменить его, купив новый по адресу 365PowerSupply.com , или отремонтировать? Ну, это зависит от многих вещей. Возможно, у вас прямо сейчас нет денег, чтобы купить новый, или вы поняли, что устройство еще не умерло, а есть только проблемы, которые можно отремонтировать. В таких случаях лучший вариант — отремонтировать блок питания.
702306-002 702454-001 Блок питания D12-320P1A Для HP 600800 G1
Выполните следующие действия, чтобы отремонтировать блок питания компьютера .
Шаг 1
Начните с отключения кабелей питания вашего ПК. Отключите также любой другой шнур, подключенный к задней части корпуса. Теперь положите корпус компьютера на стол набок.
Шаг 2
Если в вашем ПК используются винты для корпуса, следующим шагом будет удаление всех винтов на задней стороне корпуса. В случае отсутствия винтов корпуса возьмитесь за металлическую ручку, расположенную на верхней части корпуса, а затем поднимите защелку, чтобы разблокировать боковую панель, которая прикреплена к корпусу компьютера.
Шаг 3
Затем нажмите на боковую панель и затем медленно снимите ее с корпуса. Найдите винты, которыми крепится блок питания, и снимите их. Эти винты расположены на материнской плате в верхнем левом углу. Отсоедините все кабели, идущие к материнской плате, от блока питания.
Шаг 4
Проверьте, не горит ли блок питания вашего компьютера.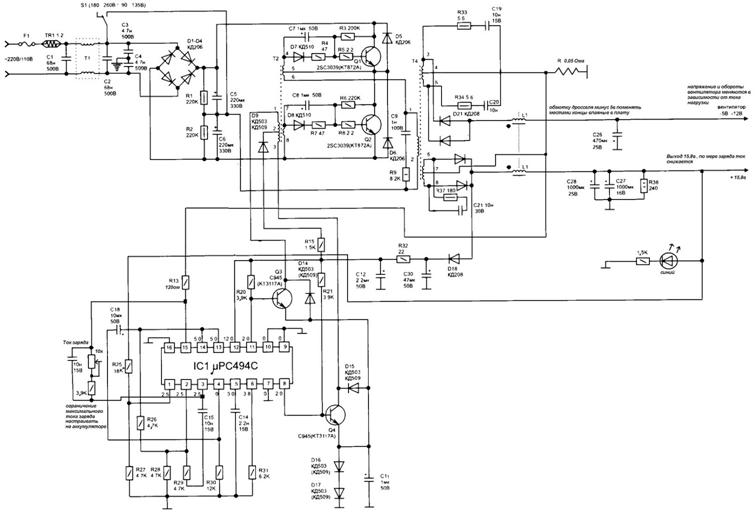 При появлении запаха гари немедленно выбросьте прибор. Это означает, что вы не сможете его отремонтировать и вам потребуется замена.
При появлении запаха гари немедленно выбросьте прибор. Это означает, что вы не сможете его отремонтировать и вам потребуется замена.
Шаг 5
Проверьте вентилятор блока питания, не забит ли он пылью. Удалите мусор, используя сжатый воздух для распыления на вентилятор. Снова подсоедините настольный блок питания или блок питания ноутбука к материнской плате, а затем соберите компьютер. Включите компьютер и посмотрите, исчезла ли проблема.
Шаг 6
Если проблема не исчезнет, попробуйте заменить вентилятор. Если после приобретения и ремонта вентилятора проблема не исчезла, то, скорее всего, вам нужно купить новый блок питания.
Вы можете выполнить указанные выше действия при ремонте блока питания Dell, блока питания Lenovo, блока питания HP и т. Д.
Как отремонтировать неисправную вилку питания
Это настолько обычное явление, что вы, вероятно, испытали это на собственном опыте. Вилка адаптера питания, которая входит в ваш ноутбук, начинает шататься. Вы должны пошевелить шнуром, скрутить его в определенное положение или немного натянуть шнур, сложив его под компьютером, чтобы заставить его работать. Замена адаптеров питания может стоить сотни долларов, но их часто можно отремонтировать бесплатно, если у вас уже есть необходимые материалы.
Вилка адаптера питания, которая входит в ваш ноутбук, начинает шататься. Вы должны пошевелить шнуром, скрутить его в определенное положение или немного натянуть шнур, сложив его под компьютером, чтобы заставить его работать. Замена адаптеров питания может стоить сотни долларов, но их часто можно отремонтировать бесплатно, если у вас уже есть необходимые материалы.
То же самое может случиться с вилкой любого адаптера питания, но чаще всего это происходит с блоками питания портативных компьютеров, особенно с коаксиальными шнурами.Это связано с тем, что люди все время носят с собой портативные компьютеры и их адаптеры питания, а постоянное наматывание и разворачивание кабеля в сочетании с манипуляциями с вилкой может привести к его выходу из строя. На адаптере питания выходит из строя не вилка, а сам шнур, а точнее, соединения между шнуром и вилкой. Это часто случается и с наушниками, но обычно это невозможно исправить из-за типа используемого провода; к счастью, их замена недорого.
На фотографии выше показан типичный коаксиальный разъем питания. На заводе провода, идущие от шнура, припаиваются и / или обжимаются до контактов на металлической части вилки, а затем вокруг сборки формуют виниловую оболочку, чтобы обеспечить прочность и образовать захват. Слишком сильное изгибание шнура приводит к нарушению соединений между вилкой и шнуром внутри формованной оболочки.
Если у вас есть адаптер питания, который работает с перебоями, особенно когда вы поворачиваете вилку, более чем вероятно, что провода отсоединились от самой вилки или что они замкнулись (касаются друг друга).В любом случае ремонт такой же. И, кстати, вам следует прекратить шевелить вилкой и либо исправить это, либо заменить адаптер питания, потому что шевеление вилки может повредить розетку на вашем ноутбуке, а ремонт — сложный и рискованный процесс.
Всегда лучше, если вы сможете выяснить, в чем проблема, до начала ремонта. Если у вас есть вольтметр, очень просто проверить выходное напряжение вилки и посмотреть, не колеблется ли оно, когда вы поворачиваете шнур.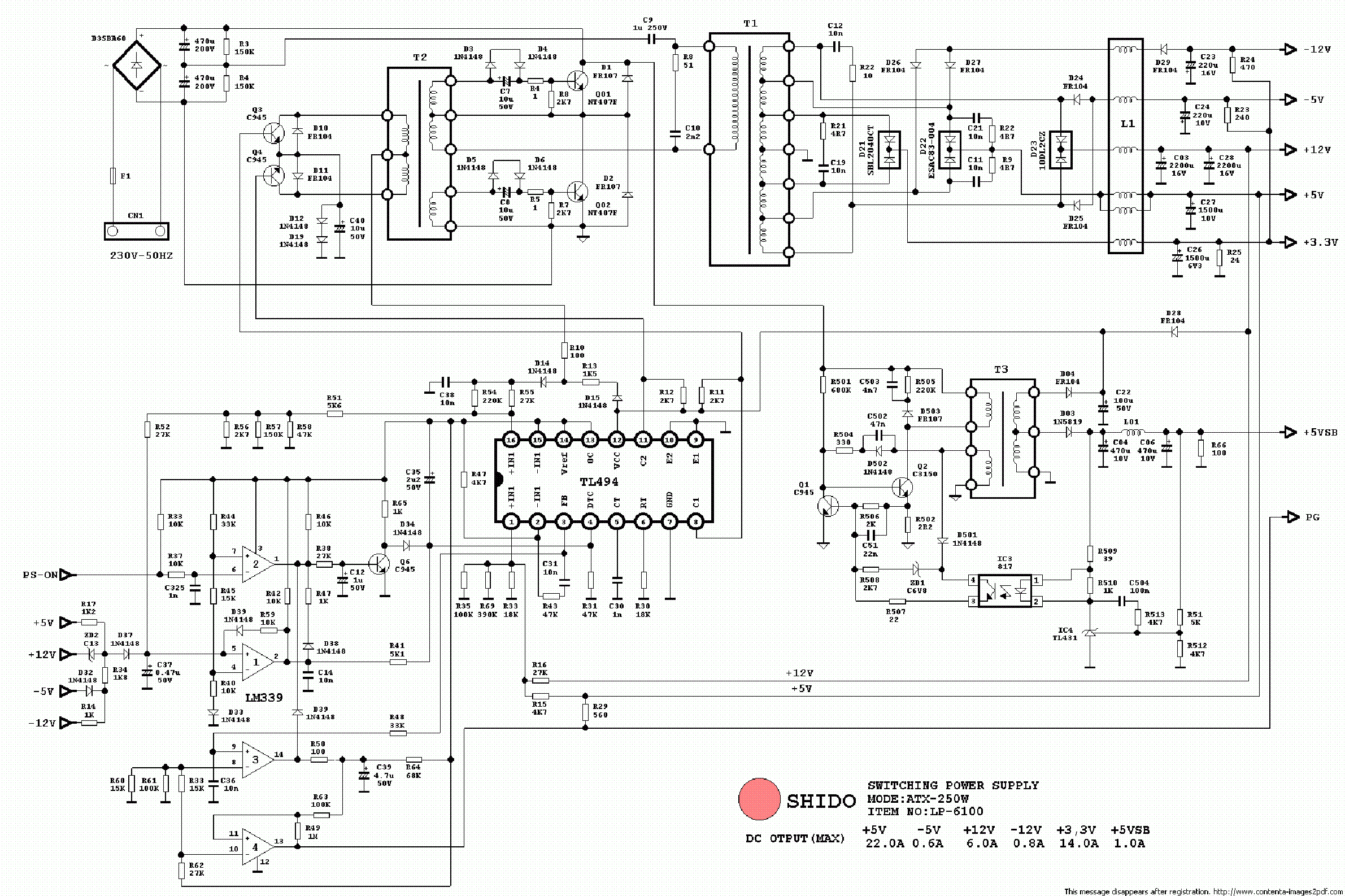 Если напряжение не колеблется, розетка в вашем ноутбуке может быть повреждена, и, опять же, ремонт будет сложным и рискованным.
Если напряжение не колеблется, розетка в вашем ноутбуке может быть повреждена, и, опять же, ремонт будет сложным и рискованным.
Иногда шнур может выйти из строя прямо там, где он выходит из блока питания. Если шевеление шнура вызывает проблемы, ремонтировать вилку не нужно. Но единственным вариантом может быть замена адаптера питания, потому что вам придется открыть адаптер, чтобы произвести этот ремонт, а они не предназначены для открытия или обслуживания каким-либо образом. Если вы достаточно амбициозны, вы можете разрезать адаптер питания, отрезать плохую часть шнура и припаять его обратно на место. Даже если вы можете принести больше вреда, чем пользы, если адаптер питания не работает, вам нечего терять.
Если вы определили, что проблема в вилке, вам необходимо заменить вилку или отремонтировать электрические соединения к ней. Если вы можете найти точную замену вилки, скажем, в Radio Shack ™, возможно, вам лучше просто обрезать старую вилку и припаять новую. Только убедитесь, что правильно подключили положительный и отрицательный.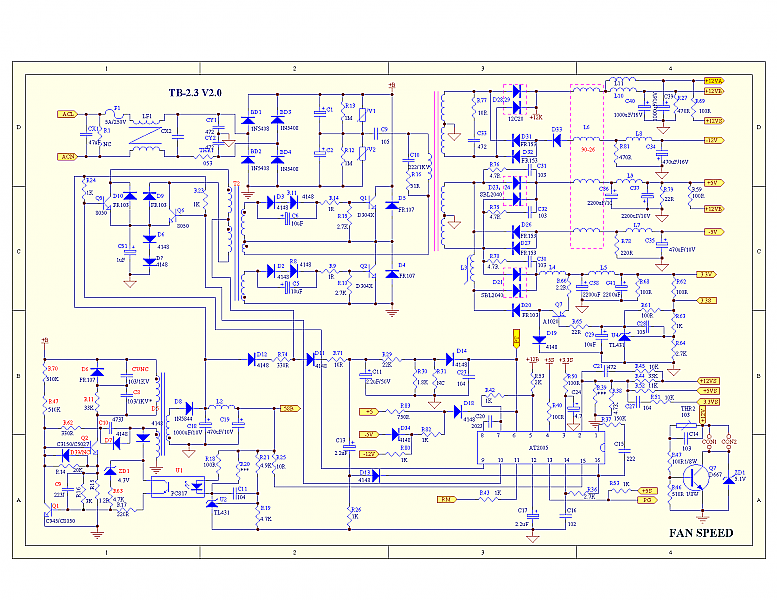 Положительный полюс — это обычно внутренняя втулка, а отрицательный — внешняя часть вилки. Однако прежде чем что-либо делать, убедитесь, что адаптер питания не подключен к розетке переменного тока.
Положительный полюс — это обычно внутренняя втулка, а отрицательный — внешняя часть вилки. Однако прежде чем что-либо делать, убедитесь, что адаптер питания не подключен к розетке переменного тока.
Чтобы отремонтировать старую вилку, вы должны начать с отрезания оболочки вокруг точек контакта, как показано выше. Вы можете просто разрезать куртку на бок бритвой и снять ее или отрезать заглушку и вытащить металлическую часть из виниловой оболочки. В любом случае важно, чтобы вы не повредили металлическую часть вилки, которая будет использоваться повторно. Что еще более важно, вы не порежетесь бритвой. Будь осторожен! Вас предупредили.
Теперь вы можете отрезать лишний провод от вилки и отрезать грязный конец кабеля. В вилке, использованной на этих фотографиях, был обжат внутренний провод — оголенный провод засовывался во внутреннюю втулку, которая затем обжималась (раздавливалась), чтобы удерживать провод на месте. Чтобы вытащить проволоку, лучше всего «распаковать» рукав, сжав его обратно в круг с помощью плоскогубцев. Только не повредите рукав. Если центральный провод припаян на место, его нужно нагреть паяльником и вытащить, как только старый припой расплавится.Будьте осторожны при использовании паяльника. Становится жарко. Не обожгись. При необходимости используйте плоскогубцы или пинцет. Внешнее отрицательное соединение всегда припаяно, и вы можете просто нагреть припой и отсоединить провод или использовать фитиль для припоя, который сохраняет аккуратность.
Только не повредите рукав. Если центральный провод припаян на место, его нужно нагреть паяльником и вытащить, как только старый припой расплавится.Будьте осторожны при использовании паяльника. Становится жарко. Не обожгись. При необходимости используйте плоскогубцы или пинцет. Внешнее отрицательное соединение всегда припаяно, и вы можете просто нагреть припой и отсоединить провод или использовать фитиль для припоя, который сохраняет аккуратность.
Фитиль для припоя — это плоская медная оплетка, используемая для удаления припоя. Вы просто кладете его на старый припой и нажимаете на него горячим паяльником. Фитиль впитает припой, когда он расплавится.Затем вы отрезаете использованную часть фитиля и выбрасываете его. Фитиль для припоя, а также припой, паяльники и другие инструменты, которые могут вам понадобиться, можно приобрести в Radio Shack ™, хозяйственных магазинах и других местах, где есть электронные детали и предметы для ремонта.
Когда вы закончите удаление старого припоя и провода из вилки, они должны выглядеть примерно так, как вы видите выше.
Пора подготовить концы шнура, как показано выше. Обрежьте центральный провод примерно до 1/2 дюйма и снимите около 1/8 дюйма изолятора.Скрутите внешнюю проволоку вместе, как показано, и обрежьте ее длину примерно до одного дюйма. Длина проводов имеет решающее значение. Центральный провод должен входить в центральную втулку вилки, а внешний провод должен доходить до внешней части вилки, где к нему был припаян старый провод.
Затем вставьте оголенный конец центральной проволоки во внутреннюю втулку и обожмите втулку, чтобы удерживать ее на месте. Вы можете использовать кусачки для обрезки проволоки для обжима, но не сжимайте так сильно, чтобы разрезать насквозь.Вместо этого вы можете припаять центральный провод, но не позволяйте ему становиться слишком горячим, так как пластиковые части вилки могут расплавиться, что сделает ее бесполезной. Теперь наденьте короткую термоусадочную трубку на оголенный внешний провод и усадите его зажигалкой, оставив не менее 1/8 дюйма провода оголенным. Это предотвратит касание внешнего провода внутреннего проводника. Можно использовать изоленту вместо термоусадочной трубки, но трубка намного эффективнее. Для усадки трубки не требуется много тепла; постарайтесь не сжечь его.
Это предотвратит касание внешнего провода внутреннего проводника. Можно использовать изоленту вместо термоусадочной трубки, но трубка намного эффективнее. Для усадки трубки не требуется много тепла; постарайтесь не сжечь его.
Теперь пора припаять внешний провод к внешней части вилки, как показано выше. Для этого вам могут понадобиться три руки, небольшие тиски или зажим. Работайте аккуратно и не используйте слишком много припоя, так как это может привести к короткому замыканию между внутренней и внешней частями вилки.
Все, что осталось сделать, — это надеть на вилку и ее контакты термоусадочную трубку большего размера и усадить ее, как показано выше. Трубка должна покрывать часть изоляции на шнуре и паяное соединение на внешней части вилки.
При усадке трубка становится жесткой, придавая узлу некоторую прочность. Тем не менее, рекомендуется усадить еще один или два слоя трубки поверх сборки, как показано выше, чтобы обеспечить еще большую прочность ремонта.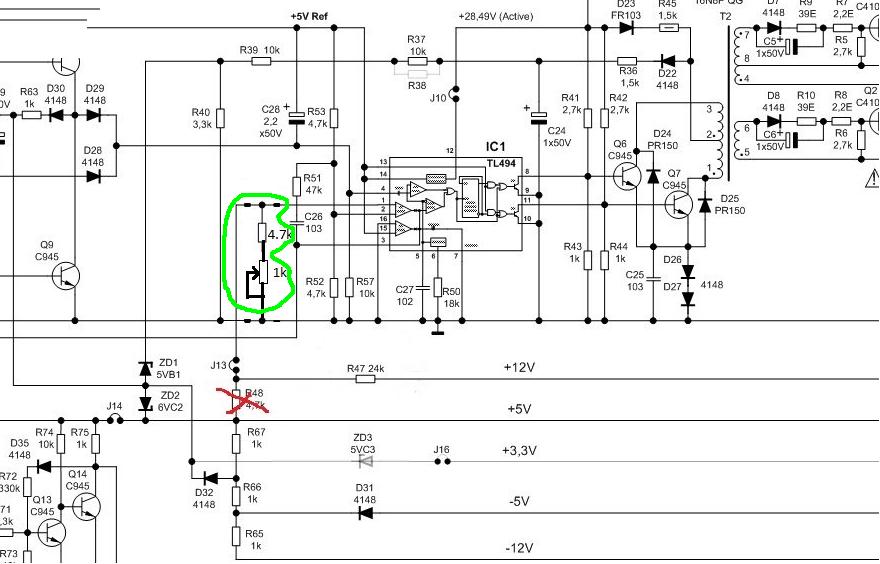 Если у вас есть вольтметр, вы можете использовать его, чтобы убедиться, что адаптер питания теперь работает правильно. Он должен подключаться прямо к вашему компьютеру и работать как новый.
Если у вас есть вольтметр, вы можете использовать его, чтобы убедиться, что адаптер питания теперь работает правильно. Он должен подключаться прямо к вашему компьютеру и работать как новый.
Вещи, которые вам понадобятся
Понимание и ремонт блока питания от аналогового компьютера 1969 года
Недавно мы начали восстанавливать аналоговый компьютер vintage1.В отличие от цифрового компьютера, который представляет числа с дискретными двоичными значениями, аналоговый компьютер выполняет вычисления с использованием физических, непрерывно изменяемых значений например, напряжения. Поскольку точность результатов зависит от точности этих напряжений, прецизионный источник питания имеет решающее значение для аналогового компьютера. В этом сообщении блога обсуждается, как работает блок питания этого компьютера, и как мы решили проблему с ним. Это второй пост в серии; первый пост обсудили прецизионные операционные усилители в компьютере.
Аналоговый компьютер Model 240 от Simulators Inc.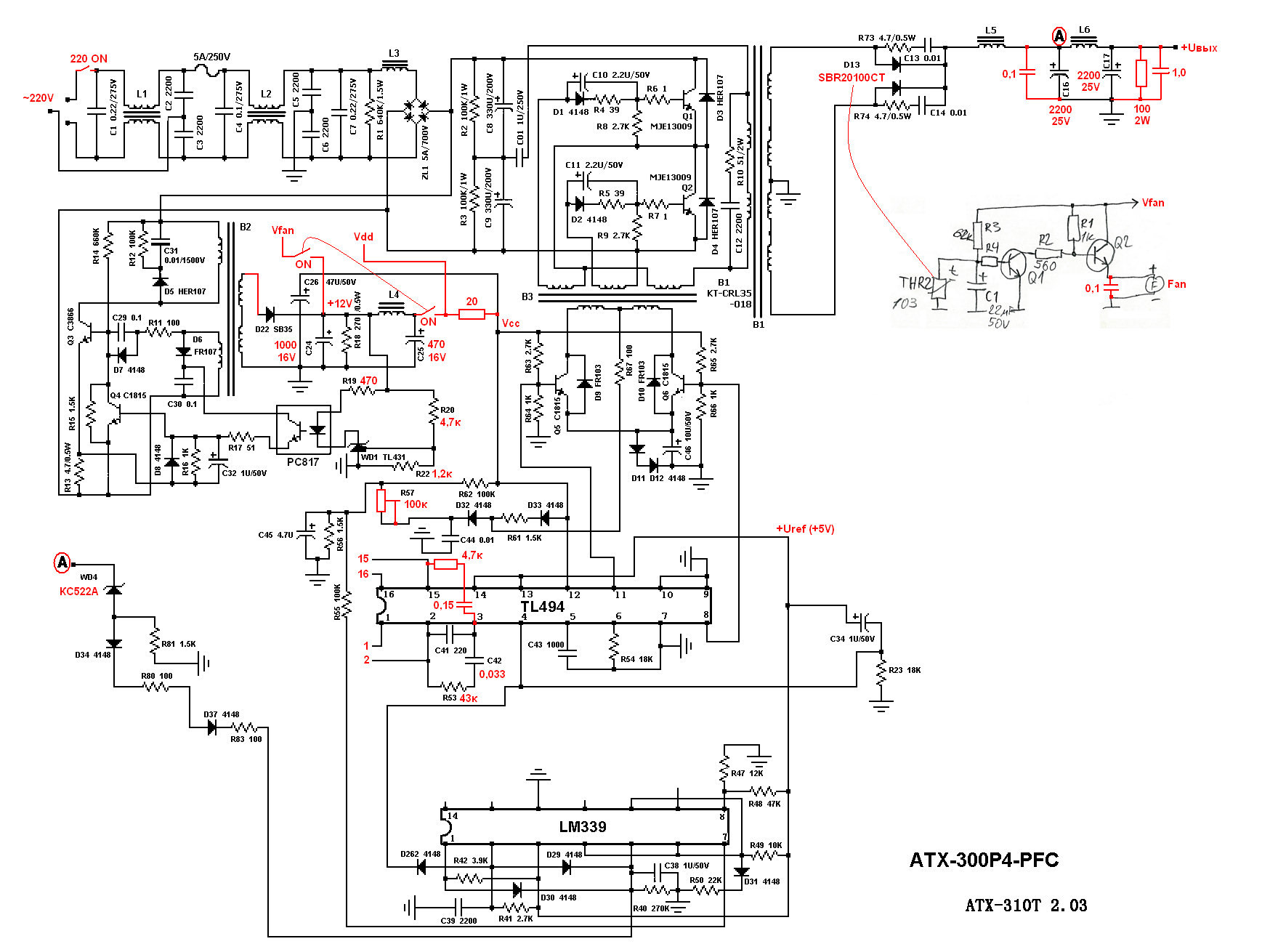 представлял собой «прецизионный аналоговый компьютер общего назначения» для настольных ПК с 24 операционными усилителями. (У этого 20 операционных усилителей.)
представлял собой «прецизионный аналоговый компьютер общего назначения» для настольных ПК с 24 операционными усилителями. (У этого 20 операционных усилителей.)
Аналоговые компьютеры были популярны для быстрых научных вычислений, особенно для дифференциальных уравнений, но практически вымерли в 1970-х годах как цифровые компьютеры. стал мощнее. Обычно их программировали путем подключения кабелей к коммутационной панели, в результате чего образовывалась путаница проводов, напоминающая спагетти.На фото выше красочная патч-панель находится посередине. Над коммутационной панелью 18 потенциометров устанавливают уровни напряжения для ввода различных параметров. Патч-панель меньшего размера для цифровой логики находится в правом верхнем углу.
Блок питания
В компьютере используются два опорных напряжения: +10 В и -10 В, которые блок питания должен генерировать с высокой точностью. (Старые ламповые аналоговые компьютеры обычно использовали опорные напряжения +/- 100 В. )
Блок питания также обеспечивает регулируемое напряжение +/- 15 В для питания операционных усилителей, питание различных реле в компьютере и питание ламп.
)
Блок питания также обеспечивает регулируемое напряжение +/- 15 В для питания операционных усилителей, питание различных реле в компьютере и питание ламп.
Блок питания в нижней части аналогового компьютера. Секция трансформатора / выпрямителя находится слева, а каркас платы регулятора — справа. Жгуты проводов в верхней части блока питания соединяют его с остальной частью компьютера.
На фото выше показан блок питания в нижней части задней части аналогового компьютера. Блок питания сложнее, чем я ожидал. Секция слева преобразует переменное напряжение в сети в переменный и постоянный ток низкого напряжения. Эти выходы идут в отсек для карт справа, на котором есть 8 печатных плат, регулирующих напряжения.Сложные жгуты проводов над источником питания обеспечивают питание пяти аналоговых вычислительных модулей над источником питания. а также остальной компьютер.
Для старого компьютера важно убедиться, что блок питания работает правильно, так как если он
напряжения, результаты могут быть катастрофическими. Итак, мы действуем методично, сначала проверяя компоненты в блоке питания, а затем тестируя выходы блока питания при отключении.
от остальной части компьютера и, наконец, включение всего компьютера.
Итак, мы действуем методично, сначала проверяя компоненты в блоке питания, а затем тестируя выходы блока питания при отключении.
от остальной части компьютера и, наконец, включение всего компьютера.
Блок трансформатора / выпрямителя
Мы начали с того, что сняли блок питания с компьютера и отсоединили две половинки. Левая половина блока питания (ниже) выдает четыре нерегулируемых выхода постоянного тока и один низковольтный выход переменного тока. Он содержит два больших силовых трансформатора, четыре больших конденсатора фильтра, выпрямители шпилек (вверху сзади), диоды меньшего размера (спереди справа) и предохранители. Это большой и очень тяжелый модуль из-за трансформаторов. Меньший трансформатор питает лампы и реле, а больший трансформатор питает источники +15 и -15 В, а также генератор.Предположительно, использование отдельных трансформаторов предотвращает влияние шума и колебаний ламп и реле на прецизионные эталонные источники питания.
Эта секция источника питания снижает сетевое напряжение переменного тока до низкого напряжения постоянного и переменного тока.
Одна проблема со старыми блоками питания заключается в том, что электролитические конденсаторы могут со временем высохнуть и выйти из строя. (Эти конденсаторы представляют собой большие цилиндры выше.) Мы измерили емкость и сопротивление больших конденсаторов (используя старинный измеритель LCR HP LCR от Марка), и они прошли проверку.Мы также проверили входное сопротивление блока питания, чтобы убедиться в отсутствии явных коротких замыканий; все казалось нормально.
Вытащили все карты из каркаса, осторожно подключили блок питания и … вообще ничего не произошло. По какой-то причине на блок питания не поступало переменное напряжение. Взрыватель был очевидным подозреваемым, но все в порядке. Карл спросил про выключатель питания на панели управления, и мы разобрались. что выключатель был подключен к источнику питания через розетку с надписью «CP» (ниже).Мы добавили перемычку, включили питание и на этот раз нашли ожидаемые напряжения постоянного тока от модуля.
На боковой стороне блока питания расположены три розетки переменного тока с поворотным замком, обозначенные «FAN», «DVM-LOGIC» и «CP» (панель управления).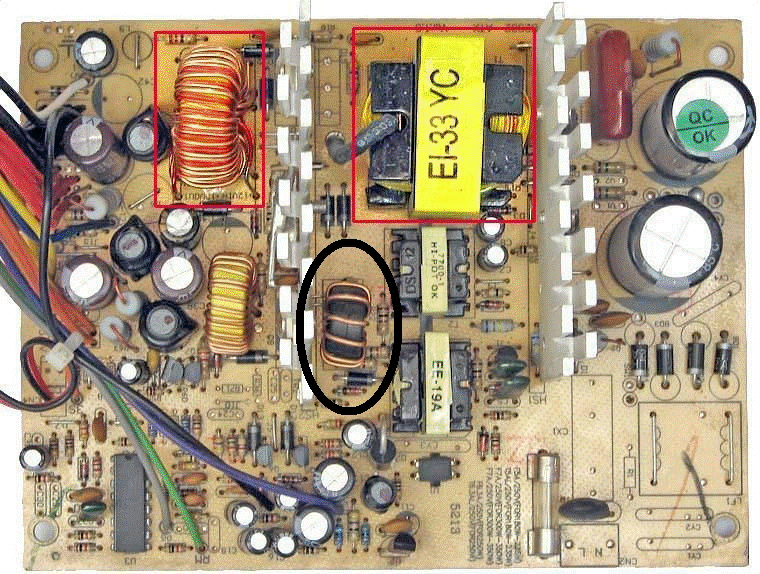 На разъем «DVM-LOGIC» подается 5-вольтовый источник питания цифровой логики, который нам еще предстоит отремонтировать.
На разъем «DVM-LOGIC» подается 5-вольтовый источник питания цифровой логики, который нам еще предстоит отремонтировать.
Карты регулятора
Далее мы по отдельности протестировали различные карты блока питания. Блок питания имеет четыре платы регуляторов, генерирующих «напряжение лампы», «+15», «-15» и «напряжение реле».Плата регулятора предназначена для снятия нерегулируемого постоянного напряжения с модуля трансформатора и снижения его до желаемого выходного напряжения.
Мы подключили платы регуляторов, используя настольный источник питания в качестве входа, чтобы убедиться, что они работают правильно.
Мы настроили потенциометр на регуляторе +15 В, чтобы получить ровно 15 В.
Стабилизатор -15 В казался темпераментным, и когда мы его настраивали, напряжение скакало. Я подозревал грязный потенциометр, но
он успокоился до стабильного результата (рассказчик: это предзнаменование).Мы не знаем, какими должны быть напряжения лампы и реле, и они не критичны, поэтому мы оставили эти платы без настройки.
Одна из плат регулятора напряжения. К радиатору прикреплен большой силовой транзистор.
На фото выше изображена одна из плат регулятора; вы можете подумать, что в нем много компонентов, предназначенных только для регулирования напряжения.
Первая микросхема регулятора напряжения была создана в 1966 году, поэтому в этом компьютере вместо нее используется линейный регулятор, построенный из отдельных компонентов.Большой металлический транзистор на радиаторе — это сердце регулятора напряжения; он действует как переменный резистор для
контролировать выход.
Остальные компоненты подают управляющий сигнал на этот транзистор для получения желаемого выходного сигнала.
Стабилитрон (желтая и зеленый полоса на праве) выступает в качестве опорного напряжения, а выход по сравнению с этим в качестве ссылки. Транзистор меньшего размера генерирует управление
сигнал для силовых транзисторов. В правом нижнем углу многооборотный потенциометр используется для регулировки выходного напряжения. Чем больше
конденсаторы (металлические цилиндры) фильтруют напряжение, а конденсаторы меньшего размера обеспечивают стабильность.
Большинство источников питания всего через несколько лет заменит все эти компоненты (кроме конденсаторов фильтра) на микросхему регулятора напряжения.
Чем больше
конденсаторы (металлические цилиндры) фильтруют напряжение, а конденсаторы меньшего размера обеспечивают стабильность.
Большинство источников питания всего через несколько лет заменит все эти компоненты (кроме конденсаторов фильтра) на микросхему регулятора напряжения.
Генератор прерывателя
Прецизионные операционные усилители аналогового компьютера используют схему прерывателя для улучшения характеристик постоянного тока, а прерыватель требует импульсов 400 Гц. Эти импульсы генерируются платой генератора в источнике питания (почему-то называемой затвором).Мы включили плату отдельно, чтобы проверить ее, и обнаружили он выдавал 370 Гц, что казалось достаточно близким.
Плата затвора обеспечивает колебания 400 Гц для управления прерывателями операционного усилителя.
Схема этой карты несколько необычна, и это совсем не то, что я ожидал от карты генератора. На левой стороне расположены три больших конденсатора и три диода, питаемые от низковольтного переменного тока. от трансформатора.
Немного поразмыслив над этим, я решил, что это двухполупериодный удвоитель напряжения, производящий постоянный ток при вдвое большем напряжении, чем на входе переменного тока.Я предполагаю, что импульсы прерывателя должны быть более высокого напряжения, чем питание компьютера +15 В, поэтому они использовали этот удвоитель напряжения для
получить достаточно размаха напряжения.
от трансформатора.
Немного поразмыслив над этим, я решил, что это двухполупериодный удвоитель напряжения, производящий постоянный ток при вдвое большем напряжении, чем на входе переменного тока.Я предполагаю, что импульсы прерывателя должны быть более высокого напряжения, чем питание компьютера +15 В, поэтому они использовали этот удвоитель напряжения для
получить достаточно размаха напряжения.
Сам генератор (правая сторона платы) использует один транзистор NPN в качестве генератора, а другой транзистор NPN в качестве буфера. Мне потребовалось время, чтобы понять, как работает однотранзисторный генератор. Оказывается, это генератор сдвига фазы; три белых конденсатора посередине доски сместите сигнал на 180 °; инвертирование вызывает колебания.
Операционные усилители
Расчеты в аналоговом компьютере относятся к опорным напряжениям +10 В и -10 В, поэтому эти напряжения должны быть очень точными.
Карты регуляторов выдают достаточно стабильные напряжения, но недостаточно хорошие. (Во время тестирования плат регуляторов я заметил, что выходное напряжение заметно сдвигается при изменении входного напряжения.)
Для достижения этой точности опорные напряжения генерируются схемами операционного усилителя, построенными из двух плат операционных усилителей и сетевой карты обратной связи.
(Во время тестирования плат регуляторов я заметил, что выходное напряжение заметно сдвигается при изменении входного напряжения.)
Для достижения этой точности опорные напряжения генерируются схемами операционного усилителя, построенными из двух плат операционных усилителей и сетевой карты обратной связи.
Карта операционного усилителя. Эта карта имеет единственный вход справа. В нем используется микросхема операционного усилителя с круглым металлическим корпусом, но схема прерывателя улучшает характеристики.
Как ни странно, карты операционных усилителей, используемые в блоке питания, точно такие же, как и прецизионные операционные усилители, используемые в
аналоговый компьютер сам.
Еще в 1969 году интегральные схемы операционных усилителей не были достаточно точными для аналогового компьютера, поэтому разработчики этого аналогового компьютера
объединил микросхему операционного усилителя со схемой прерывателя и многими другими частями, чтобы создать высокопроизводительную операционную карту. Карты ОУ подробно описал в первом посте,
поэтому я не буду здесь вдаваться в подробности.
Карты ОУ подробно описал в первом посте,
поэтому я не буду здесь вдаваться в подробности.
Сетевая карта
Сетевая карта выполняет две работы. Во-первых, в нем есть прецизионные резисторы для создания цепей обратной связи для операционных усилителей питания. Во-вторых, он имеет два силовых транзистора (круглые металлические компоненты ниже), которые буферизируют опорные напряжения от операционного усилителя для использования остальной частью компьютера.
Сетевая карта. Два разъема слева подключены к входам операционного усилителя.
Одна из проблем аналогового компьютера заключается в том, что точность результатов зависит от точности компонентов.
Другими словами, если ссылка на 10 вольт выключен на 1%, ваши ответы будут выключены на 1%.
В результате аналоговым компьютерам требуются дорогие высокоточные резисторы.
(Напротив, напряжение в цифровом компьютере может сильно дрейфовать, если можно различить 0 и 1. Это одна из причин
почему цифровые компьютеры заменили аналоговые. )
Типичные резисторы имеют допуск 20%, что означает, что сопротивление может отличаться от указанного значения до 20%.Более дорогие резисторы имеют допуск 10%, 5% или даже 1%.
Но резисторы на этой плате имеют допуск 0,01%!
(Эти резисторы представляют собой розовые цилиндры.)
Два больших резистора слева представляют собой силовые резисторы «Brown Devil» на 15 Ом. Они защищают выходы напряжения на случай, если кто-то
подключает не тот провод к патч-панели и замыкает выход, что было бы легко сделать.
)
Типичные резисторы имеют допуск 20%, что означает, что сопротивление может отличаться от указанного значения до 20%.Более дорогие резисторы имеют допуск 10%, 5% или даже 1%.
Но резисторы на этой плате имеют допуск 0,01%!
(Эти резисторы представляют собой розовые цилиндры.)
Два больших резистора слева представляют собой силовые резисторы «Brown Devil» на 15 Ом. Они защищают выходы напряжения на случай, если кто-то
подключает не тот провод к патч-панели и замыкает выход, что было бы легко сделать.
Сетевая карта получает регулировочное напряжение с панели управления, а также имеет справа многооборотные потенциометры для регулировки (как и платы регуляторов).Зеленые разъемы используются для подключения сетевой карты к платам операционного усилителя. (Операционные усилители имеют отдельный разъем для входа, чтобы уменьшить электрические помехи.)
Включение и устранение проблемы
Наконец, мы поместили все платы блока питания обратно в шкаф, снова вставили блок питания в компьютер и включили корпус. (но не аналоговые компьютерные модули).
Некоторые световые индикаторы на панели управления загорелись, и на измерителе показалось напряжение +15 В.Однако источник -15 В не подавал никакого напряжения, и на передней панели горели индикаторы перегрузки операционного усилителя, а
эталонных напряжений от операционных усилителей не было. Плохое питание -15 В выглядело как первое, что нужно исследовать, поскольку без
это, платы операционных усилителей не будут работать.
(но не аналоговые компьютерные модули).
Некоторые световые индикаторы на панели управления загорелись, и на измерителе показалось напряжение +15 В.Однако источник -15 В не подавал никакого напряжения, и на передней панели горели индикаторы перегрузки операционного усилителя, а
эталонных напряжений от операционных усилителей не было. Плохое питание -15 В выглядело как первое, что нужно исследовать, поскольку без
это, платы операционных усилителей не будут работать.
Я извлек из каркаса платы работающий регулятор +15 и неисправный регулятор -15 и проверил их на стенде.
Удобно, что обе платы идентичны, поэтому я мог легко сравнить сигналы на двух платах.(Современные схемы обычно используют специальные регуляторы
для выходов с отрицательным напряжением, но в этом источнике питания использовался один и тот же регулятор для обоих.)
Выходной транзистор на плохой плате не получал никакого управляющего сигнала на своей базе, поэтому он не производил никакого выхода.
Отслеживая сигналы, я обнаружил, что транзистор, генерирующий этот сигнал, не получает напряжения. Этот транзистор питался напрямую от разъема, так почему же на транзистор не поступало напряжение?
Этот транзистор питался напрямую от разъема, так почему же на транзистор не поступало напряжение?
Плата регулятора вышла из строя из-за ослабленных винтов (красные стрелки).Схема была запитана через толстый нижний след печатной платы, а затем ток проходил через радиатор от нижнего винта к верхнему.
Я изучил печатную плату и заметил, что между транзистором и разъемом нет следа на печатной плате! Вместо этого часть пути прохождения тока была от до радиатора. Радиатор был прикручен к печатной плате, образуя соединение между двумя красными стрелками выше. После того, как я закрутил все винты, плата заработала нормально.
Аналоговый компьютер с удаленной коммутационной панелью и боковыми сторонами, демонстрирующими внутреннюю схему. Блок питания находится в нижней части спины. Один модуль был удален и помещен перед компьютером.
Мы вставили платы обратно, включили шасси, и на этот раз напряжения оказались правильными.
Индикаторы перегрузки операционного усилителя оставались выключенными; сигнальная лампа загорелась раньше, потому что операционные усилители не могли работать при отсутствии одного напряжения. Следующим шагом является включение модулей аналоговой схемы и их проверка.Нам также необходимо отремонтировать отдельный 5-вольтовый источник питания, используемый цифровой логикой, поскольку
мы обнаружили неисправные конденсаторы, которые необходимо заменить.
Итак, это задачи для следующих занятий.
Следующим шагом является включение модулей аналоговой схемы и их проверка.Нам также необходимо отремонтировать отдельный 5-вольтовый источник питания, используемый цифровой логикой, поскольку
мы обнаружили неисправные конденсаторы, которые необходимо заменить.
Итак, это задачи для следующих занятий.
Следите за мной в Twitter @kenshirriff, чтобы быть в курсе будущих статей. Еще у меня есть RSS-канал.
Примечания и ссылки
Установка блока питания ПК— Как заменить / заменить блок питания компьютера
Замена блока питания вашего компьютера — это достаточно простой процесс, который может сделать каждый, если вы знаете, как это сделать.Это руководство научит вас, как заменить / заменить блок питания на вашем компьютере, шаг за шагом.
Мы также рассмотрим основные причины, по которым вам может потребоваться изменить или модернизировать блок питания вашего компьютера, и на что следует обратить внимание при выборе блока для замены, чтобы вы могли получить тот, который будет служить вам долго.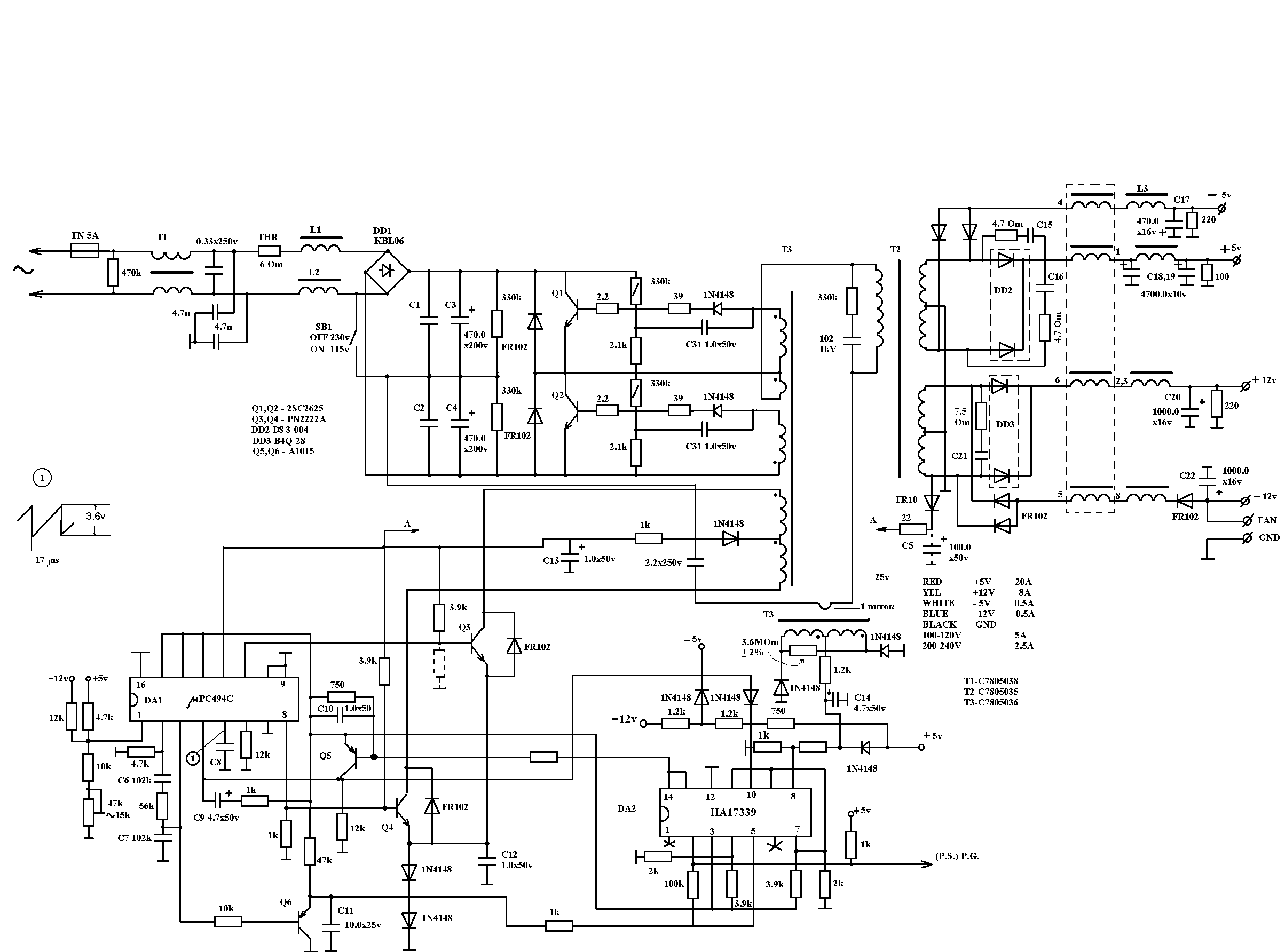
Эти действия применимы к компьютерам в корпусе Tower и настольным компьютерам. Весь процесс можно выполнить примерно за 5-20 минут, в зависимости от того, насколько вы знакомы с задачей.
Необходимые инструменты: Отвертка для снятия блока питания и открытия корпуса компьютера (обычно с головкой Phillips)
Дополнительно: Антистатический браслет (если браслет не используется, просто разрядите себя, прикоснувшись к любой оголенной металлической части корпуса компьютера, прежде чем приступить к работе).
Обзор
После того, как вы определили, что вам необходимо заменить блок питания в вашем вертикальном или настольном компьютере, выполните следующие действия.
Замена достаточно проста, сначала нужно снять старый блок питания, а затем установить на его место новый.
Отключить и подключить блок питания очень просто — вам просто нужно убедиться, что вы подключили / отключили его ко всем правильным точкам подключения внутри вашего компьютера (если вы не уверены в этом, обратитесь к контрольному списку и изображениям далее в Эта статья).
Помните, что основная функция блока питания — обеспечивать питание всех различных аппаратных компонентов вашего ПК, поэтому вам просто нужно убедиться, что он правильно подключен к каждому из них.
Типичный блок питания состоит из основного блока в форме коробки, а также прилагаемой внутренней проводки — вам необходимо подключить соответствующие разъемы к различным аппаратным компонентам внутри вашего компьютера.Хорошая новость заключается в том, что при замене существующего блока питания можно просто использовать те же кабельные соединения, которые вы только что отсоединили от старого блока питания в качестве ориентира. Это позволяет легко узнать, что к чему подключается, поскольку вы просто копируете то, что уже было.
Прежде чем начать что-либо, убедитесь, что ваш компьютер выключен и выдернут из розетки.
Извлечь блок питания из компьютера довольно просто, и вы можете выполнить следующие действия.
Если вы не уверены, может быть полезно сфотографировать блок питания перед тем, как что-либо отключать — так вы сможете убедиться, что повторно подключили все, что должны были позже.
Как удалить существующий блок питания
- Выключите компьютер и отсоедините шнур питания от розетки и блока питания. Если у вашего блока питания он есть, переведите его выключатель питания в положение «выключено».
- Откройте корпус компьютера — обычно для доступа к внутренней части корпуса нужно отвинтить крепежные винты на заднем крае корпуса и сдвинуть боковую панель. Обычно проще всего работать, когда компьютер лежит горизонтально на боку, а компоненты смотрят на вас.
- Запишите существующие внутренние соединения от источника питания к компонентам вашего компьютера (это может помочь сделать снимок или подсчитать количество подключенных соединений). Позже вам нужно будет повторно подключить их к новому источнику питания.

- Отсоедините все аппаратные разъемы, прикрепленные к проводке источника питания. Вытягивайте каждый кабель из корпуса, когда вы его отсоединяете — это поможет предотвратить зацепление кабелей за предметы при последующем извлечении устройства, а также действует как визуальная проверка, чтобы вы могли убедиться, что все отключено.
Контрольный список для отключения:
a) Материнская плата
b) CPU
c) Любой накопитель (и) и / 0r Оптический привод (и)
d) Графическая карта (если применимо )
e) Вентиляторы (если применимо) - Блок питания удерживается в корпусе компьютера крепежными винтами. Найдите и открутите их.
- Снимите старый блок питания и кабели.
Установка запасного блока питания в основном осуществляется в обратном порядке по сравнению с действиями, которые вы сделали для снятия старого блока питания.Если вы не меняли какое-либо оборудование на своем компьютере, просто подключите кабели от нового блока питания обратно к каждому компоненту, как это было раньше.
Если вы изменили некоторые аппаратные компоненты (например, новую видеокарту), вам просто нужно убедиться, что вы следуете инструкциям производителя по подаче питания через соответствующий разъем.
Как установить новый блок питания
- Установите новый блок питания в корпус компьютера, используя крепежные винты.
- Подсоедините внутреннюю проводку от выхода блока питания к аппаратным компонентам внутри корпуса компьютера. Обязательно ознакомьтесь с заметками / фотографиями, сделанными на этапе удаления, чтобы убедиться, что все компоненты подключены заново.
Контрольный список для переподключения:
a) Материнская плата
b) Разъем питания процессора
c) Жесткие диски, твердотельные накопители, оптические приводы
d) Любые подключения питания, необходимые для вашей видеокарты — при необходимости (не для всех моделей видеокарт требуется питание от блока питания)
e) Вентиляторы (если применимо)
f) Обратитесь к своим заметкам / фотографиям того, что было ранее подключено, и выполните окончательную проверку всех разъемов, чтобы убедитесь, что они в безопасности - Закройте корпус компьютера.

- Подключите входной кабель к источнику питания. (Подключает розетку к источнику питания). Если у вашего нового блока питания есть переключатель питания, не забудьте повернуть его в положение включения.
- Включите компьютер и проверьте.
На самом деле есть только две основные причины, по которым вам может потребоваться замена блока питания в вашем компьютере, и если ни одна из этих причин вас не беспокоит, то хорошей новостью является то, что вы, вероятно, можете оставить это в покое.
- Причина 1. Блок питания не работает (не включается) или неисправен
- Причина 2: Блок питания не подходит для использования
Что мы подразумеваем под «непригодным для использования»?
По сути, это означает, что блок питания не будет надежно выполнять то, для чего он предназначен — безопасное и надежное питание компонентов вашего компьютера.
Блоки питания, которые не подходят по назначению, обычно делятся на две категории:
- Слишком низкая номинальная выходная мощность блока питания
Обычно это может произойти, если вы обновляете компоненты компьютера, требующие большей мощности. Номинальная выходная мощность блока питания измеряется в ваттах и должна быть достаточно высокой, чтобы питать все компоненты вашего компьютера.
Номинальная выходная мощность блока питания измеряется в ваттах и должна быть достаточно высокой, чтобы питать все компоненты вашего компьютера.
Классический пример того, когда выходная мощность вашего блока питания может внезапно стать слишком низкой, — это обновление других компонентов вашего компьютера.Например, установка новой видеокарты, которая требует большего энергопотребления, во многих случаях может вызвать необходимость замены существующего блока питания на блок с более высокой выходной мощностью. - Блок питания дешевой марки или низкого качества
Блок питания может быть дешевым, и вы ему не доверяете. К сожалению, это может иметь место со многими предварительно собранными компьютерами, поскольку сокращение бюджетных расходов на блок питания является очень распространенным явлением. Мы рекомендуем провести небольшое исследование в Интернете относительно вашей конкретной марки / модели источника питания, чтобы убедиться, что он не имеет репутации взрывающегося или выходящего из строя.
Как мне узнать, какой размер блока питания мне нужен?
«Размер» блока питания может означать две вещи, но обычно относится к выходной мощности блока (измеряется в ваттах).
Выходная мощность
Выходная мощность блока питания вашего компьютера должна быть достаточно высокой, чтобы обеспечить питание всех компонентов внутри корпуса компьютера одновременно.
Сборные компьютеры
Если у вас есть предварительно собранный компьютер, разработчики могли бы рассчитать максимальную потребляемую мощность в любой момент времени и измерить блок питания в соответствии с этим — так что вам не нужно беспокоиться о размере блока питания в вашем компьютере в этом случае. .
Одна вещь, о которой вам, возможно, придется беспокоиться с готовыми компьютерами, — это качество источника питания. Если это дешевый / безымянный бренд, это может вызвать проблемы.
Сборка компьютеров своими руками
Если вы собираете свой собственный компьютер, вам необходимо самостоятельно определить максимальную потребляемую мощность, чтобы рассчитать размер блока питания. Вы можете использовать подобные калькуляторы, чтобы понять это.
Вы можете использовать подобные калькуляторы, чтобы понять это.
Обычно самым мощным энергозатратным компонентом является ваша видеокарта, если она у вас есть.Многие производители видеокарт рекомендуют «минимальную общую мощность системы» в своих спецификациях видеокарт, которые можно использовать в качестве ориентира для определения общего размера блока питания, который вам понадобится, если вы хотите собрать компьютер с этой видеокартой.
Спецификации производителя для Geforce GTX 1060 показывают, что минимальная потребляемая мощность системы составляет 400 Вт. Это означает, что вам понадобится блок питания мощностью не менее 400 Вт в вашем компьютере, если вы хотите использовать эту видеокарту. Источник: веб-сайт GeForceФорм-фактор
Однако имейте в виду, что «размер» может также относиться к физическим размерам блока питания (это также может называться «форм-фактор», который представляет собой форму и общую физическую компоновку компонента).Не все блоки питания имеют одинаковый физический размер, поэтому вам обязательно нужно знать об этом, прежде чем пытаться заменить один блок на другой, поскольку худшее, что может случиться, — это обнаружить, что новый не будет физически подходите там, где вы хотите!
Помните, что блок питания отвечает за питание всех компонентов оборудования, составляющих вашу компьютерную систему.
Что касается мощности, то есть такое понятие, как качество — когда мы говорим о качестве электроэнергии, это означает, что подаваемая мощность является чистой, постоянной и находится в ожидаемых эксплуатационных пределах.
Если у вас некачественный источник питания, он может не обеспечивать качественное питание аппаратных компонентов вашего компьютера, что может вызвать проблемы с производительностью или, в крайнем случае, даже повредить или сократить срок службы вашего компьютера. аппаратное обеспечение.
К сожалению, многие производители готовых компьютеров, как правило, тратят значительную часть своего бюджета на установку оборудования с высокими техническими характеристиками, такого как процессор и видеокарта, — но затем экономят на блоке питания. Конечный результат может быть катастрофическим, просто погуглите что-нибудь вроде «взорвался блок питания», чтобы понять, что может случиться…
Внимание: выходные характеристики иногда могут вводить в заблуждение
Более дешевые бренды могут даже преувеличивать номинальную выходную мощность своих блоков питания (пример: мы видели блоки питания мощностью 300 Вт, но если вы присмотритесь, то пиковая оценка составляет 300 Вт, а непрерывная оценка может быть меньше. чем это).
чем это).
Если вы планируете установить новую видеокарту и по-прежнему использовать существующий блок питания, сначала проверьте выходную мощность. Будьте особенно осторожны при проверке любых рейтингов трюков на блоках питания безымянных производителей, если вы выходите за верхние пределы вашего существующего номинального блока питания. (Обычно безопаснее увеличить размер блока питания, на всякий случай!).
Очень важно убедиться, что ваш источник питания исправен, чтобы защитить другие компоненты оборудования и обеспечить их долгий срок службы.
Сертификация 80 Plus
Один из сертификатов, на который следует обратить внимание, — это сертификат 80+, который означает, что источник питания как минимум эффективен и имеет менее 20% потерь. Хотя это конкретно не связано с общим качеством блока питания, тот факт, что блок питания, который вы собираетесь купить, имеет какую-то сертификацию, свидетельствует о том, что производители рассматривали качество на определенном уровне.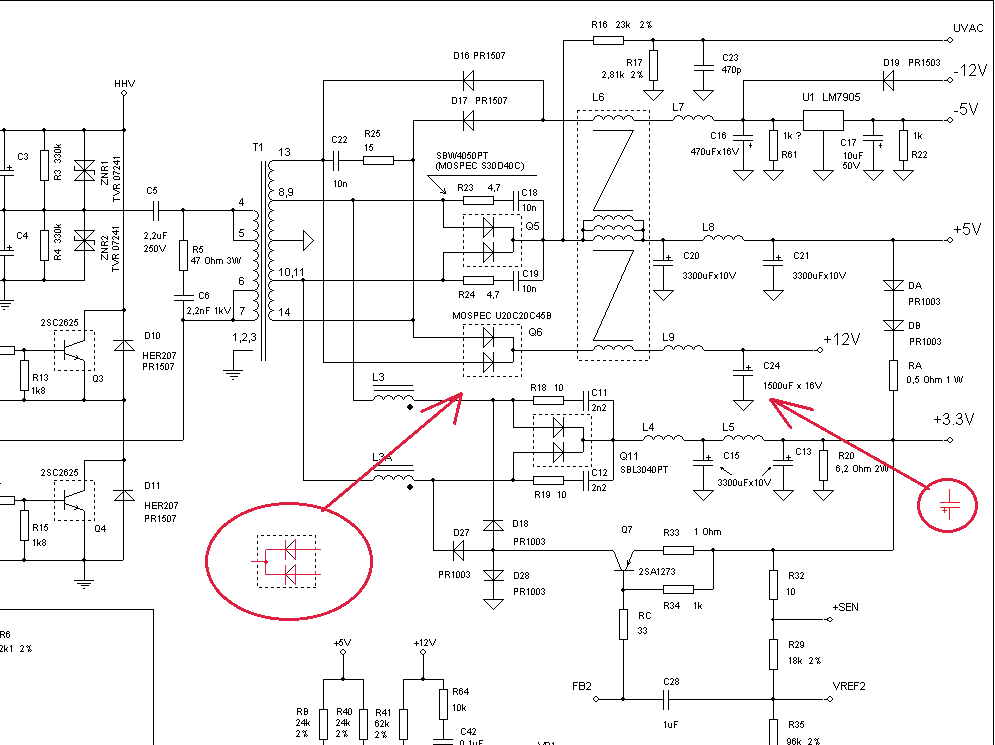
Какие марки использовать
Один из наших любимых рекомендованных брендов блоков питания — EVGA, потому что нам нравится их гарантия (на некоторые из их продуктов до 10 лет!), Но есть много известных брендов.
Топовыми / премиальными брендами являются такие, как Seasonic и Superflower.
Если вы ищете что-то более экономичное, то такие бренды, как SilverStone, Cooler Master, Corsair, Thermaltake и EVGA, также подойдут. Опять же — не забывайте искать рейтинги 80 Plus!
Замена блока питания на вашем компьютере — относительно простая задача, которую может выполнить каждый — просто следуйте инструкциям, описанным в этом посте.
Заменять блок питания компьютера нужно только в том случае, если он неисправен или поврежден, или если он не подходит по назначению (либо дешевый / не пользующийся репутацией бренд, либо уже недостаточно большой для ваших нужд).Если вы обновляете другие компоненты своего компьютера, особенно видеокарты, это может вызвать необходимость замены существующего блока питания на более мощный.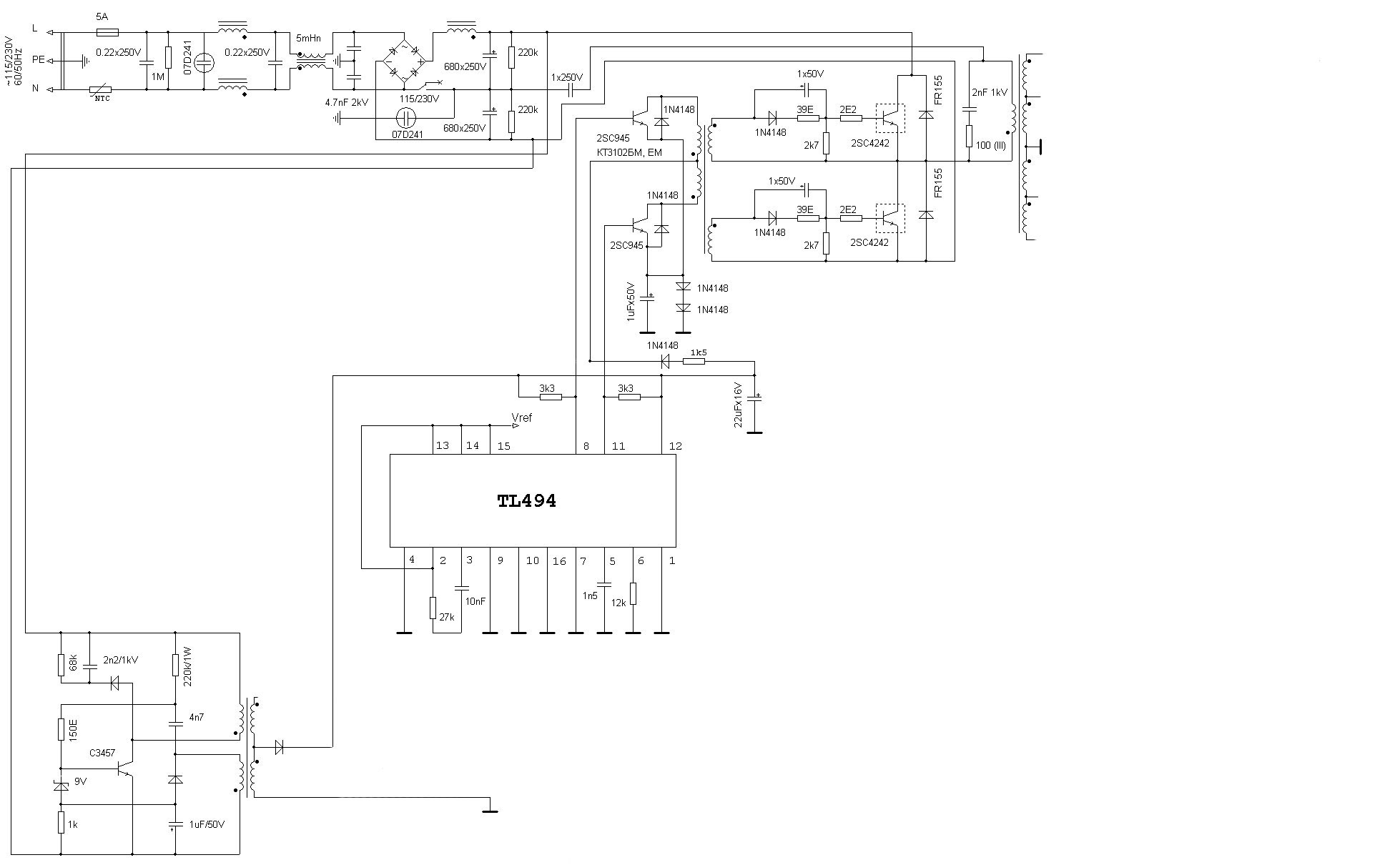



 Быстрее и проще купить новый блок питания — если нет подходящей модели, то хотя бы универсальный.
Быстрее и проще купить новый блок питания — если нет подходящей модели, то хотя бы универсальный.
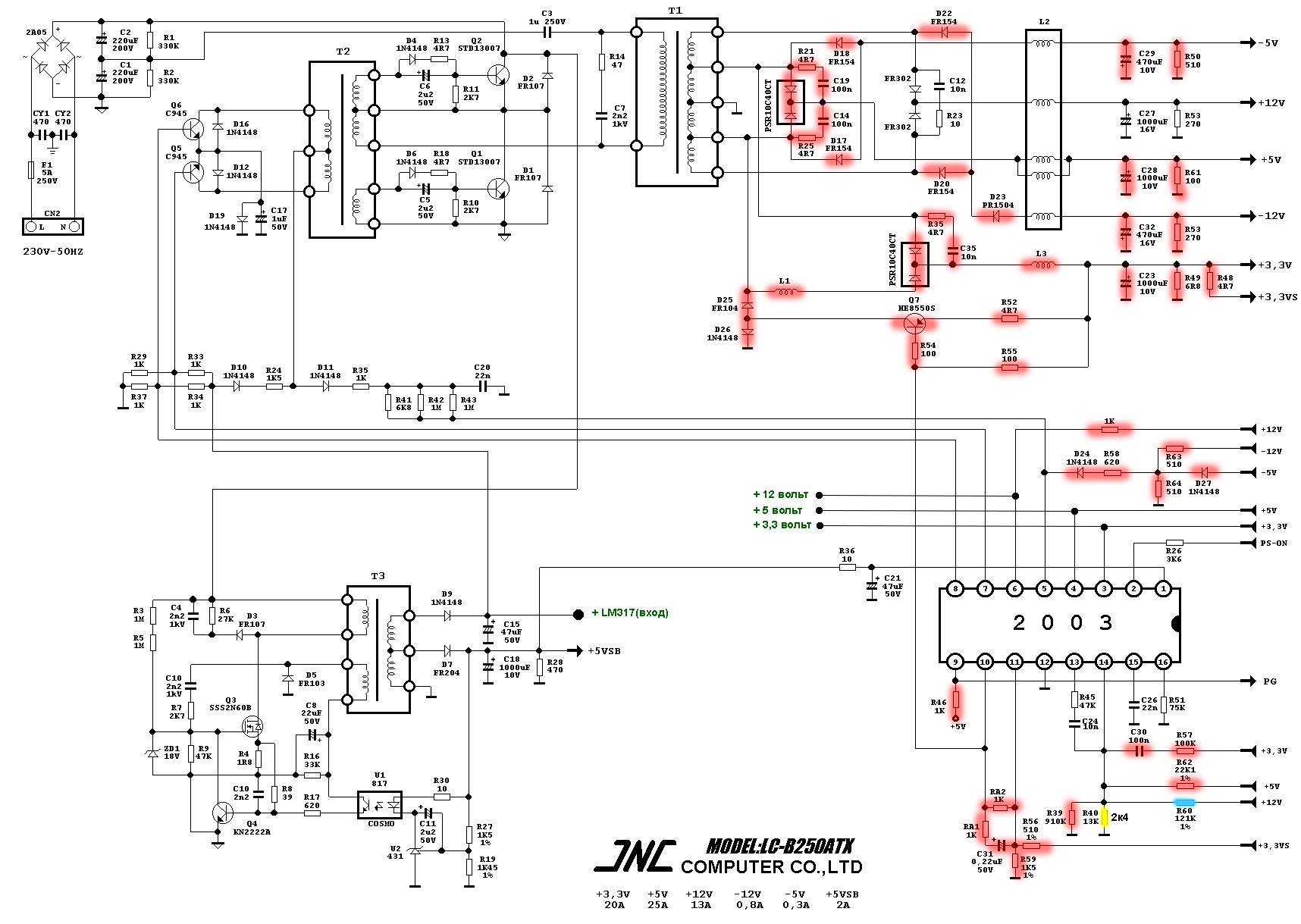
 Номинальная выходная мощность блока питания измеряется в ваттах и должна быть достаточно высокой, чтобы питать все компоненты вашего компьютера.
Номинальная выходная мощность блока питания измеряется в ваттах и должна быть достаточно высокой, чтобы питать все компоненты вашего компьютера. 