Типичные ошибки при сборке компьютера | Сборка компьютера, апгрейд | Блог
В компьютерных магазинах большой выбор готовых системных блоков, но не всегда из наличия можно выбрать ПК под конкретные задачи. В таком случае лучше собрать «системник» из отдельных комплектующих. Выбрать можно все — от модели процессора до цвета и размера корпуса.
06,10.95,1.48,16.26c0.78,2.93,2.49,5.41,5.42,6.19 C12.21,47.87,34,48,34,48s21.79-0.13,27.1-1.55c2.93-0.78,4.64-3.26,5.42-6.19C67.94,34.95,68,24,68,24S67.94,13.05,66.52,7.74z’></path><path fill=#fff d=’M 45,24 27,14 27,34′></path></svg></a>» frameborder=»0″ allow=»accelerometer; autoplay; encrypted-media; gyroscope; picture-in-picture» allowfullscreen=»»/>
И вот, сборка завершена, кабель питания подключен, а при нажатии на заветную кнопку Power все идет не по плану. Это значит, что где-то допущены ошибки. Какие-то некритичны, другие же фатальны и приводят к печальным последствиям если не при первом старте, то позже, в процессе эксплуатации. Ошибаются не только новички (они-то как раз стараются не спешить и делать все по инструкции), но и опытные сборщики, которые уверены в своих силах.
Процессор
Сборка системного блока начинается с установки процессора в материнскую плату. Казалось бы, производители делают все, чтобы сборщик не ошибся и установил CPU правильно. Для этого в сокете есть так называемые «ключи», чтобы как в пазле детали встали точно в нужное место правильной стороной. У процессоров Intel — это выемки в текстолите с двух сторон, у AMD — расположение ножек: на одном из углов процессора есть золотой уголок, ножки там расположены в другой конфигурации.
Для этого в сокете есть так называемые «ключи», чтобы как в пазле детали встали точно в нужное место правильной стороной. У процессоров Intel — это выемки в текстолите с двух сторон, у AMD — расположение ножек: на одном из углов процессора есть золотой уголок, ножки там расположены в другой конфигурации.
Что может пойти не так? Если не спешить и аккуратно ставить процессор на свое место — все будет хорошо. Есть случаи, когда неопытные сборщики устанавливают процессор Intel не той стороной, зажимают рамкой сокета и в итоге слышат смертельный хруст.
У процессоров AMD при неправильной установке загнет ножки, так что долгие «развлечения» с пинцетом, лезвием, а может и паяльником гарантированы. Впрочем, даже правильная ориентация не всегда залог успеха. Ножки довольно коварны, и, даже если одна из них немного загнута, процессор не встанет на свое место, а попытка применить силу только усугубит ситуацию. Поэтому следует внимательно осматривать ножки перед установкой процессора в сокет, особенно если это OEM-поставка.
Системы охлаждения
Перед установкой процессорной системы охлаждения обязательно нужно прочитать инструкцию. Особенно, если это универсальный кулер для нескольких сокетов: после установки останутся лишние детали, поэтому сложно понять, все ли собрано правильно. Можно, к примеру, забыть поставить «бекплейт» и перетянуть винты, тем самым повредив материнскую плату.
Типичные ошибки:
1. Не нанесли термопасту. Термоинтерфейс между подошвой кулера и процессором необходим для лучшей передачи тепла системе охлаждения. Если забыть об этой процедуре, компьютер запустится, но при нагрузке температура резко уйдет вверх, и системы защиты выключат ПК. Но не переборщите с термопастой. На «боксовых» кулерах Intel она сразу нанесена, и отдельно ничего мазать не нужно. Избыток термопасты при снятии процессора может попасть на ножки или сокет, что может привести к замыканию.
2. Забыли снять защитную пленку. Классический «прикол» (или «прокол») от сборщика в виде защитной пленки на подошве кулера. Тут комментарии не требуются.
Тут комментарии не требуются.
3. Неправильно подключенный или вовсе неподключенный разъем питания вентилятора. Если подключить разъем не в CPU_fan, а в CASE_fan, то ничего страшного не произойдет, только вы не сможете задействовать умные режимы управления скоростью в зависимости от температуры процессора. Можно ошибиться, и воткнуть 3-рin-разъем вентилятора в 4-pin. Да, там есть ключ, но мимо него промахнуться очень легко. Соответственно, крутиться вентилятор не будет.
4. Неправильная ориентация кулера. Менее критичная, но все же ошибка. Как известно, в стандартных корпусах движение воздуха организовано от нижней части передней панели к верхней части задней. Соответственно, вентилятор на башенном кулере должен находиться спереди или снизу, чтобы прогонять воздух через себя вдоль движения воздушных потоков.
Это же относится и к корпусным вентиляторам. Если вы устанавливаете их самостоятельно, обратите внимание на направление перекачиваемого воздуха (обычно на корпусе есть стрелки вращения и направления). Передний вентилятор — на вдув, задний — на выдув.
Передний вентилятор — на вдув, задний — на выдув.
5. Массивный процессорный кулер в тесном корпусе закрывает винты, которые крепят материнскую плату к стойкам корпуса. Опытный сборщик сразу увидит возможную проблему и установит сначала материнскую плату в корпус, а лишь потом кулер. Аналогично и с ОЗУ: крупный процессорный охладитель может закрыть слоты для установки оперативной памяти и придется снова откручивать кулер, чтобы воткнуть ее на место.
Оперативная память
На контактной площадке оперативной памяти есть прорезь, а на слотах материнской платы — соответствующие выступы, которые отличаются в зависимости от типа ОЗУ. Сделаны эти ключи, чтобы сборщик мог правильно вставить память в разъем. В интернете полно историй о том, как кто-то все равно вставил ее не той стороной, установил память одного поколения в слот для другого поколения или вообще вверх контактами.
Самая простая ошибка, которую очень легко исправить — установка планки не в тот слот.
Сам столкнулся с этим недавно — не стартовал компьютер на базе материнской платы c чипсетом h410. Дело в том, что единственная планка была вставлена в ближний к процессору слот, а это слот номер 4. Помогла установка в дальний слот под номером 1.
Не стоит забывать и о двухканальном режиме, если есть его поддержка и вы собираете компьютер с одинаковыми планками. Для активации этого режима нужно ставить ОЗУ в соответствующие разъемы, это могут быть как два соседних, так и через слот. Для этого стоит обратить внимание на цветовую маркировку, а лучше заглянуть в инструкцию, чтобы установить все безошибочно.
Материнская плата
Ошибки могут поджидать на этапе установки материнской платы в корпус. На многих современных корпусах стойки, к которым прикручивается плата, не вкручены в поддон, а находятся в комплектном пакетике. Необходимо посмотреть, сколько стоечек нужно для конкретной сборки, проверить по материнской плате, и вкрутить их в нужные места.
В бюджетных корпусах для экономии времени сборщика офисных системных блоков стойки могут быть вкручены. Казалось бы, труд сборщика большой партии будет легче, но не все так просто — опасность таится в нижней стойке, которая ближе к передней части. Даже в рамках micro-ATX-формата есть разные варианты длины плат и расположения крепежных отверстий, а значит, и стоек.
Варианты ошибок:
1. Стоек вкручено меньше, чем нужно. В принципе, если вместо шести болтиков материнская плата будет прикручена на пяти, ничего страшного не произойдет. Разве что повредится плата во время подключения коннекторов от блока питания.
2. Лишняя стойка под материнской платой. Очень опасная ошибка. Сразу ее можно не заметить, а исхода возможно два: в лучшем случае, компьютер не будет стартовать, в худшем — произойдет замыкание и что-то сгорит. Возможно, кому-то повезло и системный блок работает со стойкой под материнской платой, но это скорее исключение, чем правило.
Если только что собранный компьютер не стартует, первым делом проверьте подключение колодки проводов с передней панели, а именно, отключите все провода и замкните отверткой контакты Power SW на материнской плате. Возможно, что коннекторы подключены неправильно — разъем HDD-Led c красно-белыми проводами легко перепутать с бело-оранжевыми проводами кнопки питания, да и на заводах бывает ошибаются в маркировках и цветах. А бывает, что все провода черные в угоду стилю. Ничего страшного не произойдет, нужно просто подключить правильно.
А вот с подключением колодки USB 2.0 нужно быть очень осторожными. Минутка страшных историй:
Один сборщик собирал несколько компьютеров в серьезное госучреждение и подключил USB-коннекторы передней панели в разъемы COM-порта на материнской плате (на фото ниже обведены). В результате горе-сборщик поехал туда не только, чтобы подключить правильно USB, но и с подарками в виде флеш-накопителей, которые сгорели в портах спереди корпуса.
3. Забыли вставить заглушку портов вывода. Это классическая ошибка. Собрали компьютер, все прикрутили, провода стянули стяжками. Начали подключать к задней панели периферию, и чего-то не хватает… Заглушки портов вывода. А так просто ее не поставить: придется снова разобрать почти все и вынимать материнскую плату.
Это не очевидно, но нельзя забывать про «усики» на заглушке. Они не всегда отогнуты и при установке и могут попасть внутрь разъема, например, как на фото ниже — в Display port. Ничего не замкнет, но кабель туда уже не вставить. Исправить можно или разобрав все, или использовав «кусачки».
Блок питания
Неправильно установить БП в корпус и подключить провода питания очень сложно, потому что у блока есть ключи, благодаря которым нужный коннектор подходит только к правильному разъему. Исключение — 8pin-коннектор питания видеокарты, который отлично подходит к 8-pin-разъему питания CPU на материнской плате. От такой ошибки компьютер просто не включится, а исправить эту оплошность довольно легко, подключив провода в нужные разъемы.
От такой ошибки компьютер просто не включится, а исправить эту оплошность довольно легко, подключив провода в нужные разъемы.
Также можно допустить ошибки кабель-менеджмента. Кабеля от блока питания должны быть уложены так, чтобы не закрывать вентиляторы, и тем более не задевать лопасти (в идеале как на левом фото). Провода не должны свободно болтаться, как на фото справа.
Если корпус современный, место для кабелей обычно есть за поддоном материнской платы. Правильно будет пропустить провода там.
Платы расширения и накопители
Сложностей с установкой видеокарты обычно не возникает. Частая проблема — отсутствие подключения кабелей питания, а также крепления к корпусу. Более редкая — установка видеокарты не в слот PCI-Ex 16x, а в более медленный.
На некоторых материнских платах видеокарту лучше установить после установки SSD-формата m.2, так как массивная система охлаждения может помешать установке накопителя.
Что касается жестких дисков и SSD, ошибками могут быть только:
1. Отсутствие подключения
Отсутствие подключения
2. Крепление к корпусу только с одной стороны.
3. Неправильные болтики.
Несмотря на то, что у корпусных болтов такая же резьба (6-32 UNC), они являются саморезами. Ими можно сорвать «родную». Так что прикручивать диски можно только специальными болтиками.
Слева корпусные, в центре и справа — для накопителей
06,10.95,1.48,16.26c0.78,2.93,2.49,5.41,5.42,6.19 C12.21,47.87,34,48,34,48s21.79-0.13,27.1-1.55c2.93-0.78,4.64-3.26,5.42-6.19C67.94,34.95,68,24,68,24S67.94,13.05,66.52,7.74z’></path><path fill=#fff d=’M 45,24 27,14 27,34′></path></svg></a>» frameborder=»0″ allow=»accelerometer; autoplay; encrypted-media; gyroscope; picture-in-picture» allowfullscreen=»»/>
Не бойтесь самостоятельно собирать компьютер, главное делать это вдумчиво и не спешить. Для того, чтобы избежать ошибок, особенно если это первая сборка, стоит прочитать все инструкции и следовать им в процессе. Как правило, чаще ошибаются самоуверенные опытные сборщики, которые пытаются собрать компьютер быстро и в спешке могут упустить из внимания какой-то нюанс. Делитесь в комментариях своими ошибками.
Ремонт компьютера своими руками — практическиие советы
Всем привет. В последнее пару недель навалилось немало работы, поэтому статьи на блоге внезапно перестали выходить.
Теперь, когда появилось свободное время, настала очередь заняться приятным и полезным делом — ведение блога. Сегодня речь пойдет о самостоятельном ремонте вашего компьютера. Который можно выполнить не только бесплатно, но и качественней некоторых мастеров.Современный мир сложно представить без личного персонального компьютера или ПК. Мы с вами привыкли, что компьютеры окружают нас везде – дома и на работе, в магазине и других различных учреждениях.
Где бы мы ни были, все работают на компьютерах. Мы используем их для работы, пишем дипломы и курсовые, читаем интересные книги и узнаем последние новости, играем в различные компьютерные игры и смотрим интересные передачи. И самое главное, мы имеем возможность общаться с любимыми друзьями, разбросанными по всему миру.
Однако, бывает что такая незаменимая вещь, как персональный компьютер, выходит из строя. Не спешите обращаться к специалистам сервисного центра. К тому же цена будущего ремонта сможет вас слегка обескуражить.
Давайте попробуем разобраться в компьютере, выяснить и диагностировать его поломку, и попытаемся произвести ремонт компьютера своими руками. Ну а если не получится, тогда мы всегда успеем обратиться в сервисную мастерскую.
К тому же, каждый пользователь в состоянии сам произвести несложный ремонт своего ПК, не прибегая к помощи специалистов из сервисного центра.
Избавиться от скачков электрического напряжения в сети вам поможет сетевой адаптер или ИБП — бесперебойный источник питания.
Приобрести его не составит особого труда, подробней о том как выбрать ИБП читайте в одной из следующих статей — подпишитесь на обновления, чтобы не пропустить.Скачки напряжения электрического тока сети чаще всего могут возникнуть при неправильном включении электроприборов в сеть, когда вы получаете большую неравномерно распределенную нагрузку на одну электролинию – например: включили в одну розетку через переходник: микроволновую печь, обогреватель и чайник, которые по отдельности-то каждый берут много напряжения, а вместе — очень много.
И подключая еще и ПК, вы наверняка получите тот самый резкий скачек электро-напряжения, который выведет ваш компьютер из строя. Очень редко, но вполне возможен вариант общей поломки трансформаторной будки, или очень сильный ветер «качает» провода и антенну, ну и так далее.
Статическое напряжение человеческого тела вроде бы незначительно и на глаз практически не заметно, однако оно также может повлиять на работу вашего компьютера.
Для его снятия, просто прислоните свои руки к батарее или к чему-нибудь железному, интенсивно встряхните пару раз, а после этого можете смело приступать к ремонту вашего ПК с «чистыми» не наэлектризованными руками.
Диагностика компьютера — почему компьютер не включается
Диагностика и ремонт компьютеров, вот основные функции любого компьютерного сервиса. Прежде чем приступать к ремонту компьютера, необходимо провести диагностику. Правильно проведенная диагностика, позволяет существенно сэкономить время и средства для устранения неполадки.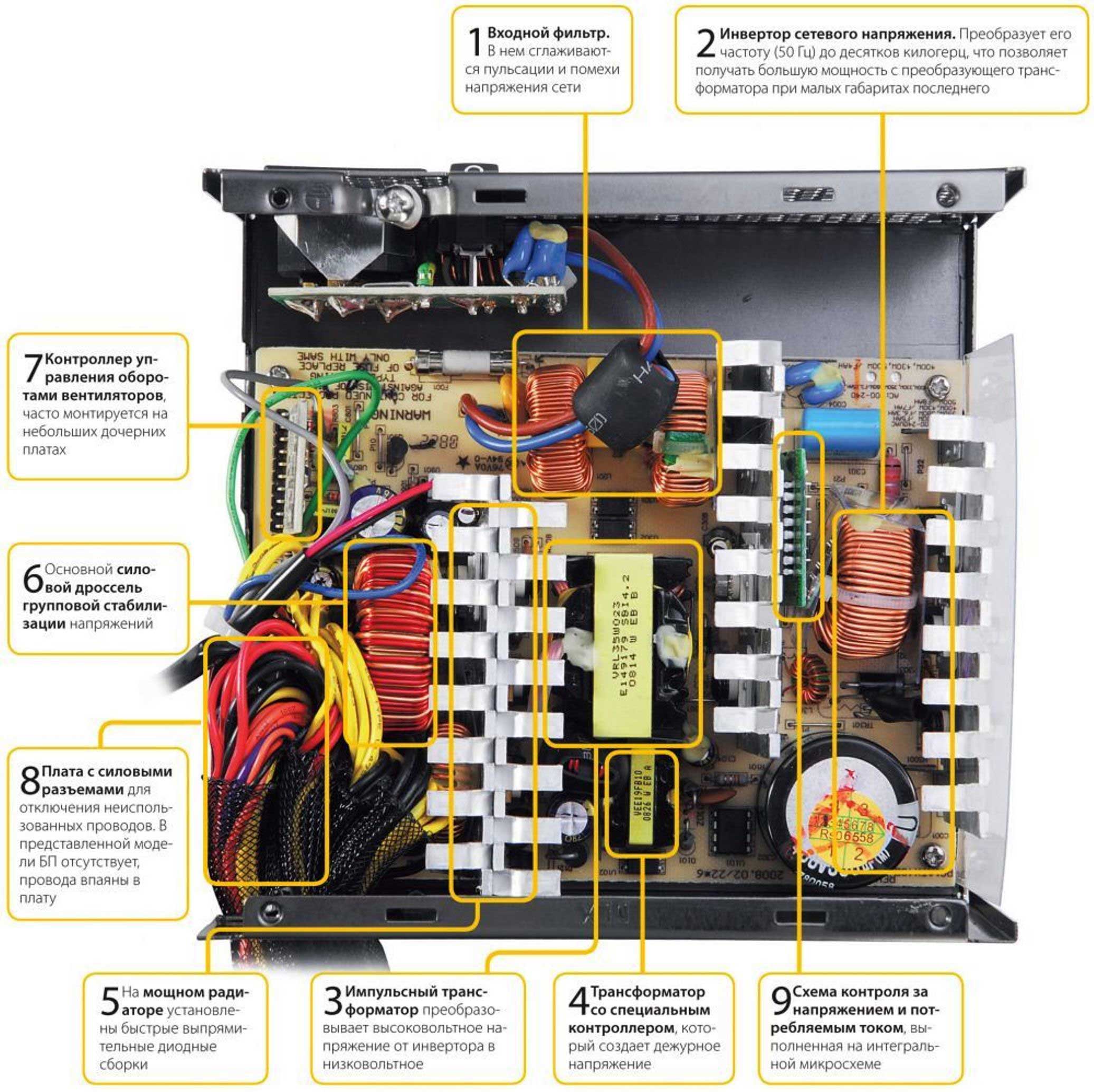
Если компьютер не включается. Для начала просто посмотрите, включен ли ваш ПК в электро сеть. Вполне возможно что вылетели пробки, просто их проверьте 🙂
Наличие электричества в сети, скорее всего, может указывать на неисправность компьютера и прежде всего, возможно, его блока питания.
Самый простой способ проверить блок питания вашего компьютерана неисправность, подключить к ПК другой имеющийся исправный блок питания.
Если у вас дополнительного блока питания нет, тогда, предварительно обесточив ПК и вынув шнур питания из электрической розетки, отсоедините два, чаще всего белого цвета, разъема блока питания от материнской платы.
Как только все провода блок питания отсоединили, подключите ваш компьютер снова к электрической сети. На одном из разъемов блока питания более широком, замкните два контакта: зеленый и любой имеющийся контакт черного цвета. Исправный блок питания начнет работать. Если нет, придется покупать новый. Выполнить более точную диагностику и устранить неполадки вам поможет статья — что делать если компьютер не включается.
Если блок питания исправен, вполне возможно – не работает кнопка питания при включении компьютера. Чтобы её проверить на работоспособность нужно снять разъем кнопки питания, и замкнуть его отверткой. Если питание компьютера не включается, значит и кнопка питания не является причиной неисправности вашего ПК, а коре всего все же блок питания.
Замыкая кнопку питания, у вас возможно на секунду включится вентилятор охлаждения. В ПК их может быть несколько, и только благодаря им в ПК скапливается внутри корпусная пыль.
Так как сложная электроника не любит пыль, не забывайте очищать и периодически продувать ПК. Для этого подойдет пылесос, баллончик сжатого воздуха или мягкая кисточка для акварели. Подробней о том как правильно очистить компьютер читайте в статье —
к меню ↑
Компьютер включается и тут же выключается
В этом случае неисправность может крыться или в материнской плате ПК или в его процессоре.
Расположенные на материнской плате конденсаторы служат для выпрямления общего напряжения. Перегреваясь, они выходят из строя, теряя емкость. Для того что бы такое не произошло, важно следить что бы ПК не перегревался.
Сразу материнскую плату не выкидывайте. От перегрева, она выходит из строя постепенно. Компьютер зависает, появляется «синий экран смерти», и только через несколько месяцев материнская плата компьютера может окончательно выйти из строя. Вот тогда вы ее и смените. Подробней о критических ошибках Windows читайте в статье —
В том что ПК часто выключается может быть виновато недостаточное охлаждение процессора. И вполне вероятно что процессор компьютера в порядке.
В этом случае, сняв статическое напряжение с кистей рук известным нам способом, отключаем от сети электропитания ПК, снимаем крышку, и аккуратно добираемся до процессора, находящегося под большим радиатором и большим вентилятором-кулером на материнской плате вашего компьютера.
Отсоединяем три переплетенных между собой провода вентилятора-кулера. Аккуратно снимаем кулер с радиатора. Постарайтесь не использовать при этом отвертку. Скорее всего кулер-вентилятор прикреплен к радиатору зажимом и легко снимется.
Аккуратно извлекая радиатор с кулером, увидим металлическую коробку, крышку которой также аккуратно открываем, нажимая а металлическую лапку. И предельно осторожно извлекаем процессор компьютера.
Если процессор сгорел – вы сразу это увидите. Внимательно взгляните на место установки процессора, возможно одна из лапок погнулась.
Один из вариантов – попробовать выпрямить ее тонкой иголкой, но только в самом крайнем и последнем случае. Приобретите в компьютерном магазине термопасту, отводящую тепло от процессора ПК к его радиатору. С помощью термопасты можно устранить все малюсенькие зазоры между радиатором и процессором.
Предварительно очистите процессор компьютера от старой термопасты и только тогда нанесите новую. Аккуратно верните процессор на свое старое место, затем установите на свое место радиатор и подключите кулер.
Попробуйте включить ПК. Если компьютер не включается, процессор требует замены. Заменяя старый процессор на новый, обязательно смажьте новый процессор компьютера термопастой.
к меню ↑
Компьютер включается и пищит
ПК включился, но пищит. А это показывает о неисправности какой- то его части. Все мы знаем, что при включении компьютер делает один короткий писк. Это показывает нам что все компоненты и детали нашего ПК исправны и первоначальный тест успешно пройден.
Набор мелодий неисправности ПК различен. Их назначение зависит от фирмы-производителя компьютера и его модели BIOS. Узнать это легко. Для этого на материнской плате найдите микросхему BIOS.
Если на микросхеме есть надпись AMI, смотрите таблицу, приведенную в этой статье. Если Award, смотрим следующую таблицу, приведенную в той-же статье. Если надпись на микросхеме другая, вам нужно будет проверить ее в интернете.
Для этого заведите в поисковике название вашей микросхемы BIOS на материнской плате вашего компьютера.
к меню ↑
Перегревы комплектующих компьютера
Одной из наиболее частых причин, по которой компьютер постоянно перезагружается это перегрев процессора или видеокарты компьютера. Всегда следите за рабочим состояние вентилятора-кулера, расположенного на видеоадаптере ПК.
Посмотреть значения датчиков температуры, можно используя программу о которой я рассказывал в статье — какая температура должна быть у вашего компьютера.
Во время летней жары лучше воздержаться от энергоемких игр на вашем компьютере. Изначально появление синего экрана смерти или артефактов на экране связано с невозможностью устранить ошибку в самом ядре операционной системы.
Если какая-нибудь исполняемая программа или драйвер компьютера хотят выполнить невозможную команду. Попробовать устранить синий экран возможно простой перезагрузкой компьютера. Но если ничего не предпринимать, то ошибка будет возвращаться снова.
Звук включенного компьютера в случае если один из охлаждающих кулеров гудит, напоминает работающий трактор. Система охлаждения компьютера вентиляторами-кулерами изнашивается, утончается прокладка в подшипнике, туда попадает пыль и грязь, что приводит к неизбежной вибрации и гудению.
Система охлаждения компьютера вентиляторами-кулерами изнашивается, утончается прокладка в подшипнике, туда попадает пыль и грязь, что приводит к неизбежной вибрации и гудению.
В этом случае выясните, какой вентилятор дает такой звук и замените его на новый. Выясняется это достаточно просто. Кулер блока питания компьютера практически не гудит, значит остается кулер на видео-карте, процессоре и корпусе.
Вы выявили гудящий кулер-вентилятор и решили его устранить, а значит такой изношенный кулер уже не жалко и можно сделать попытку его реанимировать. Тогда аккуратно снимаем его с радиатора маленькой крестовой отверткой и кладем его перед собой на стол.
к меню ↑
Снимаем кулер и пробуем его прочистить
Место выхода проводов, как правило, закрыто клейкой лентой. Сняв это пленку, посмотрите, возможно ли разобрать вентилятор-кулер по составным частям. Если такое возможно, то аккуратно делаем это. Заглушку кулера можно снять при помощи небольшой плоской отвертки.
Освобождаем ось с вентиляторными лепестками. Показавшийся грязно-белый кусочек пластика, является сносившимся остатком прокладки нашего вентилятора. Именно он является причиной громкого и резкого звука компьютера.
Смочите ватную палочку средством для очистки или одеколоном, и почистите ось вентилятора и то место куда она будет в последующем вставляться. Теперь стоит изготовить новую прокладку.
Для этого канцелярским ножом срежьте небольшой кусочек от стержня гелевой ручки. Получившееся тонкое колечко и будет вашей новой прокладкой для оси вентилятора-кулера.
В качестве смазки возьмите маленькую каплю машинного масла или аналогичного. Теперь поставьте на место ось с новой прокладкой, закрепите все заглушкой.
При правильной установке старого вентилятора-кулера в свой компьютер, вы не услышите больше неприятного звука при включении в сеть.
к меню ↑
Замедленная загрузка и работа компьютера
Компьютер включен, но система загружается уж слишком медленно. Необходимые для работы папки «грузятся» больше минуты, как и запуск остальных программ на компьютере.
Необходимые для работы папки «грузятся» больше минуты, как и запуск остальных программ на компьютере.
Скорее всего виноват жесткий диск – такая неисправность в работе ПК характерна лишь для него. Возможно ваш жесткий диск запылился, попробуйте просто его аккуратно продуть. Сохраняйте его герметичность – разбирать не надо.
Если это не помогает, то потребуются выполнить оптимизацию компьютера по полной. Как это сделать я во все подробностях рассказывал в статьях:
— Как ускорить роботу компьютера — оптимизация Windows XP
— Еще 7 способов ускорения компьютера
— Оптимизация Windows 7
— Оптимизация процессора
— Ускорение жесткого диска
Советую внимательно прочитать статьи, чтобы использовать возможности вашего компьютера по максимуму.
Для подстраховки жесткого диска компьютера лучше всегда иметь резервную копию всех ваших данных на съемном внешнем жестком диске, подключаемом к компьютеру через USB-разъем или на отдельном диске в виде образа созданного при помощи специальной программы Acronis. Возможности которой я описывал в статье — восстановление данных acronis.
Возможности которой я описывал в статье — восстановление данных acronis.
Хранить фотографии и другие личные файлы и программу переустановки операционной системы лучше всего на внешнем оптическом диске, в заводской коробочке в удобном для вас месте на виду.
В случае если «полетит» система на вашем компьютере, ваши данные будет проблематично вернуть, а вот заново переустановить операционную систему компьютера ни составит никакого труда. На случай если необходимо восстановить данные почитайте статью — как восстановить удаленные файлы.
Общие советы по эксплуатации компьютера
1. Завершая работу на компьютере, старайтесь выключать его из сети электропитания. Этим вы убережете ваш ПК от внезапных скачков напряжения электросети, которые случаются достаточно часто. То что кнопка питания компьютера выключена, не спасет его от резких перепадов напряжения в электро сети.
У меня из-за скачков один раз уже полетел блок питания компьютера, принтера и активная колонка. Теперь на одни и те-же грабли я не наступаю.
Теперь на одни и те-же грабли я не наступаю.
2. Лучше оставлять компьютер работать на целый день, чем постоянно включать и выключать его. Это неблагоприятно сказывается на его рабочем ресурсе.
Связанно это в первую очередь с усиленным износом комплектующих компьютера, элементы которых при высокой температуре расширяются а при низкой (когда компьютер выключен) сужаются. Поэтому компьютеры в игровом зале, где они работают сутками напролет служат гораздо дольше, чем у вас дома к примеру.
3. Компьютер не терпит резких ударов по корпусу. В лучшем случае это встряхнет внутрисистемную пыль.
В худшем, тяжелый радиатор центрального процессора от грубого удара может отвалится, что приведет к скачку температуры внутри корпуса и выходу из строя самого процессора ПК, а также повреждению видеокарты и ее разъема.
Жесткий диск также не выносит резкой тряски, и может легко сломаться. И в общей сложности, ремонт компьютера будет стоить вам очень дорого. Кстати, жесткий диск должен быть крепко зафиксирован в корпусе компьютера. Это защитить его от вибраций при работе.
Это защитить его от вибраций при работе.
4. Старайтесь не пить за компьютером никаких напитком. Случайно пролитая на корпус компьютера жидкость способа вывести из строя ваш компьютер.
5. При работе с компьютером используйте антивирусную пограмму. Вирусные программы – трояны, как правило зомбируют ваш компьютер для взлома какого-нибудь вашего файла.
Значит ваш ПК будут взламывать без вашего на то разрешения и ведома. На самом деле это не принесет вреда компьютеру. Если в ваш ПК попадет вирус, способный нарушить управляющий алгоритм работы компьютера, тогда, скорее всего, что то в работе компьютера выйдет из строя.
Если у вас часто возникают проблемы с вирусами на компьютере, советую вам ознакомится с рубрикой — вирусы. В ней размещаются статьи при помощи которых вы без труда сможете удалить самые злобные версии вирусов.
7. Собираясь идти в магазин за новой деталью для компьютера, непременно возьмите с собой сломанную старую деталь, для сравнения требующейся для замены детали вашего компьютера. Так вам будет легче определить что вам именно нужно. Вполне возможен вариант, когда вам предлагают купить то, что совершенно не подойдет к вашей модели компьютера.
Так вам будет легче определить что вам именно нужно. Вполне возможен вариант, когда вам предлагают купить то, что совершенно не подойдет к вашей модели компьютера.
к меню ↑
Заключение — самостоятельный ремонт компьютера
Как видите самостоятельный ремонт компьютера, это минимальные знания основ компьютера и правильная последовательность действий при диагностике. Кстати эту тему я написал отдельную статью — диагностика компьютера.
В данной статье разобраны основные моменты по ремонту вашего компьютера своими руками. В случае обнаружения других неисправностей, лучше обратиться к специалистам по ремонту компьютеров или в сервисный центр, где имеется все необходимое для ремонта компьютера оборудование.
Каждый элемент и деталь ПК обладают своим запасом ресурса. Это вовсе не обязательно, что по истечении отведенного положенного срока для работы детали ПК, она выйдет из строя. Такой долговечностью отличаются компьютеры старой сборки.
Как правило, при правильной эксплуатации, у них требуется заменять только вентиляторы. Однако их производительность в несколько раз меньше, чем у некоторых современных мобильных телефонов.
Однако их производительность в несколько раз меньше, чем у некоторых современных мобильных телефонов.
В дальнейшем мы рассмотри более сложный ремонт комплектующих компьютера, таких как ремонт блока питания например. Подписывайтесь на обновления, чтобы не пропустить. На этом все, пусть ваш компьютер прослужит вам гораздо дольше, чем вы ожидаете 🙂
Ремонт блока питания компьютера
2013-05-08 Ремонт
Блок питания — один из основных компонентов компьютера, от которого во многом зависит работоспособность всей системы. К сожалению он является и одним из самых ненадежных компонентов компьютера, так как зачастую компьютеры оснащены дешевыми БП китайского происхождения.
Многие пользователи при выборе компьютера просто не обращают внимания на БП, стремясь купить процессор помощнее, жесткий диск большего объема и т.д., А ведь неисправный блок питания может не только помешать нормальной работе всей системы, но и повредить отдельные ее компоненты неустойчивым электрическим напряжением.
Так что если БП вдруг выйдет из строя — остается два варианта: либо бежать покупать новый, либо попробовать его отремонтировать. В первом случае все понятно, а вот во втором случае для ремонта неплохо было бы знать анатомию БП и принцип его работы. Вот этим мы сегодня и займемся, рассмотрим, из чего же состоит БП, но в начале немного теории.
Блок питания предназначен для преобразования электрической энергии, поступающей из сети переменного тока, в энергию, необходимую для питания узлов компьютера. Он преобразует сетевое переменное напряжение 220 В, 50 Гц в постоянные напряжения +3,3V +5V и +12 V.
Надежная работа компьютера будет обеспечена только в том случае, если значения напряжения не выходят за допустимые пределы. +3,3V +5V необходимы для питания электронных компонентов, +12 V — для питания приводов (жёстких дисков, вентиляторов).
Основным параметром блока питания является его мощность в ваттах. Мощность в ваттах равна произведению значения напряжения, измеряемого в вольтах, и значения тока, измеряемого в амперах.
Входное напряжение (220 V переменного тока) поступает на помехоподавляющий фильтр, в котором сглаживаются и подавляются пульсации и помехи. Фильтр обычно состоит из дросселей, конденсаторов малой емкости и разрядного резистора.
Далее напряжение попадает на инвертор сетевого напряжения. В сети проходит переменный ток с частотой 50 Гц. Инвертор же повышает эту частоту до десятков, а иногда и сотен килогерц, за счет чего габариты и масса основного преобразующего трансформатора сильно уменьшаются при сохранении полезной мощности.
Импульсный трансформатор преобразовывает высоковольтное напряжение от инвертора в низковольтное. Благодаря высокой частоте преобразования мощность, которую можно передать через такой небольшой компонент, достигает 600–700 Вт. В некоторых БП встречаются два или даже три трансформатора.
Рядом с основным трансформатором обычно имеются один или два меньших, которые служат для создания дежурного напряжения, присутствующего внутри блока питания и на материнской плате всегда, когда к БП подключена сетевая вилка.
Пониженное напряжение поступает на быстрые выпрямительные диодные сборки, установленные на мощном радиаторе. Диоды, конденсаторы и дроссели сглаживают и выпрямляют высокочастотные пульсации, позволяя получить на выходе почти постоянное напряжение, которое идет далее на разъемы питания материнской платы и периферийных устройств.
А теперь рассмотрим наиболее часто встречающиеся неисправности блоков питания.
К основным неисправностям в блоке питания можно отнести следующие: выход из строя компонентов высоковольтного фильтра, микросхемы ШИМ-контроллера, проблемы с выпрямителями.
Первым делом нужно проверить предохранитель, он всегда установлен на входе 220 вольт. Далее проверяем в высоковольтной части блока термистор (в режиме омметра — должно быть не более 10 Ом), диоды или диодную сборку входного выпрямителя, электролитические конденсаторы фильтров напряжений ( зачастую определяется внешним осмотром по вздутию). Также у конденсаторов проверяем емкость — она не должна быть ниже обозначенной на маркировке.
Затем проверяем высоковольтный ключ (его транзисторы закреплены на радиаторе). проверяем мультиметром падение напряжения на переходах «база-коллектор» и «база-эмиттер» в обоих направлениях. В исправном транзисторе переходы должны вести себя как диоды. Если сопротивление в цепи «коллектор — эмиттер» малое или вообще отсутствует, то можно считать, что транзистор неисправен. Следовательно, его необходимо заменить. При неисправности транзистора также необходимо проверить всю его «обвязку»: диоды, низкоомные резисторы и электролитические конденсаторы в цепи базы.
Следующим шагом проверяем каналы +5 В, +12 В, -5 В, -12 В. Для проверки каналов +5 В и +12 В измеряем сопротивление их выходов (шина +5 В и общий, шина +12 В и общий). Проводник + 5 В обычно окрашен в красный цвет, +12 В — в желтый, общий провод черного цвета. Сопротивление выхода должно быть больше 100 Ом. Если оно намного меньше или даже равно нулю — скорее всего, пробиты диоды в выпрямительном мосте, находящиеся на радиаторе. Прозваниваем их тестером в режиме проверки диодов. В случае неисправности рекомендуется устанавливать диоды Шоттки, имеющие аналогичный заявленный ток/напряжение. Аналогично проверяется неисправность каналов -5 В и -12 В.
Прозваниваем их тестером в режиме проверки диодов. В случае неисправности рекомендуется устанавливать диоды Шоттки, имеющие аналогичный заявленный ток/напряжение. Аналогично проверяется неисправность каналов -5 В и -12 В.
Проверка схемы дежурного режима
Источник питания дежурного режима служит для питания микросхемы ШИМ контроллера БП, и узлов дежурного режима системной платы ПК.
Для проверки дежурки нужно проверить напряжение на +5VSB и PS_ON. Если сигналов нет или они сильно отличаются от нормы, то неисправности либо в цепи дежурного преобразователя (если нет +5 vsb), либо неисправность ШИМ контроллера или его обвязки, или повреждение трансформатор дежурного режима .
В первую очередь проверяем ключевой транзистор и всю его обвязку. Далее проверяем стабилитрон, стоящий в базовой цепи (цепь затвора) транзистора, в схемах на биполярных транзисторах номинал от 6V до 6.8V, на полевых, как правило, 18V. Если всё в норме, обращаем внимание на резистор (порядка 4,7 Ом) питания обмотки трансформатора дежурного режима от +310V часто перегорает, но бывает, сгорает и трансформатор дежурки. Замеряем сопротивление первичной обмотки дежурного транса — должно быть порядка 3 или 7 Ом. Если обмотка трансформатора в обрыве (бесконечность) — меняем трансформатор.
Замеряем сопротивление первичной обмотки дежурного транса — должно быть порядка 3 или 7 Ом. Если обмотка трансформатора в обрыве (бесконечность) — меняем трансформатор.
ШИМ-контроллер проверяется так: измерьте напряжение питания (вывод 12), оно должно быть примерно 10-30 V . Если этого напряжения нет или оно очень низкое, нужно перерезать печатную дорожку, идущую к выводу 12. Если напряжение появится, микросхему надо менять — она неисправна. Если напряжение не появилось, проверяйте дежурку дальше.
В заключении хочется сказать, что ремонт блока питания является непростым делом и если у вас нет опыта, то возможно лучше будет подумать о покупке нового БП. Ну а если вы все таки решите заниматься ремонтом сами, то помните, главное — это осторожность.
Принцип диагностики и ремонта компьютеров | Ремонт компьютеров Троещина: компьютерная помощь программиста онлайн, дистанционная компьютерная помощь
Ремонт компьютеров своими руками
Как отремонтировать компьютер самому? Далеко не все пользователи в случае поломки готовы отдать неисправный аппарат в СЦ или воспользоваться услугами специалистов производящих ремонт компьютеров на дому. Многие пытаются (с той или иной степенью успеха) разобраться в поломке и устранить её без вмешательства посторонних. Если вы отважились произвести ремонт компьютера своими руками, вам необходимо знать основные принципы его работы. Кстати, в этом вам может помочь замечательная книга Скотта Мюллера «Модернизация и ремонт ПК». В ней доступным и простым языком описаны такие темы как: история появления и развития компьютеров, эволюция и устройство процессоров, принципы функционирования материнских плат, жестких дисков и пр. оборудования, сборка компьютера и его модернизация.
Многие пытаются (с той или иной степенью успеха) разобраться в поломке и устранить её без вмешательства посторонних. Если вы отважились произвести ремонт компьютера своими руками, вам необходимо знать основные принципы его работы. Кстати, в этом вам может помочь замечательная книга Скотта Мюллера «Модернизация и ремонт ПК». В ней доступным и простым языком описаны такие темы как: история появления и развития компьютеров, эволюция и устройство процессоров, принципы функционирования материнских плат, жестких дисков и пр. оборудования, сборка компьютера и его модернизация.
Ремонт компьютера начинается с диагностики
Для успешного ремонта компьютера желательно хорошо знать матчасть. В этом вам поможет вышеописанная книга. Владение навыками сборки и практикой ремонта хотя бы какой-то электронной техники тоже пригодятся. И наконец, самое главное: нужно иметь голову на плечах и желательно не пустую. Ремонтируя компьютер вам придется анализировать, сравнивать, делать выводы, думать… Если вы к этому не склонны или же считаете себя прирожденным гуманитарием — лучше не пробовать.
Считаю необходимым подчеркнуть, что ремонт компьютеров — прерогатива инженеров. Во избежание дальнейшей порчи оборудования или потери данных диагностику и ремонт ПК следует доверять только ИТ-специалистам, опытным системным администраторам.
Ремонт компьютера необходимо начинать с диагностики. Грамотная диагностика — уже наполовину решенная проблема! Для диагностики неисправного компьютера вам понадобятся такие утилиты как Memtest (тест памяти), ViktoriaHDD (тест жесткого диска), AIDA64 (общая информация о системе, стресс-тесты, температура компонентов). Ссылки на загрузку каждой, я буду давать в разделе соответствующему их применению.
Краткая таблица основных неисправностей компьютера
Если вы производите ремонт компьютера своими руками первый раз, краткая таблица неисправностей будет хорошим подспорьем. Вам придется анализировать внешний вид компонентов, звуковые сигналы компьютера (сигналы POST BIOS). Необходимо отметить, что иногда даже исправный компьютер может не подавать никаких звуковых сигналов POST BIOS ввиду отсутствия динамика (его еще называют «пищалкой») подключенного к контактам «SPEAKER» на материнской плате.
Иногда он наглухо припаивается к материнской плате, иногда будучи подключенным через кабель, прячется в других проводах идущих к передней панели.
Если вы взялись за ремонт компьютера самостоятельно или решили заняться этим на профессиональной основе, лишний динамик он же POST Speaker — вам не помешает.
Ремонтируем компьютер: таблица неисправностей и звуковые сигналы BIOS
| Неисправность | Причина | Устранение |
| Одни короткий звуковой сигнал | Компьютер исправен | |
| Компьютер не включается, кулеры в блоке питания и на процессоре не раскручиваются, звуковых и видео сигналов нет. | Неисправен блок питания. Неисправна материнская плата. | Ремонт компьютера следует начать с подключения заведомо исправного блока питания к МП и проверки старта. В противном случае — неисправна материнская плата (МП). |
Компьютер включается на пару секунд, кулеры раскручиваются, но тут же останавливаются. | Перегрев процессора, срабатывает тепловая защита. Неплотное прилегание кулера к процессору. К.З. по линиям питания. | Ремонт компьютера необходимо начинать со снятия процессорного кулера. Необходимо проверить его пины (защелки, что вставляются в материнскую плату) на предмет трещин. Заменить термопасту, поставить кулер плотно прижав каждый пин до щелчка. Если не помогло — высока вероятность неисправности материнской платы. |
| Компьютер включается, кулеры раскручиваются, но сигнала на мониторе нет. Звуковых сигналов нет. Монитор заведомо исправен. | Неисправна оперативная память (ОЗУ), материнская плата. Очень редко — блок питания (в случае использования Nouname БП даже при неисправности выдающим PowerOK). | Вынуть из разъемов модули памяти (ОЗУ). Если при последующем включении динамик BIOS подает сигналы извещающие о неисправности (повторяющиеся длинные) есть все шансы, что материнская плата рабочая. Поставить на место модуль ОЗУ (один из модулей, либо заведомо исправный). |
| Компьютер не включается. Слышны звуковые сигналы: один длинный два коротких. | Неисправна видеокарта | В этом случае ремонт компьютера сводится к установке заведомо исправной видеокарты |
| Компьютер не включается. Слышны звуковые сигналы: три длинных, повторяющийся длинный. | Неисправна оперативная память компьютера ОЗУ. | Поставить заведомо рабочий модуль ОЗУ и проверить старт компьютера. |
| «Сирена» — коротки-длинный. | Неисправен процессор | Заменить процессор. |
Оперативная память компьютера ОЗУ
Эволюция модулей оперативной памяти компьютера
Как изменялся внешний вид модулей оперативной памяти компьютера. Сверху вниз:
1. SIMM 30 pin 1 Mb
2. SIMM 72 pin 4 Mb
3. SIMM 72 pin 8 Mb
4. DIMM SDRAM 168 pin 128 Mb
5. DIMM DDR SDRAM 184 pin 1 Gb (чипы расположены с 2-х сторон)
6. DIMM DDR2 SDRAM 240 pin 1 Gb
Первые три «найти в природе» уже нереально, 4 и 5 по списку можно зачастую встретить на стареньких ПК, последний DDR-II — современный, но уже устаревающий модуль памяти. На момент написания данной статьи активно используется модули типа DDR-III и уже существуют прототипы DDR-IV. Проводя ремонт компьютера следует знать, что модули памяти, как и другая электроника выполненная по технологии МОП, боится статического электричества. При манипуляциях с ОЗУ желательно не дотрагиваться ни до контактов микросхем, ни до контактов самого модуля.
На момент написания данной статьи активно используется модули типа DDR-III и уже существуют прототипы DDR-IV. Проводя ремонт компьютера следует знать, что модули памяти, как и другая электроника выполненная по технологии МОП, боится статического электричества. При манипуляциях с ОЗУ желательно не дотрагиваться ни до контактов микросхем, ни до контактов самого модуля.
Типичные неисправности оперативной памяти:
- Сообщения: «Память обратилась по адресу x0xxxxxxxx и не может быть Write»
- Синие экраны с ошибкой: STOP 0x0000008e или STOP 0x00000050 PAGE_FAULT_IN_NON_PAGED_AREA
- Отсутствие изображения на мониторе
- Отсутствие изображения на мониторе сопровождающееся повторяющимися длинными звуковыми сигналами
Первый шаг в ремонте компьютера — тест ОЗУ
Если у вас более одного модуля ОЗУ, попробуйте подключать их по очереди — на исправном ОЗУ система успешно загрузится. Для самостоятельного ремонта компьютера, в частности для тестирования оперативной памяти вам пригодится загрузочная версия утилиты MemTest.
Следует загрузить iso-образ программы Memtest с сайта www.memtest86. com и записать его на диск. Загрузиться с созданного диска (возможно придется изменить приоритет загрузки в настройках BIOS) и протестировать оперативную память. При исправной ОЗУ нижняя часть экрана (см. фото выше) так и останется чистой, без каких либо сообщений.
Чтобы отремонтировать компьютер, необходимо знать как выглядят разъемы и интерфейсы
Тот кто решил отремонтировать компьютер самостоятельно, своими руками, должен уметь различать всевозможные аппаратные интерфейсы.
Чипсет материнской платы компьютера
Материнская плата соединяет основные узлы компьютера при помощи чипсета (мостов) и шин (проводников на плате). Ниже представлена схема материнской платы (уже устаревшей архитектуры, но встречающейся повсеместно) под процессор Intel. Процессор и микросхему северного моста (MCH) соединяет скоростная шина FSB. Ее частоту задает специальный генератор (Clock). Частота процессора получается умножением частоты FSB на значение множителя процессора. Intel Celeron 1000MHZ = 100×10 (где 100 — частота FSB, а 10 — множитель процессора). Частоту шины можно поднимать, множитель увеличивать, разгоняя ваш ПК.
Частота процессора получается умножением частоты FSB на значение множителя процессора. Intel Celeron 1000MHZ = 100×10 (где 100 — частота FSB, а 10 — множитель процессора). Частоту шины можно поднимать, множитель увеличивать, разгоняя ваш ПК.
Пример блок схемы современной материнской платы под гибридный процессор AMD A-Series. Северный мост полностью «переехал» в кристалл процессора.
Диагностика материнской платы компьютера
Едут в автобусе как-то два админа. Вот один другому говорит: - Представляешь, у меня вчера мать сдохла! Второй: - Ну, а ты что? - Ну а что я? Мозги повынимал и на помойку выкинул... В салоне тишина...
Если вы читаете эту статью, то можно предположить, что самостоятельный ремонт компьютера для вас пока нечто новое и неизвестное. Поэтому, в ознакомительных целях здесь представлено фото материнской платы (в данном случае — Gigabyte) на котором отмечены наиболее важные узлы и разъемы.
Основные узлы и разъемы материнской платы
Признак неисправной материнской платы — полное отсутствие звуковых сигналов самопроверки POST BIOS (при отсутствующем ОЗУ) и отсутствие видео сигнала на мониторе. Производя ремонт компьютеров нередко можно столкнуться с явлением срабатывания защиты от КЗ блока питания: при нажатии кнопки Power процессорный кулер раскручивается буквально на пару секунд и компьютер перезагружается. И так циклически. При внешнем осмотре, так же, можно выявить вздутые электролитические конденсаторы или «выстреливший» чип южного моста.
Вздутые конденсаторы и «выстрелившие» мосфеты (транзисторы)
Самостоятельный ремонт материнской платы компьютера необходимо проводить при помощи надлежащего инструмента: цифрового мультиметра, паяльника мощностью не более 25W, термовоздушной / ИК-паяльной станции (для перепайки мосфетов, чипов).
Ремонт компьютера своими руками: диагностика жесткого диска
Типичные неисправности жесткого диска:
- Windows пытается загрузиться, но компьютер «уходит» в перезагрузку
- Сообщение BIOS «Missing boot device»
- Равномерные щелчки (цоканье) доносящиеся из системного блока
Проводя диагностику и ремонт компьютера необходимо различать виды неисправностей жесткого диска:
| Вид неисправности | Причина | Метод решения |
| Компьютер включается, Windows не загружается, на экране надпись «Reboot and select proper Boot device» | Отошли, повредились кабеля питания и сигналов идущие к жесткому диску. Неисправен жесткий диск. Неисправен жесткий диск. | Проверить подключения кабелей, заменить на новые. В противном случае — неисправен жесткий диск. |
| Компьютер включается, Windows не загружается, на экране надпись «Reboot and select proper Boot device» жесткий диск издает громкие стуки, щелчки. | Неисправен жесткий диск. | Неисправен жесткий диск. Заменить на новый. |
| Windows при загрузке показывает синий экран с надписью ERROR 0x0000007B «Unmontable_Boot_Device» и перезагружается снова и снова | Появление бед-блоков на поверхности жесткого диска | Загрузить компьютер с диска ViktoriaHDD и произвести Remap (клавиша F4) |
Программа для диагностики и ремонта жесткого диска компьютера — ViktoriaHDD
Viktoria HDD — профессиональная компьютерная помощь вашему жесткому диску в домашних условиях. Программа написана талантливым белорусским программистом и предназначена для оценки состояния накопителя вашего ПК и ремонта его поверхности — Remap.
При помощи данной программы можно узнать состояние электроники и механики накопителя (для SSD дисков эта утилита не подходит). ViktoriaHDD прекрасно справляется с функцией ремонта поверхности (Remap) путем замены битых, не читаемых секторов на исправные из резерва пластины диска (Remap вызывается клавишей F4). Многие пользователи взявшись за ремонт компьютера самостоятельно первый раз ошибочно полагают, что программы типа ViktoriaHDD или MHDD сами «закрывают» битые секторы диска. Считаю нужным пояснить, что сами утилиты ремап не производят — они «драконят» контроллер диска пытаясь много раз перечитать подозрительный сектор, заставляя его (контроллер диска), тем самым, признать сектор неисправным и подменить резервным согласно своим внутренним алгоритмам.
На сайте hdd-911. com вы сможете скачать как загрузочную версию программы для ремонта поверхности диска компьютера, так и версию под Windows.
Ремонтируем компьютер сами. Самопроизвольные выключения
Производя ремонт компьютеров мне часто приходится сталкиваться с наглухо забитыми радиаторами кулеров. Самопроизвольные выключения компьютера могут быть связаны с перегревом системы охлаждения (СО) процессора или видеокарты. в таких случаях помогает демонтаж кулера, чистка его от пыли, нанесение термопасты и установка кулера обратно.
Самопроизвольные выключения компьютера могут быть связаны с перегревом системы охлаждения (СО) процессора или видеокарты. в таких случаях помогает демонтаж кулера, чистка его от пыли, нанесение термопасты и установка кулера обратно.
Защелкиваем пины по диагонали до щелчка.
Устанавливая кулер процессора, необходимо нажимать на пластиковые пины по диагонали (A1<—>A2, B1<—>B2) до характерного щелчка. Не забудьте подключить разъем вентилятора к ответной части на материнской плате с надписью CPU Fan.
Компьютер выключается во время игр
Засорение пылью системы охлаждения и, как следствие, завышенная температура графического процессора видеокарты (GPU) — одна из распространенных причин почему компьютер выключается во время игр.
Пыль в системе охлаждения — причина, почему компьютер выключается во время игры.
Из-за плотного слоя пыли кулер не может подавать холодный воздух на радиатор СО. Охлаждение резко теряет эффективность, температура GPU начинает расти.
Проконтролировать температуру процессора видеокарты поможет программа AIDA64.
Система охлаждения видеокарты легко чистится при помощи обычной кисточки. Демонтировать (отрывать от кристалла GPU) сам металлический радиатор при этом не обязательно.
Разобранная и почищенная СО видеокарты
AIDA64 — программа для получения информации о железе компьютера
Узнать полную информацию о всех компонентах компьютера поможет программа AIDA64. В процессе ремонта компьютера бывает остро необходимо знать температуру того или иного узла под нагрузкой или проверить стабильность работы компьютера при длительных нагрузках на всю систему сразу или отдельный блок. AIDA64 (бывший Everest) незаменимый инструмент сбора информации и диагностики компьютера.
Загрузить программу Aida64 можно с официального источника по адресу www.aida64. com
Форум посвященный ремонту компьютеров
Надеюсь что данная статья о том, как отремонтировать компьютер самому поможет вам разобраться с неисправностями без проблем и загвоздок, но если у вас все еще остались вопросы вы можете задать их на форуме бесплатной компьютерной помощи.
Как отремонтировать компьютер самому? | Ремонт компьютеров Троещина: компьютерная помощь программиста онлайн, дистанционная компьютерная помощь
Ремонт компьютеров своими руками
Как отремонтировать компьютер самому? Далеко не все пользователи в случае поломки готовы отдать неисправный аппарат в СЦ или воспользоваться услугами специалистов производящих ремонт компьютеров на дому. Многие пытаются (с той или иной степенью успеха) разобраться в поломке и устранить её без вмешательства посторонних. Если вы отважились произвести ремонт компьютера своими руками, вам необходимо знать основные принципы его работы. Кстати, в этом вам может помочь замечательная книга Скотта Мюллера «Модернизация и ремонт ПК». В ней доступным и простым языком описаны такие темы как: история появления и развития компьютеров, эволюция и устройство процессоров, принципы функционирования материнских плат, жестких дисков и пр. оборудования, сборка компьютера и его модернизация.
Ремонт компьютера начинается с диагностики
Для успешного ремонта компьютера желательно хорошо знать матчасть. В этом вам поможет вышеописанная книга. Владение навыками сборки и практикой ремонта хотя бы какой-то электронной техники тоже пригодятся. И наконец, самое главное: нужно иметь голову на плечах и желательно не пустую. Ремонтируя компьютер вам придется анализировать, сравнивать, делать выводы, думать… Если вы к этому не склонны или же считаете себя прирожденным гуманитарием — лучше не пробовать.
Считаю необходимым подчеркнуть, что ремонт компьютеров — прерогатива инженеров. Во избежание дальнейшей порчи оборудования или потери данных диагностику и ремонт ПК следует доверять только ИТ-специалистам, опытным системным администраторам.
Ремонт компьютера необходимо начинать с диагностики. Грамотная диагностика — уже наполовину решенная проблема! Для диагностики неисправного компьютера вам понадобятся такие утилиты как Memtest (тест памяти), ViktoriaHDD (тест жесткого диска), AIDA64 (общая информация о системе, стресс-тесты, температура компонентов). Ссылки на загрузку каждой, я буду давать в разделе соответствующему их применению.
Краткая таблица основных неисправностей компьютера
Если вы производите ремонт компьютера своими руками первый раз, краткая таблица неисправностей будет хорошим подспорьем. Вам придется анализировать внешний вид компонентов, звуковые сигналы компьютера (сигналы POST BIOS). Необходимо отметить, что иногда даже исправный компьютер может не подавать никаких звуковых сигналов POST BIOS ввиду отсутствия динамика (его еще называют «пищалкой») подключенного к контактам «SPEAKER» на материнской плате.
Иногда он наглухо припаивается к материнской плате, иногда будучи подключенным через кабель, прячется в других проводах идущих к передней панели.
Если вы взялись за ремонт компьютера самостоятельно или решили заняться этим на профессиональной основе, лишний динамик он же POST Speaker — вам не помешает.
Ремонтируем компьютер: таблица неисправностей и звуковые сигналы BIOS
| Неисправность | Причина | Устранение |
| Одни короткий звуковой сигнал | Компьютер исправен | |
| Компьютер не включается, кулеры в блоке питания и на процессоре не раскручиваются, звуковых и видео сигналов нет. | Неисправен блок питания. Неисправна материнская плата. | Ремонт компьютера следует начать с подключения заведомо исправного блока питания к МП и проверки старта. В противном случае — неисправна материнская плата (МП). |
| Компьютер включается на пару секунд, кулеры раскручиваются, но тут же останавливаются. | Перегрев процессора, срабатывает тепловая защита. Неплотное прилегание кулера к процессору. К.З. по линиям питания. | Ремонт компьютера необходимо начинать со снятия процессорного кулера. Необходимо проверить его пины (защелки, что вставляются в материнскую плату) на предмет трещин. Заменить термопасту, поставить кулер плотно прижав каждый пин до щелчка. Если не помогло — высока вероятность неисправности материнской платы. |
| Компьютер включается, кулеры раскручиваются, но сигнала на мониторе нет. Звуковых сигналов нет. Монитор заведомо исправен. | Неисправна оперативная память (ОЗУ), материнская плата. Очень редко — блок питания (в случае использования Nouname БП даже при неисправности выдающим PowerOK). | Вынуть из разъемов модули памяти (ОЗУ). Если при последующем включении динамик BIOS подает сигналы извещающие о неисправности (повторяющиеся длинные) есть все шансы, что материнская плата рабочая. Поставить на место модуль ОЗУ (один из модулей, либо заведомо исправный). |
| Компьютер не включается. Слышны звуковые сигналы: один длинный два коротких. | Неисправна видеокарта | В этом случае ремонт компьютера сводится к установке заведомо исправной видеокарты |
| Компьютер не включается. Слышны звуковые сигналы: три длинных, повторяющийся длинный. | Неисправна оперативная память компьютера ОЗУ. | Поставить заведомо рабочий модуль ОЗУ и проверить старт компьютера. |
| «Сирена» — коротки-длинный. | Неисправен процессор | Заменить процессор. |
Оперативная память компьютера ОЗУ
Эволюция модулей оперативной памяти компьютера
Как изменялся внешний вид модулей оперативной памяти компьютера. Сверху вниз:
1. SIMM 30 pin 1 Mb
2. SIMM 72 pin 4 Mb
3. SIMM 72 pin 8 Mb
4. DIMM SDRAM 168 pin 128 Mb
5. DIMM DDR SDRAM 184 pin 1 Gb (чипы расположены с 2-х сторон)
6. DIMM DDR2 SDRAM 240 pin 1 Gb
Первые три «найти в природе» уже нереально, 4 и 5 по списку можно зачастую встретить на стареньких ПК, последний DDR-II — современный, но уже устаревающий модуль памяти. На момент написания данной статьи активно используется модули типа DDR-III и уже существуют прототипы DDR-IV. Проводя ремонт компьютера следует знать, что модули памяти, как и другая электроника выполненная по технологии МОП, боится статического электричества. При манипуляциях с ОЗУ желательно не дотрагиваться ни до контактов микросхем, ни до контактов самого модуля.
Типичные неисправности оперативной памяти:
- Сообщения: «Память обратилась по адресу x0xxxxxxxx и не может быть Write»
- Синие экраны с ошибкой: STOP 0x0000008e или STOP 0x00000050 PAGE_FAULT_IN_NON_PAGED_AREA
- Отсутствие изображения на мониторе
- Отсутствие изображения на мониторе сопровождающееся повторяющимися длинными звуковыми сигналами
Первый шаг в ремонте компьютера — тест ОЗУ
Если у вас более одного модуля ОЗУ, попробуйте подключать их по очереди — на исправном ОЗУ система успешно загрузится. Для самостоятельного ремонта компьютера, в частности для тестирования оперативной памяти вам пригодится загрузочная версия утилиты MemTest.
Следует загрузить iso-образ программы Memtest с сайта www.memtest86. com и записать его на диск. Загрузиться с созданного диска (возможно придется изменить приоритет загрузки в настройках BIOS) и протестировать оперативную память. При исправной ОЗУ нижняя часть экрана (см. фото выше) так и останется чистой, без каких либо сообщений.
Чтобы отремонтировать компьютер, необходимо знать как выглядят разъемы и интерфейсы
Тот кто решил отремонтировать компьютер самостоятельно, своими руками, должен уметь различать всевозможные аппаратные интерфейсы.
Чипсет материнской платы компьютера
Материнская плата соединяет основные узлы компьютера при помощи чипсета (мостов) и шин (проводников на плате). Ниже представлена схема материнской платы (уже устаревшей архитектуры, но встречающейся повсеместно) под процессор Intel. Процессор и микросхему северного моста (MCH) соединяет скоростная шина FSB. Ее частоту задает специальный генератор (Clock). Частота процессора получается умножением частоты FSB на значение множителя процессора. Intel Celeron 1000MHZ = 100×10 (где 100 — частота FSB, а 10 — множитель процессора). Частоту шины можно поднимать, множитель увеличивать, разгоняя ваш ПК.
Пример блок схемы современной материнской платы под гибридный процессор AMD A-Series. Северный мост полностью «переехал» в кристалл процессора.
Диагностика материнской платы компьютера
Едут в автобусе как-то два админа. Вот один другому говорит: - Представляешь, у меня вчера мать сдохла! Второй: - Ну, а ты что? - Ну а что я? Мозги повынимал и на помойку выкинул... В салоне тишина...
Если вы читаете эту статью, то можно предположить, что самостоятельный ремонт компьютера для вас пока нечто новое и неизвестное. Поэтому, в ознакомительных целях здесь представлено фото материнской платы (в данном случае — Gigabyte) на котором отмечены наиболее важные узлы и разъемы.
Основные узлы и разъемы материнской платы
Признак неисправной материнской платы — полное отсутствие звуковых сигналов самопроверки POST BIOS (при отсутствующем ОЗУ) и отсутствие видео сигнала на мониторе. Производя ремонт компьютеров нередко можно столкнуться с явлением срабатывания защиты от КЗ блока питания: при нажатии кнопки Power процессорный кулер раскручивается буквально на пару секунд и компьютер перезагружается. И так циклически. При внешнем осмотре, так же, можно выявить вздутые электролитические конденсаторы или «выстреливший» чип южного моста.
Вздутые конденсаторы и «выстрелившие» мосфеты (транзисторы)
Самостоятельный ремонт материнской платы компьютера необходимо проводить при помощи надлежащего инструмента: цифрового мультиметра, паяльника мощностью не более 25W, термовоздушной / ИК-паяльной станции (для перепайки мосфетов, чипов).
Ремонт компьютера своими руками: диагностика жесткого диска
Типичные неисправности жесткого диска:
- Windows пытается загрузиться, но компьютер «уходит» в перезагрузку
- Сообщение BIOS «Missing boot device»
- Равномерные щелчки (цоканье) доносящиеся из системного блока
Проводя диагностику и ремонт компьютера необходимо различать виды неисправностей жесткого диска:
| Вид неисправности | Причина | Метод решения |
| Компьютер включается, Windows не загружается, на экране надпись «Reboot and select proper Boot device» | Отошли, повредились кабеля питания и сигналов идущие к жесткому диску. Неисправен жесткий диск. | Проверить подключения кабелей, заменить на новые. В противном случае — неисправен жесткий диск. |
| Компьютер включается, Windows не загружается, на экране надпись «Reboot and select proper Boot device» жесткий диск издает громкие стуки, щелчки. | Неисправен жесткий диск. | Неисправен жесткий диск. Заменить на новый. |
| Windows при загрузке показывает синий экран с надписью ERROR 0x0000007B «Unmontable_Boot_Device» и перезагружается снова и снова | Появление бед-блоков на поверхности жесткого диска | Загрузить компьютер с диска ViktoriaHDD и произвести Remap (клавиша F4) |
Программа для диагностики и ремонта жесткого диска компьютера — ViktoriaHDD
Viktoria HDD — профессиональная компьютерная помощь вашему жесткому диску в домашних условиях. Программа написана талантливым белорусским программистом и предназначена для оценки состояния накопителя вашего ПК и ремонта его поверхности — Remap.
При помощи данной программы можно узнать состояние электроники и механики накопителя (для SSD дисков эта утилита не подходит). ViktoriaHDD прекрасно справляется с функцией ремонта поверхности (Remap) путем замены битых, не читаемых секторов на исправные из резерва пластины диска (Remap вызывается клавишей F4). Многие пользователи взявшись за ремонт компьютера самостоятельно первый раз ошибочно полагают, что программы типа ViktoriaHDD или MHDD сами «закрывают» битые секторы диска. Считаю нужным пояснить, что сами утилиты ремап не производят — они «драконят» контроллер диска пытаясь много раз перечитать подозрительный сектор, заставляя его (контроллер диска), тем самым, признать сектор неисправным и подменить резервным согласно своим внутренним алгоритмам.
На сайте hdd-911. com вы сможете скачать как загрузочную версию программы для ремонта поверхности диска компьютера, так и версию под Windows.
Ремонтируем компьютер сами. Самопроизвольные выключения
Производя ремонт компьютеров мне часто приходится сталкиваться с наглухо забитыми радиаторами кулеров. Самопроизвольные выключения компьютера могут быть связаны с перегревом системы охлаждения (СО) процессора или видеокарты. в таких случаях помогает демонтаж кулера, чистка его от пыли, нанесение термопасты и установка кулера обратно.
Защелкиваем пины по диагонали до щелчка.
Устанавливая кулер процессора, необходимо нажимать на пластиковые пины по диагонали (A1<—>A2, B1<—>B2) до характерного щелчка. Не забудьте подключить разъем вентилятора к ответной части на материнской плате с надписью CPU Fan.
Компьютер выключается во время игр
Засорение пылью системы охлаждения и, как следствие, завышенная температура графического процессора видеокарты (GPU) — одна из распространенных причин почему компьютер выключается во время игр.
Пыль в системе охлаждения — причина, почему компьютер выключается во время игры.
Из-за плотного слоя пыли кулер не может подавать холодный воздух на радиатор СО. Охлаждение резко теряет эффективность, температура GPU начинает расти.
Проконтролировать температуру процессора видеокарты поможет программа AIDA64.
Система охлаждения видеокарты легко чистится при помощи обычной кисточки. Демонтировать (отрывать от кристалла GPU) сам металлический радиатор при этом не обязательно.
Разобранная и почищенная СО видеокарты
AIDA64 — программа для получения информации о железе компьютера
Узнать полную информацию о всех компонентах компьютера поможет программа AIDA64. В процессе ремонта компьютера бывает остро необходимо знать температуру того или иного узла под нагрузкой или проверить стабильность работы компьютера при длительных нагрузках на всю систему сразу или отдельный блок. AIDA64 (бывший Everest) незаменимый инструмент сбора информации и диагностики компьютера.
Загрузить программу Aida64 можно с официального источника по адресу www.aida64. com
Форум посвященный ремонту компьютеров
Надеюсь что данная статья о том, как отремонтировать компьютер самому поможет вам разобраться с неисправностями без проблем и загвоздок, но если у вас все еще остались вопросы вы можете задать их на форуме бесплатной компьютерной помощи.
✔Как отремонтировать блок питания компьютера
Меню- Ремонт компьютеров 🖥️
- Сборка компьютеров
- Ремонт ноутбуков 💻
- Установка ПО 💿
- Восстановление Windows
- Блог 📓
- Про компьютеры
- Выбор компьютера
- Выбор материнской платы
- Выбор процессора
- Выбор ОЗУ
- Выбор блока питания
- Выбор видеокарты
- Выбор монитора
- Выбор ИБП
- Сборка компьютера
- Обслуживаем ПК
- Ремонтируем ПК
- Ремонт материнской платы
- Выбор компьютера
- Про ноутбуки
- Покупка ноутбука
- Настройка ноутбука
- Обслуживаем ноутбук
- Ремонт ноутбука
- Про Windows
- Инструкции по установке
- Начало работы
- Обслуживаем Windows
- Решение проблем
- Про информацию
- Хранение информации
- Восстановление информации
- Скрытие информации
- Про ПО
- Антивирусная защита
- Программы
- Про компьютеры
- Контакты 📧
- Отзывы
- Радио Рекорд 🎧
- Ремонт компьютеров 🖥️
- Сборка компьютеров
- Ремонт ноутбуков 💻
- Установка ПО 💿
- Восстановление Windows
- Блог 📓
- Про компьютеры
- Выбор компьютера
- Выбор материнской платы
- Выбор процессора
- Выбор ОЗУ
- Выбор блока питания
- Выбор видеокарты
- Выбор монитора
- Выбор ИБП
- Сборка компьютера
- Обслуживаем ПК
- Ремонтируем ПК
- Ремонт материнской платы
- Выбор компьютера
- Про ноутбуки
- Покупка ноутбука
- Настройка ноутбука
- Обслуживаем ноутбук
- Ремонт ноутбука
- Про Windows
- Инструкции по установке
- Начало работы
- Обслуживаем Windows
- Решение проблем
- Про информацию
- Хранение информации
- Восстановление информации
- Скрытие информации
- Про ПО
- Антивирусная защита
- Программы
- Про компьютеры
- Контакты 📧
- Отзывы
- Радио Рекорд 🎧
- Главная
- Блог 📓
Ремонт компьютеров своими руками, откройте для себя, что ВЫ можете самостоятельно ремонтировать домашний компьютер!
Как получить качественный дом ПК исправляет |
Узнайте, как устранять неполадки, ремонтировать, обновлять, обслуживать,
И Защитите свой компьютер…
От специалиста по ремонту ПК с более чем двадцатипятилетним опытом работы!
Переведено без технического или компьютерного жаргона, где это возможно …
Какие у вас технические проблема с ремонтом домашнего компьютера?
Что вызывает у вас больше всего изжогу? с ремонтом домашнего компьютера или проблема?
Это веб-сайт о самостоятельном ремонте компьютера, или ремонт домашних компьютеров починить ваш компьютер; будь то настольный компьютер, ноутбук или сервер, новый или старый, почему вы можете сделать ремонт домашнего ПК самостоятельно.
Примечание. Этот веб-сайт был переименован с WWW.DIY-Computer-Repair.COM
- Вы можете быть мастером на неполный рабочий день и заниматься ремонтом в качестве хобби, то есть отлично, информация здесь для вас бесплатна.
- Вы, возможно, очень серьезно относитесь к ремонту домашнего компьютера и рассматриваете ваши усилия в качестве работы с частичной занятостью, это фантастика, бесплатная информация здесь поможет вам получить необходимый опыт.
- Вы, может быть, профессиональный DIYer, это нормально, потому что даже профессионалу нужен небольшая помощь время от времени, и это бесплатно.
I другими словами DIY Computer Repair веб-сайт, сделанный своими руками он также является техником по ремонту ПК на пенсии и старшим системным администратором который видел все, от оригинального двойного дисковода для гибких дисков IBM PC до новейшие и самые лучшие настольные компьютеры и ноутбуки с четырьмя i7 для экстремальных условий.
Если его здесь нет то это в одной из моих публикаций ( комп. ремонт электронных книг некоторые из них бесплатны). Когда ничего не помогает, прочтите RTFM ! ( R ead T he F ine M годовой ! )
S все, что я узнал давным давно:
Если вы обслуживаете свое оборудование и / или инструменты они прослужат намного дольше.И когда они вам понадобятся, они выполнят так, как вы от них ожидаете. Компьютер ничем не отличается, есть вещи, которые нужно делать регулярно или по расписанию, что продлит жизнь твой компьютер.
(у меня три ноутбука Pentium III старше 15 лет, которые работают круглосуточно и без выходных для серверных задач в моем офисе, я профилактическое обслуживание [ПМ] на них на регулярной основе.Примечание: прошло более 20 лет, и, к сожалению, они ушли, а не из провал, но в результате эволюции операционной системы эти великие компьютеры не загружаются, не говоря уже о запуске Server 2008 R2 …).
Y ун. мог бы рассмотреть бесплатное содержание этого веб-сайта на diy ремонт компьютеров и книги по ремонту компьютеров я пишу как учебники для тех, кто не иметь опыт, который мог бы иметь опытный домашний мастер.
«Одно из самых больших преимуществ (этого веб-сайта www.diy-computer-repair.net) — это экономия свое время (и деньги), исключив все бесполезное, плохое и особенно контрпродуктивных информации, которая так широко доступна в Интернете «.
Кен Эвой
Генеральный директор sitesell.com
O В Интернете есть много «бесплатных» советов или «справок» на ПК от того, у кого лучший компьютер, до того, как его отремонтировать, однако вы должны учитывать это: « Купить дешево , Получи дешево! «(мой девиз) и бесплатно примерно так же дешево, как .
Вы также увидите это на страницах моих продуктов: «Большинство людей предпочитают ищут их бесплатные решения для ремонта в Интернете.Однако есть ли у этих «бесплатных подарков» гарантия ? Вовсе нет … «
Новичок в ремонте компьютеров своими руками?
Это поможет вам: Введение в ремонт домашних компьютеров или Сделай сам Компьютерный ремонт
Хорошие новости!
Блог The Fix IT теперь снова в сети по адресу: Почини это Блог!
И Вопросы и ответы (Вопрос-ответ) Форум скоро заработает! (Придется исправить некоторые ошибки…)
Цель этого веб-сайта DIY Computer Repair — помочь вам со всеми бесплатная информация, необходимая для того, чтобы сделать ваш компьютер наилучшим.
Хотя информация об операционной системе и поддержка относятся к Windows XP, Windows Seven, Восемь и скоро десять Аппаратные методы применимы также к ПК Mac .
T здесь, кажется, неправильное представление о Сделай сам компьютерный ремонт, вы можете сделать большую часть ремонта домашнего компьютера самостоятельно.
Есть области, в которых у вас нет технической подготовки или дорогостоящее оборудование для диагностики (устранения неисправностей) или ремонта.
Такие как:
- Устранение неисправностей на уровне компонентов диодов, колпачков, транзисторов или резисторы.
- Замена уровня компонентов, а затем проверка диодов, колпачков, транзисторы, или резисторы
По большей части компьютер состоит из отдельных модулей, вы устранит проблему, определит неисправную деталь, а затем заменит деталь или модуль.
Если вам нужно купить осциллограф и другое дорогое оборудование, узнайте, как им пользоваться. будет непозволительно для мастера …
Мои 0,02 доллара по некоторым вопросам, которые я получаю в последнее время.
| На этом веб-сайте по ремонту домашних компьютеров есть вырос до более чем 800 страниц (в 20 разделах) экспертных технических консультаций чтобы помочь вам в ремонте, обновлении и обслуживании вашего настольного компьютера, ноутбука или сервера.Осмотреться, используйте карту сайта и Меню , чтобы получить свое решение! |
«Может не быть бесплатного обеда , но есть Недорогой ремонт ПК! «
T главная тема этого веб-сайт предназначен для устранения неполадок, ремонта и обслуживания вашего ПК без жаргон гиков / технарей.
Однако с постоянно растущей угрозой для вашего финансовые данные и личные данные; Я увеличил количество информация для безопасности , как защитить ваш компьютер и сеть, которую вы используете для подключения к Интернету. Охрана из вас данные так же важны, как и поддержание работы вашего компьютера на оптимальная производительность.
Вы увидите это на многих страницах: «Это ваши данные, если вы их не защитите, они не долго быть твоим! »
Знаете ли вы как сделать набор инструментов или коробку для ремонта компьютеров своими руками? (IT Toolbox)
Вы знаете, что находится в ящике для ИТ-инструментов?
Это список семь основных инструменты Я рекомендую вам иметь в своем DIY IT Tool Box поместил их на флешку носить в кармане, сумочке или рюкзаке… Я делаю
I Если вы уже являетесь домашним мастером и думаете о том, чтобы стать «специалистом по ремонту ПК» Я написал серию статей о шагах, которые вы, возможно, захотите рассмотреть. здесь:
Как стать специалистом по ремонту компьютеров …
Что нового на DIY-Computer-Repair.Net на этой неделе?
Кстати, вы заметили, что чего-то не хватает на этой или остальной странице? веб-сайт? Вы можете прокомментировать эту тему на www.ix-it-blog.net (скоро там будет пост!)
Другие интересные ссылки —
Требуется помощь по основным функциям системы: Компьютерная помощь — узнайте, как использовать компьютер
Изображение, таблица или PDF-файл был удален, так как он не отображается на вашем устройстве.Проверьте еще раз на ПК ….
3 простых способа ремонта компьютеров своими руками
Вы должны понять, что то, что я собираюсь открыть вам, подвергает меня смертельной опасности. Мужчины в черно-белых автомобилях с низким расходом топлива могут появиться у моей двери и угрожать мне отвертками.Их легко заметить. Это независимый подрядчик, которого вы никогда не увидите. Они могли быть одеты или выглядеть как какие-нибудь гики. Я собираюсь открыть вам их хлеб с маслом. Они держали вас в неведении относительно того, насколько легко делать некоторые из вещей, которые они делают. Давай оставим это между нами.
Первое, что вам нужно знать, это устранение основных неисправностей.Начните с самого очевидного и двигайтесь в обратном направлении. Прочтите и поймите сообщения об ошибках на экране. Они на простом языке — не пугайтесь. Если отображается Нет источника видеосигнала , проверьте шнур между компьютером и монитором. Если индикатор питания не горит, проверьте шнур питания. Многие из ваших проблем скорее всего такого же характера. Если вы уже выполнили все действия по устранению неполадок и уверены, какой аппаратный компонент вызывает проблемы, мы можем поговорить об этом сейчас.
Устранение неполадок Windows для чайниковWindows берет много дерьма из-за проблем, находящихся вне ее контроля. Узнайте о самых серьезных проблемах, которые люди неправильно фиксируют в Windows, и о том, как их устранить.
Замена или переустановка RAM
Было время, когда это была серьезная операция, требовавшая паяльника и устойчивых рук.Теперь оперативная память легко устанавливается и удаляется, и это очень простой ремонт компьютера своими руками. Помните, что статическое электричество — ваш враг, а заземление — ваш друг. Вы можете получить заземляющий браслет или часто прикасаться к металлическому корпусу компьютера. Я бы порекомендовал браслет на всякий случай.
Откройте корпус вашего компьютера.Сегодня во многих случаях даже не нужно откручивать винты, так что это просто. Загляните на несколько секунд внутрь своего компьютера. Кажется действительно запутанным и высокотехнологичным, не так ли? Не бойтесь. Ищите ряды длинных компьютерных микросхем, которые торчат из платы перпендикулярно. Они около дюйма в высоту.
Если вы подозреваете, что их просто нужно переустановить, осторожно нажмите на центральный край оперативной памяти, а затем на верх и низ.Если было какое-то движение, то, вероятно, проблема была в этом. Убедившись, что вся оперативная память установлена, можно попробовать перезагрузить компьютер.
Если ОЗУ все еще вызывает проблему, вы можете легко удалить ее.На обоих концах ОЗУ есть маленькие рычаги или фиксирующие выступы. Осторожно опустите оба рычага одновременно. Рычаги должны откинуться назад, и RAM будет поднята. Используя только края оперативной памяти, выньте ее и положите на нестатическую поверхность. Если вам повезет, у вас будет под рукой антистатическая сумка. Обычно они розовые, серебристые или прозрачные с толстыми черными линиями. Обычно вы можете получить их в мастерской по ремонту компьютеров, просто попросив их. Скажите им, что вы хотите вернуть свою плохую оперативную память для замены.Эй, им легко продать.
Отнесите оперативную память в местный компьютерный магазин, и они помогут вам выбрать соответствующую оперативную память для вашего компьютера.Убедитесь, что вы знаете, какая у вас модель материнской платы, так как это идеальное время для обновления оперативной памяти для более быстрого компьютера.
Замена блока питания
Если вы уверены, что проблема в блоке питания, его тоже легко снять и установить! ВНИМАНИЕ: полностью отключите компьютер от сети.Оставьте на несколько минут. Это гарантирует, что компьютер не будет под напряжением, и вы не получите шок. Если оставить его на несколько минут, конденсаторы разрядятся, поэтому они вас тоже не шокируют.
Как только вы почувствуете себя в безопасности, приступите к ремонту компьютера своими руками, возьмите малярную ленту и ручку и отметьте все соединения, которые ваш блок питания делает с вашими компонентами.Сделайте это на компонентной стороне соединения. Это поможет вам узнать, какие кабели необходимо снова подключить, когда вы получите новый блок питания. Иногда на ленточном кабеле может быть несколько неиспользуемых разъемов. Нет смысла подключаться к ним. Отсоедините кабели питания от компонентов.
Теперь на задней панели компьютера вы увидите несколько винтов вокруг блока питания.Открутите их и сохраните винты. Эй, маленькие винтики когда-нибудь могут пригодиться. Теперь блок питания должен выдвинуться прямо из задней части компьютера или внутрь него. Не заставляйте это. Если что-то блокирует, осторожно удалите эти вещи.
Вуаля! Блок питания у вас в руках.Отнесите его вместе с информацией о материнской плате в компьютерный магазин. Теперь вы можете получить блок питания подходящего размера. Они могут порекомендовать более мощный источник питания, и если ваша материнская плата предназначена для этого, может стоить несколько дополнительных долларов для увеличения размера. Это может помочь компонентам работать ближе к своей максимальной мощности, что означает более быстрый компьютер для вас. Чтобы установить источник питания, прочтите прилагаемое к нему руководство и выполните все подключения соответствующим образом. Часто эти соединения теперь уникальны для каждого компонента, что усложняет ошибку.
Замена или повторная установка платы видео / звука / сетевого интерфейса
Если вы уверены, что проблемы возникают из-за видео, звука или сетевой карты, их, вероятно, проще всего заменить.Когда вы откроете компьютер, вы увидите столбец карточек, вставленных горизонтально. Это те карты, о которых мы говорим. Если вы думаете, что их может просто переустановить, выполните тот же метод, который вы использовали для RAM. Осторожно нажмите на центральный край карты, затем на левый и правый. Опять же, если есть какое-либо движение, это может быть проблемой.
Если вы уверены, что карту необходимо заменить, обычно нужно вывернуть один винт из монтажного фланца карты и осторожно вытащить карту за края.Поместите его в антистатический пакет и отнесите в компьютерный магазин. Еще раз, возможно, пришло время и для обновления. Обычно к тому времени, когда у вас достаточно времени на компьютере, чтобы какой-либо компонент вышел из строя, появляется более качественный компонент, который стоит примерно столько же, как и оригинальный. Иногда стоит еще меньше.
Возьмите карту и аккуратно вставьте ее в соответствующий слот.Вставьте стопорный винт и перейдите к руководству пользователя карты, чтобы убедиться, что на ней установлены правильные драйверы и правильная конфигурация.
Да, эти инструкции кажутся слишком простыми, чтобы быть правдой, и вы правы! Это основы, которые применимы практически к любой марке и модели компонентов, о которых мы говорили.Для каждой новой детали будут свои небольшие вариации, однако все они должны быть описаны в прилагаемом к ним руководстве пользователя. Сохраните также всю оригинальную упаковку для новых деталей на случай, если они тоже неисправны. Тогда их можно будет проще вернуть.
Я надеюсь, что эта статья помогла вам преодолеть любой страх перед компьютером, который у вас мог возникнуть.Или, по крайней мере, сэкономили вам несколько долларов на трудозатратах на ремонт. Вся эта информация не подлежит гарантии. Если вы попытаетесь отремонтировать свой собственный компьютер, но он не сработает или станет еще хуже, я не могу нести за это никакой ответственности. Всегда исследуйте, пока вы полностью не освоитесь с работой, которую будете выполнять.
Если вам знаком какой-либо другой совет, который можно добавить в приведенный выше список ремонта компьютеров своими руками, поделитесь ими в комментариях ниже.
OnePlus раскрывает планы обновления для Nord N10 и N100, и они не очень хороши
Об авторе Гай Макдауэлл (Опубликовано 147 статей)Обладая более чем 20-летним опытом в сфере информационных технологий, обучения и технических профессий, я хочу поделиться тем, что я узнал, со всеми, кто хочет учиться.Я стремлюсь делать свою работу как можно лучше, как можно лучше и с небольшим юмором.
Ещё от Guy McDowellПодпишитесь на нашу рассылку новостей
Подпишитесь на нашу рассылку, чтобы получать технические советы, обзоры, бесплатные электронные книги и эксклюзивные предложения!
Еще один шаг…!
Подтвердите свой адрес электронной почты в письме, которое мы вам только что отправили.
РЕМОНТ DIY | Компьютеры своими руками
перейти к содержанию- Дом
- Основы работы с компьютером
- Жесткий диск (HDD)
- Материнская плата
- RAM
- Центральный процессор (ЦП)
- Платы расширения
- Оптические приводы
- Блок питания (БП)
- РЕМОНТ своими руками
- СБОРКА КОМПЬЮТЕРА СДЕЛКА
- Полезные компьютерные сайты
- ОБНОВЛЕНИЯ
- Восстановление данных
- Windows 7
- Около
Обзор
20 самых популярных планов компьютерных столов «сделай сам»
Создание компьютерного стола на основе планов компьютерного стола «сделай сам» может быть довольно сложной задачей.Вы должны знать, насколько важна и важна мебель для вашего домашнего офиса. Мебель и дизайн интерьера вашего домашнего офиса могут повлиять на вашу продуктивность.
Итак, я полагаю, что при создании своего собственного стола, следуя руководству по планам «Сделай сам», вам нужно внимательно следовать ему. Стол очень важен для вашего офиса, особенно дома. Существует множество изготовленных по индивидуальному заказу письменных столов, которые вы можете купить в магазине, но это не бюджетно.
Что ж, есть несколько планов компьютерного стола своими руками, которым вы можете следовать, чтобы сделать его для домашнего офиса.В планах много стилей и концепций. Вам нужно выбрать дизайн в зависимости от стиля вашего помещения. Дизайн компьютерного стола должен быть удобным и функциональным.
Вы можете создать стол, который будет использоваться как угловой стол, стол в шкафу или стол любого размера, который впишется в ваш домашний офис. Лучшее в этом плане DIY Computer Desk — это то, что вы можете сделать его самостоятельно, результат будет оригинальным и, конечно же, недорогим.
Вот несколько вдохновляющих планов компьютерных столов «сделай сам», которые вы можете использовать для своего проекта «сделай сам» на выходные, чтобы построить его для домашнего офиса:
1.План
компьютерного стола Parson Tower tqn.comОзнакомьтесь с планом бесплатного пользования рабочим столом, разработанным Аной Уайт. У него большая столешница, а также много места для хранения вещей. Его легко собрать, для сборки этого простого компьютерного стола своими руками не нужно так много деталей.
Этот стол демонстрирует ощущение минимализма. Как видите, интерьер этого помещения выдержан в деревенском стиле.
Эта деревенская кирпичная стена кажется изюминкой этой комнаты.Иногда атмосфера в этой комнате кажется неподходящей для вашей работы, поэтому вам нужно иметь что-то более поддерживающее, чем интерьер, хорошо, что этот стол Parson Tower просто идеален. wfcdn.com
Взгляните на этот стол из вишневой башни для вашего компьютера. Концепция этой башни такая же, как и у пасторальной башни. Разница находится на левой стороне ножки стола. Полка для хранения слева меньше, чем правая.
Думаю, дизайнер сделал его меньше, чтобы под рабочим столом было больше места для ноги человека.Столешница выглядит чистой и широкой. Вы можете добавить что-нибудь, чтобы украсить свой стол. Если вы не можете справиться с беспорядком, вы можете просто оставить его пустым и чистым.
2. Компьютерный стол DIY с бетонным столом
tqn.comНа самом деле это компьютерный стол от Home Depot, вы можете купить этот стол там или можете построить его самостоятельно. Вам просто нужно предоставить бетонную столешницу и деревянные ножки. Размер довольно маленький, так что я думаю, он подойдет где угодно.
Его можно просто прикрепить к белой стене, как на картинке.Дополните стол маленьким перегонным кубом, чтобы подготовить его к работе. Этот небольшой стол имеет минималистский дизайн, который выглядит таким простым и хорошо продуманным. Настольные лампы и другие аксессуары на рабочем столе создают хорошее настроение. banarsidesigns.com
Этот многофункциональный компьютерный стол, сделанный своими руками, можно использовать не только для работы с компьютером. Поменяйте стул на наиболее удобный. Завершение работы еще никогда не было таким захватывающим. Поскольку размер рабочего стола невелик, не кладите на стол много вещей.
Если вам не нужна эта настольная лампа для работы, вы можете снять ее с этого стола. Вместо настольной лампы можно поставить стол прямо перед окнами или чуть ниже светильника. Этот небольшой коврик под столом находится на этом этаже, чтобы заявить о себе.
3. Офисный уголок DIY Компьютерный стол Планы
homedit.comЕще один компьютерный стол «сделай сам» от Аны Уайт, который вы действительно можете построить самостоятельно. Как известно, уголки всегда использовались для компьютерного стола.Вам нужно взять под контроль угловое место в вашем офисе. Этот простой способ использования стола с более широкой столешницей даст вам больше места для работы.
Этот офисный угловой компьютерный стол можно собрать из двух базовых блоков. Вы можете превратить их в полнофункциональную настольную систему. Он имеет заднюю опорную ногу, чтобы получить стол сильным и устойчивым. Этот лучший стол станет незаменимым помощником в офисе и станет отличной мебелью для улучшения рабочего настроения. houzz.com
Если вас больше интересует что-то более естественное, вы можете приобрести этот компьютерный стол в нейтральном углу.Этот белый компьютерный стол имеет дизайн, аналогичный предыдущему. Этот дизайн стола подходит для тех, кто работает с большим количеством документов, файлов и бумаги.
Вам может потребоваться больше хранилищ, чтобы ваши файлы были в правильном порядке. Если вы много используете компьютер в своей работе, вам будет удобно. Поддержка удобного стула также является ключом к поддержанию хорошей производительности на работе.
4. Планы компьютерных столов для самостоятельной сборки труб и блоков мясника
tqn.comЭто такой красивый компьютерный стол «сделай сам», на который можно положиться из офиса.Уникально то, что он использует блок мясника для рабочего стола. Так что, думаю, рабочий стол будет очень крепким, конечно, это поверхность, которую вы можете найти на мяснике для резки мяса.
Для опор имеется промышленная обвязка. Ножки для труб и верхняя часть блока мясника, вот почему вы назвали стол для труб и блоков мясника. Он очень удобен для использования в других целях в качестве обычного стола. Даже этот простой стол можно использовать как обеденный стол. imgur.com
Помимо минималистичного внешнего вида, этот компьютерный стол-труба прекрасно смотрится в вашем углу.Этот тонкий компьютерный стол не займет много места. Вы можете заполнить любые ящики или другой хлам под столом, есть много комнат, которые нужно заполнить.
Трубы, которые используются в качестве опор, изготовлены из стали или металла, поэтому он может выдержать вес, который есть у мясника.
Обратите внимание на эти два монитора, они очень подходят для стола. Кажется, он готов справиться с вашей работой, увлечением графическим дизайном или игровой зависимостью. Есть еще много свободного места, которое можно использовать, чтобы положить свои вещи на стол.Итак, используйте все функции, доступные на этом столе.
5. Планы компьютерного стола своими руками с ножками в виде козла
homedit.comЧто ж, это то, что вы можете выбрать в качестве координационного центра вашего офиса. Интересная ножка выглядит такой очевидной и так бросается в глаза. Несмотря на то, что цвет черный и он помещен на черный ковер, он все равно сияет между этими нейтральными цветами.
Этот проект более сложный, но выполнимый. Вам нужна некоторая планировка и детальное строительство.Убедитесь, что вы создаете прочный, стильный и устойчивый компьютерный стол, который можно использовать постоянно для работы. Что ж, это не самый простой столик своими руками сделать, и это тоже несложно. homedit.com
Козлы — это то, что привлекает всеобщее внимание. Вы можете сделать ножки из трех кусков сосны, которые склеены для каждой ножки. Вам нужно сделать из двух ножек полый центр. Он предназначен для подключения шнуров питания и интернет-кабеля.
Это отличное решение для ваших электрических устройств.Убедитесь, что вы выбрали правильный материал для ножек: прочное и устойчивое дерево для ножек и прочное и гладкое дерево для верха. Окончательный размер верха — 28 х 62 дюйма. Вы можете построить более крупный стол в соответствии с вашими потребностями.
Ноги совершенно уникального стиля. Вы не увидите такие ножки стола во многих офисах. Если вы достаточно смелы, чтобы придать своему официальному офису уникальный вид, нет ничего плохого в том, чтобы попробовать.
6. План рабочего стола для мини-ноутбука
Cloudfront.netПользователи портативных компьютеров могут выбрать мини-стол для ноутбука вместо компьютерного. Существуют обычные ноутбуки и мини-ноутбуки, все они хорошо сочетаются с этим настольным мини-ноутбуком DIY. Эта компактная мебель выглядит настолько минималистично.
Это похоже на то, что вы можете поставить его практически где угодно: в спальне, гостиной и т. Д. Фактически, вы можете сделать стол максимально портативным. После этого вы можете просто переместить его и прикрепить к стене в любом месте. интерес.com
Этот миниатюрный стол для рукоделия можно превратить в рабочий стол. Это идеально подходит для небольших комнат. Если вы хотите сэкономить больше места, другая мебель и офисные помещения на самом деле не так важны, что ж, эта мебель может сделать работу за вас.
Хоть там и мало места для работы, но это все, что вам нужно, верно? Это только для тех, кто любит простоту и портативность в своей работе. Чистый дизайн этого небольшого письменного стола подарит вам хорошее настроение.
7. Письменный стол из березы и алюминия
ikea.comЭтот уникальный стол специально разработан для удовлетворения некоторых специфических потребностей. Например, размер верха достаточно велик, чтобы разложить открытый учебник, писать заметки и ноутбук. Прочная конструкция без уголков и трещин идеально подходит для вашего рабочего места.
Современные чистые линии рабочего стола придают такой красивый вид всему рабочему столу. Вы можете заполнить переднюю стену полками, где вы можете хранить некоторые предметы и книги, связанные с вашей работой.Несколько крючков под полкой для подвешивания аксессуаров, которые тоже станут декоративным акцентом на стене. Instructables.com
Это еще один вид металлического стола, который можно использовать в качестве офисного стола. Он больше, чем обычный офисный стол, но если у вас есть для него больше места, это будет здорово. Большой стол означает большое пространство на рабочем столе и большие хранилища, которые нужно заполнить.
Вы можете оставить естественные металлические линии именно так, чтобы придать дизайну рустикальный акцент. Вы также можете покрасить его в такие же цвета, как и окружающее пространство.Лично я бы порекомендовал оставить его именно таким в цвете металла. Я имею в виду, просто покажи металлический вид, пусть сияет.
8. Современный письменный стол середины века
homedit.comЕсли вы решите переделать свою комнату, вы можете обновить внешний вид, просто используя свой единственный комод, чтобы установить на него рабочий стол. Это привнесет в комнату современную атмосферу середины века. Он внезапно станет отличным местом для офисных помещений. Вы можете наслаждаться этой потрясающей атмосферой в своей работе.
Чтобы построить это, вам понадобятся несколько простых ножек стола, которые имеют ту же высоту, что и комод, или вы можете сделать эти ножки самостоятельно.После того, как у вас есть все предметы, вам просто нужно соединить их в виде таблицы. Вот и все, стол в абсолютно оригинальном стиле. etsystatic.com
Еще один современный дизайн компьютерного стола середины века для вашего офиса — это потрясающая мебель. Обратите внимание на четкие линии ящиков для вещей под рабочим столом. Эти четыре тонкие ножки выглядят так шикарно. Иметь такие тонкие ножки довольно опасно, если только деревянный материал не является прочным и прочным.
Итак, вам нужно найти древесный материал, достаточно прочный, чтобы выдержать вес устройств и всего, что находится на столе.Столкновение с большими стеклянными окнами даст вам много вдохновения, которое приходит извне внутрь вашего мозга.
Это может быть хороший проект для вас. Думаю, вам, возможно, придется нанять профессионалов, которые помогут вам с этим эклектичным дизайном компьютерного стола. Думаю, если у вас недостаточно опыта, чтобы построить компьютерный стол самостоятельно, вы можете попросить помощи у людей, которые разбираются в подобных вещах.
Лучший ремонт компьютеров своими руками — Выгодные предложения по ремонту компьютеров своими руками от глобальных продавцов ремонта компьютеров своими руками
Отличные новости !!! Вы попали в нужное место для ремонта компьютеров своими руками.К настоящему времени вы уже знаете, что что бы вы ни искали, вы обязательно найдете это на AliExpress. У нас буквально тысячи отличных продуктов во всех товарных категориях. Ищете ли вы товары высокого класса или дешевые и недорогие оптовые закупки, мы гарантируем, что он есть на AliExpress.
Вы найдете официальные магазины торговых марок и небольших независимых продавцов со скидками, которые предлагают быструю доставку, надежные, а также удобные и безопасные способы оплаты, независимо от того, сколько вы решите потратить.
AliExpress никогда не уступит по выбору, качеству и цене. Каждый день вы будете находить новые онлайн-предложения, скидки в магазинах и возможность сэкономить еще больше, собирая купоны. Но вам, возможно, придется действовать быстро, так как этот лучший ремонт компьютеров своими руками вскоре станет одним из самых популярных бестселлеров. Подумайте, как вам будут завидовать друзья, когда вы скажете им, что купили на AliExpress ремонт своего компьютера.Благодаря самым низким ценам в Интернете, дешевым тарифам на доставку и возможности получения на месте вы можете еще больше сэкономить.
Если вы все еще не уверены в ремонте компьютеров своими руками и думаете о выборе аналогичного товара, AliExpress — отличное место для сравнения цен и продавцов. Мы поможем вам решить, стоит ли доплачивать за высококлассную версию или вы получаете столь же выгодную сделку, приобретая более дешевую вещь.А если вы просто хотите побаловать себя и потратиться на самую дорогую версию, AliExpress всегда позаботится о том, чтобы вы могли получить лучшую цену за свои деньги, даже сообщая вам, когда вам будет лучше дождаться начала рекламной акции. и ожидаемая экономия.AliExpress гордится тем, что у вас всегда есть осознанный выбор при покупке в одном из сотен магазинов и продавцов на нашей платформе. Реальные покупатели оценивают качество обслуживания, цену и качество каждого магазина и продавца.Кроме того, вы можете узнать рейтинги магазина или отдельных продавцов, а также сравнить цены, доставку и скидки на один и тот же продукт, прочитав комментарии и отзывы, оставленные пользователями. Каждая покупка имеет звездный рейтинг и часто имеет комментарии, оставленные предыдущими клиентами, описывающими их опыт транзакций, поэтому вы можете покупать с уверенностью каждый раз. Короче говоря, вам не нужно верить нам на слово — просто слушайте миллионы наших довольных клиентов.
И, если вы новичок на AliExpress, мы откроем вам секрет.Непосредственно перед тем, как вы нажмете «купить сейчас» в процессе транзакции, найдите время, чтобы проверить купоны — и вы сэкономите еще больше. Вы можете найти купоны магазина, купоны AliExpress или собирать купоны каждый день, играя в игры в приложении AliExpress. Вместе с бесплатной доставкой, которую предлагают большинство продавцов на нашем сайте, вы сможете приобрести diy computer repair по самой выгодной цене.
Мы всегда в курсе последних технологий, новейших тенденций и самых обсуждаемых лейблов.На AliExpress отличное качество, цена и сервис всегда в стандартной комплектации. Начните самый лучший шоппинг прямо здесь.
Лучшая цена на компьютер своими руками — Выгодные предложения на компьютер своими руками от мировых продавцов компьютеров своими руками
Отличные новости !!! Вы попали в нужное место для самостоятельного приобретения компьютера. К настоящему времени вы уже знаете, что что бы вы ни искали, вы обязательно найдете это на AliExpress.У нас буквально тысячи отличных продуктов во всех товарных категориях. Ищете ли вы товары высокого класса или дешевые и недорогие оптовые закупки, мы гарантируем, что он есть на AliExpress.
Вы найдете официальные магазины торговых марок и небольших независимых продавцов со скидками, которые предлагают быструю доставку, надежные, а также удобные и безопасные способы оплаты, независимо от того, сколько вы решите потратить.
AliExpress никогда не уступит по выбору, качеству и цене. Каждый день вы будете находить новые онлайн-предложения, скидки в магазинах и возможность сэкономить еще больше, собирая купоны. Но вам, возможно, придется действовать быстро, поскольку этот лучший компьютер своими руками вскоре станет одним из самых востребованных бестселлеров. Подумайте, как вам будут завидовать друзья, когда вы скажете им, что приобрели компьютер своими руками на AliExpress.Благодаря самым низким ценам в Интернете, дешевым тарифам на доставку и возможности получения на месте вы можете еще больше сэкономить.
Если вы все еще не уверены в том, чтобы сделать компьютер своими руками, и думаете о выборе аналогичного товара, AliExpress — отличное место для сравнения цен и продавцов. Мы поможем вам решить, стоит ли доплачивать за высококлассную версию или вы получаете столь же выгодную сделку, приобретая более дешевую вещь.А если вы просто хотите побаловать себя и потратиться на самую дорогую версию, AliExpress всегда позаботится о том, чтобы вы могли получить лучшую цену за свои деньги, даже сообщая вам, когда вам будет лучше дождаться начала рекламной акции. и ожидаемая экономия.AliExpress гордится тем, что у вас всегда есть осознанный выбор при покупке в одном из сотен магазинов и продавцов на нашей платформе. Реальные покупатели оценивают качество обслуживания, цену и качество каждого магазина и продавца.Кроме того, вы можете узнать рейтинги магазина или отдельных продавцов, а также сравнить цены, доставку и скидки на один и тот же продукт, прочитав комментарии и отзывы, оставленные пользователями. Каждая покупка имеет звездный рейтинг и часто имеет комментарии, оставленные предыдущими клиентами, описывающими их опыт транзакций, поэтому вы можете покупать с уверенностью каждый раз. Короче говоря, вам не нужно верить нам на слово — просто слушайте миллионы наших довольных клиентов.
И, если вы новичок на AliExpress, мы откроем вам секрет.Непосредственно перед тем, как вы нажмете «купить сейчас» в процессе транзакции, найдите время, чтобы проверить купоны — и вы сэкономите еще больше. Вы можете найти купоны магазина, купоны AliExpress или собирать купоны каждый день, играя в игры в приложении AliExpress. Вместе с бесплатной доставкой, которую предлагают большинство продавцов на нашем сайте, вы сможете приобрести diy computer по самой выгодной цене.
Мы всегда в курсе последних технологий, новейших тенденций и самых обсуждаемых лейблов.На AliExpress отличное качество, цена и сервис всегда в стандартной комплектации. Начните самый лучший шоппинг прямо здесь.
.