Ремонт шлейфа матрицы на ноутбуке — цена в Москве, сколько стоит заменить шлейф матрицы на ноутбуке
Если требуется замена или ремонт шлейфа матрицы ноутбука, обратитесь к специалистам, зарегистрированным на YouDo. Для поиска мастера в Москве опубликуйте заявку на сайте youdo.com.
Наши исполнители готовы дешево отремонтировать любой портативный или стационарный компьютер. Выбранный мастер сможет восстановить или поменять шлейф матрицы в кратчайшие сроки. Высокое качество работы гарантируется.
Какие услуги предлагают специалисты Юду?
Исполнители, зарегистрированные на YouDo, предоставляют услуги диагностики, обслуживания и восстановления ноутбуков. О неисправностях шлейфа матрицы и необходимости обратиться к мастерам Юду говорят следующие признаки:
- изменение или полное отсутствие изображения
- мерцание, рябь на экране
- наличие полос на LCD-матрице
- искажение цветов и размытые контуры картинки
Перед ремонтом или заменой шлейфа матрицы исполнитель Юду проведет диагностику, чтобы установить все неисправности, имеющиеся в ноутбуке. После этого мастер согласует с вами стоимость услуг. Специалист YouDo выполнит работу поэтапно:
После этого мастер согласует с вами стоимость услуг. Специалист YouDo выполнит работу поэтапно:
- разберет корпус портативного компьютера
- аккуратно снимет петли матрицы
- произведет отсоединение шлейфа
- установит новую деталь или отремонтирует старую
- соберет ноутбук и проверит работу шлейфа
Если тестирование покажет, что поломка серьезная, мастер сообщит вам об этом. У исполнителей Юду всегда есть в наличии шлейфы и другие запчасти для различных моделей ноутбуков. В случае необходимости специалист, которого вы выберете на Юду, закажет недостающие детали у проверенного поставщика и дешево починит портативный компьютер после механических повреждений.
Мастер YouDo также сможет выполнить:
- замену шлейфа клавиатуры
- ремонт блока питания
- чистку системы охлаждения ноутбука
- восстановление данных с жесткого диска и пр.
Наличие специальных инструментов и оборудования позволяет исполнителям Юду выполнять работу профессионально и быстро. У мастеров, зарегистрированных на сайте youdo.com, вы всегда можете получить консультации относительно выбора компьютерной техники.
У мастеров, зарегистрированных на сайте youdo.com, вы всегда можете получить консультации относительно выбора компьютерной техники.
Какие цены на услуги предлагают специалисты YouDo?
Сказать, сколько стоит ремонт шлейфа матрицы, исполнитель Юду сможет после проведения диагностики. Цена зависит от:
- модели и типа монитора ноутбука
- характера неисправности
- объема работ
- актуальной стоимости нового шлейфа (если потребуется его замена)
- необходимости в дополнительных мероприятиях (чистке, пайке и пр.)
На стоимость также влияет срочность выполнения работ и то, где они будут производиться (на дому или в мастерской). У исполнителей Юду цены на такую услугу, как ремонт шлейфа матрицы, примерно на 25-30% ниже, чем в специализированных компаниях Москвы.
Ремонт и замена шлейфа телефона – за 20 минут в Челябинске! Сервисный центр IT-TON
Качественный ремонт и замена шлейфа телефона – только в IT-TON!
Шлейф – это плоский кабель, который выполняет функцию соединения функциональных узлов между собой. Его поломка влияет на стабильность работы устройства. IT-TON – это один из самых популярных сервисных центров, который начиная с 2012 года осуществляет ремонт шлейфов смартфонов всех брендов и моделей. Ремонт шлейфа телефона в Челябинске – непростой процесс, благодаря которому с легкостью устраняются неисправность устройства. Данная процедура должна проводится под пристальным вниманием специалистов и с помощью инновационного оборудования. Если Вам необходимо выполнить замену шлейфа телефона, срочно обращайтесь в наш сервисный центр, который сделает все возможное для того, чтобы вернуть Ваш гаджет в рабочее состояние.
Его поломка влияет на стабильность работы устройства. IT-TON – это один из самых популярных сервисных центров, который начиная с 2012 года осуществляет ремонт шлейфов смартфонов всех брендов и моделей. Ремонт шлейфа телефона в Челябинске – непростой процесс, благодаря которому с легкостью устраняются неисправность устройства. Данная процедура должна проводится под пристальным вниманием специалистов и с помощью инновационного оборудования. Если Вам необходимо выполнить замену шлейфа телефона, срочно обращайтесь в наш сервисный центр, который сделает все возможное для того, чтобы вернуть Ваш гаджет в рабочее состояние.
Признаки неисправности девайса
Нестабильная работа любого модуля в телефоне возникает из-за поломки самого модуля либо из-за соединяющего шлейфа. Во втором случае восстановление функциональности займет меньше времени. Признаки поломки шлейфа:
- Появления дефектов на экране устройства, искажение картинки.
- Нарушение функциональности динамиков, тихий звук и хрип.

- Неисправность клавиатуры или сенсора.
Диагностика телефона
Если произошло так, что телефон сломался, не включается, и Вы не можете выяснить причину поломки то, скорее всего, вышел из строя шлейф. Наш сервисный центр выполнит профессиональную диагностику мобильного девайса, и точно выявит причину поломки. К счастью, диагностика в мастерской IT-TON проводится абсолютно бесплатно, что поможет Вам значительно сэкономить на ремонте или замене шлейфа смартфона. Не определились с сервисным центром? Смело обращайтесь к нам за высококлассной помощью!
Преимущества сервисного центра IT-TON:
- Индивидуальный подход к каждому клиенту и его проблеме.
- Предоставление бесплатной диагностики устройств.
- Выполнение поставленных задач в течение 2-3-х дней!
- Использование исключительно современного оборудования.
- Предоставление гарантий на выполненную работу. Наш сервисный центр предоставляет гарантии на срок от 1 до 3 месяцев.

- Мы предоставляем 100% качество выполненных работ.
- Наша команда – это только профессионалы!
- Только высокопробные комплектующие с гарантией.
- Предоставление консультаций.
- Доступные цены, благодаря которым Вы значительно сэкономите на ремонте гаджета.
IT-TON – Ваш лучший помощник в профессиональном выполнении ремонтных работ!
Оборудование: набор профессиональных отверток, пинцет, пластиковая лопатка.
Комплектующие: оригинальные запчасти, а также их качественные аналоги.
Сроки: от 30 мин.
Гарантия: 3 месяцев.
Цены на замену шлейфа телефона представлены в таблице:
| Вид предоставляемых работ | Цена |
| Диагностика | Бесплатно* |
| Замена межплатного шлейфа | 900 руб |
| Замена шлейфа синхронизации и зарядки | 900 руб |
| Замена шлейфа аудио разъема | 900 руб |
| Замена шлейфа кнопки включения / Power | 900 руб |
| Замена шлейфа Качельки громкости | 900 руб |
| Замена шлейфа кнопки домой / Home | 900 руб |
*Указаны ориентировочные цены, чтобы узнать точную стоимость ремонта, выберите Вашу модель телефона в верхнем меню сайта
как проверить, снять и установить своими руками, как правильно спаять и отремонтировать, когда заменить
Подрулевой шлейф представляет собой важный механизм, с помощью которого происходит передача сигнала управления от руля. Эта часть машины довольно часто ломается. Чтобы её отремонтировать, необходимо знать, как происходит процесс демонтажа и установка данного элемента.
Эта часть машины довольно часто ломается. Чтобы её отремонтировать, необходимо знать, как происходит процесс демонтажа и установка данного элемента.
Функционал подрулевого шлейфа
Подрулевой шлейф представляет собой элемент электронной системы автомобиля, необходимый для передачи сигналов управления с руля. Поскольку рулевое колесо в современных авто не только нужно для поворота колёс, а и для многих других вспомогательных функций, необходимо, чтобы оно правильно и легко двигалось. В нём должна чётко работать вся электроника. Именно для этого необходим подрулевой шлейф или ленточный кабель.
Конструкция описываемой детали отличается у разных машин. У одних авто она очень простая с малым количеством составляющих. У других — этот механизм представляет высокотехнологичный узел со сложной системой взаимодействия.
К поломкам подрулевого шлейфа могут приводить несколько причин, среди которых:
- стирание в процессе длительной эксплуатации;
- повреждение в результате неосторожного резкого поворачивания руля;
- поломка при некачественном ремонте рулевой колонки, ДТП, резком срабатывании подушек безопасности;
- попадание влаги в подрулевую зону.

Симптомами неисправности являются:
- прекращение работы одной или нескольких кнопок на руле, отвечающих за подушки безопасности, круиз-контроль, автомагнитолу и др. устройства;
- загорание контрольного индикатора подушек безопасности на приборной панели;
- отсутствие звуковых сигналов;
- хруст в зоне рулевой колонки.
Знаете ли вы? В историю автомобилестроения вошло множество рулей с необычной и иногда даже странной формой. В разное время выпускались авто с квадратными, прямоугольными рулевыми колёсами, в виде джойстика, имеющими лишь одну спицу, со спицами в форме пистолета, а также без них вовсе.

Если наблюдаются характерные для поломки шлейфа признаки, первым делом следует произвести компьютерную диагностику, после чего проверить исправность работы элемента мультиметром. Для этого следует осуществить съём отрицательной клеммы аккумуляторной батареи. В случае наличия в машине возможности отключения блока управления подушками безопасности достаточно отключить лишь его, поставив в положение «off». Если требуется проверить шлейф полностью, то его придётся демонтировать.
Демонтаж элемента
В каждой марке авто описываемый механизм разбирается по-разному. В сети интернет содержатся текстовые и видео-инструкции для многих машин.
Если для какого-то конкретного автотранспорта они отсутствуют, действовать следует согласно ниже перечисленным правилам:
- Поставить руль в среднее (нулевое) положение, если в инструкции к разборке не указано другое.

- Отключить клемму АКБ.
- Аккуратно разобрать кожух колонки, сняв саморезы или защёлки.
- Произвести демонтаж подушек безопасности.
- Освободить конструкцию рулевого колеса.
- Осуществить отсоединение разъёмов и съём блоков переключателей света, очистителей стекла, поворотников, которые находятся под рулём.
- Произвести демонтаж механизма, который крепится на скобах либо находится под защитой из пластмассы.
ТО подрулевого шлейфа
После того как описываемая деталь демонтирована, можно произвести её осмотр и ремонт. Осматривать нужно как внешнюю, так и внутреннюю часть. Чаще всего именно внутри случаются заломы, повреждения.
Важно! Демонтаж подрулевого шлейфа следует производить предельно аккуратно с соблюдением мер предосторожности. В противном случае можно нанести вред всей конструкции электронной системы.
Осмотр и проверка на наличие повреждений
Довольно часто проблема заключается в том, что шлейф рвётся либо деформируется. Поэтому важно осмотреть его состояние полностью и убедиться, что повреждения отсутствуют. Сначала нужно произвести осмотр кожуха. Затем следует перейти к диагностике внутренностей, для чего потребуется разборка.
Поэтому важно осмотреть его состояние полностью и убедиться, что повреждения отсутствуют. Сначала нужно произвести осмотр кожуха. Затем следует перейти к диагностике внутренностей, для чего потребуется разборка.
Разборка шлейфа
Чтобы разобрать описываемую деталь, необходимо высверлить 2 типа пломбы. После этого нужно отщёлкнуть зажимы, снять боковой кожух, придерживая центральную вращающуюся часть. Шлейф стоит размотать. При размотке можно производить протирание от пыли и грязи. Если визуально определяется наличие проблемного участка, то, чтобы добраться до него, необходимо выставить пластиковый язычок.
Ремонт детали
Чаще всего шлейф нуждается в полной замене. Однако бывают случаи, когда отдельные его части можно отремонтировать. Также в сети интернет можно встретить рассказы автолюбителей, которые решились на пайку оборванных частей или вырезание заломанного участка. Специалисты не советуют делать это самостоятельно в домашних условиях. Неправильный ремонт, как правило, является недолговечным. К тому же он приводит к тому, что передвижение на автотранспорте становится небезопасным, поскольку в любое время может произойти поломка.
Неправильный ремонт, как правило, является недолговечным. К тому же он приводит к тому, что передвижение на автотранспорте становится небезопасным, поскольку в любое время может произойти поломка.
Видео: Съем и ремонт подрулевого шлейфа
Лучше всего демонтаж совместить с установкой новой детали. Процесс съёма и установки занимает около 40–60 минут. Если же принято решение о том, чтобы спаять оборванные части, то соединить дорожки шлейфа можно тонкими заизолированными проводами, а затем обклеить прочной и гибкой диэлектрической плёнкой. На такую работу потребуется 40–50 минут. По её окончании необходимо прозвонить каждый контакт. Сматывать шлейф следует в обратном порядке, не забывая установить на место пластиковый язычок.
Знаете ли вы? Первыми автомобилями водители управляли с помощью рукоятки. Одно из самых ранних применений принципа управления с помощью рулевого колеса произошло в 1894 г. , а стандартным стало спустя 4 года.
, а стандартным стало спустя 4 года.
Чем смазать механизм
Чтобы шлейф лучше скользил, можно осуществить его смазку. Смазывать эту деталь лучше всего аэрозольной силиконовой смазкой, например, Silicon Spray. Её стоит наносить тонким слоем. Смазку следует проводить бережно, чтобы не повредить хрупкие контакты механизма.
Установка или замена
Если шлейф не подлежит ремонту, то его необходимо заменить полностью. Для этого нужно приобрести новую деталь. Важно подобрать механизм, который чётко подходит к модели ремонтируемого авто. Большой ассортимент представлен в специализированных магазинах. Популярностью пользуются запчасти, произведённые VAG. Для установки механизма потребуется наличие набора инструментов, ключи TORX, отвёртки.
Важно! При покупке нового шлейфа следует отдавать предпочтение оригинальному механизму с номером, соответствующим каталожному либо качественному аналогу, который уже собрал положительные отзывы специалистов. Продукция сомнительного качества является недолговечной и в скором времени вновь потребует замены.
Продукция сомнительного качества является недолговечной и в скором времени вновь потребует замены.
Чтобы корректно установить новый шлейф, необходимо:
- Производить установку, действуя так же, как и при демонтаже, только в обратном порядке, чётко совмещая все сделанные в ходе разборки метки.
- Рулевой болт устанавливать с помощью динамометрического ключа.
- После монтажа проверить плавность хода руля, отсутствие во время его вращения и постановки в крайние положения шума посторонних звуков.
- Произвести адаптацию рулевого управления специальными диагностическими средствами.
Рекомендации и предостережения
Ремонт или замена описываемой детали должна проводиться грамотно, со знанием дела. Важно ознакомиться со всей доступной по теме информацией, размещённой в сети интернет, а также проконсультироваться со специалистами.
Стоит воспользоваться такими рекомендациями:
- Разборку подрулевого шлейфа следует производить в тёплом светлом помещении, поскольку, например, колонка нередко крепится на защёлках и может произойти их залом.

- Подушку безопасности следует снимать с помощником, так как после того, как открутить крепление, она может резко вывалиться и отсоединиться от проводки, что приведёт к её полной негодности.
- Перед тем как снять конструкцию руля, необходимо оставить соответствующие пометки на вале и втулке, которые позволят в дальнейшем корректно возвратить его на место.
- При наблюдении такого характерного симптома, как хруст в районе колонки, следует позаботиться о приобретении нового механизма, чтобы одновременно демонтировать поломанное устройство и установить новое.
Подписывайтесь на наши ленты в таких социальных сетях как,
Facebook,
Вконтакте,
Instagram,
Pinterest,
Yandex Zen,
Twitter и
Telegram:
все самые интересные автомобильные события собранные в одном месте.
Ремонт шлейфа планшета ASUS Transformer Pad TF103C
Приветствую тебя, читатель! Сегодня наш товарищ по ремеслу Мастер Сергей покажет, как провести легкую разборку и ремонт шлейфа планшета ASUS Transformer Pad TF103C. Планшет стал барахлить и редко, но начали появляться полоски на изображении. Пришлось разбираться в чем дело.
Полоски на изображении планшета могут говорить о неисправности матрицы, шлейфов матрицы c дешифраторами или шлейфа передачи сигнала изображения. Обычно начинают поиск таких дефектов с самого легкодоступного элемента.
В любом случае планшет придется разбирать.
Разборка планшета
Практически все современные планшеты собраны на защелках или на клее.
Перед разборкой планшет лучше расположить на мягкой подложке, чтобы не поцарапать стекло сенсора.
Если планшет не относится к ультратонким устройствам самого последнего поколения, то вероятнее всего у производителя хватило места на размещение защелок.
Защелки задней крышки планшета расположены по периметру и достаточно легко открываются с помощью медиатора, пластиковой карты или другого пластикового инструмента.
Под задней крышкой видим аккумулятор и плату с подсоединенным широким шлейфом от матрицы. А ну как посмотрим, что там со шлейфом.
Аккуратно отводим фиксаторы шлейфа и вытаскиваем его из разъема.
А вот и контакты — что-то они неравномерно блестят.
Почему появляются полоски на изображении
Посмотрим на контакты шлейфа под микроскопом.
Вот и нашелся дефект — похоже влага попала на контакты и образовался окисел.
Счищаем результаты окислительной реакции последовательно скальпелем, стирательной резинкой и спиртом. Так-то лучше будет.
При обратной установке шлейфа, фиксируем его кусочками скотча. Так будет надежнее и шлейф не перетрется из-за микроперемещений задней крышки. Представьте, бывает и такое.
Собираем планшет в обратном порядке и проверяем работоспособность.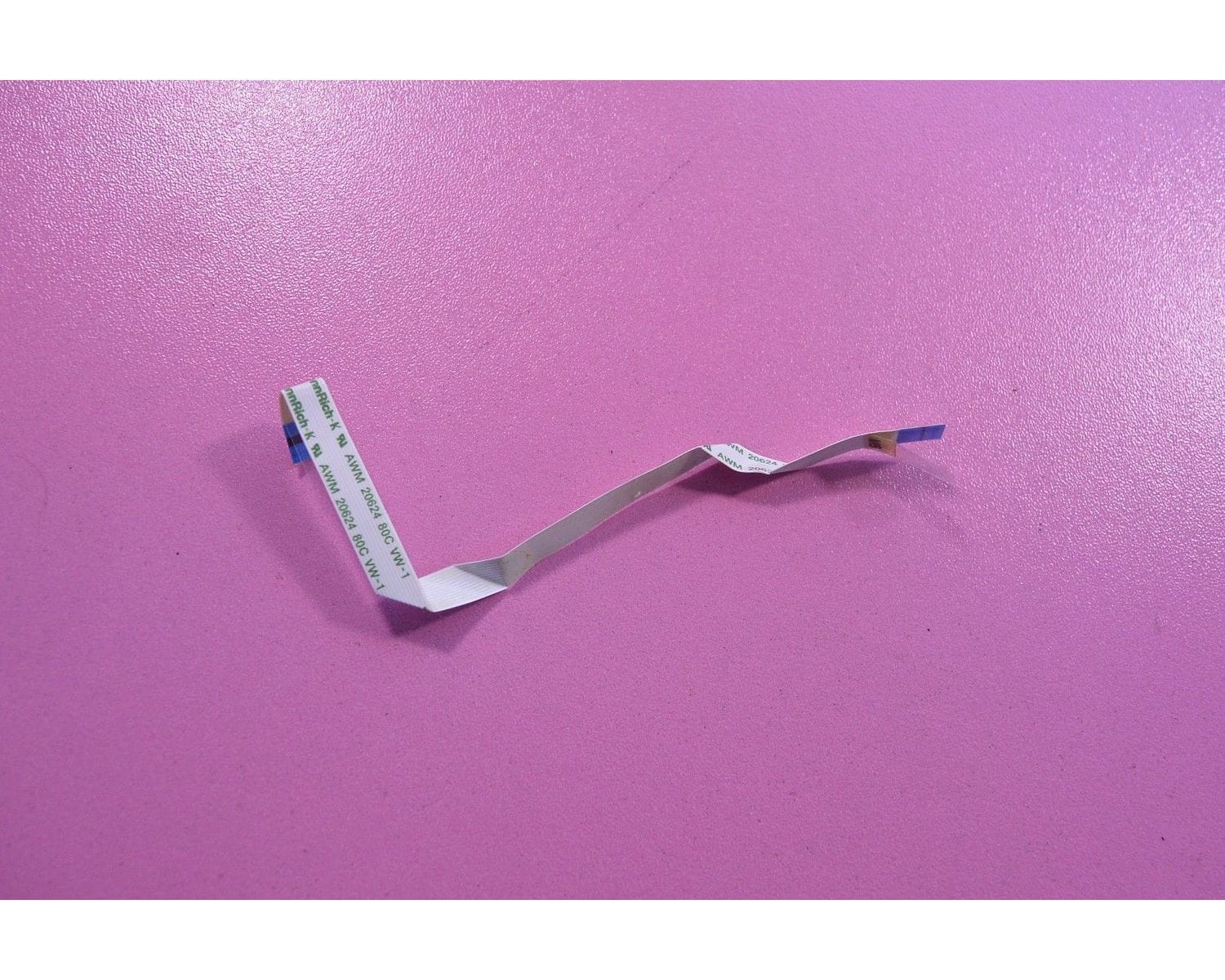 Как и ожидалось, полоски исчезли.
Как и ожидалось, полоски исчезли.
Другие причины полосок
В случае, если полоски не исчезают после чистки контактов шлейфа планшета ASUS Transformer Pad TF103C, необходимо снимать аккумулятор с платой и добираться до места крепления шлейфа к матрице.
Возможно придется осматривать матрицу по периметру под микроскопом в поисках дефекта или микротрещин. Попадались такие ремонты. В этом случае надежнее заменить дисплейный модуль.
Тут постарались Мастер Сергей и Мастер Пайки.
Замена шлейфа диафрагмы — «Golden mir»
Замена шлейфа диафрагмы в основном требуется в объективах зеркальных фотокамер. Такая же неисправность может произойти и в сменных объективах беззеркалок. В компактных фотоаппаратах шлейф диафрагмы обычно объединяют вместе со шлейфом затвора или стабилизатора. И отдельно он очень редко выходит из строя.
Неисправность говорящая о необходимости замены шлейфа диафрагмы может проявиться не сразу. И заметить её то же можно не сразу или только в каких то специфических условиях съёмки. К профессиональным фотографам это, естественно, не относится.
И заметить её то же можно не сразу или только в каких то специфических условиях съёмки. К профессиональным фотографам это, естественно, не относится.
При обрыве шлейфа диафрагмы в объективе у диафрагмы есть несколько вариантов. Лепестки диафрагмы могут оказаться полностью раскрыты. При этом фотоаппарат может нормально включаться и как бы нормально функционировать. Заметить явную проблему можно будет при съёмке на улице и особенно при дневном освещении. Скорее всего снимки окажутся засвечены. В таком случам поможет только замена шлейфа диафрагмы. После этого фотоаппарат сможет корректно функционировать дальше.
Если в момент обрыва шлейфа диафрагмы лепестки оказались в полностью выдвинутом состоянии, то такую неисправность вы сможете заметить сразу. Фотоаппарат скорее всего не будет нормально фокусироваться. Будет сильно завышена чувствительность матрицы (ISO) и выдержка. Весь снимок будет в лучшем случае в шумах и очень тёмненький. При этом большинство фотоаппаратов будет сообщать об ошибке при работе оптики. Замена шлейфа и в этой ситуации полностью вернёт работоспособность объективу.
Замена шлейфа и в этой ситуации полностью вернёт работоспособность объективу.
Есть ещё редкие случаи, когда лепестки диафрагмы остаются в промежуточном состоянии. Зеркальные фотокамеры и в этой ситуации будут писать сообщения об ошибках при работе. А в компактных фотоаппарат уже возможна более или менее успешная работа. У фотоаппарата будет возможна фокусировка и съёмка. Снимки в помещении могут быть нормальными. Снимки на улице могут быть незначительно пересвечены, но это можно будет исправить в фоторедакторе или в настройках камеры. Такую неисправность может выявить только специалист с определённой квалификацией. Но и эту неисправность то же полностью исправит замена шлейфа диафрагмы.
Для замены шлейфа диафрагмы в объективах зеркальных фотокамеры и в сменных объективах беззеркальных фотоаппаратов требуется полная разборка объектива. Выполнить такую работу могут только специалисты с необходимой квалификацией и при наличии необходимого оборудования. Для замены шлейфа диафрагмы в компактных фотоаппаратах дополнительно потребуется ещё и разборка фотоаппарата для снятия объектива.
Для замены шлейфа диафрагмы в компактных фотоаппаратах дополнительно потребуется ещё и разборка фотоаппарата для снятия объектива.
Заменить шлейф диафрагмы в домашних условиях практически не реально. Если только у вас не оборудовано полноценное рабочее место и имеется опыт по ремонту оптики. Специалисты сервисного центра Golden mir выполнят эту работу максимально качественно и в короткие сроки.
Контактная информация — 8 (903) 789 54 70 г. Москва ул. Сущевский вал дом 5, стр. 12, м. Савёловская, ТЦ «Савёловский», Мобильный ряд, павильон Л-173. понедельник — пятница — 10.00-20.30 суббота — воскресенье — 10.00-19.00
Замена и ремонт шлейфа в телефоне в Москве — Remphone.ru
Не знаете, в чем причина поломки вашего телефона? Если все очевидные факторы вы уже отмели, возможно, причина в повреждении шлейфа. Об этом могут сигнализировать такие проблемы, как плохая работа динамика, нерабочие кнопки над экраном или кнопки выключения, искажения на дисплее. В нашем сервис-центре проводится быстрая и качественная замена или ремонт шлейфа телефона.
Об этом могут сигнализировать такие проблемы, как плохая работа динамика, нерабочие кнопки над экраном или кнопки выключения, искажения на дисплее. В нашем сервис-центре проводится быстрая и качественная замена или ремонт шлейфа телефона.
Когда возникают проблемы, с ними однозначно нужно справляться. Как только наши диагносты разберут ваш телефон, вы сразу же узнаете причину, по которой устройство стало работать хуже, чем во время покупки. Если дело в шлейфе телефона, мы сразу же осуществим его замену или ремонт, если будет возможно. Все ваши настройки и данные будут в полной безопасности, поскольку замена шлейфа телефона — сугубо аппаратная задача. Шлейф имеется в каждой «раскладушке» или слайдере, если говорить о форм-факторах телефона. Кроме того, шлейфы используются для соединения подвижных аппаратных частей и в другой технике — ноутбуках, например.
Чаще всего шлейфы приходят в негодность на тонких телефонах компаний Samsung и Fly. Вне зависимости от модели или бренда сотового устройства, мы предлагаем качественный ремонт любого шлейфа. В раскладных телефонах шлейф, к сожалению, является одной из самых уязвимых деталей, поэтому избежать его обрыва, перетирания или другого повреждения достаточно сложно.
В раскладных телефонах шлейф, к сожалению, является одной из самых уязвимых деталей, поэтому избежать его обрыва, перетирания или другого повреждения достаточно сложно.
На наших складах хранятся сотни запасных деталей для всех возможных телефонов, поэтому мы всегда найдем тот шлейф, который нужен для замены вашего поврежденного. Ремонт шлейфа в телефоне проводится достаточно быстро, поскольку не требует решения особо сложных задач. Мы более девяти лет проводим ремонт телефонов в Москве, поэтому обратившись к нам, вы сделаете надежный вклад вашего времени и финансов. Даже если вы собрались поменять телефон, и так кстати вышел из строя шлейф, подумайте о том, что ремонт или замена не потребуют существенных вложений, а второй телефон в хозяйстве всегда пригодится.
Ремонт шлейфа подушки безопасности Логан
Одной из часто возникающих неисправностей автомобиля Рено Логан первого поколения является загорание лампочки-сигнализатора подушки безопасности в комбинации приборов на передней панели.
Чаще всего такая проблема появляется на автомобилях с пробегом под 100 тыс. км и более. Но возможно ее появление и при небольшом сроке эксплуатации автомобиля Рено Логан. Если автомобиль не попадал в аварии, не подвергался серьезному ремонту, то, скорее всего причина в переламывании металлопластиковой ленты (шлейфа), соединяющей подушку безопасности с проводкой автомобиля. Она намотана несколькими витками в цилиндрическом пластмассовом барабане, находящемся в корпусе подрулевых переключателей под рулевым колесом.
Загорание лампы подушки безопасности чаще всего происходит после длительной эксплуатации автомобиля Рено Логан (водитель постоянно крутит руль, а вслед за ним и ленту), а также при эксплуатации в зимний период, когда металлопластиковая лента (шлейф) становится хрупкой. Ремонт несложен и заключается в спаивании поломанных частей ленты. Рассмотрим его алгоритм на примере автомобиля Рено Логан 2007 года выпуска. Проблема возникла на 207 тысяче километров пробега, поздней осенью. За короткое время произошло следующее: вначале лампочка просто моргала, потом загоралась на некоторое время и гасла, потом не гасла вовсе и горела постоянно.
За короткое время произошло следующее: вначале лампочка просто моргала, потом загоралась на некоторое время и гасла, потом не гасла вовсе и горела постоянно.
Подготовительные работы
Необходимо проводить работы в теплом гараже или в теплое время года, так как пластиковые элементы, участвующие в ремонте на морозе хрупки и быстро ломаются.
ВАЖНО! Необходимо отсоединить минусовую клемму с АКБ и дать постоять автомобилю не менее часа для разряда конденсатора активатора подушки, во избежание ее срабатывания.
Необходимые инструменты
— Г-образные ключи Torx T-20, T-30, T-50
— Тонкая шлицевая отвертка
— Паяльник, кислота, припой, канифоль
Порядок проведения ремонта шлейфа подушки безопасности водителя на Рено Логан первого поколения
Снимаем подушку безопасности водителя
Для этого поворачиваем рулевое колесо одной спицей вверх. Внизу ключом Torx T-30, через отверстие в рулевом колесе отворачиваем один из двух винтов крепления подушки.
Поворачиваем рулевое колесо другой спицей вверх и отворачиваем второй винт.
Снимаем подушку безопасности водителя ЛоганОтводим подушку безопасности от рулевого колеса. Поднимаем вверх пластиковый фиксатор колодки провода к подушке. Извлекаем фиксатор и отделяем подушку безопасности. Укладываем ее накладкой вверх.
Подробнее: «Снимаем подушку безопасности водителя на Рено Логан первого поколения».
Снимаем рулевое колесо с вала
Ключом Torx T-50 отворачиваем винт крепления рулевого колеса. Возможно, будет необходимо применить насадку на ключ для удлинения его рычага и увеличения прикладываемого усилия. Винт до конца не отворачиваем, чтобы не травмироваться при снятии рулевого колеса.
Отворачиваем болт крепления рулевого колесаЗащелкиваем противоугонный фиксатор рулевого колеса. Сочетая покачивания из стороны в сторону и рывки на себя, снимаем рулевое колесо с вала. Окончательно отворачиваем винт и снимаем рулевое колесо. Отогнув фиксатор колодки провода, пропускаем его через отверстие в рулевом колесе. Обратно рулевое колесо необходимо устанавливать, совместив широкий выступ на шлицевом наконечнике вала рулевой колонки с широким пазом отверстия ступицы рулевого колеса.
Отогнув фиксатор колодки провода, пропускаем его через отверстие в рулевом колесе. Обратно рулевое колесо необходимо устанавливать, совместив широкий выступ на шлицевом наконечнике вала рулевой колонки с широким пазом отверстия ступицы рулевого колеса.
Снимем накладки рулевой колонки
Ключом Torx T-20 снизу отворачиваем два винта крепления накладок. Снимаем верхнюю накладку, преодолевая сопротивление двух пластиковых фиксаторов. Снимаем нижнюю накладку.
Снимаем верхнюю часть (крышку) барабана с лентой
Отжимаем три пластиковых фиксатора внутри корпуса барабана и осторожно сдвигаем ее на себя. Стараемся, чтобы лента не выскочила из барабана. Извлекаем наконечник ленты из прорези в крышке и окончательно отсоединяем ее. Запоминаем как уложены витки ленты (можно сфотографировать) и в каком положении стояла крышка барабана.
Крышка барабана со шлейфомИщем место излома и спаиваем его
Наиболее вероятные места излома металлопластиковой ленты возле ее наконечников: вилка со стороны разъема проводки и (или) наконечник штекера подушки безопасности. Если место разлома видно явно и легко доступно, можно не разматывать ленту (внутри витков разломов не бывает), а провести зачистку и спайку прямо на месте.
Если место разлома видно явно и легко доступно, можно не разматывать ленту (внутри витков разломов не бывает), а провести зачистку и спайку прямо на месте.
Если провести работу таким образом не возможно, отсоединяем колодку проводки сзади корпуса подрулевых переключателей, отжимаем шлицевой отверткой пластмассовый фиксатор и извлекаем наконечник-вилку металлопластиковой ленты. Другой наконечник ленты извлекаем из держателя на барабане. На снятой ленте проводим спайку, заливаем место спайки лаком. Шлейф подушки смазан небольшим количеством смазки. По возможности не стоит ее удалять.
Место где спаян шлейфОсобенности сборки
Накручиваем ленту обратно – против часовой стрелки, с внешних бортов барабана. Перед этим вставляем наконечник-вилку обратно в гнездо. В гнезде находятся два металлических поджимающих вилку уса. Их следует отжать вниз отверткой, введя ее в гнездо с обратной стороны. Лента должна лежать в барабане не слишком плотно. Внешние витки вплотную к краям барабана, последующие с небольшим расстоянием по спирали. Можно ориентироваться на изображение выше из этой статьи. Вставляем другой наконечник ленты с колодкой и фиксатором в держатель на барабане. Устанавливаем обратно крышку барабана и остальные детали.
Внешние витки вплотную к краям барабана, последующие с небольшим расстоянием по спирали. Можно ориентироваться на изображение выше из этой статьи. Вставляем другой наконечник ленты с колодкой и фиксатором в держатель на барабане. Устанавливаем обратно крышку барабана и остальные детали.
Все, шлейф подушки безопасности водителя отремонтирован и послужит еще некоторое время без замены корпуса подрулевых переключателей.
Примечания и дополнения
Отремонтированный описанным выше способом шлейф подушки безопасности может опять выйти из строя в случае если его витки при сборке намотаны не так как были до ремонта (так как рулевое колесо постоянно вращается и шлейф вслед за ним). Поэтому при проведении ремонтных работ нужно уделять особое внимание расположению шлейфа в корпусе.
Еще статьи по электрооборудованию автомобиля Рено Логан первого поколения
— Стоп-сигналы Рено Логан, схема подключения
— Предохранители и реле монтажных блоков Рено Логан
— Схема подключения ближнего и дальнего света фар Рено Логан
— Схема подключения света заднего хода на Рено Логан
— Как снять задний фонарь с автомобиля Рено Логан
— Электростеклоподъемники передние автомобиля Рено Логан, схема подключения
Как исправить цикл автоматического восстановления Windows 10
Плохое обновление системы, новая видеокарта, поврежденные системные файлы, даже новая USB-мышь — все это может вызвать неприятный цикл автоматического восстановления Windows 10, когда вы пытаетесь загрузить компьютер с Windows.
Вы обычно видите эту ошибку, когда Windows 10 пытается загрузиться и не может, заставляя себя пройти бесконечный цикл попыток автоматического восстановления. Если Windows не может восстановить себя, она перезагружается и повторяет цикл.Вот что вам нужно сделать, чтобы исправить цикл автоматического восстановления Windows 10.
Что вызывает цикл автоматического восстановления Windows 10?Нет единственной причины автоматического восстановления Windows 10, но есть несколько ситуаций, которые могут его вызвать. Отсутствующие или поврежденные системные файлы — одна из наиболее частых причин, по которой Windows не может загрузиться (или восстановить себя), потому что эти важные файлы, которые ей необходимо запустить, недоступны.
Это предотвращает ядро Windows (ntoskrnl.exe) и другие важные службы Windows не загружаются полностью, что мешает вам использовать свой компьютер. Другая проблема, которая может вызвать цикл восстановления, — это недавно установленный компонент или подключенное периферийное устройство, в котором отсутствует драйвер устройства (или он просто работает некорректно).
Если вы недавно обновили свой компьютер, вашим новым компонентам потребуются драйверы устройств, чтобы Windows могла его использовать. Если драйверы отсутствуют, устарели или не поддерживаются, это может вызвать цикл восстановления, особенно для критически важных компонентов, таких как новая видеокарта.
Другие проблемы, такие как неисправные компоненты, заражение вредоносным ПО, поврежденный системный реестр и даже поврежденные установочные файлы, указывают на возможную причину. К счастью, многие из исправлений, которые вы можете попробовать ниже, будут работать для большинства причин автоматического восстановления Windows 10.
1. Отключите или удалите недавно установленные или подключенные устройстваЕсли вы недавно установили новое оборудование до появления цикла автоматического восстановления Windows 10, то вероятной причиной проблемы является установленное вами оборудование.
Обычно это происходит из-за отсутствия драйвера или конфликта драйверов. Драйверы устройств позволяют Windows взаимодействовать между оборудованием (например, видеокартой) и программным обеспечением (службами Windows и сторонним программным обеспечением). Если драйверы отсутствуют или повреждены, это может помешать правильной загрузке Windows.
Драйверы устройств позволяют Windows взаимодействовать между оборудованием (например, видеокартой) и программным обеспечением (службами Windows и сторонним программным обеспечением). Если драйверы отсутствуют или повреждены, это может помешать правильной загрузке Windows.
В большинстве случаев удаление проблемного устройства позволяет Windows пропустить проблему. Если Windows загружается с удаленным устройством, вы можете установить новые драйверы или заменить компонент.Например, для установки новой видеокарты может потребоваться загрузка и установка драйверов с веб-сайта производителя.
2. Запустите средства восстановления системы (Chkdsk, SFC) Если вы не можете сразу отследить причину зацикливания автоматического восстановления Windows 10, лучше всего начать с некоторых распространенных инструментов восстановления системы. Хотя Windows не загружается, обычно вы можете заставить Windows загрузиться из окна командной строки с помощью экрана меню «Дополнительные параметры».
- Для этого перезагрузите компьютер и нажмите клавишу F8 на клавиатуре до появления логотипа Windows и вращающегося значка (возможно, вам придется повторить этот шаг несколько раз).Это должно вызвать появление меню устранения неполадок при загрузке Windows. Выберите Для начала ознакомьтесь с дополнительными вариантами ремонта .
- В меню Выберите опцию выберите опцию Устранение неполадок .
- В меню Устранение неполадок выберите опцию Дополнительные параметры .
- Выберите Командная строка в меню Дополнительные параметры , чтобы загрузить минимальную версию Windows, отображающую только окно командной строки.
- В окне командной строки введите chkdsk / r c: , чтобы начать низкоуровневую проверку системного диска на наличие ошибок с помощью утилиты «Проверить диск».
 При обнаружении ошибок chkdsk автоматически исправит их (если возможно).
При обнаружении ошибок chkdsk автоматически исправит их (если возможно).
- Затем вы можете проверить целостность системных файлов Windows с помощью средства проверки системных файлов. Введите sfc / scannow , чтобы начать. Это может занять некоторое время.
- По завершении нажмите крестик (X) в правом верхнем углу, чтобы закрыть окно командной строки и перезагрузить компьютер.
Утилита проверки системных файлов, описанная выше, исправляет системные файлы с помощью локального образа Windows. Если определенные файлы будут повреждены, Windows заменит их локальным образом, но если сам образ был поврежден, Windows не сможет восстановить себя.
Чтобы преодолеть это, вы можете использовать инструмент DISM (Обслуживание образов развертывания и управление ими), чтобы сначала восстановить системные файлы.
- Для этого нажмите клавишу F8 во время загрузки, затем выберите См. Дополнительные параметры восстановления .
- В меню устранения неполадок при загрузке выберите Устранение неполадок > Дополнительные параметры > Параметры запуска > Перезагрузить.
- На следующем этапе выберите Включить безопасный режим с поддержкой сети , нажав цифровую клавишу 5 (или F5 ) на клавиатуре. Windows загрузится в безопасном режиме с включенными только минимальными службами.
- После загрузки Windows в безопасном режиме щелкните правой кнопкой мыши меню «Пуск» и выберите Windows PowerShell (Admin) .
- В окне PowerShell введите DISM / Online / Cleanup-Image / RestoreHealth и позвольте процессу завершиться, что может занять некоторое время.

- Когда инструмент DISM завершит работу, перезагрузите компьютер и выполните указанные выше действия для загрузки в окне командной строки, повторяя команду SFC ( sfc / scannow ), чтобы убедиться, что Windows полностью восстановлена.
Если вы уверены, что установка Windows 10 по-прежнему работает, то можно отключить систему автоматического восстановления при запуске.Это должно позволить вам загрузиться в Windows без восстановления цикла.
Однако это будет работать, только если Windows работает правильно. Если это не так (и вы по-прежнему не можете загрузиться), возможно, вам придется впоследствии подумать о более радикальных исправлениях (например, восстановлении Windows).
- Для запуска нажмите F8 и дождитесь загрузки меню устранения неполадок при загрузке, выбрав См.
 Расширенное восстановление , чтобы продолжить.
Расширенное восстановление , чтобы продолжить.
- В меню устранения неполадок при загрузке выберите Устранение неполадок > Дополнительные параметры > Командная строка , затем дождитесь открытия окна командной строки.Возможно, вам сначала потребуется пройти аутентификацию с помощью пароля локальной учетной записи или учетной записи Microsoft.
- В окне командной строки введите bcdedit и дважды проверьте значения , идентификатор и recoveryenabled . Идентификатор . Значение обычно отображается как {по умолчанию} , при этом recoveryenabled отображается как yes .
Чтобы изменить это, введите bcdedit / set {default} recoveryenabled no , чтобы отключить автоматическое восстановление загрузки.
Если вы запускаете эту команду из командной строки или окна PowerShell в безопасном режиме, вам может потребоваться заменить значение идентификатора на {current} (например, bcdedit / set {current} recoveryenabled no ) .

- Нажмите значок крест (X) в правом верхнем углу, чтобы перезагрузить компьютер. Если Windows может загружаться, на следующем этапе вы сможете войти в систему как обычно.
Если Windows 10 все еще находится в автоматическом цикле восстановления (или если у нее есть другие проблемы, препятствующие правильной загрузке), вам может потребоваться рассмотреть более радикальные методы восстановления, такие как очистка и переустановка Windows.Это может привести к потере ваших локальных сохраненных файлов, поэтому обязательно сделайте резервную копию вашего жесткого диска, прежде чем начать.
После того, как вам удастся исправить цикл восстановления, выполнив описанные выше действия, вам нужно будет обеспечить исправную установку с помощью регулярного обслуживания системы. Очень важно постоянно обновлять Windows с помощью обновлений драйверов устройств и важных обновлений системы.
Если обновления застревают или обновления просто не устанавливаются должным образом, не забудьте попробовать несколько простых исправлений, от быстрого перезапуска до запуска средства устранения неполадок Центра обновления Windows.Однако обновление — не единственное, что вы можете сделать для повышения производительности вашего ПК, даже очистка вашего ПК окажет положительное влияние.
Как исправить цикл автоматического восстановления в Windows 10
Автоматическое восстановление — это инструмент восстановления системы Windows, который диагностирует и устраняет распространенные ошибки загрузки в системах Windows 8 и более поздних версий.
Срабатывает автоматически, когда системе не удается загрузиться в двух последовательных попытках. После активации инструмент запускает серию диагностических тестов для обнаружения и самовосстановления проблем, препятствующих успешной загрузке.
Вместо исправления проблем с загрузкой инструмент автоматического восстановления иногда входит в бесконечный цикл перезагрузки. В большинстве случаев у пользователей остается черный экран или синий экран смерти. Несохраненные данные безвозвратно теряются, поскольку нет возможности остановить или отложить перезагрузку.
В большинстве случаев у пользователей остается черный экран или синий экран смерти. Несохраненные данные безвозвратно теряются, поскольку нет возможности остановить или отложить перезагрузку.
Существует несколько причин ужасного цикла автоматического восстановления, от неисправного обновления Windows до отсутствующих или поврежденных системных файлов, включая проблемы с реестром Windows, повреждение файлов диспетчера загрузки Windows и несовместимые жесткие диски.
Ниже приведены контрольные признаки, указывающие на сбой утилиты автоматического восстановления Windows.
Признаки того, что вы столкнулись с циклом автоматического восстановления Windows:
- Ваша система отображает черный экран с сообщением об ошибке «Подготовка к автоматическому восстановлению» или «Диагностика вашего ПК».
- «Подготовка к автоматическому восстановлению» отображается на черном экране без каких-либо индикаций прогресса
- На синем экране появляется сообщение «Ваш компьютер не запускается правильно» или «Автоматическое восстановление не может восстановить ваш компьютер».

Исправления цикла автоматического восстановления Windows
Имеете ли вы дело с ошибкой синего или черного экрана сообщение, решения для исправления ошибки цикла автоматического восстановления Windows могут значительно различаться.
Прочтите, чтобы узнать, как быстро и эффективно обойти ошибку цикла автоматического восстановления Windows в каждом сценарии.
Исправление ошибки цикла автоматического восстановления на синем экране
Если вы получили сообщение об ошибке на синем экране, эти советы помогут вам решить проблему.
1. Отменить изменения с помощью функции восстановления системы
Восстановление системы возвращает системное программное обеспечение к предыдущему состоянию путем перезаписи файлов на локальном диске вашего ПК.
Используйте следующие шаги для восстановления системы:
- Нажмите «Дополнительные параметры» на синем экране автоматического восстановления.
- Перейдите в «Устранение неполадок»> «Дополнительные параметры»> «Восстановление системы».

- Выберите созданную точку восстановления. непосредственно перед появлением синего экрана (Windows 10 создает точку восстановления системы каждый раз, когда устанавливает обновление, драйвер или приложение)
- Нажмите «Далее»
Дождитесь завершения процесса восстановления, затем перезагрузите компьютер.
2. Запуск встроенных средств восстановления системы
Windows предлагает встроенные средства проверки системных файлов и служебные программы CHKDSK (проверка диска) для проверки и восстановления отсутствующих или поврежденных системных файлов.
Получите доступ к этим полезным инструментам, выполнив действия, указанные ниже:
- Перезагрузите компьютер и нажмите клавишу «F8» (это вызовет меню устранения неполадок Windows)
- Выберите «Просмотреть дополнительные параметры восстановления»
- В разделе «Выберите option », нажмите« Troubleshoot »
- В меню« Troubleshoot »выберите опцию« Advanced options ».

- Выберите« Command Prompt »в« Advanced options »
- В окне командной строки введите« chkdsk / rc : »И нажмите Enter.Эта команда проверит ваш диск на наличие ошибок с помощью утилиты CHKDSK и, если возможно, автоматически исправит их.
- Введите «sfc / scannow» и нажмите Enter. Это позволит проверить целостность системных файлов Windows с помощью средства проверки системных файлов.
- Введите «Exit», чтобы закрыть командную строку.
Наконец, перезагрузите компьютер.
Исправление ошибки цикла автоматического восстановления на черном экране
Если вы получили сообщение об ошибке на черном экране, необходимо предпринять различные шаги.
Эти советы помогут вам решить проблему.
1. Загрузитесь в безопасном режиме
В безопасном режиме вы можете удалить драйверы устройств, откатить обновления Windows 10, удалить вирусы и многое другое.
Вот как запустить вашу систему в безопасном режиме:
- Выключите компьютер
- Загрузите и установите установочный носитель Windows
- Перезагрузите компьютер
- После перезагрузки нажмите «F2», «F11» или «Удалить» для входа в BIOS
- Загрузите с помощью «Установочного носителя Windows»
- В окне «Установка Windows» выберите «Далее».

- Перейдите к «Восстановить компьютер»> «Устранение неполадок»> «Дополнительные параметры»> «Параметры запуска»
- Выберите безопасный режим (включить безопасный режим, включить безопасный режим с поддержкой сети и включить безопасный режим с помощью командной строки), который соответствует вашим потребностям.
. После входа в желаемый безопасный режим запустите антивирусное программное обеспечение для сканирования и удаления вирусов.Удалите проблемные файлы, удалив несовместимое программное обеспечение или драйверы, и обновите драйвер устройства.
2. Отключить автоматическое восстановление
Когда ничего не помогает, отключите инструмент автоматического восстановления, выполнив следующие действия:
- Вставьте установочный диск / носитель Windows в свой компьютер
- Выберите языковые настройки и нажмите «Далее»
- Нажмите «Восстановить компьютер».
- Нажмите «Устранение неполадок».
- Нажмите «Дополнительные параметры».

- Нажмите «Командная строка».
- В окне командной строки введите «bcdedit / set {current} recoveryenabled Нет» и нажмите «Enter» (эта команда удаляет проблемные системные файлы).
- Введите «exit» и нажмите Enter.
Сделайте все возможное, настройте автоматическое резервное копирование в Windows 10
Внезапные отключения могут снизить вашу производительность.Что еще хуже, он может стереть несохраненные данные, оставив вас взволнованным и обеспокоенным. Имея готовую резервную копию, вы всегда можете получить доступ к важным файлам и папкам, независимо от ошибок загрузки.
Чтобы настроить автоматическое резервное копирование в Windows 10, выполните следующие действия:
- Откройте «Настройки» и нажмите «Обновление и безопасность»
- Нажмите «Резервное копирование»
- В разделе «Поиск более старой резервной копии» нажмите «Перейти к резервному копированию и восстановлению»
- В разделе «Резервное копирование или восстановление файлов» выберите параметр «Настроить резервное копирование».

- Выберите место назначения резервной копии (съемный диск) для хранения автоматических резервных копий
- Нажмите «Далее»
- В разделе «Что вы хотите сделать резервную копию?» нажмите «Я выберу».
- Нажмите «Далее»
- В разделе «Компьютер» установите флажок «Локальный диск (C :)».
- Установите флажок «Включить систему дисков: Система зарезервирована, Windows 10 (C 🙂 »
- Нажмите« Далее »
- В разделе« Проверить настройки резервного копирования »нажмите« Изменить расписание »
- В разделе« Как часто вы хотите выполнять резервное копирование? » выберите «Запускать резервное копирование по расписанию».
- Установите частоту, дату и время резервного копирования (выберите «Ежедневно» для непрерывного резервного копирования).
- Нажмите «ОК»
- Нажмите «Сохранить настройки»
- Нажмите «Выход»
Чтобы получить отдельные файлы или данные всей системы из резервной копии в Windows 10, выполните следующие действия:
- Откройте настройки
- Нажмите «Обновление и безопасность»
- Нажмите «Резервное копирование»
- В разделе «Поиск» для более ранней резервной копии »нажмите« Перейти к резервному копированию и восстановлению »
- В разделе« Восстановление »нажмите« Восстановить мои файлы »
- Нажмите« Обзор файлов »и выберите файлы, которые вы хотите восстановить
- Нажмите «Добавить файлы»
- Нажмите «Обзор папок» и выберите папки, которые вы хотите восстановить.

- Нажмите «Далее»
- В «Куда вы хотите восстановить файлы?» нажмите «Обзор»
- Выберите желаемое место для восстановления
- Нажмите «ОК»
- Нажмите «Восстановить»
- Нажмите «Готово»
MLOps 101: основа вашей стратегии AI
Что такое MLOps и зачем вам нужна инфраструктура MLOps?
Загрузить сейчасИспользование управления знаниями для масштабирования бизнеса
Получите нужные знания нужному человеку в нужное время
Загрузите сейчасОбнаружение и реагирование на предприятии Forrester wave ™, первый квартал 2020 г.
12 наиболее важных поставщиков и как они stack up
Загрузить сейчасОбщий экономический эффект Nutanix для вычислений конечных пользователей
Экономия затрат и преимущества для бизнеса, обеспечиваемые Nutanix HCI для вычислений конечных пользователей
Загрузить сейчасВосстановление при запуске Проблема с бесконечным циклом в Windows 10
Восстановление при запуске — это служебная функция Windows, которая решает любые проблемы с запуском Windows. Восстановление при загрузке срабатывает только тогда, когда ваш компьютер неожиданно выключается во время запуска из-за неисправности оборудования или устаревшего драйвера. Но некоторые пользователи Windows 10 жалуются на ненормальность работы Startup Repair на форуме. По их словам, компьютер застрял в бесконечном цикле « Startup Repair ». Если вы столкнулись с той же проблемой, не беспокойтесь. Просто следуйте этим исправлениям, и проблема будет легко решена.Но, прежде чем переходить к основным исправлениям, попробуйте эти обходные пути, которые могут решить эту проблему с минимальными усилиями.
Восстановление при загрузке срабатывает только тогда, когда ваш компьютер неожиданно выключается во время запуска из-за неисправности оборудования или устаревшего драйвера. Но некоторые пользователи Windows 10 жалуются на ненормальность работы Startup Repair на форуме. По их словам, компьютер застрял в бесконечном цикле « Startup Repair ». Если вы столкнулись с той же проблемой, не беспокойтесь. Просто следуйте этим исправлениям, и проблема будет легко решена.Но, прежде чем переходить к основным исправлениям, попробуйте эти обходные пути, которые могут решить эту проблему с минимальными усилиями.
Обходные пути –
1. Отключите и снова подключите все ваши устройства —
а. Выключите свой компьютер.
г. Отключите от компьютера все внешние устройства (принтеры, динамики и т. Д.).
г. Подключайте к компьютеру по одному внешнему устройству и продолжайте перезагружать компьютер.
Если вы заметили, что компьютер работает нормально без определенного внешнего устройства, то это устройство вызывает эту ошибку.
2. Проверьте, обновлена ли у вас Windows.
Если какой-либо из этих способов не помог вам, воспользуйтесь следующими решениями —
ПРИМЕЧАНИЕ: —
A. Чтобы попробовать все эти исправления на вашем устройстве, вам понадобится загрузочный установочный носитель (или DVD-диск Windows 10, с которого вы установили Windows 10). Если у вас его нет, вам нужно создать загрузочный установочный носитель. После того, как вы создали загрузочный установочный носитель для своего устройства, вы можете переходить к основным решениям.
B. В этих исправлениях необходимо выполнить некоторые команды в командной строке в режиме устранения неполадок . Чтобы открыть командную строку в режиме Устранение неполадок , выполните следующие простые шаги —
1. Подключите созданный установочный носитель (или установочный DVD-диск Windows 10), установите языковые настройки и нажмите « Next ».
2. Теперь нажмите « Восстановите компьютер » в нижнем левом углу среды восстановления .
3. В окне «Устранение неполадок » щелкните « Дополнительные параметры ».
4. В окне Дополнительные параметры щелкните « Командная строка ».
5. Теперь выберите учетную запись с правами администратора. Введите пароль своей учетной записи и нажмите « Продолжить ».
Окно командной строки должно открываться в режиме Устранение неполадок .
Fix-1 Исправление проблем, связанных с загрузкой —
1. Откройте командную строку в режиме Устранение неполадок (процесс описан ранее), введите эти команды одну за другой и нажимайте Введите каждый раз, чтобы выполнить их.
bootrec / Fixboot bootrec / FixMBR bootrec / RebuildBCD
Подождите некоторое время, так как выполнение этих команд может занять некоторое время.
Закройте окно Средство устранения неполадок .
Перезагрузите компьютер. Проверьте, работает он или нет.
Если проблема еще не решена, перейдите к следующему шагу —
Откройте командную строку в режиме Устранение неполадок в режиме , как и раньше, введите эти команды одну за другой и нажимайте Введите каждый раз, чтобы выполнить их.
bcdedit / экспорт C: \ BCD_Backup c: cd boot attrib bcd -s -h -r ren c: \ boot \ bcd bcd.old bootrec / RebuildBcd
[ Важно : замените « C: » буквой установочного диска Windows на вашем компьютере]
Закройте окно командной строки в режиме Устранение неполадок .
Перезагрузите свой компьютер. Если проблема все еще не решена, перейдите к следующему исправлению.
Fix-2 Отключить автоматический перезапуск после сбоя —
1. Подключите созданный установочный носитель (или установочный диск Windows). Теперь установите языковые предпочтения и нажмите « Next ».
2. Просто нажмите « Repair your computer » в нижнем левом углу окна Recovery Environment .
3. В окне «Устранение неполадок » щелкните « Дополнительные параметры ».
4. В окне Advanced options щелкните на « Startup Settings ».
5. В окне Startup Settings нажмите « Restart » в правом нижнем углу, чтобы перезагрузить компьютер в безопасном режиме.
6. Теперь, когда ваше устройство перезагружается, вам будут показаны варианты Startup Settings. Выберите опцию « Отключить автоматический перезапуск после сбоя » (обычно входит в опцию № 9). Это отключит автоматический перезапуск после сбоя.
Теперь, когда ваше устройство перезагружается, вам будут показаны варианты Startup Settings. Выберите опцию « Отключить автоматический перезапуск после сбоя » (обычно входит в опцию № 9). Это отключит автоматический перезапуск после сбоя.
7. Откройте командную строку в режиме Устранение неполадок в режиме (процесс описан ранее), введите эту команду в окне командной строки и нажмите Enter.
bcdedit / set {default} recoveryenabled № Закройте командную строку .
Перезагрузите компьютер. После перезагрузки проверьте, не застревает ли компьютер по-прежнему в бесконечном цикле восстановления при загрузке .
ПРИМЕЧАНИЕ-
Если вы хотите снова возобновить автоматическое восстановление при загрузке на вашем компьютере, вы можете сделать это, просто выполнив эту команду в окне командной строки окна Режим устранения неполадок —
bcdedit / set {default} recoveryenabled Да Fix-3 Используйте Chkdsk для анализа ошибок на жестких дисках —
1. Снова откройте командную строку в окне Устранение неполадок .
Снова откройте командную строку в окне Устранение неполадок .
2. Теперь, , скопируйте и , вставьте или , введите эту команду в окно командной строки и нажмите Введите , чтобы выполнить ее.
chkdsk / f / r C:
[ Важно : Замените « C: » буквой установочного диска Windows на вашем компьютере.]
Поскольку ваш жесткий диск будет проверен на наличие каких-либо физических или логических повреждений, этот процесс займет некоторое время.
Закройте окно командной строки .
Перезагрузите свой компьютер. После перезагрузки компьютера проверьте, нормально ли он работает.
Перезагрузка компьютера в безопасном режиме —
Чтобы перезагрузить компьютер в Safe Mode , выполните следующие действия:
1. Подключите созданный установочный носитель (или установочный диск Windows 10). Теперь щелкните « Next ».
Подключите созданный установочный носитель (или установочный диск Windows 10). Теперь щелкните « Next ».
2.Щелкните « Repair your computer » в нижнем левом углу окна Recovery Environment .
3. В окне «Устранение неполадок » щелкните « Дополнительные параметры ».
4. В окне Advanced options щелкните на « Startup Settings ».
5. В окне Startup Settings нажмите « Restart » в правом нижнем углу, чтобы перезагрузить компьютер в безопасном режиме.
6. Теперь, когда ваше устройство загружается, выберите опцию № 4 , т.е. « Включить безопасный режим », чтобы загрузить компьютер в Safe Mode .
Как только ваш компьютер загрузится, он перейдет в безопасный режим (вы можете заметить черный фон на рабочем столе).
Теперь попробуйте эти исправления —
Fix-4 Удалить недавно установленные программы в безопасном режиме —
Если эта проблема возникает сразу после того, как вы установили стороннее приложение на свой компьютер или Windows недавно получила обновление, удаление его в Safe Mode может быть полезным.
1. Нажмите клавишу Windows + R , чтобы запустить Выполнить , затем введите « appwiz.cpl » и нажмите Enter, чтобы открыть окно Программы и компоненты .
2. В окне Программы и компоненты вы увидите список установленных приложений с датами их установки. Прокрутите вниз, чтобы найти проблемное приложение, щелкните его правой кнопкой мыши и выберите « Удалить ».
3. Следуйте инструкциям на экране, чтобы удалить приложение с компьютера.
Если вы хотите удалить недавно полученное обновление Windows – 1. В окне «Программы и компоненты » щелкните « Просмотр установленных обновлений » на левой панели.
В окне «Программы и компоненты » щелкните « Просмотр установленных обновлений » на левой панели.
2. Теперь в окне Установленные обновления вы сможете увидеть установленные обновления в разделе « Microsoft Updates ».Обратите внимание на последние обновления (см. Столбец «, установленный на »). Теперь дважды щелкните на самом последнем обновлении, чтобы начать процесс удаления.
3. Теперь, когда вас попросят подтвердить, нажмите « Да », чтобы удалить обновление.
Windows удалит обновления с вашего компьютера.
После завершения процесса удаления перезагрузите компьютер.Ваш компьютер должен нормально работать.
Fix-5 Rollback обновлений драйверов в безопасном режиме —
Если какой-либо из драйверов на вашем компьютере получил обновление, откат обновления драйвера может решить эту проблему.
( ПРИМЕЧАНИЕ — Драйвер дисплея выбран для описания процесса.)
1. Загрузитесь в безопасном режиме (следуйте процедуре, упомянутой ранее.)
2. Нажмите клавишу Windows + R , чтобы запустить Выполнить , а затем введите « devmgmt.msc “. Откроется окно Диспетчер устройств .
3. В окне диспетчера устройств прокрутите вниз и найдите « Display adapters » в списке установленных драйверов. Щелкните по нему, чтобы развернуть. Теперь в расширенном списке драйверов дважды щелкните на графическом драйвере , который вы используете. Откроется окно Свойства .
4.В окне Properties перейдите на вкладку « Driver ». Теперь нажмите на опцию « Откат драйвера ». Затем щелкните « OK ». Начнется процесс отката драйвера.
Начнется процесс отката драйвера.
5. Выберите « Мои приложения не работают с этим драйвером », если вас спросят « Почему вы откатываете? “. Наконец, нажмите « Да », чтобы начать процесс отката.
Закройте окно диспетчера устройств .
Перезагрузите компьютер. После перезагрузки компьютера проверьте, не застрял ли он в цикле « Восстановление при загрузке» .
Fix-6 Выполните восстановление системы в Windows RE-
Выполнение System Restore может решить вашу проблему, поскольку System Restore восстанавливает ваш компьютер до указанной даты, когда этой ошибки не было.
1. Подключите созданный установочный носитель (или установочный диск Windows 10).Теперь щелкните « Next ».
2. Щелкните « Repair your computer » в нижнем левом углу окна Recovery Environment .
3. В окне «Устранение неполадок » щелкните « Advanced options », чтобы перейти к окну Advanced Options .
4. Теперь в окне Advanced options щелкните на опции « System Restore » в правой части окна.
5. Следуйте инструкциям на экране, чтобы восстановить компьютер из ранее сохраненных точек восстановления.
Перезагрузите компьютер. После перезагрузки ваша проблема должна быть решена.
Fix-7 Восстановление реестра Windows с помощью CMD-
Восстановление реестра Windows решит вашу проблему, если проблема возникла из-за поврежденного ключа реестра.
1. Откройте командную строку в режиме устранения неполадок.В окне командной строки , скопируйте и вставьте эту команду и нажмите , введите .
компакт-диск C: \ windows \ system32 \ logfiles \ srt \
[ Важно : Замените « C: » буквой диска, на котором установлена Windows на вашем компьютере]
2. Теперь, чтобы открыть файл в Блокноте , введите эту команду в командной строке и нажмите Введите .
SrtTrail.txt
3. Файл SrtTrail откроется в блокноте Notepad . Нажмите Ctrl + O и перейдите по этому адресу « C: \ windows \ system32 ». Прокрутите вниз и найдите « cmd ». Щелкните правой кнопкой мыши на « cmd », а затем щелкните « Запуск от имени администратора », чтобы открыть командную строку с административными правами .
4.Теперь в командной строке , copy-paste или введите эту команду, а затем нажмите , введите .
компакт-диск C: \ windows \ system32 \ config
5. Теперь вам нужно создать резервную копию программного обеспечения, SAM, безопасности, системы и т. Д.
Скопируйте и вставьте этих команд одну за другой в командную строку и нажмите . Введите после каждой из них, чтобы выполнить их все.
переименовать ПО УМОЛЧАНИЮ ПО УМОЛЧАНИЮ.бак переименовать SAM SAM.bak переименовать SECURITY SECURITY.bak переименовать ПРОГРАММНОЕ ОБЕСПЕЧЕНИЕ SOFTWARE.bak переименовать SYSTEM SYSTEM.bak
6. После завершения операции резервного копирования последним шагом будет восстановление реестра на вашем компьютере. Наконец, Скопируйте и вставьте эту команду в окно командной строки и нажмите Введите , чтобы выполнить ее.
скопируйте c: \ windows \ system32 \ config \ RegBack c: \ windows \ system32 \ config
После выполнения команды закройте командную строку .
Перезагрузите компьютер и после перезагрузки проверьте, находится ли компьютер по-прежнему в цикле восстановления при загрузке или нет.
Fix-8 Установить правильное значение для раздела-
1. Откройте командную строку в режиме Устранение неполадок , введите « bcdedit » и нажмите Введите , чтобы проверить данные конфигурации загрузки вашей системы.
2. Обратите внимание на значения раздела устройства и раздела операционной системы.Убедитесь, что значения правильно установлены для соответствующих дисков.
Как правило, раздел устройства и раздел ОС-устройства должны быть настроены на C : (при условии, что Windows установлена на диске C: на вашем компьютере).
Если вы видите какое-либо исключение (если раздел устройства настроен на любой другой диск), просто скопируйте и вставьте эти две команды одну за другой в окно командной строки и нажмите Введите каждый раз для выполнения их на вашем компьютере.
bcdedit / set {default} раздел устройства = c:
bcdedit / set {default} раздел osdevice = c: После установки правильного значения для соответствующих разделов, Перезагрузите компьютер, чтобы сохранить эти изменения.
После перезагрузки проверьте, решилась ли ваша проблема.
Fix- 9 Удалите проблемный файл из вашей системы-
1. Откройте командную строку в режиме Устранение неполадок , введите эти команды одну за другой и нажмите . Введите после каждой из них.
компакт-диск C: \ Windows \ System32 \ LogFiles \ Srt SrtTrail.txt
2. После открытия файла вы должны увидеть такую строку —
Загрузочный критический файл c: \ windows \ system32 \ drivers \ filecm.sys поврежден.
Имя файла, выделенное полужирным шрифтом, указывает на проблемный файл на вашем устройстве, что является основной причиной Восстановление при загрузке зацикливается на вашем компьютере. (Например, для нашей системы это filecm.sys , который вызывает проблему.)
(Например, для нашей системы это filecm.sys , который вызывает проблему.)
3. Чтобы удалить проблемный файл, вы должны перейти к его местонахождению и затем удалить файл. Скопируйте и вставьте этих команд в командную строку и нажмите Введите для выполнения каждой из этих команд. Этот процесс удалит файл из вашей системы —
компакт-диск c: \ windows \ system32 \ drivers дель filecm.sys
(Во второй команде замените « filecm.sys » на имя проблемного файла в вашей системе.)
[ ВАЖНО T: не удаляйте другие драйверы, кроме проблемного]
Перезагрузите свой компьютер.
После перезагрузки компьютера проблема с бесконечным циклом восстановления при загрузке должна исчезнуть, и компьютер должен работать нормально.
Fix-9 Сбросить или обновить компьютер —
Если какое-либо из вышеперечисленных решений не помогло вам, перезагрузка или обновление вашего компьютера — это последний доступный вариант.
1. Вставьте установочный носитель (или установочный диск Windows 10). Загрузите свой компьютер. Теперь щелкните « Next ».
2. Щелкните « Repair your computer » в нижнем левом углу окна Recovery Environment .
1. Щелкните « Troubleshoot » и щелкните « Reset this PC ».
2.Теперь у вас будет два варианта:
.а. Обновите свой компьютер — Обновление вашего ПК гарантирует, что все личные файлы и настройки останутся нетронутыми.
г. Перезагрузите компьютер — Сброс компьютера приведет к удалению всех файлов и сбросу всех настроек до значений по умолчанию.
Выберите любой из этих вариантов и щелкните по нему.
3. Следуйте инструкциям на экране, чтобы завершить процесс.
Ваш компьютер будет перезагружен / обновлен.
После завершения процесса проблема с бесконечным циклом Startup Repair должна быть исправлена.
Самбит — инженер-механик по квалификации, который любит писать о Windows 10 и решениях самых странных возможных проблем.
Как закрепить липучку (липучку) на лыжных перчатках — Бесплатно Порошковые перчатки
Что такое липучка (липучка)?
Крючок — это жесткая (грубая) сторона, на которой имеется множество пластиковых «крючков».Петля — это мягкая сторона, на которой много «петель» из мягкой ткани. Когда они прижаты друг к другу, крючки захватывают петли.
Это волшебное изобретение, но не идеальное.
Когда крючок особенно хорошо захватывает петлю, требуется большее усилие, чтобы развести две стороны. И это может быть настоящей болью, в зависимости от размера пятен на липучке. Чем лучше сам крючок и петля, тем больше вероятность его износа, а не захвата. Небольшие участки крючка и петли также могут представлять проблемы, потому что в них меньше места для ошибки.
Небольшие участки крючка и петли также могут представлять проблемы, потому что в них меньше места для ошибки.
Каждый раз, когда вы тянете крючок и петлю, вы немного повреждаете петлю.
Использование материала «липучка» на лыжных перчатках с короткими манжетами — более функциональная альтернатива вязаным запястьям, поскольку они позволяют регулировать плотность манжеты, но обладают меньшей долговечностью. Это компромисс между производительностью и долговечностью.
Что делать, если моя липучка изношена и больше не слипается?
Одно из преимуществ технологии «липучка и липучка» заключается в том, что техническое обслуживание и несколько небольших уловок значительно продлят срок ее службы.
Исправить:
1) Найдите приспособление для чистки файлов, металлическую проволоку или скрепку и выньте всю ткань из захвата материала крючка.
2) Ножницами обрежьте часть материала петли, которая явно изношена (разорвана).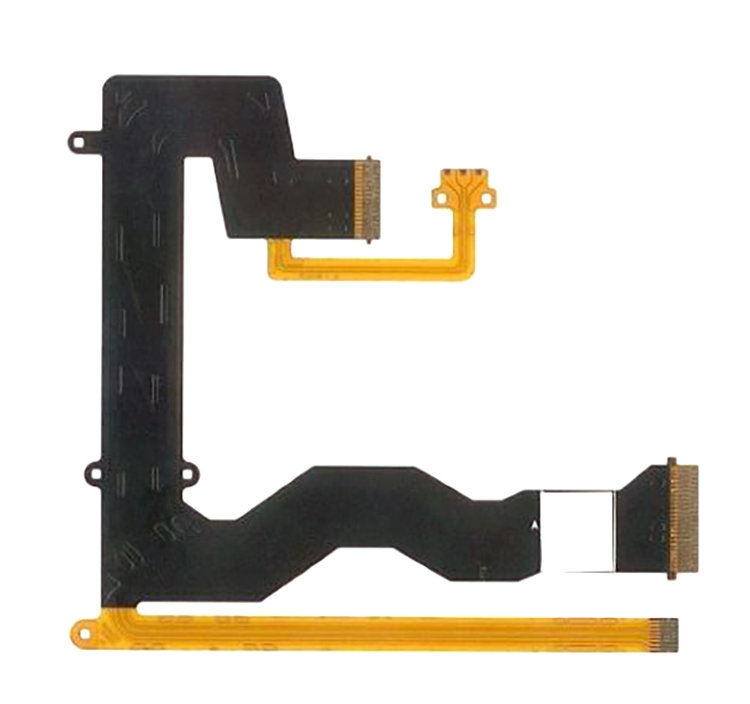
3) Самым быстрым и эффективным средством исправления материала петли является зажигалка . Слегка опалите (прожигите) некоторые изношенные концы петель. Если петля не захватывает, вам нечего терять, пытаясь исправить это.У меня это срабатывает каждый раз.
Вот и все! Липучка — это круто, даже если она предназначена для того, чтобы изнашивать и раздражать нас. Нет никого на Земле, кто любит и ненавидит материал с липучками больше, чем ваш скромный владелец компании по производству лыжных перчаток.
Используйте стрелки влево / вправо для навигации по слайд-шоу или проведите пальцем влево / вправо при использовании мобильного устройства
EWS – FLI1 увеличивает транскрипцию, вызывая R-петли и блокируя репарацию BRCA1 в саркоме Юинга
Turc-Carel, C., Филип И., Бергер М. П., Филип Т. И Ленуар, Г. М. Хромосомное исследование клеточных линий саркомы Юинга (ES). Последовательность реципрокной транслокации t (11; 22) (q24; q12). Cancer Genet. Cytogenet. 12 , 1–19 (1984)
Cancer Genet. Cytogenet. 12 , 1–19 (1984)
CAS PubMed Статья Google Scholar
Паронетто, М. П. Белок саркомы Юинга: ключевой фактор в развитии рака у человека. Внутр. J. Cell Biol. 2013 , 642853 (2013)
PubMed PubMed Central Статья CAS Google Scholar
Li, H.и другие. Ген саркомы Юинга EWS необходим для мейоза и развития В-лимфоцитов. J. Clin. Вкладывать деньги. 117 , 1314–1323 (2007)
CAS PubMed PubMed Central Статья Google Scholar
Ян, З. и другие. Геномика лекарственной чувствительности при раке (GDSC): ресурс для открытия терапевтических биомаркеров в раковых клетках. Nucleic Acids Res. 41 , D955 – D961 (2013)
CAS PubMed Статья Google Scholar
Ким Н. & Джинкс-Робертсон, С. Транскрипция как источник нестабильности генома. Nat. Преподобный Жене. 13 , 204–214 (2012)
& Джинкс-Робертсон, С. Транскрипция как источник нестабильности генома. Nat. Преподобный Жене. 13 , 204–214 (2012)
CAS PubMed PubMed Central Статья Google Scholar
Spahn, L. и другие. Гомотипические и гетеротипические взаимодействия EWS, FLI1 и их онкогенного слитого белка. Онкоген 22 , 6819–6829 (2003)
CAS PubMed Статья Google Scholar
Эмбри, Л.J., Azuma, M. & Hickstein, D. D. Слитый белок саркомы Юинга EWSR1 / FLI1 взаимодействует с EWSR1, что приводит к митотическим дефектам в эмбрионах рыбок данио и клеточных линиях человека. Cancer Res. 69 , 4363–4371 (2009)
CAS PubMed PubMed Central Статья Google Scholar
Бертолотти, А. и другие. EWS, но не EWS-FLI-1, связан как с TFIID, так и с РНК-полимеразой II: взаимодействия между двумя членами семейства TET, EWS и hTAFII68, и субъединицами комплексов TFIID и РНК-полимеразы II. Мол. Клетка. Биол. 18 , 1489–1497 (1998)
Мол. Клетка. Биол. 18 , 1489–1497 (1998)
CAS PubMed PubMed Central Статья Google Scholar
Янг, Л., Чански, Х. А. и Хикштейн, Д. Д. EWS. Гибридный белок FLI-1 взаимодействует с гиперфосфорилированной РНК-полимеразой II и препятствует сплайсингу РНК, опосредованному серин-аргининовым белком. J. Biol. Chem. 275 , 37612–37618 (2000)
CAS PubMed Статья Google Scholar
Фатнани, Х.П. и Гринлиф, А. Л. Фосфорилирование и функции CTD РНК-полимеразы II. Genes Dev. 20 , 2922–2936 (2006)
CAS PubMed Статья Google Scholar
Шварц, Дж. К. и другие. FUS связывает CTD РНК-полимеразы II и регулирует его фосфорилирование по Ser2. Genes Dev. 26 , 2690–2695 (2012)
CAS PubMed PubMed Central Статья Google Scholar
Хилл, С. Дж. и другие. Систематический скрининг показывает роль BRCA1 в ответе на связанное с транскрипцией повреждение ДНК. Genes Dev. 28 , 1957–1975 (2014)
Дж. и другие. Систематический скрининг показывает роль BRCA1 в ответе на связанное с транскрипцией повреждение ДНК. Genes Dev. 28 , 1957–1975 (2014)
CAS PubMed PubMed Central Статья Google Scholar
Агилера А. и Гарсия-Мусе Т. Петли R: от побочных продуктов транскрипции до угроз стабильности генома. Мол. Ячейка 46 , 115–124 (2012)
CAS PubMed Статья Google Scholar
Паронетто, М.П., Миньяна, Б. и Валькарсель, Дж. Белок саркомы Юинга регулирует альтернативный сплайсинг, вызванный повреждением ДНК. Мол. Ячейка 43 , 353–368 (2011)
CAS PubMed Статья Google Scholar
Selvanathan, S.P. и другие. Онкогенный слитый белок EWS-FLI1 представляет собой сетевой концентратор, регулирующий альтернативный сплайсинг. Proc. Natl Acad. Sci. США 112 , E1307 – E1316 (2015)
Proc. Natl Acad. Sci. США 112 , E1307 – E1316 (2015)
CAS PubMed Статья Google Scholar
Hamperl, S.И Кимприч, К. А. Вклад котранскрипционной РНК: гибридные структуры ДНК в повреждение ДНК и нестабильность генома. Восстановление ДНК (Amst.) 19 , 84–94 (2014)
CAS Статья Google Scholar
Джинно, П. А., Лотт, П. Л., Кристенсен, Х. К., Корф, И. & Chédin, F. Образование R-петли является отличительной характеристикой неметилированных промоторов островков CpG человека. Мол. Ячейка 45 , 814–825 (2012)
CAS PubMed PubMed Central Статья Google Scholar
Ригги, Н.и другие. EWS-FLI1 использует дивергентные механизмы ремоделирования хроматина для прямой активации или репрессии энхансерных элементов в саркоме Юинга. Cancer Cell 26 , 668–681 (2014)
Cancer Cell 26 , 668–681 (2014)
CAS PubMed PubMed Central Статья Google Scholar
Ньето-Солер, М. и другие. Эффективность ингибиторов ATR в качестве отдельных агентов при саркоме Юинга. Oncotarget 7 , 58759–58767 (2016)
PubMed PubMed Central Статья Google Scholar
Бреннер, Дж.C. и другие. Ингибирование PARP-1 как целевая стратегия лечения саркомы Юинга. Cancer Res. 72 , 1608–1613 (2012)
CAS PubMed PubMed Central Статья Google Scholar
Зеллвегер, Р. и другие. Реверс репликационной вилки, опосредованный Rad51, является глобальным ответом на генотоксическое лечение в клетках человека. J. Cell Biol. 208 , 563–579 (2015)
CAS PubMed PubMed Central Статья Google Scholar
Пирс, А. Дж., Джонсон Р. Д., Томпсон Л. Х. & Jasin, M. XRCC3 способствует гомологически направленной репарации повреждений ДНК в клетках млекопитающих. Genes Dev. 13 , 2633–2638 (1999)
Дж., Джонсон Р. Д., Томпсон Л. Х. & Jasin, M. XRCC3 способствует гомологически направленной репарации повреждений ДНК в клетках млекопитающих. Genes Dev. 13 , 2633–2638 (1999)
CAS PubMed PubMed Central Статья Google Scholar
Санкар, С. и Лессник, С. Л. Беспорядочные связи при саркоме Юинга. Cancer Genet. 204 , 351–365 (2011)
CAS PubMed PubMed Central Статья Google Scholar
Брайант, Х.E. и другие. Специфическое уничтожение BRCA2-дефицитных опухолей ингибиторами поли (АДФ-рибоза) полимеразы. Природа 434 , 913–917 (2005)
ADS CAS PubMed Статья Google Scholar
Фермер, Х. и другие. Нацеливание на дефект репарации ДНК в мутантных клетках BRCA в качестве терапевтической стратегии. Природа 434 , 917–921 (2005)
ADS CAS PubMed Статья Google Scholar
Бауман, П. и другие. Потеря 53BP1 восстанавливает дефицит BRCA1 и связана с трижды негативным и BRCA-мутированным раком молочной железы. Nat. Struct. Мол. Биол. 17 , 688–695 (2010)
и другие. Потеря 53BP1 восстанавливает дефицит BRCA1 и связана с трижды негативным и BRCA-мутированным раком молочной железы. Nat. Struct. Мол. Биол. 17 , 688–695 (2010)
CAS PubMed PubMed Central Статья Google Scholar
Крам, С. А., Миранда, Г. А., Лин, С. и Лейн, Т. Ф. BRCA1 ассоциирует с процессивной РНК-полимеразой II. J. Biol. Chem. 278 , 52012–52020 (2003)
CAS PubMed Статья Google Scholar
Hatchi, E.и другие. Рекрутирование BRCA1 в сайты транскрипционной паузы необходимо для репарации повреждений ДНК, управляемых R-петлей. Мол. Ячейка 57 , 636–647 (2015)
CAS PubMed PubMed Central Статья Google Scholar
Эскрибано-Диас, К. и другие. Зависящая от клеточного цикла регуляторная цепь, состоящая из 53BP1-RIF1 и BRCA1-CtIP, контролирует выбор пути репарации ДНК. Мол. Ячейка 49 , 872–883 (2013)
Мол. Ячейка 49 , 872–883 (2013)
PubMed Статья CAS Google Scholar
Ригги, Н., Чирони, Л., Сува, М. Л. и Стаменкович, И. Саркомы: генетика, передача сигналов и клеточное происхождение. Часть 1: товарищество ТЕТ. J. Pathol. 213 , 4–20 (2007)
CAS PubMed Статья Google Scholar
Suzuki, Y. et al. Открытая рамка считывания и контекст двух кодонов AUG влияют на количество митохондриальной и ядерной РНКазы h2. Мол. Клетка. Биол. 30 , 5123–5134 (2010)
CAS PubMed PubMed Central Статья Google Scholar
Санс, Л.A. et al. Преобладающие, динамические и консервативные структуры R-петли связаны со специфическими эпигеномными сигнатурами у млекопитающих. Мол. Ячейка 63 , 167–178 (2016)
CAS PubMed PubMed Central Статья Google Scholar
Hu, Y. et al. PARP1-управляемое поли-ADP-рибозилирование регулирует функцию BRCA1 в репарации ДНК, опосредованной гомологичной рекомбинацией. Рак Discov. 4 , 1430–1447 (2014)
et al. PARP1-управляемое поли-ADP-рибозилирование регулирует функцию BRCA1 в репарации ДНК, опосредованной гомологичной рекомбинацией. Рак Discov. 4 , 1430–1447 (2014)
CAS PubMed PubMed Central Статья Google Scholar
Де Лука, П.и другие. Потеря BRCA1 индуцирует GADD153-опосредованную резистентность к доксорубицину при раке простаты. Мол. Cancer Res. 9 , 1078–1090 (2011)
CAS PubMed Статья Google Scholar
Gorski, J. J. et al. Профилирование транскриптома BRCA1 с помощью анализа микрочипов и чипов. Nucleic Acids Res. 39 , 9536–9548 (2011)
CAS PubMed PubMed Central Статья Google Scholar
Уайлс, А.М., Рави, Д., Бхавани, С. и Бишоп, А. Дж. Анализ методов нормализации для геномных скрининговых исследований РНКи дрозофилы и разработка надежной схемы проверки. J. Biomol. Экран. 13 , 777–784 (2008)
J. Biomol. Экран. 13 , 777–784 (2008)
PubMed PubMed Central Статья Google Scholar
Ravi, D. et al. Сеть консервативных путей выживания после повреждений, выявленная с помощью геномного скрининга РНКи. PLoS Genet. 5 , e1000527 (2009)
PubMed PubMed Central Статья CAS Google Scholar
Субраманян, А.и другие. Анализ обогащения набора генов: основанный на знаниях подход для интерпретации профилей экспрессии в масштабе всего генома. Proc. Natl Acad. Sci. США 102 , 15545–15550 (2005)
ADS CAS PubMed PubMed Central Статья Google Scholar
Хуанг, В., Шерман, Б. Т. и Лемпицки, Р. А. Систематический и комплексный анализ больших списков генов с использованием ресурсов биоинформатики DAVID. Nat.Протоколы 4 , 44–57 (2009)
CAS Статья Google Scholar
Zhang, Y. et al. Модельный анализ ChIP-seq (MACS). Genome Biol. 9 , R137 (2008)
et al. Модельный анализ ChIP-seq (MACS). Genome Biol. 9 , R137 (2008)
PubMed PubMed Central Статья CAS Google Scholar
Лю Р. и др. Вычислительные инструменты для идентификации и характеристики R-петель в масштабе всего генома. Внутр. J. Comput. Биол. Drug Des. 10 , 123–136 (2017)
Артикул Google Scholar
Исправление цикла автоматического восстановления Windows 10 — TheITBros
По умолчанию в случае возникновения ошибки Stop во время загрузки системы в Windows (синий экран смерти, BSOD) выполняется автоматический перезапуск. В этом случае для диагностики проблемы администратор должен проанализировать файл дампа, что не очень удобно. Намного легче увидеть код ошибки и имя отказавшего компонента на экране BSOD.Однако в Windows 7 и более поздних версиях после автоматического перезапуска запускается компонент автоматического восстановления, который пытается исправить распространенные ошибки, из-за которых ваша Windows не может нормально загружаться.
Как исправить / отключить цикл автоматического восстановления Windows 10?
Наконечник . Некоторые начинающие пользователи считают, что BIOS / UEFI автоматически перезагружает компьютер в случае сбоя, и пытаются отключить автоматический перезапуск в BIOS. Однако автоматическая перезагрузка — это функция операционной системы Windows, и вы не можете отключить ее в BIOS.
Сообщения При подготовке к автоматическому восстановлению или автоматическому восстановлению не удалось восстановить ваш компьютер
Иногда функция автоматического восстановления не работает должным образом, компьютер перезагружается, и автоматическое восстановление запускается снова. Таким образом, ваш компьютер может застрять в цикле автоматического восстановления Windows 10 и начинает отображать сообщение Подготовка к автоматическому восстановлению или Автоматическое восстановление не может восстановить ваш компьютер .
Вы можете отключить автоматический перезапуск из Панели управления Windows. Перейдите в Все элементы панели управления> Система, в левом меню нажмите Расширенные настройки системы .
Перейдите в Все элементы панели управления> Система, в левом меню нажмите Расширенные настройки системы .
На вкладке Advanced в разделе Startup and Recovery нажмите кнопку Settings :
В новом окне в разделе System Failure снимите отметку с ut перезапуск :
Щелкните OK, чтобы сохранить изменения.
Вы также можете отключить автоматическую перезагрузку с помощью реестра.Запускаем редактор реестра (regedit.exe) и переходим к ключу HKEY_LOCAL_MACHINESYSTEMCurrentControlSetControlCrashControl. Найдите параметр AutoReboot и измените его значение на «0»:
. Вы также можете изменить значение параметра реестра с помощью следующей команды:
reg add «HKEY_LOCAL_MACHINESYSTEMCurrentControlSetControlCrashControl» / v AutoReboot 0 / f
Это универсальный метод, который подходит для любой версии операционной системы Windows.
Если система постоянно перезагружается и не позволяет изменять свои настройки, необходимо отключить автоматический перезапуск при запуске.
После нескольких неудачных попыток загрузки системы вы можете увидеть сообщение Подготовка к автоматическому восстановлению в Windows 10:
Затем Диагностика вашего ПК :
В открывшемся окне нажмите Advanced опции :
Вместо перезагрузки вы увидите окно «Выберите действие».Нажмите Troubleshoot :
Затем выберите Advanced Options :
и Startup Settings :
В открывшемся окне просто нажмите кнопку Restart :
Компьютер перезагрузится, и откроется окно параметров запуска. Выберите Отключить автоматический перезапуск после сбоя , нажав F9:
После этого компьютер должен перезагрузиться и должен появиться экран BSOD.
Как исправить ошибку подготовки автоматического восстановления?
Чтобы исправить ошибку загрузки, попробуйте следующие действия:
- Если вам удалось загрузить Windows в безопасном режиме, откройте командную строку и выполните следующую команду, чтобы выполнить проверку целостности образа системы:
DISM / Online / Cleanup-Image / RestoreHealth
- В большинстве случаев, чтобы исправить цикл автоматического восстановления в Windows 10, вам понадобится загрузочный / установочный диск с Windows 10 или вам нужно загрузить компьютер в среду WinRE и запустить командную строку (Устранение неполадок> Дополнительные параметры> Командная строка).Если вы загрузили компьютер с установочного диска Windows 10, вы можете запустить командную строку, нажав Shift + F10 на первом экране установки.
В открывшемся окне командной строки необходимо проверить жесткий диск на наличие поврежденных файлов и блоков с помощью команды chkdsk. Чтобы проверить все диски, выполните команду:
Чтобы проверить все диски, выполните команду:chkdsk / f / r
- Вы можете отключить запуск автоматического восстановления при запуске Windows 10, выполнив команду:
bcdedit / set recoveryenabled NO
- В некоторых В некоторых случаях причиной проблемы является повреждение системного реестра, из-за которого Windows не может нормально загрузиться.Вы можете попробовать заменить файлы реестра файлами из каталога резервных копий (создается автоматически при правильном завершении работы компьютера). Выполните команду и перезагрузите устройство:
copy c: windowssystem32configRegBack * c: windowssystem32config
- Чтобы проанализировать причину ошибок загрузки, попробуйте открыть файл C: WindowsSystem32LogfilesSrtSrtTrail.txt и проанализировать ошибки в нем. Возможно, он будет содержать полезную информацию о неисправном компоненте или драйвере.
Вот и все! Мы надеемся, что это было полезно и помогло вам решить проблемы с циклом автоматического восстановления Windows 10.
Мне нравятся технологии и разработка веб-сайтов. С 2012 года я веду несколько собственных веб-сайтов и делюсь полезным контентом о гаджетах, администрировании ПК и продвижении веб-сайтов.
Последние сообщения Кирилла Кардашевского (посмотреть все)Выход из цикла восстановления при загрузке Windows 10
Если вы зависите от своего компьютера (как и многие из нас), мало что в этом мире может заставить ваше сердце биться быстрее, чем бесконечный цикл восстановления при запуске. Когда собственное восстановление при запуске Windows застревает, легко опасаться худшего.Переустановка операционной системы может оказаться огромной болью (и потратит время), и у вас останется надежда, что вы сделали резервную копию всего важного на случай, если что-то пойдет не так. Ваш жесткий диск может даже выйти из строя, что поставит вас в еще худшую ситуацию! С тех пор, как Microsoft выпустила обновления Windows 10 для пользователей Windows 7 и 8, многие владельцы ПК испытали более грубый, чем ожидалось переход, и столкнулись с разочаровывающим и душераздирающим циклом восстановления при запуске Windows 10 гораздо чаще, чем они сами. хотелось бы.
хотелось бы.
Существует множество исправлений для циклов Windows 10. Когда вы застреваете в цикле восстановления при запуске Windows, этот цикл фактически является признаком основной проблемы. Проблема может варьироваться от нескольких поврежденных файлов реестра или загрузочных файлов до массивного повреждения файловой системы или даже физического отказа внутреннего жесткого диска вашего ПК. В зависимости от проблемы решение может быть очень простым или очень сложным.
Логотип восстановления Windows 10 не дает вам доступа к вашим данным?
Некоторые методы выхода из цикла восстановления при запуске Windows 10
Иногда вы можете выйти из цикла восстановления при запуске Windows 10, просто нажав F8 при запуске и выбрав «Обычный запуск Windows».Или вам, возможно, придется войти в BIOS и проверить порядок загрузки, чтобы убедиться, что ваш внутренний жесткий диск находится в верхней части списка. Иногда проблему можно решить, просто открыв компьютер и убедившись, что кабели SATA жесткого диска не отсоединились.
Другие проблемы могут потребовать немного больше работы. Вместо того, чтобы доверять Windows 10, чтобы она автоматически исправила обнаруженную проблему (и зациклилась), вам, возможно, придется дать ей немного дополнительных указаний. Или, скорее… намного больше указаний.
После входа в экран параметров загрузки перейдите в «Устранение неполадок», затем «Дополнительные параметры», а затем выберите «Командная строка» вместо «Автоматическое восстановление». Из командной строки вы захотите запустить три команды, нажимая «Enter» после каждой:
bootrec.exe / rebuildbcd
bootrec.exe / fixmbr
И наконец:
bootrec.exe / fixboot
Эти команды исправят определенные части архитектуры Windows 10, такие как основная загрузочная запись (MBR) и данные конфигурации загрузки (BCD).Если эти части Windows 10 будут повреждены, они могут привести к тому, что ваш компьютер не загрузится и застрянет в цикле восстановления при запуске Windows 10. Вы также можете запустить команду chkdsk:
Вы также можете запустить команду chkdsk:
chkdsk / r c:
Цикл восстановления при запуске Windows 10 не может многое рассказать о , почему Windows не может восстановить себя. Чтобы найти метод, который поможет решить вашу проблему, может потребоваться метод проб и ошибок. Есть много других потенциальных исправлений для циклов восстановления при загрузке Windows и циклов загрузки.Однако, если ни один из них не работает, вам, возможно, придется обратиться к более радикальным мерам, чтобы заставить ваш компьютер работать, например, сбросить или переустановить O / S.
Восстановление после логического сбоя жесткого диска
Существует два типа отказа жесткого диска: физический и логический. Физический сбой происходит при выходе из строя одного или нескольких компонентов жесткого диска. Например, упавший жесткий диск может повредить головки чтения / записи или поцарапать пластины (или и то, и другое). С другой стороны, логический сбой жесткого диска происходит, когда пути, ведущие к вашему компьютеру к данным, становятся поврежденными и непонятными.
Ваш компьютер следует определенному набору инструкций для анализа данных на жестком диске. Если хотя бы одна из этих инструкций выйдет из строя, ваши данные могут исчезнуть. В этом случае клиент застрял в цикле загрузки Windows, потому что его определения файлов были повреждены.
Для ПК определения файлов имеют форму главной файловой таблицы или MFT. Раздел с файловой системой NTFS использует базу данных MFT для хранения и ссылки на информацию о каждом отдельном файле внутри него.Каждая запись файла в MFT либо содержит, либо указывает на расположение всех метаданных, окружающих данный файл, в дополнение к указанию на расположение самого файла. Понятно, что когда вся или даже часть MFT выходит из строя, многое может пропасть.
Чтобы восстановить данные в условиях этих логических катастроф, мы используем инструменты создания образов и анализа жестких дисков, разработанные и разработанные в нашей собственной лаборатории восстановления данных. Чтобы правильно использовать эти инструменты и искоренить и спасти как можно больше важных файлов, созданных пользователями, требуются высококвалифицированные и хорошо обученные специалисты.
Выход из цикла восстановления загрузки Windows 10… с помощью Gillware
Windows 10 может выполнить сброс без удаления каких-либо личных файлов (хотя при этом не сохраняются никакие программы). Однако, как мы в Gillware можем подтвердить, этот процесс не всегда проходит гладко. Сброс Windows 10 может привести к потере данных, особенно если некоторые из них хранятся в месте, где Windows не ожидает, что вы храните свои данные.
Переустановка Windows или полный возврат к заводским настройкам, конечно же, чрезвычайно разрушительны для ваших данных.Вы не только удаляете все свои личные файлы, но и записываете гигабайты данных, которые потенциально могут их перезаписать. Кроме того, если внутренние компоненты вашего жесткого диска изнашиваются, сброс или переустановка Windows 10 могут подвергнуть его достаточной нагрузке, чтобы окончательно сломаться.
Пример использования Gillware:
Пример восстановления данных : Выход из цикла восстановления при запуске Windows 10
Модель накопителя : Seagate Momentus ST1000LM024
Емкость диска: 1 ТБ
Операционная система: Windows 10
Data Loss Ситуация: Компьютер застрял в цикле восстановления при запуске Windows 10 и не мог получить доступ к данным.
Тип восстановленных данных: Документы, фотографии
Двоичное чтение: 100%
Gillware Data Recovery Case Рейтинг: 8
В этом случае восстановления данных наш клиент стал жертвой цикла восстановления при запуске Windows 10. Прежде чем они предприняли какие-либо радикальные меры, они попытались подключить свой жесткий диск к другому компьютеру, чтобы получить с него данные. Однако, когда клиент не мог получить доступ к своим данным, он знал, что ему нужна помощь, которую могли предложить только эксперты Gillware Data Recovery.
Наши специалисты по восстановлению данных изучили неисправный жесткий диск Seagate Momentus клиента. С приводом все в порядке. Проблема с этим жестким диском имела логический характер.
Результаты восстановления данных
Наши специалисты по восстановлению логических данных тщательно проанализировали созданный нами образ отказавшего жесткого диска клиента. Вынюхивая любые действительные файловые записи и другие метаданные файловой системы, которые все еще существовали на диске, наши технические специалисты могли найти важные фотографии и документы клиента.
Вынюхивая любые действительные файловые записи и другие метаданные файловой системы, которые все еще существовали на диске, наши технические специалисты могли найти важные фотографии и документы клиента.
Записи файлов MFT были не единственной частью жесткого диска, которая стала поврежденной. Повреждение файла затронуло немногим менее 20% восстановленных фотографий и документов клиента. Анализируя заголовки файлов, наши инженеры могли выделить файлы, которые были повреждены, и указать на них клиенту. После успешного восстановления более 80% критических файлов наш клиент оплатил наши работы по восстановлению и приобрел восстановленные данные.
Цикл восстановления при запуске Windows 10 оказался довольно печально известной эпидемией в первые несколько месяцев после развертывания Microsoft Windows 10.Некоторые пользователи Windows, которые ранее сталкивались со сравнительно небольшим количеством проблем при использовании Windows 7 и 8, столкнулись с большим количеством ошибок, сбоев автоматического восстановления и циклов загрузки за несколько месяцев, чем за годы.





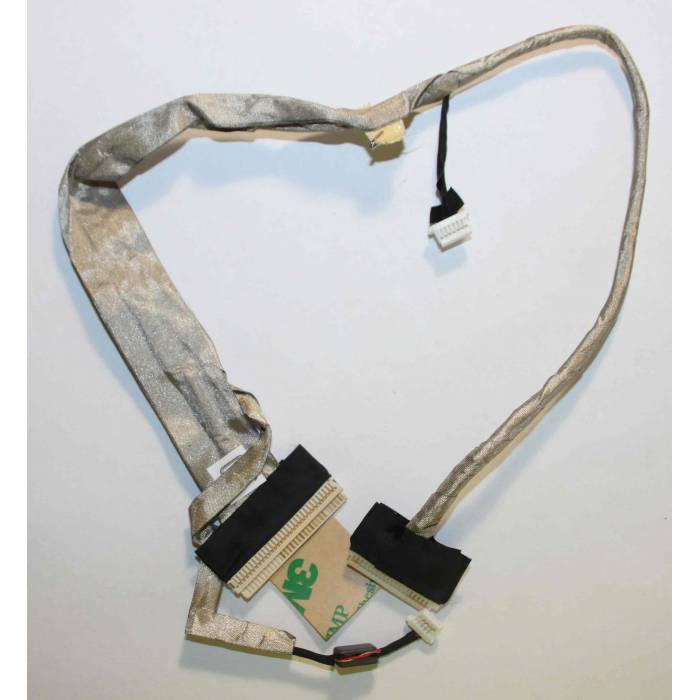
 При обнаружении ошибок chkdsk автоматически исправит их (если возможно).
При обнаружении ошибок chkdsk автоматически исправит их (если возможно).
 Расширенное восстановление , чтобы продолжить.
Расширенное восстановление , чтобы продолжить.

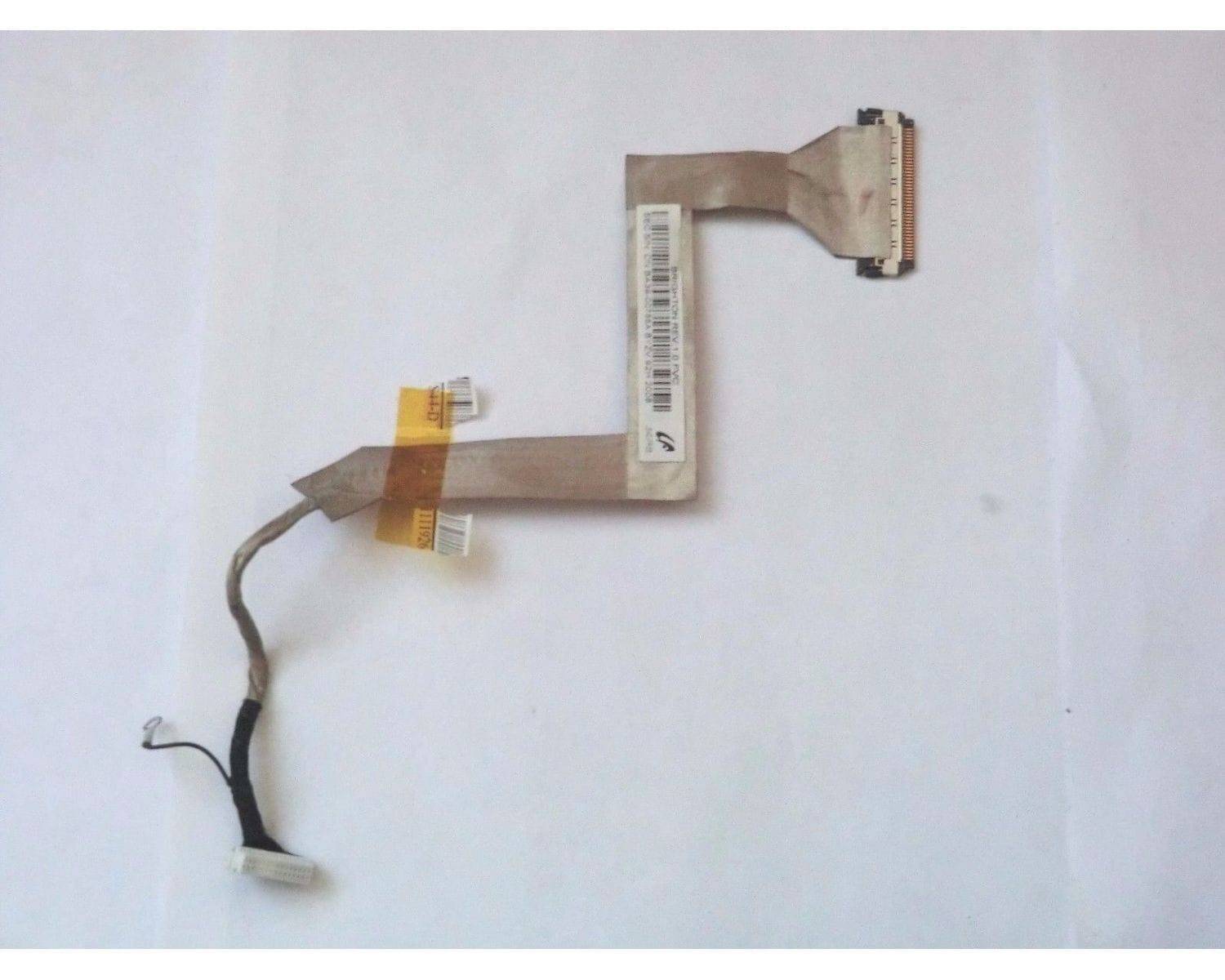





 Чтобы проверить все диски, выполните команду:
Чтобы проверить все диски, выполните команду: