Ремонт восстановление шлейфа телефона планшета в Одессе
Срочная диагностика до 30 минут при вас
Запись на ремонт (048)794-44-02 и приходите по адресу вверху сайта, справа
Как понять, что вашему ноутбуку/телефону необходима замена шлейфа:
- если ваше устройство некорректно работает;
- если при работе появляются полосы на экране;
- в том случае, если нет изображения/частично отсутствует.
Из-за чего может выйти из строя шлейф в ноутбуке/телефоне:
- из-за механического повреждения;
- в результате залития устройства жидкостью;
- из-за попытки самостоятельно разобрать устройство;
- при постоянной работы устройства и нарушении условий эксплуатации;
- в результате заводского брака.
Стоимость (цена) ремонта/восстановления шлейфа ноутбука/телефона в Одессе:
| Услуга | Стоимость работ, грн. | Стоимость запчасти, грн. | Гарантия, мес. |
| Диагностика в порядке очереди Срочная диагностика 30 минут | Бесплатно 350 | — — | — — |
| Ремонт (в зависимости от объема повреждения) | 400-1500 | Согласовывается | на работы и запчасти 12 месяцев |
Каким образом можно сдать в сервисный центр ИТСА ваше нерабочее устройство:
- вы приносите нам нерабочее устройство;
- после того как менеджер принимает его, он передает устройство инженеру на диагностику;
- когда закончится диагностика мы с вами свяжемся для согласования сроков и стоимости ремонта;
- по завершению ремонта менеджер свяжется с вами.
Причины, почему именно сервисный центр ИТСА поможет вам в решении вашего вопроса:
- мы более 5 лет на рынке и имеем штат мастеров высокого класса;
- все работы выполняются на профессиональном оборудовании;
- даем гарантию на все виды работ и на установленные в ходе ремонта запчасти;
- диагностика производится абсолютно бесплатно.

В итоге у вас:
- полностью рабочее устройство, которое готово к эксплуатации;
- ремонт по низким ценам в короткие сроки;
- гарантия на выполненную работу;
- приятное впечатление от работы с нами.
Ремонт и замена шлейфа матрицы ноутбука в Санкт-Петербурге
Ремонт и замена шлейфа матрицы ноутбука
Сервис-центр Диком выполнит ремонт и замену шлейфа матрицы ноутбука в Санкт-Петербурге по низкой цене. Если у вас возникли проблемы с выводом изображения на экран ноутбука – не стоит сразу думать на матрицу или видеокарту, возможно, проблема кроется в шлейфе ноутбука. Сегодня замена шлейфа соединяющего матрицу ноутбука с видеокартой и блоком питания занимает не очень много времени, но выполнить эту процедуру могут только знающие специалисты.
Шлейф матрицы ноутбука представляет собой кабель на основе медных витых пар (low-voltage differential signaling или LVDS), по которым осуществляется передача картинки на LCD экран и питание дисплея ноутбука.
Цены на ремонт и замену шлейфа матрицы ноутбука
Цены на ремонт и замену шлейфа матрицы ноутбука
Признаки неисправности шлейфа матрицы ноутбука:
- Мерцание и периодическое исчезновение изображения на экране.
- Полосы на LCD матрице.
- Пропадание изображения при изменении положения крышки матрицы.
- При включении, матрица заливается белым матовым цветом.
Прежде чем осуществить ремонт шлейфа ноутбука, требуется выполнить диагностику. Для этого нужно прозвонить шлейф или установить заведомо исправный кабель.
Обращайтесь в наш сервисный центр. Многолетний опыт работы, наличие необходимого арсенала оборудования и собственного склада запчастей позволяет инженерам сервисного центра быстро и качественно выполнить ремонт шлейфа матрицы ноутбука и устранить другие неисправности любой степени сложности.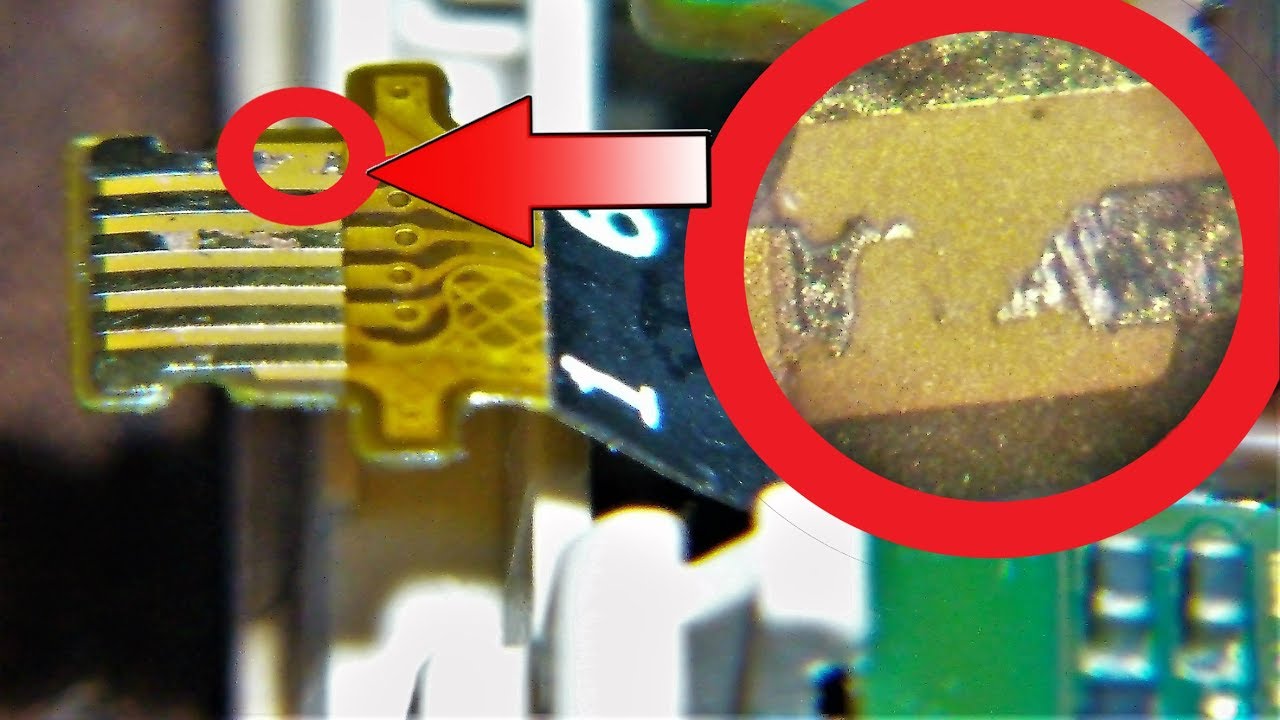
Наши преимущества
Квалифицированные инженеры. Мы не кучка студентов, наши инженеры регулярно проходят сертификацию.
Мы реально существуем, в отличие от многих у нас есть приемка, сервисная зона, офис.
Адекватные цены, мы не предлагаем «бесплатный сыр», но и не завышаем цены на ремонт.
Мы работаем с 1998 года на рынке ремонта компьютерной техники.
Оборудование, многие «сервисы» только говорят, что у них есть оборудование, мы его можем показать.
Ремонт шлейфа матрицы в Санкт-Петербурге
Наши сертификаты
Ремонт шлейфа Apple Watch — цены, заменить шлейф в iWatch в сервисном центре Apple
Компактность современных устройств делает их удобными в использовании. Люди покупают гаджеты и делают свою жизнь проще, интереснее и мобильнее. Но небольшие размеры ставят производителей в определенные рамки при изготовлении техники. В Apple iWatch проблема шлейфов остается одной из самых актуальных для владельца. В небольшом корпусе все детали размещены очень плотно, поэтому любое механическое воздействие может привести к разрыву и повреждению шлейфа.
Как понять, что нужно менять шлейф на Айвотч?
Профессиональный ремонт Apple Watch – единственное правильное решение. Вы можете купить китайский шлейф, но его качество окажется неважным, а установить деталь самостоятельно не представляется возможным. Официальные запчасти в сервисных центрах лучше справляются с задачей восстановления умных часов. Шлейф может порваться после падения, удара, чрезмерного давления на корпус.
Шлейф может порваться после падения, удара, чрезмерного давления на корпус.
Основные признаки такой поломки следующие:
- ваш Эпл Вотч теряет определенные функции, например, звук или передачу голоса;
- экран темный, но определенные звуки есть, что свидетельствует о работе устройства;
- не работают определенные кнопки, также виновником может стать поврежденный шлейф;
- умные часы не реагируют на любые действия, не включаются и не подают признаков жизни;
- после падения происходит поочередный отказ различных функций, которые затем восстанавливаются.
Симптомы этой неприятности могут быть разные, поэтому при любых неполадках стоит обратиться в мастерскую и заказать диагностику. Мастер в сервисном центре укажет, с чем связаны проблемы. Если виновником является шлейф, за 1 рабочий день будет произведена его замена.
В процессе ремонта специалист также проверит, не повлияла ли вода на контакты шлейфа. Если это произошло, потребуется дополнительная чистка контактов, чтобы в дальнейшем не появились такие же симптомы. Обращаться стоит только в проверенную мастерскую, дающую гарантию на свои услуги.
Наши мастера на вызовах сегодня:
Зеленым укаказаны свободные мастера. Красным — мастера на выезде. Связаться с нами и оставить заявку на ремонт вы можете по телефону 8 (495) 023-29-29.
iphone 5 ремонт шлейфа.
Iphone 5 ремонт шлейфа – актуальное предложение компании «ВсеЭкраны.РУ», спрос на которое никогда не снижается. Несмотря на то, что пятое поколение айфоновApple появилось на рынке сравнительно недавно, мы успели изучить их особенности и научились устранять самые разные неисправности в течение нескольких десятков минут. Для специалистов нашей компании не существует безнадежных случаев, с каждым мы знакомимся в индивидуальном порядке и ищем оптимальное решение проблемы. В этом нам помогает высокотехнологичное оборудование, которым оснащены сервисные центры, а также команда настоящих профессионалов с богатым опытом работы, всеми необходимыми знаниями и навыками.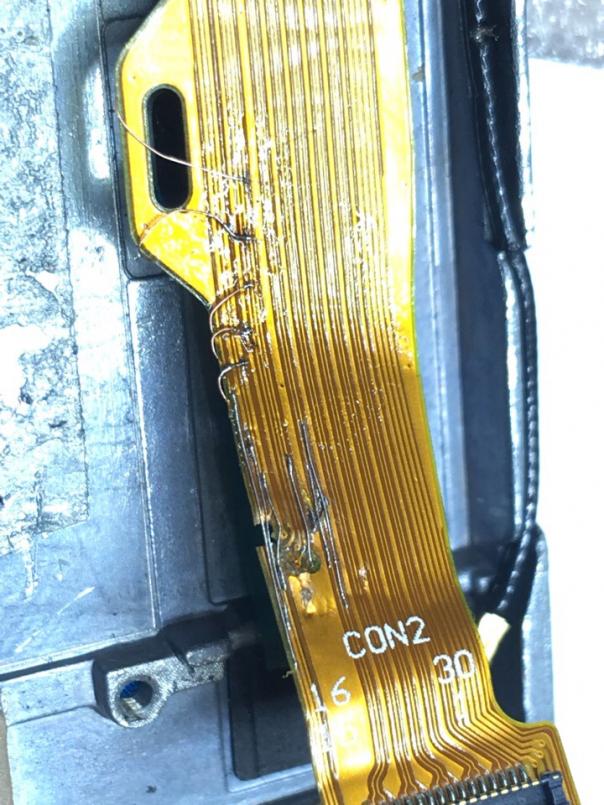
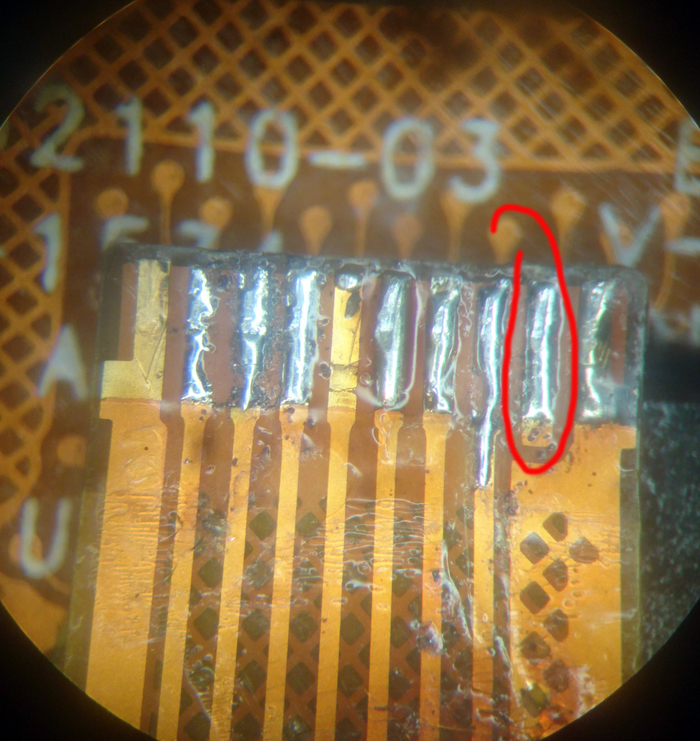
Ремонт и замена шлейфа телефона в LD-Service
Ремонт и замена шлейфа телефона в LD-ServiceСервисный центр №1 в Харькове
Режим работы: с 10:00 до 19:00
г. Харьков, улица Гоголя, 9БРемонт и замена шлейфа телефона
Наличие: Нет в наличии
Время ремонта: В зависимости от загружености мастера, обычно это час
Поделитесь ссылкой и получите 10% скидку
Наши преимущества
Точные сроки
И ни днём больше оговоренного времени
Бесплатная диагностика
Проверим, оценим, предложим решение
Срочный ремонт
Скорая помощь для вашей техники сейчас
Гарантия
От 1 до 3 месяцев на выполненную работу
Ремонт шлейфа телефона: как определить поломку и что с ней делать
Проблема с отсутствием передачи картинки на дисплей мобильного устройства чаще всего связана с повреждением проводков. Ими экран подключен к платам внутри сотового. Шлейф представляет собой ленту из тонких проводов, по которым на экран поступает информация и энергопитание. Ремонт шлейфа дисплея телефона может понадобиться, если появляются следующие «симптомы» при работе с девайсом:
Ими экран подключен к платам внутри сотового. Шлейф представляет собой ленту из тонких проводов, по которым на экран поступает информация и энергопитание. Ремонт шлейфа дисплея телефона может понадобиться, если появляются следующие «симптомы» при работе с девайсом:- если экран устройства не поврежден — нет трещин и сколов, но он нечетко передает картинку;
- снизилась яркость дисплея;
- мигание картинки;
- дисплей не работает вообще.
Куда обратиться в городе Харьков
Ремонт шлейфа телефона — популярная услуга для современных смартфонов. Из-за низкого качества продукции или некорректного обращения с техникой пользователь может столкнуться с неисправностью графического устройства. Восстановление шлейфа телефона — несложная задача для наших сотрудников. Устранение неисправности займет всего несколько часов, а стоимость услуги порадует адекватной ценой и гибкими дополнительными возможностями. Наш сервисный центр в Харькове занимается оказанием всех вышеописанных услуг. Если у вас возникла проблема с мобильным — мы можем вам помочь. Оказываем услуги срочного ремонта, а также предоставляем бесплатную диагностику неполадок. Цена устранения проблем работы устройства всегда приемлема и конкурентная по сравнению с другими профессиональными сервисами в Харькове. Следите за состоянием своей техники и пользуйтесь услугами опытных мастеров. XВы можете отправить нам Ваше устройство для ремонта
Отправка Новой Почтой
г. Харьков отделение №22
Харьков отделение №22
099-043-68-80
Носенко Дмитрий
X Спасибо за заявку. Наши менеджера свяжутся с вами в близжайшее время.
X
При отправке возникла ошибка.
Проверьте форму на ошибки.
ᐈ Ремонт Шлейфа Дисплея Iphone Запорожье — Цены 2021
Ремонт шлейфа дисплея iphone. Незамедлительная помощь с починкой iPhone в Запорожье
По статистике, проводимой в сервисных центрах страны, мобильные гаджеты компании Apple занимают 1-2 строчку рейтинга в списке наиболее часто сдаваемых в ремонт телефонов. Звучное имя и престижная реклама делают своё дело, поэтому «яблочные» девайсы покупает всё больше людей. А затем становятся регулярными посетителями сервисных центров iPhone.
Почему такое происходит? Модели разрабатываются в США (Калифорния), а комплектующие к ним производят в разных странах. Apple не имеет собственной технической базы, в связи с чем подключает к процессу производства других участников. В Японии выпускают датчики, дисплеи и сенсоры, в Европе – элементы зарядки, полупроводники и модули для антенн. Сингапуру доверили производство чипов и электронных деталей, а Саудовской Аравии те элементы, для производства которых применяют нефтепродукты. Китаю доверили не только изготовление упаковки, но и производство стёкол, чипов, батарей, корпусов и окончательную сборку гаджетов. Поэтому не удивительно, что часть элементов способна быстро сломаться.
Что ремонтируют и меняют в iPhone
- Самой частой проблемой у владельцев эпплов является падение мобильных. Особенно часто выскальзывают те модели, в которых стеклянная обратная часть. Большинству понадобится замена экрана.
Американские инженеры несколько лет занимались разработками, в результате чего в 2015 году получили патент на изобретение защитного механизма для электронных устройств.
 Планируется, что внутри айфонов будет размещаться устройство, которое сможет опознавать факт падения телефона и реагировать на это. В качестве спасательных мер предлагалось изменять центр тяжести при «полёте», трансформацию конфигурации, улучшающей аэродинамические показатели гаджета. Было внесено предложение, согласно которому телефон сам при вертикальном движении выбрасывал батарею. Когда и что из этих планируемых новшеств будет сделано, пока остаётся в секрете. Поэтому ремонт айфонов после падения составляет более 40% от всех обращений к мастерам.
Планируется, что внутри айфонов будет размещаться устройство, которое сможет опознавать факт падения телефона и реагировать на это. В качестве спасательных мер предлагалось изменять центр тяжести при «полёте», трансформацию конфигурации, улучшающей аэродинамические показатели гаджета. Было внесено предложение, согласно которому телефон сам при вертикальном движении выбрасывал батарею. Когда и что из этих планируемых новшеств будет сделано, пока остаётся в секрете. Поэтому ремонт айфонов после падения составляет более 40% от всех обращений к мастерам.Когда гаджет с размаху сталкивается с полом или асфальтом, «паутинкой» покрывается экран, возникают вмятины и сколы на корпусе, способна нарушиться беспроводная связь, исчезает изображение, меняется качество цветопередачи, исчезает управление с помощью тачскрина и пр.
- Средний срок службы аккумулятора – около 2,5 лет. Если вы пользуетесь китайским зарядным устройством (без MFI-метки), то оно незаметно портит входной разъём и контроллер питания. Особенно опасно включение мобильного гаджета с такой зарядкой в сеть с нестабильным напряжением.
- Намокание девайса. Когда вода попадает внутрь айфона, это опасно в связи с появлением короткого замыкания и ржавчины на внутренних контактах. Дезактивироваться могут матрица, система распознавания лица владельца, микрофон и шлейф динамика. Важно сразу вытащить мобильное устройство, чтобы произошёл быстрый ремонт iPhone. Обывательские советы вроде тех, что нужно скорее поместить девайс в ёмкость с рисом, не срабатывают, а вы теряете драгоценное время.
- Хозяевами 10-й версии девайса грозит выгорание пикселей на дисплее, если продолжительный период времени не меняется картинка экрана. А виноваты в этом органические светодиоды.
- Одним из предметов гордости компании Apple является камера, которая одинаково хорошо делает портретную, пейзажную и мобильную съёмку. После «встречи» телефона с твёрдым предметом нарушается автофокус, благодаря которому происходит чёткий кадр.

- Появляется знак надкусанного яблока, который остаётся на экране, блокируя доступ к опциям гаджета. Если дело коснётся поломки процессора или микросхемы, то мобильный ремонт затянется по времени. Перепрошивку сделают быстрее.
- Появление кодовой ошибки. Когда появляется надпись с цифровыми обозначениями, это означает, что произошла потеря коннекта у процессора с материнской платой. Самый печальный код – 4014.Он обозначает полное бездействие процессора. А если под ним на плате трещина, то с таким девайсом придётся распрощаться. Про неисправность модема и флеш-памяти расскажет набор цифр 4013, -1.
Ремонт айфонов в Запорожье: профессионально, оптимально по цене и быстро
Выдумка это или правда, но бытует мнение относительно недобросовестного отношения мастеров к своей работе. То есть после обращения в точку ремонта мобильные телефоны работают достаточно короткое время и приходится снова обращаться за технической помощью. В дополнение к этому периодически появляется непроверенная информация по поводу того, что из телефонов изымаются оригинальные, новые детали и заменяются на б/у.
Верить этому или нет – решайте сами. Мы предлагаем сервис, где вы найдёте настоящих профи, готовых оперативно взяться за восстановление девайса в Запорожье. Цены за предоставляемые услуги на 15-20% ниже, чем в сервисном центре iPhone, скорость выполнения работ опережает официалов. Ещё один «плюс» ─ возможность найти исполнителя с высоким баллом, формируемым за предоставленные другим людям услуги.
Замена верхнего шлейфа на телефонах Alcatel всех моделей
Гарантия: от 1 месяца
Длительность (от): 1 час
Верхний шлейф ответственен за яркость картинки и передачу четкого изображения на дисплей. Устройство собрано из большого количества проводников, совокупности контактов, которые соединяют аппаратные элементы и обеспечивают бесперебойную работу разъема гарнитуры, клавиш регулировки звука, кнопки включения. Этот элемент является своеобразным мостом, по которому беспрерывно проходит электронный сигнал. Выполняя замену верхнего шлейфа на телефонах Alcatel, нужно следить за целостностью внутренних компонентов. Повреждение хотя бы одного из них существенно усложнит ремонт гаджета в целом.
Устройство собрано из большого количества проводников, совокупности контактов, которые соединяют аппаратные элементы и обеспечивают бесперебойную работу разъема гарнитуры, клавиш регулировки звука, кнопки включения. Этот элемент является своеобразным мостом, по которому беспрерывно проходит электронный сигнал. Выполняя замену верхнего шлейфа на телефонах Alcatel, нужно следить за целостностью внутренних компонентов. Повреждение хотя бы одного из них существенно усложнит ремонт гаджета в целом.
Восстановительные процедуры предполагают проведение манипуляций с проводниками и электронными сетями. Причина их поломки часто кроется в механическом воздействии либо залитии водой микросхем. После удара или падения смартфона, особенно с высоты, блок обрывается, пластиковые крепежи деформируются. Если через разъемы вовнутрь попадает жидкость, все чипы, электронные носители, связующие контакты окисляются, покрываются коррозийным налетом. Окислы постепенно разъедают изделия из металла, превращая их в текучий раствор. В итоге поле повреждения расширяется, и очистка в ультразвуковой ванне не даст результата.
Квалифицированная замена верхнего шлейфа в телефоне «Алькател» предполагает аккуратное вскрытие корпусной части девайса посредством откручивания крепежных винтов и раскрытия пластиковых защелок. Используя пинцет, специалист извлекает шлейф и отсоединяет его от материнской платы. По окончании процедуры коннектор экрана собирается в соответствии с технологией. Учитывая, что придется иметь дело с пайкой, мельчайшими элементами и крепежными деталями, целесообразно доверить восстановление исправного состояния смартфона специалистам Remobi.
Как исправить загрузочный цикл в Android | Small Business
Когда системные файлы Android перестают правильно обмениваться данными, у устройства могут возникнуть проблемы с запуском. Циклы загрузки являются результатом того, что системные файлы не знают, как работать на начальном этапе запуска, и могут быть вызваны множеством причин, от загрузки новых приложений до случайного изменения системных файлов.
Программный сброс телефона Android
Первым шагом в устранении цикла загрузки является простой программный сброс.Выключите телефон Android и извлеките аккумулятор. Если вы не можете извлечь аккумулятор из вашей конкретной модели телефона, оставьте устройство выключенным как минимум на пять минут. Снова включите устройство, чтобы увидеть, решена ли проблема с загрузкой. Иногда быстрый программный сброс — это все, что нужно, чтобы избавиться от ошибок в процессе запуска.
Заводские настройки устройства
Заводские настройки телефона полностью сотрут данные и восстановят исходные заводские настройки. Выключите устройство и загрузите его в режим восстановления.Точные шаги для загрузки в режим восстановления зависят от производителя телефона — обратитесь к руководству пользователя. Оттуда выберите «Wipe Data / Factory Reset» и запустите процесс. После очистки выберите «Перезагрузить систему сейчас» в главном меню.
Использование CWM Recovery
Если ваш телефон уже рутирован с помощью CWM, шаги по очистке устройства отличаются. Выключите телефон и запустите его в режиме восстановления CWM, одновременно нажав клавиши «Домой», «Питание» и «Увеличение громкости» (эта комбинация клавиш может отличаться для вашего конкретного телефона Android).Выберите «Дополнительно», выберите «Очистить», а затем выберите «Кэш Dalvik». Затем выберите «Mounts and Storage», а затем используйте «Wipe / cache». Перезагрузите телефон, и проблема должна быть решена.
Причины цикла загрузки
Основная проблема, обнаруженная в цикле загрузки, — это недопонимание, которое не позволяет операционной системе Android завершить запуск. Это может быть вызвано повреждением файлов приложения, ошибками при установке, вирусами, вредоносными программами и поврежденными системными файлами. Если вы недавно пытались разблокировать свой телефон или загрузили новое приложение и оказались в цикле загрузки, скорее всего, проблема вызвана изменениями, внесенными вами в систему. Большинство проблем можно решить с помощью сброса настроек до заводских, но имейте в виду, что изменение системных файлов телефона всегда сопряжено с риском сделать устройство непригодным для использования.
Большинство проблем можно решить с помощью сброса настроек до заводских, но имейте в виду, что изменение системных файлов телефона всегда сопряжено с риском сделать устройство непригодным для использования.
Fix для Windows Vista, 7, 8, 8.1
Получите исправление для бесконечного цикла консоли восстановления для Windows Vista, Windows 7, Windows 8, и Windows 8.1 .
Эта ошибка не позволяет вам получить доступ к чему-либо на вашем компьютере и представляет собой бесконечный цикл загрузки консоли восстановления без конца.
О «Консоль восстановления в бесконечном цикле»
Следующая информация об этой ошибке была собрана NeoSmart Technologies на основе информации, собранной и предоставленной нашей глобальной сетью инженеров, разработчиков и технических специалистов или партнерских организаций.
Признак 1. Компьютер постоянно пытается войти в консоль восстановления
При каждой загрузке ПК всегда автоматически выбирается опция «Восстановить компьютер» в меню «Дополнительные параметры загрузки», и ПК пытается войти в консоль восстановления, но не может этого сделать.
Симптом 2: Консоль восстановления запускается в цикле
Каждый раз при попытке загрузить Windows запускается консоль восстановления и пытается решить проблемы с ПК. Восстановление либо завершается неудачно, либо утверждается, что оно было успешным, но на самом деле ПК продолжает не работать и пытается запустить консоль восстановления еще раз при следующей загрузке.
Причины этой ошибки
Известно, что эта ошибка возникает в результате одного или нескольких из следующих действий:
Причина 1: Неудачное автоматическое обновление
Неудачные обновления Windows или автоматические обновления, которые включают обновление или обновление основных файлов загрузчика Windows (в частности, BOOTMGR), могут привести к невозможности загрузки ПК.
Причина 2: устарела консоль восстановления
В Windows 7 и более поздних версиях консоль восстановления может быть установлена в локальный раздел с помощью программы установки Microsoft Windows или производителем компьютера / OEM.
Устаревшая консоль восстановления, установленная на локальный диск, может быть не в состоянии исправлять ошибки при установке Windows, которая была обновлена (либо вручную с помощью оперативных исправлений, либо автоматически с помощью Центра обновления Windows).
В результате каждый раз, когда запускается консоль восстановления, она не может решить проблему, и отображается бесконечный цикл консоли восстановления.
Причина 3: Синий экран смерти при перезагрузке
Возможно, что каждый раз, когда Windows пытается загрузиться, возникает BSOD. Последние версии Windows настроены так, чтобы скрыть этот факт от пользователя и автоматически перезагружаться. 1
BSOD во время загрузки запустит версию меню Advanced Boot Options, которая будет отображаться при следующей перезагрузке, и если консоль восстановления установлена на локальный диск, по умолчанию будет выделено / выбрано «Repair Your Computer», вызывающее бесконечный цикл восстановления консоли.
Fix Infinite Loop консоли восстановления в Windows
Исправление №1: Используйте Easy Recovery Essentials
Easy Recovery Essentials гарантированно исправит ошибку «бесконечный цикл восстановления компьютера» автоматически с помощью встроенной опции автоматического восстановления. EasyRE в настоящее время доступен для Windows XP, Vista, 7 и 8 и может быть загружен и создан на любом ПК.
- Загрузите Easy Recovery Essentials. Обязательно запишите вашу версию Windows (XP, Vista, 7 или 8) перед загрузкой EasyRE.Это руководство может помочь вам определить, какая версия Windows у вас установлена.
- Записать изображение. Внимательно следуйте этим инструкциям о том, как записать загрузочный ISO-образ, так как создание загрузочного компакт-диска может быть непростым делом! Кроме того, в этих инструкциях объясняется, как создать загрузочную USB-флешку / накопитель для восстановления EasyRE.

- Загрузите компьютер с созданного вами компакт-диска Easy Recovery Essentials или USB.
- После запуска EasyRE выберите опцию «Автоматическое восстановление» и нажмите Продолжить .
Выберите «Автоматическое восстановление» в Easy Recovery Essentials
- После того, как EasyRE просканирует диски вашего компьютера, определите и выберите букву диска для установки Windows из списка, а затем нажмите кнопку Автоматическое восстановление , чтобы начать.
Выберите диск, связанный с установкой Windows, которую вы пытаетесь восстановить.
- Easy Recovery Essentials начнет анализ выбранного диска на наличие проблем. EasyRE проверит и попытается автоматически исправить ошибки диска, раздела, загрузочного сектора, файловой системы, загрузчика и реестра.Никакого вмешательства не требуется, так как ремонт EasyRE полностью автоматизирован:
Easy Recovery Essentials ищет ошибки и исправляет выбранную установку Windows.
- По завершении процесса EasyRE сообщит о своих выводах. Нажмите кнопку Restart , чтобы перезагрузить компьютер и проверить изменения.
- Ошибка «бесконечный цикл ремонта компьютера» теперь должна быть исправлена, когда ваш компьютер начинает загружаться:
Windows, успешно загружается.
Вы можете загрузить Easy Recovery Essentials отсюда.
Исправление № 2: Запустите восстановление при загрузке с Windows DVD
Требуется установочный CD / DVD Windows!
Некоторые из приведенных ниже решений требуют использования установочного компакт-диска или DVD-диска Microsoft Windows. Если на вашем компьютере нет установочного диска Windows или у вас больше нет установочного носителя Windows, вы можете вместо этого использовать Easy Recovery Essentials для Windows. EasyRE автоматически найдет и исправит многие проблемы, а также может быть использован для решения этой проблемы с помощью приведенных ниже инструкций.
Копия консоли восстановления, установленная на ваш жесткий диск, может быть повреждена или устарела и не может исправить ваш компьютер. Вместо этого можно попытаться выполнить восстановление с копии консоли восстановления на установочном DVD Windows.
Startup Repair — это средство автоматической диагностики и восстановления, которое доступно с установочного диска Windows и может использоваться для поиска и устранения некоторых распространенных проблем. Более подробную информацию о том, как работает Startup Repair и что он делает, можно найти в нашей базе знаний.Следующие шаги запустят восстановление при загрузке с установочного диска Windows:
Не удается загрузиться с установочного компакт-диска Windows?
См. Наше руководство по настройке ПК для загрузки с компакт-диска или DVD для устранения неполадок и более подробных инструкций.
- Вставьте установочный DVD-диск Windows в привод CD-ROM вашего ПК,
- Полностью выключите компьютер и убедитесь, что он полностью выключен,
- Включите компьютер,
- Нажмите любую клавишу, когда увидите «Нажмите любую клавишу для загрузки с CD или DVD.. »
- Щелкните ссылку « Восстановите компьютер » в нижнем левом углу, предварительно выбрав язык и параметры клавиатуры.
- Дождитесь восстановления при загрузке, чтобы просканировать ваш компьютер на наличие установок Windows, затем выберите установку из отображаемого списка:
- Выберите «Восстановление при загрузке» из списка доступных вариантов восстановления, чтобы начать:
- Startup Repair начнет сканирование вашей установки на предмет известных проблем и попытается исправить, если это возможно.
Исправление № 3: отключить автоматический перезапуск
Этот параметр позволяет получить точное и полное сообщение об ошибке, сопровождающее «Синий экран смерти», отключив параметр «Автоматический перезапуск» Windows.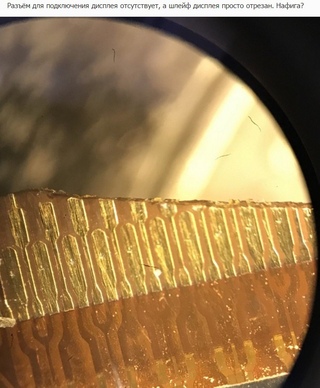 Примечание: это не исправит ошибку загрузки, с которой вы столкнулись, само по себе, но должно предоставить дополнительную информацию, которая может оказаться критичной для решения основной проблемы.
Примечание: это не исправит ошибку загрузки, с которой вы столкнулись, само по себе, но должно предоставить дополнительную информацию, которая может оказаться критичной для решения основной проблемы.
Параметр отключения автоматического перезапуска при сбое системы доступен в меню «Дополнительные параметры загрузки» при запуске.Приведенные ниже инструкции вызовут такое поведение. Более подробные инструкции по отключению автоматического перезапуска при сбое системы также доступны в нашей базе знаний.
- Перезагрузите компьютер
- Подождите, пока BIOS завершит POST (экран с логотипом производителя и / или информацией о системе)
- Быстро начните нажимать F8 несколько раз, пока не увидите список параметров загрузки
- Выберите «Отключить автоматический перезапуск при сбое системы».
- Нажмите Введите и дождитесь загрузки компьютера.
Дополнительная информация
Связанные записи
Ссылки поддержки
Применимые системы
Эта статья базы знаний, посвященная Windows, применима к следующим операционным системам:
- Windows Vista (все выпуски)
- Windows 7 (все редакции)
- Windows 8 (все редакции)
- Windows 8.1 (все редакции)
- Windows Server 2008 (все редакции)
- Windows Server 2012 (все редакции)
Предложить правку
По опыту исследователей NeoSmart Technologies, для этого почти никогда не бывает веских причин.Microsoft надеется, что перезагрузка исправит ваш компьютер, и поэтому Windows решает скрыть синий экран и перезагружаться бесконечно и напрасно. Гораздо более разумным решением было бы для Windows отслеживать, приводил ли этот синий экран к тихой и автоматической перезагрузке в последний раз, и если да, то показывать его, чтобы пользователь мог видеть, что происходит. ↩
Fix для Windows Vista, 7, 8, 8.
 1
1Получите исправление для ошибки бесконечного цикла восстановления при загрузке для следующих версий Windows: Windows Vista, Windows 7, Windows 8 или Windows 8.1 .
Эта ошибка не позволяет вам получить доступ к чему-либо на вашем компьютере и представляет собой бесконечный цикл загрузки восстановления при загрузке без конца.
О «Восстановление при запуске в бесконечном цикле»
Следующая информация об этой ошибке была собрана NeoSmart Technologies на основе информации, собранной и предоставленной нашей глобальной сетью инженеров, разработчиков и технических специалистов или партнерских организаций.
Признак 1: Компьютер постоянно пытается войти в режим восстановления при загрузке
Каждый раз, когда компьютер перезагружается, перед тем, как Windows начинает загрузку, отображается сообщение, указывающее, что «Windows не удалось запустить», и предлагающее опцию «Запустить восстановление при загрузке (рекомендуется)» из варианта меню Advanced Boot Options, как показано ниже:
Восстановление после ошибок Windows
Windows не запустилась.Недавнее изменение оборудования или программного обеспечения может быть
причина.
Если файлы Windows были повреждены или неправильно настроены, восстановление при загрузке
может помочь диагностировать и устранить проблему. Если питание было отключено во время
при запуске выберите «Обычный запуск Windows».
(Используйте клавиши со стрелками, чтобы выделить свой выбор.)
Запустить восстановление при загрузке (рекомендуется)
Обычный запуск Windows
Описание: Устранение проблем, препятствующих запуску Windows .Startup Repair затем либо не загрузится, не запустится, но не сможет восстановить, либо запустится и заявит, что ремонт был выполнен — однако ваш компьютер будет продолжать попытки бесконечно запускать Startup Repair при каждой загрузке.
В Windows 8 и Windows 8.1 это называется Автоматическое восстановление :
Автоматический ремонт Автоматическое восстановление не может восстановить ваш компьютер Нажмите «Дополнительные параметры», чтобы попробовать другие варианты восстановления вашего ПК, или «Завершение работы», чтобы выключить компьютер.Файл журнала: C: \ Windows \ System32 \ Logfiles \ Srt \ SrtTrail.txt Выключить | Дополнительные параметры
Путь к файлу журнала может быть другим.
Причины этой ошибки
Известно, что эта ошибка возникает в результате одного или нескольких из следующих действий:
Причина № 1: поврежденные или поврежденные настройки BCD
ВирусыBootsector и другие вредоносные программы, нацеленные на загрузчик или загрузочную цепочку, могут вызывать ошибки в настройках загрузчика и состояния, которые приводят к бесконечному циклу восстановления при загрузке.
Затем вирус может блокировать запуск программы Startup Repair или ее успешное восстановление. Неудачное обновление Windows или автоматическое обновление также может иногда оставлять данные конфигурации загрузки (BCD) в несогласованном или нерабочем состоянии.
Причина № 2: поврежденный загрузочный раздел
В Windows 7 и более поздних версиях Windows по умолчанию создает отдельный раздел NTFS 100 МБ в начале диска, зарезервированный для основных файлов загрузчика и конфигурации BCD.
Небезопасное завершение работы, внезапное отключение питания, сбой жесткого диска или синий экран смерти во время записи в загрузочный раздел могут привести к тому, что ваша система окажется в несогласованном состоянии, не сможет загрузиться и будет бесконечно циклически переходить в режим восстановления при загрузке.
Причина № 3: Синий экран смерти при перезагрузке
Возможно, что каждые других попыток загрузки Windows происходит BSOD.
Последние версии Windows настроены так, чтобы скрыть этот факт от пользователя и выполнить автоматическую перезагрузку.
(По опыту исследователей из NeoSmart Technologies, для этого почти никогда не бывает веских причин. Microsoft надеется, что перезагрузка исправит ваш компьютер, и поэтому Windows решает скрыть синий экран и перезагружаться бесконечно и напрасно.
Гораздо более разумным решением для Windows было бы отслеживание того, приводил ли этот синий экран к тихой и автоматической перезагрузке в последний раз, и если да, показать его, чтобы пользователь мог видеть, что происходит. )
)
BSOD во время загрузки запустит версию меню Advanced Boot Options, которая будет отображаться при следующей перезагрузке, предлагая пользователю выбрать «Repair Your Computer», что в конечном итоге приведет к бесконечному циклу восстановления при загрузке.
Гарантированное исправление: используйте Easy Recovery Essentials
Easy Recovery Essentials гарантированно исправит ошибку «бесконечный цикл восстановления компьютера» автоматически с помощью встроенной опции автоматического восстановления.EasyRE в настоящее время доступен для Windows XP, Vista, 7 и 8 и может быть загружен и создан на любом ПК.
- Загрузите Easy Recovery Essentials. Обязательно запишите вашу версию Windows (XP, Vista, 7 или 8) перед загрузкой EasyRE. Это руководство может помочь вам определить, какая версия Windows у вас установлена.
- Записать изображение. Внимательно следуйте этим инструкциям о том, как записать загрузочный ISO-образ, так как создание загрузочного компакт-диска может быть непростым делом! Кроме того, в этих инструкциях объясняется, как создать загрузочную USB-флешку / накопитель для восстановления EasyRE.
- Загрузите компьютер с созданного вами компакт-диска Easy Recovery Essentials или USB.
- После запуска EasyRE выберите опцию «Автоматическое восстановление» и нажмите Продолжить .
Выберите «Автоматическое восстановление» в Easy Recovery Essentials
- После того, как EasyRE просканирует диски вашего компьютера, определите и выберите букву диска для установки Windows из списка, а затем нажмите кнопку Автоматическое восстановление , чтобы начать.
Выберите диск, связанный с установкой Windows, которую вы пытаетесь восстановить.
- Easy Recovery Essentials начнет анализ выбранного диска на наличие проблем. EasyRE проверит и попытается автоматически исправить ошибки диска, раздела, загрузочного сектора, файловой системы, загрузчика и реестра.
 Никакого вмешательства не требуется, так как ремонт EasyRE полностью автоматизирован:
Никакого вмешательства не требуется, так как ремонт EasyRE полностью автоматизирован:Easy Recovery Essentials ищет ошибки и исправляет выбранную установку Windows.
- По завершении процесса EasyRE сообщит о своих выводах.Нажмите кнопку Restart , чтобы перезагрузить компьютер и проверить изменения.
- Ошибка «бесконечный цикл ремонта компьютера» теперь должна быть исправлена, когда ваш компьютер начинает загружаться:
Windows, успешно загружается.
Вы можете загрузить Easy Recovery Essentials отсюда.
Исправления для бесконечного цикла восстановления при загрузке в Windows Vista, 7
Требуется установочный CD / DVD Windows!
Некоторые из приведенных ниже решений требуют использования установочного компакт-диска или DVD-диска Microsoft Windows.Если на вашем компьютере нет установочного диска Windows или у вас больше нет установочного носителя Windows, вы можете вместо этого использовать Easy Recovery Essentials для Windows. EasyRE автоматически найдет и исправит многие проблемы, а также может быть использован для решения этой проблемы с помощью приведенных ниже инструкций.
Исправление №1: Запустите chkdsk на загрузочном томе
. Инструмент командной строки chkdsk поставляется с Windows и может использоваться для проверки (а иногда и восстановления) ваших дисков на предмет повреждения файловой системы.Более подробную информацию о том, как работает chkdsk, можно найти в нашей базе знаний. Следующие шаги запустят опцию командной строки из Startup Repair на установочном диске Windows и воспользуются служебной программой chkdsk.
Не удается загрузиться с установочного компакт-диска Windows?
См. Наше руководство по настройке ПК для загрузки с компакт-диска или DVD для устранения неполадок и более подробных инструкций.
- Вставьте установочный DVD-диск Windows в привод CD-ROM вашего ПК,
- Полностью выключите компьютер и убедитесь, что он полностью выключен,
- Включите компьютер,
- Нажмите любую клавишу, когда увидите «Нажмите любую клавишу для загрузки с CD или DVD.
 . »
. » - Щелкните ссылку « Восстановите компьютер » в нижнем левом углу, предварительно выбрав язык и параметры клавиатуры.
- Дождитесь восстановления при загрузке, чтобы просканировать ваш компьютер на наличие установок Windows, затем выберите установку из отображаемого списка:
- Для начала выберите «Командная строка» из списка доступных вариантов восстановления:
После запуска командной строки введите следующее, чтобы использовать средство проверки системных файлов для проверки вашей установки на наличие поврежденных, недействительных или удаленных системных файлов. Если на предыдущей странице было показано, что ваша установка Windows имеет букву диска, отличную от C: \, обязательно используйте ее ниже!
chkdsk C: / f
chkdsk начнет сканирование вашего диска на наличие проблем, устранение их, если это возможно, и сообщение о ходе выполнения, когда это будет сделано.
Проверка файловой системы на C: Тип файловой системы - NTFS. Метка тома - Windows 7. CHKDSK проверяет файлы (этап 1 из 5) ... Обработано 259072 файловых записей. .... Windows завершила проверку вашего диска.
Исправление № 2: отключить автоматический перезапуск
Этот параметр позволяет получить точное и полное сообщение об ошибке, сопровождающее «Синий экран смерти», отключив параметр «Автоматический перезапуск» Windows. Примечание: это не исправит ошибку загрузки, с которой вы столкнулись, само по себе, но должно предоставить дополнительную информацию, которая может оказаться критичной для решения основной проблемы.
Параметр отключения автоматического перезапуска при сбое системы доступен в меню «Дополнительные параметры загрузки» при запуске.Приведенные ниже инструкции вызовут такое поведение. Более подробные инструкции по отключению автоматического перезапуска при сбое системы также доступны в нашей базе знаний.
- Перезагрузите компьютер
- Подождите, пока BIOS завершит POST (экран с логотипом производителя и / или информацией о системе)
- Быстро начните нажимать F8 несколько раз, пока не увидите список параметров загрузки
- Выберите «Отключить автоматический перезапуск при сбое системы».

- Нажмите Введите и дождитесь загрузки компьютера.
Исправление № 3: вручную попытаться восстановить BCD
Проблемы с загрузкой Windows часто могут быть связаны с ошибками при установке или настройке загрузчика. Восстановление основной загрузочной записи (MBR) вашего ПК, загрузочных секторов разделов и данных конфигурации загрузки (BCD) может решить различные проблемы с загрузчиком BOOTMGR.
Вы можете восстановить BCD с помощью bootrec.exe , встроенного инструмента из среды восстановления Windows. Выполните следующие действия:
- Вставьте установочный DVD-диск Windows в привод CD-ROM вашего ПК,
- Полностью выключите компьютер и убедитесь, что он полностью выключен,
- Включите компьютер,
- Нажмите любую клавишу, когда увидите «Нажмите любую клавишу для загрузки с CD или DVD.. »
- Щелкните ссылку « Восстановите компьютер » в нижнем левом углу, предварительно выбрав язык и параметры клавиатуры.
- Дождитесь восстановления при загрузке, чтобы просканировать ваш компьютер на наличие установок Windows, затем выберите установку из отображаемого списка:
- Для начала выберите «Командная строка» из списка доступных вариантов восстановления:
- После запуска командной строки введите следующие команды в командной строке и нажмите Введите после каждой команды:
bootrec / fixmbr bootrec / fixboot bootrec / rebuildbcd
Не удается загрузиться с установочного компакт-диска Windows?
См. Наше руководство по настройке ПК для загрузки с компакт-диска или DVD для устранения неполадок и более подробных инструкций.
BCD не восстанавливается?
В нашей вики есть целая запись, посвященная расширенному ручному ремонту загрузчика, за которым также можно следить, если необходимо.
Исправления для автоматического восстановления цикла в Windows 8
Требуется установочный CD / DVD Windows!
Некоторые из приведенных ниже решений требуют использования установочного компакт-диска или DVD-диска Microsoft Windows. Если на вашем компьютере нет установочного диска Windows или у вас больше нет установочного носителя Windows, вы можете вместо этого использовать Easy Recovery Essentials для Windows.EasyRE автоматически найдет и исправит многие проблемы, а также может быть использован для решения этой проблемы с помощью приведенных ниже инструкций.
Если на вашем компьютере нет установочного диска Windows или у вас больше нет установочного носителя Windows, вы можете вместо этого использовать Easy Recovery Essentials для Windows.EasyRE автоматически найдет и исправит многие проблемы, а также может быть использован для решения этой проблемы с помощью приведенных ниже инструкций.
Исправление №1: загрузка в безопасном режиме
Частая загрузка в безопасном режиме и удаление недавно установленных драйверов устройств или программного обеспечения может исправить ошибку цикла автоматического восстановления.
Для загрузки в безопасном режиме системы Windows 8 или 8.1 у вас должен быть оригинальный DVD или USB. Если у вас его нет, перейдите в раздел «Исправить с помощью Easy Recovery Essentials».
- Вставляем диск и перезагружаем систему
- Нажмите любую клавишу для загрузки с DVD
- Выберите раскладку клавиатуры
- Щелкните Восстановите компьютер на экране Установить сейчас
- Нажмите Устранение неполадок
- Нажмите Дополнительные параметры
- Нажмите Параметры запуска
- Нажмите Перезагрузите
- Нажмите F4 для загрузки в безопасном режиме
Если загрузка системы в безопасном режиме не решает ошибку, перейдите к Исправлению №2: Запустите bootrec.
Исправление № 2: Запустите bootrec
. Запуск утилиты bootrec для восстановления BCD может исправить ошибку. Чтобы запустить bootrec.exe в Windows 8 или 8.1, выполните следующие действия:
- Вставьте оригинальный установочный DVD с Windows 8 / 8.1 или USB
Если у вас нет установочного DVD-диска или USB-накопителя, перейдите в раздел Исправление цикла автоматического восстановления с помощью Easy Recovery Essentials.
- Нажмите Отремонтируйте компьютер
- Щелкните Устранение неполадок , а затем Дополнительные параметры
- Нажмите Командная строка
- Когда загрузится командная строка, введите следующие команды:
bootrec / fixmbr bootrec / fixboot bootrec / rebuildbcd
- Нажмите Введите после каждой команды
- Когда последняя команда —
bootrec / rebuildbcd— завершила процесс, введитеexitи перезагрузите компьютер
Исправление № 3: запустить chkdsk
Утилита chkdsk может исправить цикл автоматического восстановления в Windows 8 и Windows 8. 1 системы
1 системы
Чтобы получить к нему доступ, выполните те же действия, что и для исправления №2: запустите bootrec, чтобы открыть командную строку:
- Щелкните Устранение неполадок> Дополнительные параметры> Командная строка.
- Когда загрузится командная строка, введите следующие команды:
чкдск / р
- Нажмите Введите
Исправление № 4: Восстановление системы
Чтобы получить доступ к восстановлению системы, выполните те же действия, что и для исправления №2: запустите bootrec, чтобы перейти на экран дополнительных параметров:
- Нажмите Устранение неполадок
Устранение неполадок на экране параметров восстановления Windows 8
- Нажмите Восстановление системы
- Следуйте инструкциям мастера, чтобы продолжить процесс.Выберите точку восстановления с до — даты появления ошибки цикла автоматического восстановления.
Дополнительная информация
Связанные записи
Ссылки поддержки
Применимые системы
Эта статья базы знаний, посвященная Windows, применима к следующим операционным системам:
- Windows Vista (все выпуски)
- Windows 7 (все редакции)
- Windows 8 (все редакции)
- Windows 8.1 (все редакции)
- Windows Server 2008 (все редакции)
- Windows Server 2012 (все редакции)
Предложить правку
Windows 10 застряла в бесконечном цикле перезагрузки
Если ваш компьютер с Windows 10 застрял в непрерывном бесконечном цикле перезагрузки после обновления, обновления Windows, сброса или синего экрана, то этот пост дает вам некоторые идеи о том, как с этим справиться. проблема.Перед перезагрузкой компьютера он может отображать или не отображать какие-либо сообщения; и если да, то это может быть что-то вроде следующих:
Итак, если ваш компьютер с Windows перезагружается без предупреждения и переходит в цикл перезагрузки, вот несколько вещей, которые вы можете попробовать. Пожалуйста, сначала просмотрите все сообщения вместе с указанными ссылками и посмотрите, какая ситуация может относиться к вам.
Windows 10 застряла в бесконечном цикле перезагрузки
Какой бы ни была причина, ваша приоритетная задача — попытаться войти в Safe Mode .Если вы можете войти в безопасный режим, отлично; в противном случае вам придется использовать установочный носитель Windows .
Для начала дай пару раз перезагрузиться и посмотрим, разобратся ли. Иногда Windows может автоматически отображать параметр Восстановить Windows или запускать автоматическое восстановление автоматически. Но если он продолжает перезагружаться, попробуйте эти предложения.
1] Непрерывная перезагрузка после установки обновления, драйвера или программы
Если вы используете систему с двойной загрузкой , все немного проще.На экране выбора ОС с двойной загрузкой, где вы выбираете ОС для загрузки, вы увидите Изменить настройки по умолчанию или выберите другие параметры .
Выберите его, затем Устранение неполадок> Дополнительные параметры> Параметры запуска Windows.
Когда откроются параметры запуска, нажмите 4 на клавиатуре, чтобы выбрать Включить безопасный режим .
Это перезагрузит ваш компьютер в безопасном режиме.
Если на вашем компьютере установлена только одна операционная система , то вам нужно найти способ загрузить Windows 10 в безопасном режиме.Возможные варианты:
- Нажмите Shift и нажмите «Перезагрузить», чтобы открыть экран дополнительных параметров запуска.
- Откройте «Настройки»> «Обновление и безопасность»> «Восстановление»> «Расширенный запуск»> «Перезагрузить сейчас».
- Введите shutdown / r / o в запросе CMD с повышенными правами, чтобы перезагрузить компьютер в режиме расширенных параметров загрузки или консоли восстановления.
Если вы уже активировали клавишу F8 ранее, все будет проще, если вы нажмете F8 во время загрузки, чтобы войти в безопасный режим.
Если не может войти в безопасный режим , тогда вам, возможно, придется загрузить Windows 10 с установочного носителя Windows или Recovery Drive и выбрать Восстановить компьютер , чтобы войти в Устранение неполадок> Дополнительные параметры запуска> Командная строка. Теперь вы можете использовать CMD для выполнения команд. Вы можете использовать DVD с Windows 10 или загрузочный USB-накопитель, или вы можете записать Windows 10 ISO на USB-накопитель с другого компьютера.
Что ж, в любом случае, как только вы выйдете из цикла перезагрузки и войдет в безопасный режим или получит доступ к дополнительным параметрам , у вас будут следующие параметры:
Если вы вошли в Safe Mode , вы можете:
- Откройте Панель управления> Программы и компоненты> Просмотр установленных обновлений.Здесь вы можете удалить проблемное обновление (включая обновление функции), которое вы, возможно, установили недавно, непосредственно перед тем, как возникла проблема. Если вы установили какую-либо программу, вы также можете удалить ее.
- Если вы недавно обновили драйверы устройства и теперь обнаружите, что ваша Windows постоянно перезагружается, возможно, вы захотите устранить проблемы с драйверами или рассмотреть возможность отката драйвера до более ранней версии.
Следующие параметры доступны вам, если вы вошли в безопасный режим или получили доступ к расширенным параметрам запуска :
- Запустите командную строку от имени администратора.В поле CMD, которое появляется на экране компьютера, введите следующие строки текста по одной и нажмите Enter.
net stop wuauserv
сетчатые стопорные биты
Теперь перейдите в папку C: \ Windows \ SoftwareDistribution и удалите все файлы и папки внутри.
Перезагрузите компьютер. Он должен иметь возможность загружаться на рабочий стол.
Пользователи - Windows 10/8 могут выполнить автоматическое восстановление при загрузке. Пользователи Windows 7 могут захотеть восстановить Windows 7.
- Воспользуйтесь функцией восстановления системы, чтобы восстановить ваш компьютер до прежнего состояния.
- Восстановите MBR с помощью командной строки CMD и bootrec .
- Переустановите Windows.
При желании вы также можете предотвратить перезапуск Windows после обновлений Windows с помощью групповой политики или редактора реестра.
2] Непрерывный перезапуск из-за аппаратного сбоя
Аппаратный сбой или нестабильность системы могут привести к постоянной перезагрузке компьютера. Проблема может быть в оперативной памяти, жестком диске, блоке питания, видеокарте или внешних устройствах: — либо это может быть перегрев или проблема с BIOS.Этот пост поможет вам, если ваш компьютер зависает или перезагружается из-за проблем с оборудованием. Вы должны быть в безопасном режиме, чтобы иметь возможность вносить изменения.
3] Перезагрузка после синего экрана или ошибки остановки
Чтобы предотвратить повторную перезагрузку компьютера из-за проблем с программным обеспечением или драйверами после ошибки остановки, выполните следующие действия. Вам нужно сделать это, чтобы вы могли прочитать код ошибки, который, в свою очередь, может помочь вам устранить проблему. Вы должны быть в безопасном режиме, чтобы иметь возможность вносить изменения.
Используя меню WinX в Windows 10, откройте «Система». Затем щелкните Дополнительные параметры системы> вкладка Дополнительно> Запуск и восстановление> Параметры. Снимите флажок Автоматически перезапускать . Нажмите Применить / ОК и Выйти.
Либо откройте редактор реестра и перейдите к следующему ключу:
HKEY_LOCAL_MACHINE \ SYSTEM \ CurrentControlSet \ ControlCrashControl
Здесь создайте или отредактируйте DWORD с именем AutoReboot и установите его значение как 0 .
Теперь, если ваша Windows выйдет из строя из-за ошибки остановки, она не будет перезагружать компьютер, но отобразит сообщение об ошибке, которое может помочь вам устранить неполадки с синим экраном.
4] Цикл перезагрузки после обновления
Этот пост поможет вам, если обновление Windows завершится неудачно и перейдет в цикл перезапуска.
Вредоносное ПО или вирусное заражение также могут быть возможной причиной перезагрузки компьютера. Глубоко просканируйте свой компьютер с помощью антивирусного программного обеспечения.Вы также можете использовать антивирусное программное обеспечение по требованию, которое проверяется по требованию, для сканирования вашей Windows, чтобы быть вдвойне уверенным.
Полезное чтение : в этом сообщении показано, как получить доступ к безопасному режиму или расширенным параметрам запуска, когда Windows 10 зависает при загрузке какого-либо экрана с бесконечной анимацией вращающихся точек, режим приветствия, экран входа в систему, запуск Windows или не загружается.
Всего наилучшего!
Как я исправил загрузочный цикл во время обновления LineageOS
Сегодня я обновил свой Android-смартфон с LineageOS 16.0 до 17,1, и я решил поделиться некоторыми соображениями, поскольку столкнулся с несколькими проблемами.
Согласно документации по обновлению LineageOS, «более новая версия LineageOS может не быть установлена из-за устаревшего восстановления». При обновлении с 16.0 до 17.1 новый образ восстановления является обязательным. Вот как вы его устанавливаете (для этого у вас должны быть установлены adb и fastboot ):
- Скачать образ восстановления для вашего смартфона
- Перезагрузите телефон в режиме загрузчика с помощью команды
adb reboot bootloader(светодиод теперь должен мигать синим) - Проверьте правильность подключения телефона с помощью
устройств fastboot - Загрузите новый образ для восстановления с
fastboot flash recovery <имя файла для восстановления>.img
Результат должен быть похож на этот:
Отправка «recovery» (13528 КБ) Ладно [0,496 с]
Запись «Восстановление» Ладно [0,917 с]
Завершено. Общее время: 1.426 с
Обратите внимание, что в новом рекавери больше нет сенсорного ввода. Вместо этого вы можете перемещаться с помощью клавиш увеличения и уменьшения громкости. Кнопка питания используется как клавиша ввода.
Во-первых, вам необходимо загрузить новый образ LineageOS для вашего телефона. Если у вас установлены Google Apps, вам также понадобится новый пакет Google Apps для архитектуры процессора вашего телефона (в моем случае это был arm , и я выбрал пакет nano ).
Необходимые шаги:
- Если еще не включено, активируйте отладку USB в настройках телефона ( Настройки | Система | Параметры разработчика | Отладка корневого доступа или в более старых версиях Параметры корневого доступа / только ADB )
- Начать боковую загрузку при восстановлении с помощью
adb reboot sideload - Неопубликованная загрузка образа LineageOS с боковой загрузкой
adb <ваш образ LineageOS>.zipПримечание: на телефоне будет показано подтверждающее сообщение, что процесс прошел успешно, но на компьютере появится следующее сбивающее с толку сообщение об ошибке:adb: не удалось прочитать команду: неопределенная ошибка: 0. Вы можете просто игнорировать эту ошибку, пока телефон сообщает об успехе. - Сразу после загрузки образа ОС загрузите неопубликованные приложения Google (без перезагрузки между ними!): Применить обновление | Примените из ADB , затем на своем компьютере введите
adb sideload <имя файла приложений google>.застежка-молния. Здесь я получил ошибку, проверка подписи не удаласьодин раз. Я выбрал Все равно установить на телефоне, чтобы продолжить. - Перейдите к стрелке назад в верхнем левом углу экрана с помощью клавиши увеличения громкости и подтвердите кнопкой питания, затем выберите Перезагрузить систему сейчас .
Если вам повезет, вы уже сделали. Если у вас возникнут проблемы, продолжайте читать.
Я столкнулся со следующими проблемами:
- Пробовал установить 17.1 с образом восстановления 16.0. Не получается, нужно предварительно прошить рекавери 17.1.
- После загрузки неопубликованных приложений мой компьютер отобразил ошибку
adb: не удалось прочитать команду: Неопределенная ошибка: 0, в то время как на телефоне отображалось сообщение об успешном завершении. Это очень сбивает с толку, но ошибку в терминале можно игнорировать, пока на телефоне отображается сообщение об успешном завершении. - Мой телефон застрял в цикле загрузки. Со старым образом восстановления решить не было никакой возможности. С новым образом восстановления через несколько минут появился экран с сообщением, что «система Andorid не может быть запущена» с параметрами Повторите попытку и Сброс к заводским настройкам .На этом этапе не выполняет сразу же сброс до заводских настроек , в моем случае я смог восстановить установку. Судя по всему, проблемы вызвал неисправный пакет Google Apps. Проблемный пакет:
open_gapps-arm-10.0-nano-20200919.zip. Когда я снова посмотрел на страницу загрузки, был предоставлен пакет со вчерашнего дня:open_gapps-arm-10.0-nano-20200918.zip. Со «старым» пакетом неожиданно все заработало. Раньше я также пробовал разные версии образов LineageOS.
Итог: если вы находитесь в ситуации цикла загрузки, сначала попробуйте разные версии образов LineageOS, а также разные образы Google Apps. Не забывайте всегда устанавливать сначала пакет LineageOS, а затем сразу пакет Google Apps. В некоторых случаях цикл загрузки может быть решен следующим образом.
Комбинация, которая в конечном итоге сработала для меня, была:
-
линия-17.1-20200915-восстановление -
lineage-17.1-20200915-ночь -
open_gapps-arm-10.0-нано-20200918
Теперь я могу пользоваться функциями Android 10 на смартфоне 6-летней давности
Эта запись была опубликована в Android и помечена как Android, LineageOS пользователем dave. Добавьте в закладки постоянную ссылку.Windows 10 застряла в цикле загрузки после сброса
К счастью, у этой бесконечной боли есть решение (или даже несколько решений), поэтому следуйте инструкциям, которые мы перечислили ниже.
Как исправить зависание Windows 10 в цикле перезагрузки при загрузке?
- Использовать Tenorshare Windows Boot Geniu
- Войти в безопасный режим
- Отключите автоматический перезапуск и запустите SFC
- Ремонт Запуск
- Использовать загрузочный диск для ручного ремонта
- Отформатируйте все и переустановите Windows 10
Когда дело доходит до использования хорошего программного обеспечения, которое поможет решить общие проблемы, связанные с циклом загрузки Windows, вам определенно следует использовать Tenorshare Windows Boot Genius.
В качестве многофункционального программного обеспечения для восстановления загрузки вы можете использовать его для безопасной загрузки устройства, когда кажется, что все остальное не работает, а также для резервного копирования и восстановления операционной системы Windows, если это необходимо.
Не менее важно убедиться, что вы не потеряете свои данные в процессе, поэтому Temorshare Windows Boot Genius имеет возможность восстановить любые потерянные данные даже с не загружаемого жесткого диска.
Кроме того, это программное обеспечение исправит другие распространенные ошибки, такие как синий экран, который часто вызывается вирусом или поврежденным файлом.
Tenorshare Windows Boot Genius — это многофункциональное программное обеспечение, разработанное, чтобы помочь вам разрешить цикл загрузки вашего устройства. Получите лучшее предложение прямо сейчас!
2. Войдите в безопасный режим
- Во время запуска , когда появляется логотип Windows, нажмите и удерживайте кнопку питания , пока компьютер не выключится.
- Включите ПК и повторите процедуру 3 раза.
- При четвертом запуске ПК должно появиться меню Advanced recovery .
- Выберите Устранение неполадок .
- Выберите Дополнительные параметры , а затем Параметры запуска .
- Нажмите Перезагрузите .
- Выберите безопасный режим из списка.
Примечание. Если после этого система не загрузится в безопасном режиме, мы рекомендуем вам перейти к последнему шагу.Кроме того, попробуйте сделать резервную копию ваших данных.
3. Отключите автоматический перезапуск и запустите SFC
- В безопасном режиме введите Advanced в строке поиска .
- Затем откройте Просмотр дополнительных настроек системы .
- В разделе Запуск и восстановление откройте настройки .
- Снимите флажок Автоматически перезапускать и подтвердите изменения.
Еще один шаг, который мы можем предложить, — это запустить средство проверки системных файлов.Это должно решить проблемы, которые могли привести к сбою системы. Это незаменимый инструмент для устранения повреждения системных файлов.
Выполните следующие действия, чтобы запустить SFC:
- Откройте командную строку от имени администратора.
- В командной строке введите sfc / scannow и нажмите Введите .
- Дождитесь завершения сканирования и перезагрузите компьютер.
4. Восстановить запуск
- Принудительно выключить компьютер 3 раза, как на шаге 2.
- Щелкните Устранение неполадок .
- Выберите Дополнительные параметры .
- Затем щелкните Восстановление при запуске .
- Подождите, пока инструмент диагностики исправит загрузочный сектор.
5. Используйте загрузочный диск для ручного ремонта:
- Создайте загрузочный диск на альтернативном ПК.
- Подключите USB или вставьте DVD и перезагрузите компьютер.
- Войдите в настройки BIOS .
- Затем установите USB в качестве основного загрузочного устройства .
- После загрузки файлов Windows 10 нажмите Восстановить компьютер внизу.
- Откройте Устранение неполадок и выберите Дополнительные параметры .
- Затем выберите Командная строка .
- В командной строке введите следующие команды и нажмите Введите после каждой:
-
BOOTREC / FIXMBR -
ЗАГРУЗКА / FIXBOOT -
BOOTREC / RebuildBcd
-
6.Отформатируйте все и переустановите Windows 10
Как исправить цикл «Попытка восстановления данных» на iPhone
С момента выпуска iOS 10 часто поступают жалобы на неудачные обновления, приводящие к циклу «попытка восстановления данных» . Более того, пользователи опасаются потери данных в таких ситуациях.
Пользователи во всем мире сообщили, что их iPhone застревает в цикле «попытка восстановления данных» при попытке установить обновления iOS.Проблема возникает, когда они обновляются до версий iOS 10/11/12 с помощью iTunes. Это не только оставляет обновление в беде, но также удаляет некоторые или все данные с их iPhone.
обновлений iOS вдохнут новую жизнь в ваше устройство. Однако правда в том, что каждое обновление Apple приносит с собой какую-то ошибку или новую проблему, как это.
Если экран вашего iPhone тоже застревает в цикле «попытка восстановления данных» во время обновления iOS, прочтите этот пост далее.
В нем рассказывается, как исправить ошибку iPhone « при попытке восстановления данных» и восстановить потерянные данные iPhone в любом случае.
Вы можете применить эти методы на iPhone XS, X, 8 Plus, 8, 7 Plus, 7, 6S Plus, 6S, 6 Plus, 6, 5S, 5c, 5, 4S и 4. Они актуальны для iOS 10, 11 , 12 и более поздние версии.
Распространенные случаи « попыток восстановления данных». Цикл на iPhoneОшибка попытки восстановления данных обычно возникает, когда iOS обновляется с помощью iTunes. Экран « пытается восстановить данные» занимает много времени и часто сопровождается подсказкой «нажмите кнопку возврата на главную для восстановления».’
О некоторых из этих происшествий сообщалось в следующих сценариях:
- Пользователи отключили iPhone от ПК или Mac во время обновления
- Переход с iOS 12 на версию 11.4 или ниже
- Обновление iOS после джейлбрейка
- Принудительный перезапуск iPhone
- Переведите iPhone в режим восстановления
Здесь важно знать, что принудительный перезапуск отличается от обычного перезапуска.Рекомендуется принудительный перезапуск, когда iPhone не находится в нормальном рабочем состоянии. Он либо завис, либо застрял на логотипе Apple или другом экране, в режиме восстановления или в режиме восстановления. Он отключает питание и снова включает iPhone. Принудительный перезапуск обычно устраняет многие проблемы iPhone.
Действия по принудительному перезапуску iPhone 8 и более ранних версий:- Нажмите и быстро отпустите кнопку увеличения громкости
- Нажмите и быстро отпустите кнопку Уменьшение громкости
- Нажмите и удерживайте кнопку Side (питание), пока не появится логотип Apple.
- Нажмите и быстро отпустите кнопку увеличения громкости
- Нажмите и быстро отпустите кнопку уменьшения громкости
- Нажмите и удерживайте кнопку Side , пока не увидите экран режима восстановления.
Если принудительный перезапуск не помогает, попробуйте этот метод. Режим восстановления помогает в случае неудачных обновлений iOS. Таким образом, всякий раз, когда во время обновления iOS iPhone застревает в цикле « пытается восстановить данные, » переводит устройство в режим восстановления.
[Внимание] : В режиме восстановления данные iPhone полностью стираются, и их можно восстановить с помощью резервной копии iTunes. Итак, убедитесь, что установлена последняя версия iTunes.
Шаги по переводу iPhone в режим восстановления:- Подключите iPhone к компьютеру
- Откройте iTunes
- Принудительно перезагрузить iPhone (с указанными выше шагами)
- Появится диалоговое окно. Выберите Обновление
5. После завершения процесса обновления настройте iPhone.
Исправлена ошибка «попытка восстановления данных». Далее как восстановить данные на iPhoneRecovery Mode хотя и исправляет проблему iPhone «пытается восстановить данные» , но в то же время стирает всю информацию с устройства.Вы можете восстановить данные iPhone из резервной копии iTunes или резервной копии iCloud.
В случае, если резервные копии iTunes / iCloud не могут восстановить iPhone или вы обнаружите, что некоторые данные все еще отсутствуют после восстановления устройства, выберите Stellar Data Recovery для iPhone.
Программное обеспечение также полезно, если вы не хотите без необходимости восстанавливать все данные из iTunes или iCloud. Он позволяет вам восстанавливать именно то, что вы хотите, позволяя выбирать определенные файлы, такие как фотографии, видео, чаты WhatsApp или заметки, календарь и т. Д., и восстановление их на устройстве.
Кроме того, Stellar Data Recovery для iPhone также восстанавливает данные, утерянные и удаленные после взлома, повреждения водой, черного экрана смерти, зависания iPhone на логотипе Apple, повреждения экрана iPhone, сброса настроек и т. Д. Оно поддерживает восстановление с iPhone XS, XS Max, XR, X, 8 Plus, 8, 7 Plus, 7, 6S Plus, 6S, 6 Plus, 6, 5S, 5c, 5, 4S и 4.
Шаги по восстановлению данных на iPhone с помощью звездного восстановления данных iPhone- Скачать Stellar Data Recovery для iPhone на ПК / Mac
- Подключите iPhone к компьютеру
- Выберите iTunes на экране программного обеспечения
- Следуйте простым инструкциям на экране
Пользователи с нетерпением ждут обновлений iOS.Однако опыт может раздражать, когда обновления программного обеспечения iPhone не работают. iPhone «пытается восстановить данные».


 Планируется, что внутри айфонов будет размещаться устройство, которое сможет опознавать факт падения телефона и реагировать на это. В качестве спасательных мер предлагалось изменять центр тяжести при «полёте», трансформацию конфигурации, улучшающей аэродинамические показатели гаджета. Было внесено предложение, согласно которому телефон сам при вертикальном движении выбрасывал батарею. Когда и что из этих планируемых новшеств будет сделано, пока остаётся в секрете. Поэтому ремонт айфонов после падения составляет более 40% от всех обращений к мастерам.
Планируется, что внутри айфонов будет размещаться устройство, которое сможет опознавать факт падения телефона и реагировать на это. В качестве спасательных мер предлагалось изменять центр тяжести при «полёте», трансформацию конфигурации, улучшающей аэродинамические показатели гаджета. Было внесено предложение, согласно которому телефон сам при вертикальном движении выбрасывал батарею. Когда и что из этих планируемых новшеств будет сделано, пока остаётся в секрете. Поэтому ремонт айфонов после падения составляет более 40% от всех обращений к мастерам.

 Файл журнала: C: \ Windows \ System32 \ Logfiles \ Srt \ SrtTrail.txt
Выключить | Дополнительные параметры
Файл журнала: C: \ Windows \ System32 \ Logfiles \ Srt \ SrtTrail.txt
Выключить | Дополнительные параметры  Никакого вмешательства не требуется, так как ремонт EasyRE полностью автоматизирован:
Никакого вмешательства не требуется, так как ремонт EasyRE полностью автоматизирован: . »
. »