Почему вентиляторы крутятся, а компьютер не запускается и не пищит
Возможно, мы знаем о наших железных «питомцах» не всё. А вдруг они умеют летать? Вот стоит компьютер, крутит вентиляторами, а на экране черным-черно. Кроме монотонного завывания, из корпуса ни писка, разве что лампочки слегка подмигивают. Не иначе как пытается взлететь. А не может, потому что керосином не заправили.
Так почему же вентиляторы крутятся, а компьютер не запускается и не пищит? На самом деле причина вовсе не в попытках улететь, а в распространенной неисправности, которая связана…
С одним из двух
Первая причина такого поведения – отсутствие видеосигнала. Вторая – более широкая – отсутствие инициализации, то есть остановка на одном из ранних этапов запуска. И то, и другое всегда имеет аппаратное происхождение и никак не связано с работой операционной системы.
Оба состояния имеют схожие проявления: черный экран и звук вращающихся вентиляторов. Однако у каждого из них есть отличительные признаки.
При отсутствии видеосигнала, когда он либо не формируется, либо не выводится на монитор:
- Скорость вращения вентиляторов непостоянная. Она меняется в зависимости от температуры охлаждаемых узлов.
- Индикаторы клавиатуры реагируют на нажатие клавиш.
- Индикатор жесткого диска показывает активность (чтение) – мигает с переменной частотой, как при нормальной работе компьютера.
Отсутствие писка системного динамика в таких ситуациях бывает при его отсутствии или неправильном подключении к материнской плате, так как исправный BIOS реагирует на проблемы с видео и выдает сигнал.
Если причина в отсутствии инициализации, то компьютер ведет себя так:
- Крутит вентиляторы с постоянной высокой скоростью, поскольку система управления ими еще не заработала.
- Светит индикаторами в произвольных комбинациях или не светит вообще.
- Индикаторы клавиатуры не реагируют на нажатие клавиш.
- Индикатор жесткого диска не показывает активность.

- Спустя некоторое время компьютер выключается, перезапускается, что видно по светодиоду кнопки Power, или сохраняет такое состояние до отключения питания.
Динамик в этих случаях не пищит по двум причинам: из-за того, что его нет, или из-за слёта начального загрузчика BIOS.
Из-за чего возникает неполадка
Причинами отсутствия видеосигнала бывает следующее:
- Неисправность монитора или отдельного видеовхода на нем.
- Неисправность интерфейсного кабеля между видеокартой и монитором.
- Неисправность видеокарты – сигнал не формируется или не выводится на подключенный разъем.
- Неправильное подключение видеокарты и ее дополнительного питания.
- Неисправность слота видеокарты на материнской плате.
- Отсутствие поддержки видеокарты материнской платой.
- Отключение встроенного видео в BIOS/UEFI.
Причины отсутствия инициализации выходят за рамки одной подсистемы и могут быть связаны:
- С ошибками BIOS.

- С неисправностью оперативной памяти.
- С неправильной установкой (гнутые контакты), неисправностью, отсутствием поддержки процессора материнской платой.
- С неполадками в системе питания элементов материнской платы и подключенных к ней устройств, которые участвуют в процессе запуска компьютера. Или с выходом из строя этих элементов.
Как найти виновника и решить проблему
Если ваше подозрение пало на подсистему видео, сделайте следующее:
- Проверьте надежность соединения монитора и видеовыхода ПК. Подсоединять и отсоединять видеокабель следует только на выключенном компьютере! Несмотря на поддержку горячего подключения интерфейсами DisplayPort и HDMI, казусы иногда случаются.
- Подключите монитор к ПК другим заведомо исправным кабелем через другие разъемы.
- Подключите компьютер к заведомо исправному монитору или TV.
- Установите видеокарту в другой слот материнской платы.
- Сбросьте настройки BIOS на умолчания.

- Замените видеокарту на заведомо исправную и совместимую с вашей материнской платой. Проблемы совместимости нередко возникают на ПК, собранных на заводе. Зачастую такие системы не работают ни с каким другим оборудованием, кроме того, что входит в комплект.
- Вместо замены видеокарты для диагностики можно использовать видео, встроенное в процессор.
Проделав эти операции, в 99% случаев вы обнаружите проблемный узел. Дальше остается одно из двух – нести его в ремонт или покупать новый.
При подозрении на сбой инициализации действовать придется иначе:
- Отключите питание ПК (штепселем из розетки или переключателем на блоке питания) и 20-30 секунд держите нажатой кнопку Power. Это удалит из устройств остаточный заряд, который может создавать помехи при запуске системы.
- Отключите все дискретные устройства, которые не нужны для старта компьютера: звуковое, сетевое и прочее периферийное оборудование.
- Сбросьте настройки BIOS.

- Извлеките планки оперативной памяти и установите вместо них одну исправную. Проверьте ее работу в разных слотах.
- Проверьте правильность установки и целостность контактов процессора. Убедитесь, что он подходит вашей плате.
- Проверьте сохранность начального загрузчика BIOS – извлеките из гнезд всю оперативную память и включите компьютер без нее. Даже частично сохранный BIOS отреагирует на это пищанием спикера (если есть) или сигналами индикаторов на материнской плате и клавиатуре.
- Если начальный загрузчик уцелел, восстановите BIOS по инструкции к вашей материнской плате, если она поддерживает эту возможность. А если слетел, то увы, поможет только прошивка на программаторе.
Если вы нашли источник сбоя на этом этапе диагностики, значит, ваш случай относительно простой, но не факт, что не затратный. Если это память или процессор, смените их на совместимые рабочие, если BIOS, то большинство современных десктопных материнок умеют его восстанавливать.
Дальнейшие поиски без специальных средств и знаний довольно затруднительны, но если есть желание покопаться, можете воспользоваться post-картой – доступным и недорогим инструментом диагностики невключения и сбоев инициализации ПК. Что она собой представляет и как работает, F1comp рассказывал в статье о спикере.
Подойдет любая модель, которая совместима с интерфейсами вашего компьютера.
При отсутствии желания выяснять детали неполадки закрыть вопрос можно проще – заменой материнской платы. Если плата не из дорогостоящих топовых моделей, это может быть экономически более оправдано, чем ремонт.
Компьютер не запускается и не пищит
Компьютер не запускается и не пищит
Опубликовал(а): Bumos в: 11 июня 2015Всем привет, проблемы с компьютером возникают часто. И каждый пользователь хоть раз в своей жизни встречался с проблемами как программного плана так и с проблемами аппаратной части компьютера – некоторые узлы начинают работать не правильно или вообще перестают работать. И казалось бы исправно работающий компьютер в самый нужный момент не запускается. Я ранее писал в статье когда компьютер не запускается и пищит – по пикам можно определить какая поломка произошла. Но что делать если компьютер не запускается и не пищит? Это говорит о более серьезных причинах – когда система самодиагностики в составе BIOS не может протестировать основные узлы системы. Другими словами компьютер даже не может запуститься и начать работать. Данную проблему нужно разделить на три возможные причины (ошибки). Прежде всего чтобы определить какого рода проблема с компьютером, нужно открыть крышку системного блока удостовериться – есть ли вообще системный динамик (speaker) и подключен ли он к материнской плате, затем внимательно осмотреть все узлы – на предмет постороннего мусора который может стать причиной сбоя (замкнув собой дорожки на плате). Если все нормально тогда следуем пунктам:
И казалось бы исправно работающий компьютер в самый нужный момент не запускается. Я ранее писал в статье когда компьютер не запускается и пищит – по пикам можно определить какая поломка произошла. Но что делать если компьютер не запускается и не пищит? Это говорит о более серьезных причинах – когда система самодиагностики в составе BIOS не может протестировать основные узлы системы. Другими словами компьютер даже не может запуститься и начать работать. Данную проблему нужно разделить на три возможные причины (ошибки). Прежде всего чтобы определить какого рода проблема с компьютером, нужно открыть крышку системного блока удостовериться – есть ли вообще системный динамик (speaker) и подключен ли он к материнской плате, затем внимательно осмотреть все узлы – на предмет постороннего мусора который может стать причиной сбоя (замкнув собой дорожки на плате). Если все нормально тогда следуем пунктам:
1. Компьютер не стартует и не пищит – осматриваем внимательно системный блок. Если ничего не нашли, нужно расположить системный блок таким образом чтобы можно было нажать на кнопку POWER и одновременно смотреть внутрь системного блока на установленные в нем вентиляторы – они нам помогут определить возможную ошибку.
2. Если память и видеокарта извлечены, и пиков системного динамика не наблюдается – у нас осталось всего три блока – процессор, материнская плата и блок питания. Идем по пути наименьшего сопротивления – запускаем компьютер примерно на 5 минут при этом вентилятор на блоке питания и на процессоре вращаются, выключаем отключаем от сети питания 220В. Затем аккуратно проверяем рукой температуру радиатора процессора и южного моста на материнской плате – смотрите примерное фото материнской платы с обозначениями что где находится.
Проверили – если радиатор на процессоре холодный – это говорит о том что процессор не работает (при работе он нагревается), возможно он явился причиной поломки, чтобы однозначно проверить процессор понадобится подходящий по модели материнской платы – процессор для замены. Проверяем южный мост на материнской плате – если за пять минут радиатор теплый или холодный – можно предположить что материнская плата работоспособная, а вот если за 5 минут работы южный мост горячий на столько что дотронувшись палец можно держать не более 2-3 секунд из-за высокой температуры – это говорит о выходе из строя микросхемы южного моста. Потребуется либо замена – перепайка на аналогичный исправный либо замена материнской платы.
3. При нажатии на кнопку POWER вентиляторы проворачиваются в пол оборота и останавливаются – больше ничего не происходит. Индикаторы, светодиоды на материнской плате светятся. При отключенном питании нужно проверить легко ли вращается вентилятор на кулере процессора – возможно его заклинило, не хватает должного охлаждения и система уходит в безопасный режим или вообще не стартует.

Всего доброго, Всем удачи и добра!!!
Компьютер включается и сразу выключается
Рассмотрим ситуацию, когда компьютер включается на несколько секунд и сразу выключается. Что необходимо делать и где искать причину поломки.
Суть проблемы: при нажатии на кнопку питания компьютер включается. Работает от несколько секунд (1-5 секунд) и самопроизвольно выключается. Иногда кулер начинает шумет. Возможен вариант, что кулер только несколько раз проворачивается и замирает.
Для повторного запуска требуется нажать на кнопку питания снова.
Почему компьютер выключается? Причины
- Короткое замыкание(КЗ) в цепи питания (не обязательно в блоке питания).
- Перегрев центрального процессора вследствие нарушения работы системы охлаждения.

- Перегрев блока питания. Чаще всего из-за выхода из строя кулера блока питания.
Как отличить указанные причины поломки?
- Если компьютер работает и выключается в течение 1-3 секунд, на экране нет признаков старта системы. Налицо проблема с питанием (короткое замыкание в цепи).
- Если компьютер работает пять и более секунд и выключается, при этом можно видеть признаки старта системы (экран UEFI, Bios). Вывод — это проблема с системой охлаждения ЦП.
Ремонт компьютера при такой поломке направлен на поиск модуля, который привёл к сбою. Деталь в дальнейшем подвергается либо ремонту в мастерской, либо замене на новый.
Причины короткого замыкания в стационарном компьютере?
Чаще всего причиной короткого замыкания являются:
- Неправильная установка модулей компьютера. Например: купили планку памяти или процессор и вставили его неправильно — компьютер стартанёт на пару секунд и выключится.

- В компьютере где-то нарушен контакт в разъёмах, нарушена полярность подключения или разрушена изоляция в проводке. Такое случается если пользователь часто подключает-отключает жёсткий диск, блок питания, играет с кулерами.
- Чистка ноутбука или компьютера проведённая с нарушение правил. Токопроводящая термопаста попала на процессорный сокет или контактную площадку, после чего ПК не запускается.
- Выход из строя материнской платы компьютера при плохом охлаждении и нарушении правил эксплуатации. При этом чаще всего выходит из строя обвязка центрального процессора, что и приводит к короткому замыканию на материнской плате.
- Несоответствующий по мощности и/или не качественный блок питания. Такой источник питания при постоянной чрезмерной нагрузке быстро выходит из строя. Компьютер может включаться, но не с первого раза, зависать во время игр и просмотра видео.
Также может периодически отключаться под нагрузкой.
Для большего понимания проблемы, связанной со спонтанными выключениями компьютера в течение нескольких секунд после включения, необходимо представлять каким образом функционируют современные стационарные компьютеры.
Почему компьютер может выключиться в течение первых секунд? Что происходит во время старта системного блока?
Надо сказать, что именно блок питания отключает компьютер при любом замыкании или чрезмерной нагрузке.
Посредством наличия системы обратной связи он контролирует напряжение во всех цепях стационарного компьютера, реагирует на возрастающую нагрузку, наличие КЗ.
Во всех устройствах с современным импульсным блоком питания ATX есть данная функция — работает она одинаковым образом:
- Блок питания включается при нажатии на кнопку включения компьютера и проходит самодиагностику.
- Блок питания подаёт напряжение 5 вольт на материнскую плату.
- Получает сигнал PG (Питание в норме» (англ. Power Good)).
- Продолжает работу.
Если на каком либо этапе произойдёт сбой. Компьютер не запустится.
Как найти и устранить проблему?
Если существует проблема с питанием в результате имеем:
- Отсутствие реакции на кнопку включения компьютера (блока питания).
 Короткое замыкание или аппаратный сбой блока питания.
Короткое замыкание или аппаратный сбой блока питания. - Кулер на блоке питания может сделать несколько вращений. Короткое замыкание или сбой блока питания или материнской платы.
- Кулер на центральном процессоре может начать вращаться и выключиться через секунду-две. Короткое замыкание, сбой на материнской плате или другом модуле.
Распространённые поломки, при которых компьютер отключается сразу после включения.
Выключение компьютера — это всего лишь следствие. Источник проблем может быть:
- В самом блоке питания. Запылен. Вздувшиеся конденсаторы. Разрушены транзисторы. Разобрать — проверить — заменить.
- В нарушении контакта разъёмов и штекеров ноутбука, компьютера. Окислы на проводах, расшатанные штекеры, плохая пайка — всё это может провоцировать включение на несколько секунд, срабатывание защиты и выключение. Процесс этот цикличен, т.е. если вы обесточите устройство, а затем снова его включите, произойдёт то же самое — включение, 3 секунды, защита, выключение.

- В питаемых устройствах и модулях — материнская плата компьютера, схема питания ноутбука и др. Оценить визуально — особенно обвязку центрального процессора. Провести диагностику. Прозвонить цепи.
В каких модулях компьютера чаще случаются подобные поломки? Где непосредственно искать проблему?
- Чаще всего выходят из строя ШИМ питания центрального процессора в стационарных компьютерах.Находится на материнской плате возле кулера центрального процессора. Искать там, где происходит подключение 4-6-8 пинового 12v коннектора. Схема служит для питания центрального процессора, улучшая качественные характеристики напряжения на входе.
Поломку иногда можно определить по вздутым конденсаторам и выгоревшим мосфетам на плате. - На втором месте — проблемы с видеокартой. Часто выходит из строя цепь дополнительного питания мощной видеокарты, поломка приводит к короткому замыканию.Локализация поломки обозначена на рисунке цифрой 3.
- Цепи на материнской плате — питание чипсета, оперативной памяти.

Здесь, как правило, выгорают мосфеты, либо электролитические конденсаторы «вспучиваются» от перегрева, сильно теряют ёмкость или «коротят». - Испорченные USB порты при механическом повреждении также могут быть причиной выключения компьютера.
- Любое другое устройство, подключённое к блоку питания, может стать источником проблемы: жёсткий диск, DVD, PCI устройства, кулера и датчики.
Диагностика ПК, ноутбука, когда устройство включается и сразу выключается, либо через пару секунд, заключается в выявлении сбойного компонента и его замене, либо ремонте модуля.
Бесплатную диагностику ноутбука или компьютера лучше проводить в сервисном центре, либо вызвать мастера по ремонту компьютеров на дом для 100% диагностики и устранения причины. Ведь время самый ценный ресурс, а диагностировать причину выключений компьютера быстро бывает достаточно сложно.
Читайте также:
Решено: ноутбук полностью заряжен, но не включается — HP Support Community
. lia-nav-действие,
.lia-community-nav-node .lia-nav-action,
.lia-community-nav-node .lia-nav-back .lia-nav-icon,
.lia-community-nav-node .lia-nav-action .lia-nav-icon {
цвет: # 5a5a5a;
}
.lia-community-nav-node .lia-nav-action: hover {
фон: #dfdfdf;
цвет: # 007DBA;
}
.lia-nav-item-container .lia-nav-back> .lia-nav-action: hover .lia-nav-icon-left :: before,
.lia-community-nav-node .lia-nav-back> .lia-nav-action: активный .lia-nav-icon,
.lia-community-nav-node .lia-nav-back> .lia-nav-action: фокус .lia-nav-icon,
.lia-community-nav-node .lia-nav-back> .lia-nav-action: hover .lia-nav-icon,
.lia-community-nav-node .lia-nav-action: активный .lia-nav-icon,
.lia-community-nav-node .lia-nav-action: фокус .lia-nav-icon,
.lia-community-nav-node .lia-nav-action: hover .lia-nav-icon {
цвет: # 0096d6;
}
/ *** Конец CSS навигации *** /
]]> .lia-top-quilt> .lia-quilt-row.lia-quilt-row-main {
маржа: 20 пикселей авто 0;
максимальная ширина: 1170 пикселей;
отступ: 0 15 пикселей;
}
.lia-top-quilt> .
lia-nav-действие,
.lia-community-nav-node .lia-nav-action,
.lia-community-nav-node .lia-nav-back .lia-nav-icon,
.lia-community-nav-node .lia-nav-action .lia-nav-icon {
цвет: # 5a5a5a;
}
.lia-community-nav-node .lia-nav-action: hover {
фон: #dfdfdf;
цвет: # 007DBA;
}
.lia-nav-item-container .lia-nav-back> .lia-nav-action: hover .lia-nav-icon-left :: before,
.lia-community-nav-node .lia-nav-back> .lia-nav-action: активный .lia-nav-icon,
.lia-community-nav-node .lia-nav-back> .lia-nav-action: фокус .lia-nav-icon,
.lia-community-nav-node .lia-nav-back> .lia-nav-action: hover .lia-nav-icon,
.lia-community-nav-node .lia-nav-action: активный .lia-nav-icon,
.lia-community-nav-node .lia-nav-action: фокус .lia-nav-icon,
.lia-community-nav-node .lia-nav-action: hover .lia-nav-icon {
цвет: # 0096d6;
}
/ *** Конец CSS навигации *** /
]]> .lia-top-quilt> .lia-quilt-row.lia-quilt-row-main {
маржа: 20 пикселей авто 0;
максимальная ширина: 1170 пикселей;
отступ: 0 15 пикселей;
}
.lia-top-quilt> . lia-quilt-row.lia-quilt-row-header: first-child {
цвет фона: # f8f8f8;
высота: авто;
}
.lia-quilt-row.lia-quilt-row-custom-header .user-menu-wrap {
/ * margin-top: 3px; * /
}
# lia-body .lia-quilt-row.lia-quilt-row-custom-header .user-menu-hp .UserNavigation.lia-list-standard-inline {
дисплей: нет;
}
.lia-quilt-row.lia-quilt-row-custom-header .lia-quilt-column-sub-header {
выравнивание текста: центр;
высота: 50 пикселей;
}
# lia-body.lia-quilt-row.lia-quilt-row-custom-header .UserNavigation {
дисплей: встроенный блок;
вертикальное выравнивание: сверху;
float: right;
нижнее поле: 0;
}
# lia-body .lia-quilt-row.lia-quilt-row-custom-header .UserNavigation li .blue-btn {
отступ: 4px 15px;
размер шрифта: 14 пикселей;
маржа сверху: 6 пикселей;
текстовое преобразование: нет;
} .user-menu-hp {
отступ: 13 пикселей 0;
}
.user-menu-hp ul li: first-child {
float: right;
} .user-menu-hp ul li a {
цвет: # 000;
отступ: 4px 8px;
}
.user-menu-hp ul li a: hover,
.user-menu-hp ul li a: focus {
текстовое оформление: нет;
контур: 0;
}
.
lia-quilt-row.lia-quilt-row-header: first-child {
цвет фона: # f8f8f8;
высота: авто;
}
.lia-quilt-row.lia-quilt-row-custom-header .user-menu-wrap {
/ * margin-top: 3px; * /
}
# lia-body .lia-quilt-row.lia-quilt-row-custom-header .user-menu-hp .UserNavigation.lia-list-standard-inline {
дисплей: нет;
}
.lia-quilt-row.lia-quilt-row-custom-header .lia-quilt-column-sub-header {
выравнивание текста: центр;
высота: 50 пикселей;
}
# lia-body.lia-quilt-row.lia-quilt-row-custom-header .UserNavigation {
дисплей: встроенный блок;
вертикальное выравнивание: сверху;
float: right;
нижнее поле: 0;
}
# lia-body .lia-quilt-row.lia-quilt-row-custom-header .UserNavigation li .blue-btn {
отступ: 4px 15px;
размер шрифта: 14 пикселей;
маржа сверху: 6 пикселей;
текстовое преобразование: нет;
} .user-menu-hp {
отступ: 13 пикселей 0;
}
.user-menu-hp ul li: first-child {
float: right;
} .user-menu-hp ul li a {
цвет: # 000;
отступ: 4px 8px;
}
.user-menu-hp ul li a: hover,
.user-menu-hp ul li a: focus {
текстовое оформление: нет;
контур: 0;
}
. user-menu-hp ul li: first-child a {
цвет фона: # 0096d6;
цвет: #fff;
радиус границы: 2 пикселя;
}
.user-menu-hp ul li: nth-child (2) {
дисплей: нет;
}
.lia-quilt-row.lia-quilt-row-custom-header .lia-quilt-column-sub-header {
выравнивание текста: центр;
}
@media screen и (max-width: 767px) {
# lia-body .lia-quilt-row.lia-quilt-row-custom-header .UserNavigation {
float: right;
}
}
]]>
user-menu-hp ul li: first-child a {
цвет фона: # 0096d6;
цвет: #fff;
радиус границы: 2 пикселя;
}
.user-menu-hp ul li: nth-child (2) {
дисплей: нет;
}
.lia-quilt-row.lia-quilt-row-custom-header .lia-quilt-column-sub-header {
выравнивание текста: центр;
}
@media screen и (max-width: 767px) {
# lia-body .lia-quilt-row.lia-quilt-row-custom-header .UserNavigation {
float: right;
}
}
]]>Как устранить неполадки ноутбука, который просто не запускается
- Компьютеры
- ПК
- Как найти и устранить неисправность ноутбука, который просто не запускается
Дэн Гукин
Ноутбук имеет несколько фаз «просто не запустится».Проблема усугубляется тем, что у портативного компьютера есть два источника питания: при отсутствии переменного тока электричество потребляется от аккумулятора портативного компьютера. Итак, вы сразу понимаете, что когда ноутбук не включается сразу, у вас проблема с источником питания. Если ноутбук кажется мертвым, у вас проблема с источником питания. Вот как устранить неполадки:
Вот как устранить неполадки:
Убедитесь, что портативный компьютер подключен к розетке.
Убедитесь, что аккумулятор установлен правильно.
Попробуйте извлечь аккумулятор, чтобы запустить ноутбук только от сети переменного тока.Если это работает, возможно, у вас неисправный аккумулятор, который необходимо заменить.
Если у вас есть второй аккумулятор, используйте его.
Проверьте блок питания на шнуре переменного тока. Подходит ли это адаптер для вашего ноутбука? Другие портативные устройства могут иметь похожие адаптеры, но, если они не соответствуют напряжению и току вашего ноутбука, ноутбук не будет работать. (Не то чтобы со мной такое когда-либо случалось.)
Volts и Amps были бы отличными названиями для команды.Представьте, что они играют друг с другом. Было бы электрическое.
Когда горит лампа питания портативного компьютера, это означает, что у портативного компьютера есть жизнь.
 Это означает, что аппаратное обеспечение ноутбука распознает, что у него есть мощность. Тогда проблема может заключаться в аппаратном обеспечении ноутбука, а не в блоке питания.
Это означает, что аппаратное обеспечение ноутбука распознает, что у него есть мощность. Тогда проблема может заключаться в аппаратном обеспечении ноутбука, а не в блоке питания.Если на вашем ноутбуке есть отдельные лампы для сети переменного тока и аккумулятора, вы можете проверить оба. Если лампа переменного тока горит, а батарея не горит, это проблема с батареей. Если индикатор батареи горит, но индикатор переменного тока остается темным, возможно, неисправен блок питания переменного тока, либо нарушено питание переменного тока от стены, или у вас могут быть проблемы с подключением.
Если вы считаете себя технически опытным, вы можете попробовать протестировать какое-нибудь оборудование. Например, если в ноутбуке есть съемные диски, убедитесь, что они правильно подключены: отключив питание ноутбука, выньте диски и вставьте их снова. То же самое и с картой памяти ПК: выключите ноутбук, извлеките память, а затем вставьте ее обратно.
Ноутбуки не запускаются, когда они сломаны.
 Я тоже не в восторге: оборудование ноутбука может выйти из строя.На неисправную электронику распространяется гарантия на большинство ноутбуков. Чтобы получить поддержку, обратитесь к производителю ноутбука.
Я тоже не в восторге: оборудование ноутбука может выйти из строя.На неисправную электронику распространяется гарантия на большинство ноутбуков. Чтобы получить поддержку, обратитесь к производителю ноутбука.Нажмите клавишу Caps Lock. Если у вас есть питание, индикатор Caps Lock на ноутбуке будет мигать, когда вы нажимаете клавишу. Если это так, проблема может быть в дисплее.
Проверьте настройки яркости дисплея ноутбука. Если уровень яркости установлен слишком сильно, экран будет темным, особенно в ярко освещенной комнате или под прямыми солнечными лучами.Попробуйте максимально увеличить яркость, чтобы увидеть, светится ли экран.
Подключите внешний монитор к порту монитора ноутбука. Если внешний монитор работает, проблема только в дисплее ноутбука, а не в адаптере дисплея ноутбука или другом внутреннем оборудовании. Поскольку ноутбук и монитор — это одно и то же, ремонт монитора (или адаптера дисплея) включает замену основных компонентов ноутбука.
 Вы должны вернуть ноутбук дилеру для ремонта.
Вы должны вернуть ноутбук дилеру для ремонта.
7 шагов, чтобы определить, есть ли у вашего источника питания с солнечной батареей…
У вас проблемы со связью или вы видите показания, которым не доверяете? Возможно ли, что причиной является источник питания, заряженный от солнечной батареи? Как узнать наверняка?
Как мы упоминали в статье блога «6 шагов, чтобы определить, нуждается ли ваш регистратор данных в ремонте», многие сбои системы сбора данных вызваны проблемами с источником питания. Они могут включать проблемы с аккумуляторами, регуляторами заряда или источниками зарядки. В этой статье мы рассмотрим семь шагов, которые помогут вам выяснить, есть ли у вашего источника питания с солнечной зарядкой.
Прежде чем мы начнем, вам понадобятся следующие инструменты:
- Хороший цифровой мультиметр (DMM)
- Маленькая отвертка с плоским жалом (2,5 мм)
- Пара приспособлений для зачистки проводов
Большинство описанных здесь шагов включают измерения постоянного тока или напряжения в различных частях вашей энергосистемы. Чтобы измерить напряжение постоянного тока, установите цифровой мультиметр на диапазон 20 В постоянного тока, при этом красный щуп надежно вставлен в разъем mAVΩ, а черный датчик — в разъеме COM.Во время тестирования вы прикоснетесь красным щупом к одному из следующих элементов: винт клеммы с маркировкой 12 В, , + или оголенный конец красного провода. Напротив, вы прикоснетесь черным щупом к одному из них: клеммному винту с маркировкой G , – или оголенному концу черного провода.
Чтобы измерить напряжение постоянного тока, установите цифровой мультиметр на диапазон 20 В постоянного тока, при этом красный щуп надежно вставлен в разъем mAVΩ, а черный датчик — в разъеме COM.Во время тестирования вы прикоснетесь красным щупом к одному из следующих элементов: винт клеммы с маркировкой 12 В, , + или оголенный конец красного провода. Напротив, вы прикоснетесь черным щупом к одному из них: клеммному винту с маркировкой G , – или оголенному концу черного провода.
# 1 — Протестируйте регистратор данных POWER IN
Вы можете проверить, получает ли регистратор данных питание от источника питания, выполнив следующие действия:
- Измерьте напряжение на входных клеммах питания регистратора данных.Большинство логгеров данных Campbell Scientific имеют зеленый штекер, который подключается к розетке с надписью POWER IN .
- Если ваш регистратор данных не имеет двухконтактного разъема, вам нужно будет отследить провода от батареи к регистратору данных и провести там измерения.

- Если ваш регистратор данных не имеет двухконтактного разъема, вам нужно будет отследить провода от батареи к регистратору данных и провести там измерения.
- Коснитесь черным щупом клеммного винта с надписью G или Батарея — .
- Коснитесь красным щупом клеммного винта с надписью 12V или Battery + .
- Если напряжение больше 11 В, тест прошел успешно, и ваш регистратор данных получает достаточно энергии.
- Если напряжение ниже 11 В, вероятно, проблема с источником питания. Выполните следующие действия, чтобы выяснить, в чем проблема.
# 2 — Убедитесь, что питание включено
Вы можете быть удивлены, насколько часто кто-то по какой-то причине отключает питание регистратора данных, а затем забывает включить его позже.(Для получения дополнительной информации по этому вопросу прочтите статью блога «Рекомендации по устранению неполадок для систем сбора данных».)
- Если переключатель питания находится в положении Off , переместите его в положение On и повторите шаг № 1.

- Если выключатель питания уже находится в положении Вкл. , перейдите к шагу № 3.
# 3 — Измерьте напряжение на блоке питания
Если вы посмотрите на свой блок питания, вы увидите несколько клемм с маркировкой 12V и G ? Просто выберите по одному терминалу каждого типа для использования.
Измерьте напряжение между клеммой 12 В и заземлением на источнике питания. Если вы измеряете более 11 В на регуляторе мощности, но менее 11 В на регистраторе данных, проверьте провода, которые их соединяют.
- Если вы обнаружите ослабленный провод, отключите питание перед его повторным подключением.
- Если вы обнаружите хорошие электрические соединения на проводах, переходите к шагу №4.
# 4 — Проверить напряжение на АКБ
На этом этапе процесса ваши измерения были ниже 11 В как для регистратора данных, так и для источника питания.Следующим шагом является проверка напряжения аккумулятора с помощью черного щупа на отрицательной ( — ) клемме и красного щупа на положительной ( + ) клемме.
- Если напряжение превышает 11 В, аккумулятор в порядке, но блок питания необходимо вернуть для ремонта. Свяжитесь с Campbell Scientific для получения разрешения на возврат материалов (RMA).
- Если напряжение меньше 11 В, отсоедините аккумулятор.
# 5 — Без подключенного аккумулятора проверьте напряжение на блоке питания
При отключенном аккумуляторе вы можете повторно проверить напряжение на источнике питания, используя шаг № 3 в качестве руководства.
- Если напряжение между 12 В, и G составляет от 13 до 14 В, аккумулятор необходимо заменить.
Теперь проверьте напряжение на двух клеммах зарядки источника питания. Оба они имеют маркировку CHG , но не имеет значения, какой цветовой датчик вы подключите к какой клемме.
# 6 — Измерьте напряжение на солнечной панели
Пришло время отключить солнечную батарею от источника питания. Вы можете измерить напряжение панели, прикоснувшись щупами к концам оголенных проводов панели.Обязательно проводите этот тест в течение дня, когда солнечная панель не закрыта или находится в тени. Когда красный щуп касается красного провода, а черный щуп касается черного провода, измерьте напряжение.
Вы можете измерить напряжение панели, прикоснувшись щупами к концам оголенных проводов панели.Обязательно проводите этот тест в течение дня, когда солнечная панель не закрыта или находится в тени. Когда красный щуп касается красного провода, а черный щуп касается черного провода, измерьте напряжение.
- Если напряжение на солнечной панели ниже 17 В, когда панель находится на ярком солнце, солнечную панель необходимо заменить.
# 7 — Проверить ток солнечной панели
На этом последнем шаге настройте цифровой мультиметр на измерение силы тока, чтобы вы могли измерять ток, исходящий от солнечной панели.
Совет: Чтобы избежать искры, рекомендуется временно накрыть солнечную панель тканью или чем-то подобным.
Измерьте ток, выполнив следующие действия:
- Переместите красный провод цифрового мультиметра к розетке 10ADC и установите диапазон на 10 А.
- Подключите красный зонд к положительному (красному) проводу на солнечной панели.

- Подключите черный зонд к отрицательному (черному) проводу на солнечной панели.
- При подключенных датчиках снимите покрытие с солнечной панели и выставьте солнечную панель на солнечный свет.В таблице ниже показан ожидаемый максимальный выходной ток для различных размеров солнечных панелей.
Выход солнечной панели Максимальный выходной ток (закорочен) 10 Вт
0,7 А
20 Вт
1,4 А
50 Вт
3,3 А
90 Вт
5.6 А
В зависимости от времени суток и погоды ваше измерение, вероятно, будет ниже указанного максимума, но оно должно быть близко к значению, соответствующему размеру вашей солнечной панели.
- Когда панель находится на солнце, если измерение тока от солнечной панели близко к максимальному выходному току, но напряжение на клеммах 12 В и G из шага № 5 меньше 13 до 14 В, затем вернуть блок питания в ремонт.
 Свяжитесь с Campbell Scientific для получения разрешения на возврат материалов (RMA).
Свяжитесь с Campbell Scientific для получения разрешения на возврат материалов (RMA). - Если измерение силы тока от солнечной панели нереально, возможно повреждение солнечной панели или проводов, соединяющих солнечную панель с источником питания.
- Когда панель находится на солнце, если измерение тока от солнечной панели близко к максимальному выходному току, но напряжение на клеммах 12 В и G из шага № 5 меньше 13 до 14 В, затем вернуть блок питания в ремонт.
Регистраторы данных тестирования со встроенными источниками питания
Некоторые логгеры данных Campbell Scientific имеют источник питания, встроенный в аккумуляторную батарею. Для этого типа регистратора данных, прежде чем вы сможете выполнить шаги № 5 и № 6, вам нужно будет отсоединить аккумулятор, отделив модуль регистратора данных от базы.(Для получения дополнительной информации см. Руководство к вашему регистратору данных.)
Резюме
Чтобы найти проблему с источником питания, мы начинаем с регистратора данных и тестируем каждую часть системы обратно к источнику зарядки. После выполнения этих действий свяжитесь с Campbell Scientific, если вы обнаружите какое-либо из условий, указанных ниже:
| Состояние | Причина |
Напряжение источника питания меньше 11 В при подключенной батарее, но напряжение возрастает до 13–14 В при отключении батареи. | Требуется замена батареи. |
Напряжение батареи больше 11 В, но напряжение от источника питания меньше 11 В. | Блок питания требует ремонта. |
Напряжение на клеммах для зарядки больше 17 В, но напряжение между 12 В и G на источнике питания находится вне диапазона 13–14 В. | Блок питания требует ремонта. |
Выходной ток солнечной панели реалистичен, но напряжение между 12 В и G на источнике питания находится вне диапазона от 13 до 14 В. | Блок питания требует ремонта. |
Когда солнечная панель находится на солнце, ее напряжение значительно меньше 17 В. | Солнечная панель неисправна или повреждена. |
Когда солнечная панель находится на солнце, ток солнечной панели не приближается к максимальному выходному току. | Солнечная панель неисправна или повреждена. |
Если у вашего источника питания с солнечной батареей есть условие, не описанное в этой статье, или если у вас есть вопросы, оставьте свой комментарий ниже.
Как настроить автоматический перезапуск компьютера после отключения электроэнергии | Как к
Джек М. Жермен
28 мая 2019 г., 10:20 PT
Кроме вредоносных программ и вирусов, ничто не может быть более опасным для здоровья вашего компьютера, чем отключение электроэнергии.Вот как обеспечить загрузку вашего компьютера при отключении света из-за сбоя питания.
С приближением бурного летнего сезона важно знать, что убивает электрическую линию жизни, как защитить цифровое оборудование от смертельной болезни перезагрузки и как добраться до рабочего стола, когда компьютер отказывается перезагружаться. Эти знания имеют жизненно важное значение, независимо от того, используете ли вы компьютеры для работы в офисе или в собственном домашнем офисе.
Чтобы свести к минимуму потенциальный ущерб от колебаний напряжения в электросети, вам следует подключать компьютеры и модемы непосредственно к полосам защиты от скачков напряжения.Сетевые фильтры — эффективная защита от сбоев из-за обычно колеблющихся уровней энергии.
Однако прямой удар молнии может сжечь сетевой фильтр, а затем сжечь подключенные к нему электронные устройства. Хорошая стратегия — отключить сетевой фильтр от розетки электросети во время грозы.
Другой важный элемент защитного оборудования — источник бесперебойного питания, или ИБП. ИБП — это сложное устройство с батареями, которое обеспечивает резервное питание настольных ПК во время сбоев в электросети и сбоев.Одной из наиболее важных услуг, которые может предоставить ИБП, является продолжение подачи электроэнергии (обычно около 15 минут), что дает вам достаточно времени для безопасного сохранения данных и отключения вашего оборудования. ИБП сработает, когда его датчики обнаружат отключение электричества от основной линии обслуживания до вашего дома или офиса.
Последние модели ИБП могут автоматически переключаться в выключенное положение, когда их аккумуляторные батареи разряжаются. Когда нормальный источник питания восстановится, ваш компьютер может перезагрузиться без блокировки источника питания, если он настроен таким образом.Настройки BIOS на многих компьютерах позволяют настраивать параметры питания, чтобы компьютер распознавал, когда восстанавливается нормальное электроснабжение. Вы можете забрать ИБП в магазинах канцелярских товаров и коробках, а также в любимом торговом центре в Интернете.
Программное обеспечение, которое поставляется с ним, защищает компьютер, когда он остается без присмотра. Это полезно, если вы используете службы удаленного доступа и службы облачного хранилища для синхронизации файлов. Чтобы компьютер автоматически перезагрузился после отключения электроэнергии, необходимо заставить компьютер «увидеть» восстановление питания путем внесения некоторых изменений в настройки BIOS компьютера и установки программного обеспечения, входящего в комплект ИБП. Прочтите, чтобы узнать, как это сделать.
Прочтите, чтобы узнать, как это сделать.
Что ломает власть
Причины перебоев в подаче электроэнергии связаны с очевидными и малозаметными ситуациями. Мать-природа, усталость от устройств и глупая удача — все это фигурирует в уравнении потери мощности. Кроме того, чтобы быть готовым к возникновению проблем, вы мало что можете сделать в случае отказа электросети. Вот краткий список причин сбоя питания:
- Погода. Молния, сильный ветер и лед представляют собой погодные опасности, которые часто влияют на источник питания.Перебои могут длиться несколько дней, в зависимости от того, насколько быстро улучшатся грунтовые условия, чтобы рабочие бригады смогли найти и устранить повреждения. Молния может ударить по оборудованию или деревьям, в результате чего они попадут в электрические линии и оборудование.
- Серьезное бедствие — Землетрясения любой силы и ураганы могут повредить электрические объекты и линии электропередач. Это иногда катастрофическое повреждение может вызвать длительные отключения электроэнергии.

- Отказ оборудования — даже если погода не является основной причиной отключения электроэнергии, неисправное оборудование в электрической системе может быть основной причиной сбоев.Поломки оборудования возникают в результате отказов из-за возраста, производительности и других факторов. Иногда неблагоприятные погодные условия, например удары молнии, могут ослабить оборудование. Высокие требования к электросети также могут вызвать перегрузки и сбои, которые со временем делают оборудование более подверженным сбоям.
- Дикая природа — Маленькие существа обладают сверхъестественной способностью протискиваться в чужие места в поисках пищи или тепла. Когда белки, змеи и птицы контактируют с оборудованием, таким как трансформаторы и предохранители, они могут вызвать кратковременный отказ оборудования или его полное отключение.
- Деревья — Погода может быть вторичной причиной, вызывая обстоятельства, которые могут привести к отключению электроэнергии, когда деревья мешают линиям электропередач.
 Во время сильного ветра и ледяной бури ветви деревьев или целые деревья могут соприкасаться с столбами и линиями электропередач.
Во время сильного ветра и ледяной бури ветви деревьев или целые деревья могут соприкасаться с столбами и линиями электропередач. - Общественный ущерб — аварии случаются. Автомобильные аварии или строительное оборудование могут стать причиной поломки опор электросети, выхода из строя линий электропередач и повреждения оборудования. Земляные работы — еще одна причина потери мощности при нарушении подземных кабелей.
- Отслеживание — когда пыль накапливается на изоляторах опор электросети и затем объединяется с легкой влажностью от тумана или мороси, она превращает пыль в проводник. Это приводит к отказу оборудования.
- Кратковременные прерывания цепи — Мигание или кратковременные прерывания раздражают. Однако они служат ценной цели, перекрывая поток электричества на короткое время, чтобы предотвратить более длительное отключение электроэнергии, когда объект вступает в контакт с электрическими линиями, вызывая неисправность.Если разветвители для перенапряжения (не разветвители с несколькими розетками) не прикреплены к вашему компьютерному оборудованию, внезапное отключение электричества, а затем скачок напряжения могут вызвать потерю данных или отказ компонентов.

Как с этим справиться
Вы не можете предотвратить отключение электросети, но вы можете принять меры, чтобы убедиться, что это не приведет к отключению вашего компьютера. Вы также можете узнать, что делать, если ваш компьютер отказывается загружаться на рабочий стол после восстановления питания.Во-первых, прежде чем возникнет проблема, убедитесь, что вы установили переключатели BIOS так, чтобы компьютер мог перезагружаться после отключения питания.Цепи BIOS жестко подключены к материнской плате компьютера. Вы должны установить настройки перезапуска, если нет потери электроэнергии. У вас должна быть возможность запустить компьютер, чтобы получить доступ к элементам управления BIOS.
То, как вы туда доберетесь, зависит от марки и модели вашего компьютера. Параметр перезапуска BIOS не зависит от операционной системы. Неважно, используете ли вы Microsoft Windows или Linux в качестве выбранной операционной системы. BIOS отвечает за «загрузку» аппаратного обеспечения компьютера и сообщает ему о начале процесса загрузки, который ведет к вашему рабочему столу.
Регулировка циферблатов
Вот как настроить BIOS вашего компьютера на автоматический запуск после отключения электроэнергии.
- Включите компьютер и нажмите «DEL», «F1», «F2» или «F10», чтобы войти в программу настройки BIOS (CMOS). Способ входа в настройки BIOS зависит от производителя компьютера. Следите за сообщением, напечатанным мелким шрифтом вдоль нижнего края экрана, когда он впервые включается.
- В меню BIOS найдите в меню «Advanced», «ACPI» или «Power Management Setup» * параметр «Restore on AC / Power Loss» или «AC Power Recovery» или «After Power Loss».»
* Примечание. Параметр «Restore on AC / Power Loss» можно найти в разных местах в программе настройки BIOS в зависимости от производителя компьютера.
- Установите для параметра «Восстановление при сбое переменного тока / питания» значение «Включение».
- Сохраните и выйдите из настроек BIOS. (Меню на экране предложит вам комбинацию функциональных клавиш для этого.)
Если вы используете компьютер под управлением Linux в качестве сервера, вероятно, вам необходимо запустить его, как только снова будет подано питание.Сервер может находиться в менее доступной части здания.
Вы можете выбрать дополнительные настройки, чтобы обеспечить автоматический перезапуск после сбоя питания. Есть четыре места, где вы должны настроить работу без вмешательства человека:
- BIOS: убедитесь, что BIOS настроен на загрузку при возобновлении подачи питания.
- Загрузчик: настройте загрузчик так, чтобы он не ждал, пока пользователь выберет операционную систему для загрузки. Сразу загрузитесь в ОС по умолчанию.
- Вход: настройка процедуры загрузки для автоматического входа в систему под конкретным пользователем после загрузки. Не ждите, пока человек войдет в систему.
- Перезапуск приложения: настройка процедуры загрузки для автоматического запуска прикладных программ без вмешательства человека.
Настроить автоматический перезапуск
На некоторых компьютерах есть опция BIOS, которая подготавливает компьютер к более легкой перезагрузке при восстановлении питания после сбоя. Вам необходимо заранее проверить, есть ли на вашем компьютере эта функция и она активирована.
Вот как это сделать:
- Откройте меню настроек BIOS вашего компьютера. Это аппаратно-зависимый процесс, который работает примерно одинаково на всех компьютерах, независимо от того, загружаете ли вы Windows или Linux. Перезагрузите компьютер и дождитесь появления первого флеш-экрана.
- Найдите описание функциональной клавиши настройки. Это будет «Настройка F2» или F12, или что-то подобное. Перезагрузите компьютер и одновременно нажмите соответствующую функциональную клавишу. Несколько раз нажмите кнопку в течение этого начального периода загрузки, и появится меню настроек BIOS.
- Найдите в BIOS пункт меню Power Settings и измените параметр AC Power Recovery или аналогичный параметр на «Вкл.». Ищите параметр на основе мощности, который подтверждает, что компьютер перезагрузится, когда станет доступно питание. На некоторых старых компьютерах эта функция отсутствует. Если ваше снаряжение есть, сохраните конфигурацию, нажав соответствующую функциональную клавишу, как показано на экране. Это перезагружает компьютер.
Если вы используете ИБП для кратковременного питания от батареи при отключении электроэнергии, см. Дополнительные шаги ниже, чтобы выполнить подключение оборудования.А пока давайте сосредоточимся на том, как перезагружать компьютеры, когда электросеть снова в сети.
Заставьте Windows 10 снова запустить
После отключения электроэнергии ваша система Windows может не загрузиться или перезагрузиться должным образом. Любая попытка загрузить систему может привести к зависанию экрана загрузки или синему экрану с сообщением об ошибке.
Скачки напряжения — частая причина проблем с загрузкой Windows. Внезапная потеря питания может повредить системные файлы. Эти предложения могут помочь вам обойти эту проблему.
- Запустите Windows 10 в безопасном режиме.
- Нажмите кнопку включения на компьютере.
- Нажмите клавишу с логотипом Windows + I на клавиатуре, чтобы открыть Настройки.
- Выберите Обновление и безопасность> Восстановление.
- В разделе «Расширенный запуск» выберите «Перезагрузить сейчас».
- После перезагрузки компьютера на экране выбора параметра выберите: Устранение неполадок> Дополнительные параметры> Параметры запуска> Перезагрузить.
- После перезагрузки компьютера выберите вариант завершения процесса.
- Вот второй способ перезапуска Windows 10 после отключения электроэнергии. Используйте встроенную утилиту настройки системы
- В меню Win + X откройте окно «Выполнить» и введите msconfig; затем и нажмите клавишу Enter.
- На вкладке «Загрузка» установите флажки «Безопасная загрузка» и «Минимальная загрузка». Нажмите Применить / ОК и выйдите.
Когда компьютер перезагружается, он автоматически переходит в безопасный режим. Он будет продолжать загрузку в безопасном режиме, пока вы не вернете настройку к нормальной загрузке.
Итак, прежде чем выключить Windows 10, снова откройте msconfig и снимите флажок Safe Boot; нажмите Применить / ОК, а затем нажмите кнопку Перезагрузить.
Получите Windows 7 для перезагрузки
Для каждой версии Microsoft Windows применяется немного отличающаяся процедура. Если вы еще не обновились до Windows 10, выполните следующие действия, чтобы быстро запустить Windows 7.
- Нажмите кнопку включения, чтобы попытаться перезагрузить компьютер.
- Нажмите F8 до появления логотипа Windows 7.
- В меню «Дополнительные параметры загрузки» выберите «Восстановить компьютер». Затем нажмите клавишу Enter.
Исправить сбой загрузки Linux
Linux может лучше справляться с вредоносными программами и вирусами, чем Microsoft Windows. Все еще. оно не более устойчиво к скачкам напряжения и отключениям электросети, чем любое другое электронное оборудование.Проблема с электричеством поражает оборудование до того, как повлияет на операционную систему, непреднамеренно повредив файлы Linux.Поэтому вы должны убедиться, что в настройках BIOS разрешен перезапуск после ошибочного выключения при сбое питания.
Выполните шаги, описанные выше, для «регулировки циферблатов». При возникновении проблемы выполните действия, описанные ниже, чтобы заставить компьютер под управлением Linux перезагрузиться в безопасном режиме, который на самом деле является режимом восстановления.
Процесс с большинством дистрибутивов Linux может немного отличаться от процесса с компьютерами под управлением Windows. Процесс во многом зависит от аппаратного обеспечения вашего компьютера.
На некоторых компьютерах, особенно изготовленных на заказ с предустановленным Linux, в BIOS активирована опция «быстрая загрузка», которая отключает запросы меню настройки F2 и F12.
Это то, что вам нужно будет проверить, пока компьютер все еще работает. В этом случае выключите устройство и снова включите его. Удерживайте нажатой клавишу F2 (или любую другую комбинацию клавиш, отображаемую на экране).
Активировать безопасный режим / режим восстановления в Linux
Когда вы увидите на экране утилиту настройки BIOS, отключите «быструю загрузку», сохраните настройки и перезагрузитесь.
Используя опцию «быстрой загрузки», ОС Linux, по сути, переходит в процедуру запуска, заставляя компьютер запускать Grand Unified Bootloader (GRUB) или меню GRUB 2.
- Нажмите кнопку включения / выключения компьютера.
- Удерживайте левую клавишу Shift во время загрузки компьютера. Если удерживание клавиши Shift не отображает меню, несколько раз нажмите клавишу ESC, чтобы отобразить меню GRUB 2. Иногда вместо этого работают клавиши SHIFT и ESC.
Оттуда вы можете выбрать вариант восстановления.Следуйте инструкциям на экране, чтобы попытаться перезагрузить компьютер с Linux.
Используйте диск восстановления загрузки Live CD
Super Grub2 Disk и Rescatux сильны и надежны решения для аварийной загрузки компьютеров Linux. Суровый интерфейс Super Grub2 делает его пугающим в использовании. Rescatux гораздо удобнее. Оба разработаны одним и тем же источником.
Super Grub2 Disk немного ограничен в возможностях исправления ошибок. Если все, что вам нужно, это обойти проблему и загрузить неисправную систему, она обычно справляется со своей задачей.Если вам нужно качественное решение для ремонта, используйте Rescatux.
Приложение аварийного восстановления Rescatux на самом деле представляет собой среду компакт-диска с живым дистрибутивом Linux. Вы можете загрузить мертвый компьютер с CD / DVD (который вы, очевидно, должны были создать заранее).
Подключите оборудование
Одним из основных преимуществ подключенного ИБП является возможность перезапуска компьютера после возобновления подачи питания. При выборе ИБП необходимо обратить внимание прежде всего на начальную стоимость, стоимость заменяемых батарей и частоту, с которой вам придется их заменять, возможность управлять ИБП и контролировать его из Linux, а также мощность и мощность. предусмотрены вольт-амперы.
Батареи в ИБП со временем разряжаются, что приводит к потере его общей мощности. Возможно, вам придется заменить батареи в ИБП через три-пять лет. Если вам нужно запустить машину только на пять минут и у вас есть выбор: ИБП, который может проработать машину в течение семи минут, или тот, который может дать вам 10 минут, вы можете обойтись без замены батарей в ИБП большей емкости на более длительный срок. время — хотя батареи для более крупного ИБП, вероятно, также будут дороже.
Если вы используете ОС Linux, убедитесь, что в купленном вами ИБП установлено программное обеспечение, поддерживающее Linux. Если это не так, вам придется вручную выключить компьютеры, прежде чем батареи ИБП разрядятся.
Выполните следующие действия, чтобы подключить ИБП к компьютеру и периферийным устройствам, таким как принтер и модем.
- Подключите ПК и монитор к доступным регулируемым розеткам переменного тока на ИБП. Не подключайте удлинитель к розетке ИБП предварительно. Подключите каждое оборудование напрямую к отдельному ИБП.
- Подключите прилагаемый USB-кабель к ИБП и ПК. Используется для связи. Не используйте USB-концентратор с питанием между ИБП и ПК, иначе отсутствие питания во время отключения вызовет сбой связи.
- Подключите ИБП к розетке и дайте ему зарядиться. Для полной зарядки требуется четыре или более часов.
Установите и настройте программное обеспечение ИБП, если оно доступно. Указания будут отличаться в зависимости от имеющегося у вас ИБП и прилагаемого к нему программного обеспечения.
- Установите прилагаемое программное обеспечение.
- Перейдите на вкладку «Управление энергопотреблением» или аналогичную в настройках конфигурации.
- Установите флажок «Включить управление энергопотреблением» и выберите настройки по умолчанию в PowerChute. Найдите любые настройки «Включить снова» в любом другом программном обеспечении для управления питанием и проверьте соответствующие настройки.
Еще несколько советов
Без предварительного одобрения ниже представлен список продуктов, который может послужить отправной точкой для покупки ИБП или вспомогательного программного обеспечения.
- PowerPanel для Linux — это простой демон командной строки Linux для управления системой ИБП, подключенной к компьютеру под управлением Linux. Он обеспечивает все функции Программное обеспечение PowerPanel Personal Edition, включая автоматическое выключение, мониторинг ИБП, уведомления о предупреждениях и многое другое. PowerPanel для Linux совместим с Fedora 23, Suse Enterprise 12 SP1, CentOS 7, Red Hat Enterprise 7.2, Ubuntu 15.10 и Debian 8.4.
- Apcupsd — это программа для мониторинга ИБП и плавного выключения компьютера в случае сбоя питания.Он работает в Linux, Mac OS X, Win32, BSD, Solaris и других ОС.
- Linux поставляется с сервером apcupsd с открытым исходным кодом под лицензией GPL (демон), который можно использовать для управления питанием и контроля большинства моделей ИБП APC в операционных системах Linux, BSD, Unix и MS-Windows. Apcupsd работает с большинством моделей APC Smart-UPS, а также с самыми простыми моделями сигнализации, такими как Back-UPS и BackUPS-Office.
- WinPower — это программное обеспечение для мониторинга ИБП, обеспечивающее удобный интерфейс для защиты компьютерных систем от сбоев питания.
Джек М. Жермен работает репортером ECT News Network с 2003 года. Его основные направления деятельности — корпоративные ИТ, Linux и технологии с открытым исходным кодом. Он написал множество обзоров дистрибутивов Linux и другого программного обеспечения с открытым исходным кодом.
Электронное письмо Джеку.
Двигатель проворачивается, но не запускается
Домой> Двигатель коленвала, но не заводитсяДвигатель проворачивается, но не запускается
Что вызывает отсутствие запуска? Всем двигателям для запуска и работы требуются три вещи: искра, топливо и компрессия.Если чего-то из этого нет, вы никуда не денетесь.
Признак:
- Двигатель проворачивается, но не запускается
Возможные причины:
- Топливный насос (P0230 до P0233)
- PCM (P0600 — P0606)
- Датчик коленчатого вала (P0355 — P0399)
- Давление топлива (P0190 до P0194)
Скорее всего, индикатор Check Engine не горит, но вы можете найти любой из следующих кодов:
- P0230 — P0233 Коды топливного насоса
- P0600 — P0606 Коды, связанные с PCM
- P0335 — P0339 Коды датчика коленвала
- P0190 — P0194 Коды датчика давления топлива
Нет искры из-за неисправного датчика положения кривошипа, неисправного модуля зажигания или PCM, проблемы в цепи зажигания (переключатель зажигания, противоугонная система, проводка и т. Д.), неисправный предохранительный выключатель парковки / нейтрали, неисправная катушка зажигания (только на двигателях с одной катушкой зажигания) или мокрые свечи или провода штекеров (вчера вечером шел дождь, вы только что мыли двигатель?)
Менее распространенной причиной является изношенный стартер, который потребляет столько тока при проворачивании двигателя, что не остается достаточно сока для адекватного питания системы зажигания и топливных форсунок. Способствующими факторами могут быть слабый аккумулятор и / или ослабленные или корродированные кабели аккумулятора.
Нет топлива из-за неработающего топливного насоса, неисправного реле топливного насоса, перегоревшего предохранителя топливного насоса, засорения топливного фильтра или линии, или неисправной цепи драйвера форсунки PCM или реле источника питания форсунки.Или топливный бак может быть пуст (не верьте тому, что показывает вам датчик), или топливный бак может содержать загрязненное топливо (вода или слишком много спирта) или неправильный тип топлива (упс, кто-то залил дизельное топливо вместо бензина).
Нет сжатия, потому что ремень или цепь ГРМ оборваны, ремень или цепь ГРМ ослаблены и выскочили не по времени, либо сломался верхний распределительный вал. Мощный инструмент сканирования, такой как AutoTap Express DIY, может помочь изолировать основную причину, собирая эту информацию, как показано на рисунке 8.
Рисунок 8 — Типичные параметры для контроля состояния отсутствия запуска
Первый шаг — определить, проблема ли это: искра, топливо или компрессия. Вот быстрый способ узнать, что из трех отсутствует. Снимите соединительный провод, вставьте крестообразную отвертку или запасной кусок оголенного провода в разъем для провода и поместите конец рядом с блоком двигателя (не держитесь за провод штекера при запуске двигателя, если вы не хотите получить шокирующий опыт).Если при запуске двигателя есть искра, значит, зажигание. Проблема либо в топливе, либо в компрессии. Если двигатель имеет верхний кулачок с ремнем ГРМ, ослабьте крышку ремня ГРМ и проверьте ремень. Если ремень в порядке, проблема в отсутствии топлива. Проследите, чтобы электрический топливный насос в топливном баке не издавал гудение при включении зажигания (возможно, вам придется открыть крышку бензобака, чтобы услышать это). Вы ничего не услышите, если помпа вышла из строя. Теперь диагностика может быть сосредоточена на цепи топливного насоса, чтобы определить, не запускается ли насос, реле или проводка.Если на реле есть напряжение, но насос не работает, вам, вероятно, придется уронить топливный бак, чтобы проверить разъем проводки на насосе. Если проблема не в искре, возможно, неисправно что-либо в цепи зажигания, создающее искру. Используйте AutoTap Express DIY для поиска сигнала частоты вращения от датчика положения коленчатого вала при проворачивании двигателя. Неисправный датчик положения коленчатого вала — частая причина отсутствия запусков. Сигнал от этого датчика поступает на PCM или модуль зажигания, который включает и выключает катушки зажигания.Если у вас есть сигнал RPM, неисправный модуль зажигания или PCM не могут включать и выключать катушку (и). С помощью вольтметра проверьте напряжение на катушках при включенном ключе и при проворачивании двигателя. Напряжение должно включаться и выключаться. В системах зажигания с одной катушкой и распределителем неисправная катушка, треснувшая крышка распределителя или ротор могут помешать зажиганию свечей зажигания. В многокатушечных системах зажигания без распределителя и системах зажигания с катушкой на вилке; отказ одной катушки может привести к пропуску зажигания в двигателе, но не помешает его запуску.Что вызывает запрет на запуск? Все двигатели требуют для запуска и работы трех вещей: искры, топлива и сжатия. Если чего-то из этого нет, вы никуда не денетесь.
Что делать, если MacBook не включается?
Если ваш Mac не запускается, это может сильно раздражать. Однако, если у вас MacBook Pro, MacBook Air или даже iMac, который не загружается, эта статья поможет вам решить эту проблему.
Вот что делать, если ваш MacBook не включается:
- Проверьте, есть ли у вашего Mac питание
- Проверьте оборудование
- Выполните цикл питания
- Сбросьте SMC
- Восстановите из режима восстановления
- Сбросить NVRAM
- Загрузиться в безопасном режиме
- Переустановить macOS
1.Убедитесь, что ваш Mac подключен к сети
Существует множество причин, по которым ваш MacBook не включается. И чтобы решить эту проблему, во-первых, вам нужно определить, не загружается ли ваш Mac, потому что он не заряжен.
Чтобы узнать, проблема ли это в питании:
- Нажмите кнопку Power
- Найдите признаки жизни, такие как звуковой сигнал запуска, шум вентилятора или световые индикаторы, когда вы нажимаете кнопку Caps Lock и т.д.
- Если ваш Mac не подает ни одного из вышеупомянутых признаков жизни, то это определенно проблема с питанием
Как это исправить? Что ж, если ваш компьютер не включается, возможно, его батарея просто разряжена.Попробуйте зарядить его хотя бы пять минут. Если это не помогает или у вас настольный компьютер Mac, переходите к следующему шагу.
2. Проверьте оборудование
- Проверка кабеля питания: Звучит очевидно, но сначала следует проверить кабель питания. Убедитесь, что подключение к розетке исправно, а сам кабель не поврежден.
- Проверка розетки: Убедитесь, что розетка исправна. Вы можете просто проверить это, подключив лампу или зарядное устройство для телефона.
- Проверка батареи: Если вы используете MacBook, убедитесь, что у него правильный кабель питания и адаптер.Более того, вы можете попробовать подключить его как минимум на 5 минут для зарядки аккумулятора.
- Проверка внешнего дисплея: Это может показаться глупым, но вы будете шокированы тем, сколько людей на самом деле забывают включить свой внешний дисплей. Поэтому убедитесь, что он включен, правильно подключен к вашему Mac и не испытывает проблем с отображением.
- Новая проверка ОЗУ: Если вы недавно пытались обновить свой Mac и добавили ОЗУ или поменяли жесткий диск, сделайте следующее: уверен, что он полностью совместим.Также неплохо переустановить старую память или жесткий диск и проверить, решает ли это проблему.
3. Выполните цикл включения питания
Когда вы выключаете и выключаете Mac, вы принудительно перезагружаете его после отключения питания. к нему на время. Иногда этот метод работает с зависшими компьютерами Mac, которые не реагируют на краткие нажатия кнопки питания.
- Для MacBook с несъемными батареями: Нажмите и удерживайте кнопку питания в течение 10 секунд> подождите 10 секунд> перезагрузите Mac как обычно
- Для MacBook со съемными батареями: Выключите> извлеките аккумулятор > подождите 10 секунд> переустановите аккумулятор> перезагрузите Mac как обычно
- Для настольных компьютеров Mac: Отключите шнур питания> подождите 10 секунд> подключите его снова> перезагрузите Mac как обычно
4.Сброс микропрограммы SMC
Если MacBook не включается, сброс контроллера управления системой (SMC) может быть хорошей идеей.
Чтобы сбросить SMC, сделайте следующее:
- Выключите компьютер
- Отключите все от компьютера, кроме питания
- Когда компьютер выключен, нажмите (слева) Shift + Control + Option клавиш и кнопка Power одновременно. Удерживайте все 4 клавиши в течение 10 секунд.
- Отпустите все клавиши и кнопку питания одновременно
- Нажмите кнопку питания, чтобы включить компьютер
Процедура сброса SMC зависит от модели вашего Mac.Вы можете найти больше информации здесь.
5. Восстановление из режима восстановления
Возможно, возникла проблема с жестким диском, если Mac не запускается. Дисковая утилита — это первое, что можно попробовать в таком случае.
Чтобы запустить Mac в режиме восстановления:
- Перезагрузите Mac
- Нажмите и удерживайте комбинацию клавиш Command (⌘) + R после звукового сигнала запуска
После загрузки Mac в В режиме Recovery выполните следующие действия:
1.В окне «Утилиты macOS» выберите Дисковая утилита
2. Щелкните имя жесткого диска Mac в списке
3. Нажмите кнопку «Выполнить» или «Первая помощь»
Теперь вы должны подождать, пока сканирование законченный. Если критических проблем не обнаружено, перезагрузите Mac.
Если проблема еще не решена, перейдите к следующему шагу.
6. Перезагрузите NVRAM
Этот шаг может решить ряд проблем с вашим устройством.Энергонезависимая память с произвольным доступом (NVRAM) отвечает за выполнение множества функций.
Если у вас возникли проблемы с громкостью динамика, разрешением экрана или загрузочным диском, сброс NVRAM может их решить.
Это также основной шаг по устранению неполадок, если ваш Mac не включается.
Выполните следующие действия для сброса NVRAM:
- Перезагрузите Mac
- Нажмите и удерживайте клавиши Command (⌘) + Option + P + R одновременно, пока не появится серый экран.
- Удерживайте эти клавиши до тех пор, пока ваш Mac перезагружается, и вы второй раз слышите звуковой сигнал запуска.
- Отпустите все клавиши.
Если повезет, запустится. Если MacBook по-прежнему не загружается, не сдавайтесь и попробуйте следующее решение.
7. Загрузите Mac в безопасном режиме
Если ваш Mac не включается, безопасная загрузка — одна из вещей, которую стоит попробовать. Безопасный режим ограничивает функциональность вашего Mac и позволяет выполнять определенную диагностику.
Вот как запустить Mac в безопасном режиме:
- Выключите Mac
- Подождите пару секунд и нажмите кнопку Power
- Когда вы услышите звуковой сигнал запуска, удерживайте Shift key
- Подождите, пока не увидите экран входа в систему
5.Войдите в систему
6. Перейдите в меню Apple в верхнем левом углу экрана и выберите Перезагрузить
Для получения дополнительной информации ознакомьтесь с этим руководством по перезагрузке Mac в безопасном режиме.
Вам повезет, если ваш Mac загрузится как обычно после безопасной загрузки. Однако, если это не помогло, пора переходить к последнему шагу.
8. Переустановите macOS
Вот последнее, что нужно попробовать, прежде чем отправиться в Apple Store за ремонтом Mac, который не включается.Это сработает, если вы смогли загрузить свой Mac в режиме восстановления, как описано выше.
Перед переустановкой macOS вам необходимо перенести важные данные. В этом случае идеальным решением будет режим целевого диска.
Все, что вам нужно, это еще один Mac и кабель Thunderbolt или FireWire.
- Соедините обе машины кабелем
- Включите Mac, удерживая клавишу T на клавиатуре, чтобы загрузиться в режим целевого диска
- Отпустите клавишу T , когда появится значок Thunderbolt.
С этого момента сломанный Mac начинает работать как внешний накопитель. Вы можете перенести важные файлы со своего Mac и поместить их на другой жесткий диск.
Теперь, когда ваши важные данные спасены, самое время переустановить macOS в режиме восстановления. Это трудоемкая процедура, поэтому приготовьте чашку любимого напитка и проявите терпение.
Чтобы переустановить macOS в режиме восстановления, у вас должно быть действующее подключение к Интернету.
- Щелкните значок Wi-Fi в верхней части экрана
- Выберите свою сеть Wi-Fi
- Введите пароль
Теперь вы можете загрузить установщик macOS и нажать «Установить Mac macOS».
Часто задаваемые вопросы
1. Как включить MacBook Pro?
Большинство MacBook Pro не имеют кнопки питания; вместо этого у них есть Touch ID.
Этот Touch ID (кнопка питания) находится в верхней правой части панели Touch Bar или функциональных клавиш (F1 — F12) в зависимости от версии MacBook Pro.
2. Что делать, если кнопка питания MacBook Pro не работает?
Если кнопка питания не работает, вы можете попробовать один из описанных выше методов для загрузки Mac, и, надеюсь, он запустится. В противном случае вам необходимо посетить местный авторизованный магазин Apple Store.
3. Что означает, когда MacBook Pro не включается, но заряжается?
Это может означать множество вещей, так как MacBook Pro имеет пять различных состояний питания и схем:
- Схема аккумулятора: Поскольку ваш Mac заряжается, эта схема работает
- Схемы G3H и S5 : Это цепи выключения, и вы можете проверить их, сбросив SMC.



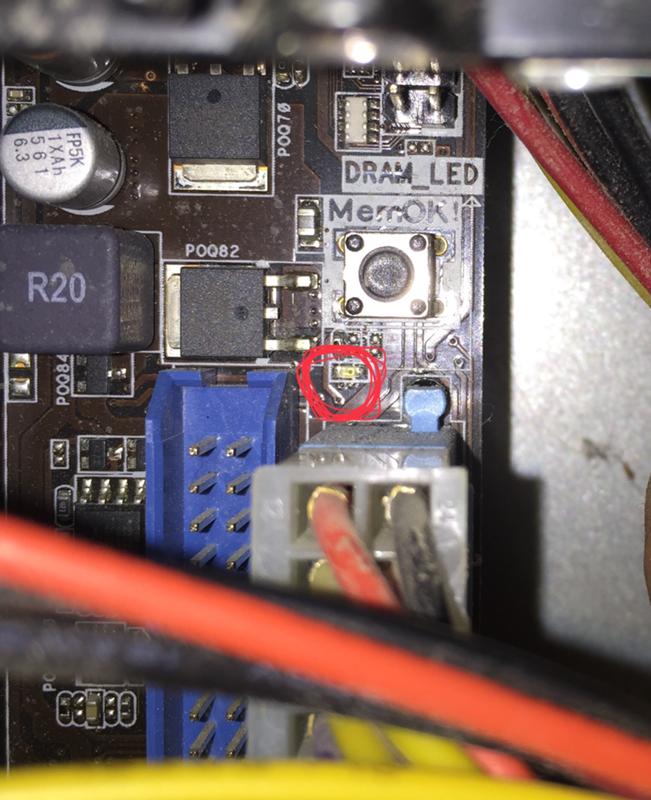

.jpg)

 Короткое замыкание или аппаратный сбой блока питания.
Короткое замыкание или аппаратный сбой блока питания.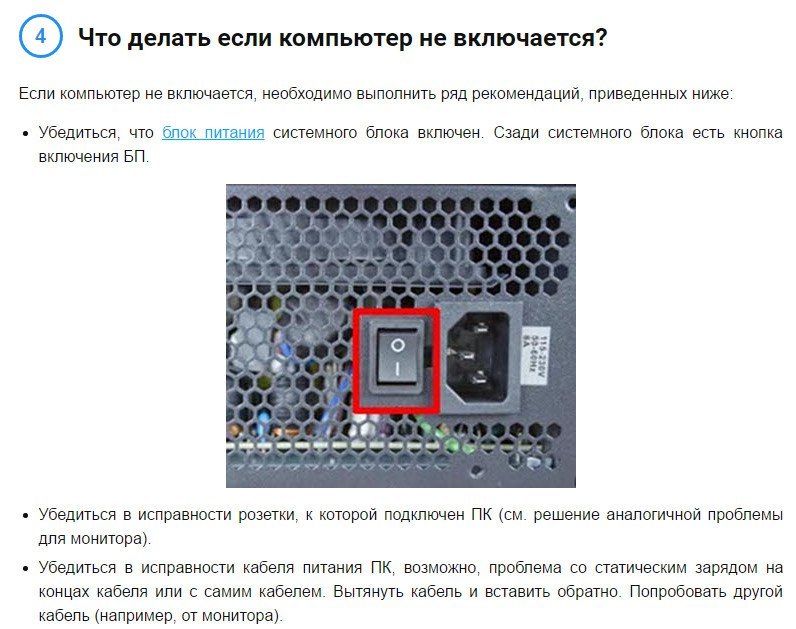
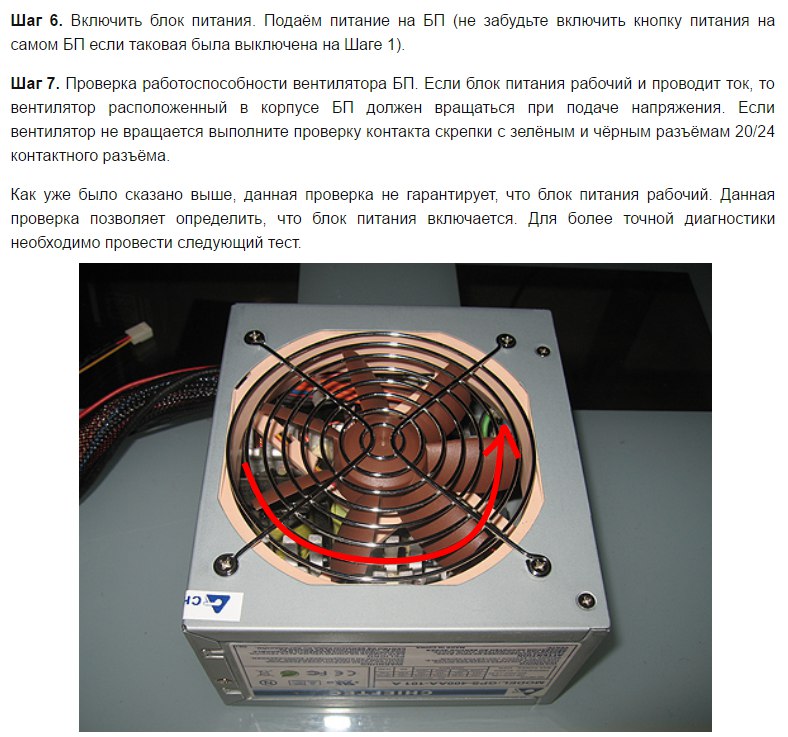
 Это означает, что аппаратное обеспечение ноутбука распознает, что у него есть мощность. Тогда проблема может заключаться в аппаратном обеспечении ноутбука, а не в блоке питания.
Это означает, что аппаратное обеспечение ноутбука распознает, что у него есть мощность. Тогда проблема может заключаться в аппаратном обеспечении ноутбука, а не в блоке питания. Я тоже не в восторге: оборудование ноутбука может выйти из строя.На неисправную электронику распространяется гарантия на большинство ноутбуков. Чтобы получить поддержку, обратитесь к производителю ноутбука.
Я тоже не в восторге: оборудование ноутбука может выйти из строя.На неисправную электронику распространяется гарантия на большинство ноутбуков. Чтобы получить поддержку, обратитесь к производителю ноутбука. Вы должны вернуть ноутбук дилеру для ремонта.
Вы должны вернуть ноутбук дилеру для ремонта.





 Во время сильного ветра и ледяной бури ветви деревьев или целые деревья могут соприкасаться с столбами и линиями электропередач.
Во время сильного ветра и ледяной бури ветви деревьев или целые деревья могут соприкасаться с столбами и линиями электропередач.