возможные причины и способы решения
Блок питания — это аппаратный компонент ПК, который подает энергию на внутренние устройства. Он получает ее от домашней электросети и преобразует переменный ток в постоянный, который нужен элементам компьютера. И также он регулирует напряжение внутри компьютерной сети до рабочего уровня, что позволяет машине работать стабильно и не перегреваться. Он является неотъемлемой частью любого ПК и должен работать исправно, чтобы другие компоненты надежно функционировали. Поэтому если блок питания не запускается, пользователю необходимо провести его проверку, а при необходимости, ремонт или замену.
Все о блоках питания
Переменный ток сети не может напрямую подаваться в ПК, поскольку его компоненты используют энергию постоянного тока и нужно предварительно выполнить процесс выпрямления. Этот переход и обусловливает основную задачу блока питания (БП) в качестве выпрямителя переменного тока.
Источник устроен таким образом, что гарантирует нормативное напряжение всем узлам ПК. Для этого он распределяет мощность по разным кабелям с рабочим напряжением. Например, разъем жесткого диска DVD обеспечивает 5 вольт для электронных узлов и 12 вольт для двигателя своего привода.
Компоненты ПК имеют различные соединения, но каждый источник имеет все необходимые разъемы для стандартной сборки. Особенно важно: блок должен иметь такое количество штепсельных вилок для жестких дисков и дисководов CD / DVD, чтобы можно было легко установить дополнительные дисководы.
Большинство офисных ПК имеют небольшую модель с мощностью 300 Вт. Адаптер для ПК с поддержкой игр должен обеспечивать мощность не менее 400 Вт, потому что сильные процессоры и быстрые видеокарты требуют много энергии. В этом случае может появиться сбой, когда блок питания запускается и выключается сразу же.
Если в ПК работает несколько видеокарт, то может потребоваться модель мощностью 500 или 650 Вт. В настоящее время продаются устройства мощностью 1 000 Ватт. Но они редко применимы. Если приобрести маломощный блок, компьютер может выйти из строя, например, во время игр или просмотра видео. Это происходит потому, что соответствующие компоненты ПК потребляют много энергии. Перегрев является основной причиной того, почему блок питания не запускается.
Описание источника постоянного тока ATX
Блок ATX — это преобразователь энергии. Он преобразует переменный ток (AC), подаваемый энергоснабжающей компанией, в постоянный ток (DC) с необходимым уровнем напряжения, достаточным для компонентов ПК, что соответствует 110-115 или 220-230 вольт.
Это преобразование выполняется с помощью процессов:
- переключения;
- выпрямления;
- фильтрации.
На многих ПК установлены блок, называемый SMPS или импульсным. Когда не запускается импульсный блок питания и потребуется провести тестирование его работы, пользователям необходимо строго выполнять технику безопасности и меры по защите от ударов электрическим током. В БП присутствуют опасные напряжения и токи. Внутри есть конденсаторы, которые накапливают энергию и могут поразить человека электротоком, поэтому ремонт блока должен выполняться только квалифицированным персоналом.
Рекомендации и меры защиты в случаях, если не запускается блок питания ATX:
- Пользователь может легко найти источник на системном блоке, увидев вход, к которому подключен шнур, не открывая компьютер.
- Если отключить и снять БП, то он будет выглядеть в виде металлической коробки с вентилятором внутри и несколькими кабелями, прикрепленными к нему.
- Рядовому пользователю не рекомендуется отсоединять блок питания, лучше оставить его в корпусе.
PSU: аппаратный компонент компьютера
PS, P / S или PSU являются аббревиатурами для блока питания. Ниже приведен список элементов, которые поставляются в комплекте с БП:
- Шнур питания к компьютеру.
- Корпус для предотвращения попадания пыли в БП.
- Вентилятор для охлаждения и отвода воздуха.
- Выключатель для изменения напряжения.
- Пакеты кабелей, размещенные на передней внутренней панели БП. Они подключаются к материнской плате компьютера и внутренним компонентам. Поэтому если не запускается блок питания, материнская плата – это первое устройство которое перестанет работать.
- Разъемы для дисков.
- Разъем материнской платы представляет собой 24-контактный ATX, который при подключении обеспечивает ее питанием.
- Селектор входного напряжения.
Функциональный блок ATX обеспечивает ток в режиме ожидания +5 В, 720 мА по фиолетовому проводу на контакт двигателя. Этот ток также подается на слоты PCI, даже когда компьютер выключен и поврежден. Поэтому, когда блок питания не запускается, есть дежурка. Поэтому рекомендуются при отключении БП, подождать 30 секунд перед началом работы внутри системного блока, чтоб принять надлежащие меры предосторожности против электростатического разряда.
Диагностика проблем с питанием
Проблемы с электропитанием могут трудно диагностироваться, особенно если пользователь не знает, что искать. Вот несколько советов о том, как быстро определить неисправность, если блок питания не запускается и как устранить этот сбой.
Плохой источник может быть предпосылкой многих проблем с ПК. Опыт может помочь техническому специалисту в диагностике проблем, вызванных неисправным источником, который обычно игнорируют новички.
Любая непостоянная проблема может быть вызвана неисправным источником. Общие симптомы, когда компьютерный блок питания не запускается:
- Сбой при включении напряжения.
- Самопроизвольная перезагрузка или прерывистая блокировка во время стабильной работы.
- Ошибки памяти.
- HDD и вентилятор не вращаются.
- Перегрев из-за отключенного вентилятора.
- Частые отключения, которые вызывают перезапуск системы.
- Удары током, которые ощущаются при прикосновении к корпусу.
Есть также некоторые очевидные подсказки, которые должны дать ответ на вопрос, почему не запускается блок питания. Они включают:
- Система, которая полностью мертва, в ней ничего не происходит, когда ПК включен.
- Дым, который появляется при включении ПК.
Другой способ проверить БП — это использовать специальное программное обеспечение. Оно позволяет обнаружить перепады температуры или производительности, покажет, сколько энергии подается на какие компоненты, что поможет быстрее решить проблему.
Электрическая проверка БП
Сначала убеждаются, что компьютер подключен к электросети через розетку. При необходимости можно использовать лампу или фен, чтобы удостовериться, что электрическая розетка работает. В некоторых случаях на БП присутствует переключатель, убеждаются, что он включен. Иногда на блоке может быть установлен красный выключатель меньшего размера для выбора типа напряжения.
Источники питания последних выпусков иногда имеют электрический фильтр, который предотвращает перезагрузки компьютера после короткого замыкания. Чтобы исправить этот сбой, просто отсоединяют шнур питания от компьютера, затем нажимают и удерживают кнопку питания в течение нескольких секунд, чтобы разрядить накопленную энергию и сбросить защиту.
Блок питания работает правильно, если напряжения в проводах соответствует параметрам:
- синий + 11,20 В;
- желтый + 11,20 В;
- фиолетовый + 5,20 В;
- оранжевый + 3,33 В;
- красный + 5,20 В;
- белый + 5,20 В;
- серый + 5,20 В.
Источники питания не предназначены для работы в режиме ожидания, поэтому напряжения могут отличаться незначительно от приведенной ниже таблицы, и по этой причине источник должен работать таким образом только в течение короткого времени. Напряжение по номерам контактов:
- № 1 — 3,3 В;
- № 2 — 12 В;
- № 3, 5, 6, 7 — GND;
- № 4 — питание;
- № 8 — 5 В;
- № 9, 10 — 5 В;
- № 11, 12 — 3,3 В;
- № 13, 15, 17 — GND;
- № 14, 16 — 5 В;
- № 18 — PW-OK;
- № 19 — 5 В;
- № 20 — 12 В.
Для текущих источников питания линия управления Power/On обычно зеленого цвета.
Упрощенный метод проверки ATX
Если блок питания ATX не запускается, то проверяют правильность работы на соответствие его напряжений техническим данным производителя. Для выполнения этих тестов используют отвертку, чтобы открыть коробку, кабель для обхода питания. В этом случае используют простую скрепку и один мультиметр для выполнения необходимых измерений. Прежде всего, нужно принять определенные меры предосторожности перед тем, как открывать корпус БП. Источник должен быть отключен от электросети и кнопка питания на задней панели в выключенном положении.
Для начала необходимо открыть коробку с помощью отвертки и найти разъем БП, состоящий из 24 (20 + 4) контактов. После нахождения отключают его от материнской платы. Следующим шагом находят зеленый провод, называемый PS_ON (PowerSupply ON), который подключен к общему черному кабелю БП. С помощью перемычки с зажимом зеленый провод соединяют с любым черным проводом разъема, после чего будет искусственно включаться источник без необходимости подключения базовой платы. После этого подключают кабель питания к электросети и нажимают кнопку на задней панели, чтобы перевести его во включенное состояние. Для того чтобы убедиться, что мост сделан правильно, включают источник питания, и если вентилятор вращается и гонит воздух, то все сделано правильно.
Теперь нужно провести измерения, для чего используют мультиметр. Красный и черный разъемы расположены в положении измерения натяжения: черный разъем для COM и красный для V Гц.
Поворотный переключатель расположен в зоне измерения постоянного напряжения в положении 20, поскольку будет измерять напряжение 3,3 В, 5 В и 12 В.
Краткое примечание о полярности
Если блок питания не запускается с первого раза, при проведении проверки нужно обеспечить полярность измерений мультимером. Помещают черный измерительный провод мультимера в любой общий кабель, а красный по очередности в кабель разных цветов, которые находятся в разъеме БП. Замеряют напряжения на соответствие паспортным значениям, указанным производителем. Все напряжения, которые будут определяться, являются постоянными. Провода БП имеют цветовую кодировку.
Измерительные выводы также имеют цветовую кодировку: красный — положительный (+), а черный — отрицательный (-). Чтобы проверить выходное напряжение на материнской плате, помещают черный измерительный провод на черный контакт, а красный — на вывод Power_Good (P8-1) источников питания AT, Baby AT и LPX, а также контакт 3 на 20-контактных разъемов ATX. Он должен показывать от +3 до +6 вольт постоянного тока. Если пользователь не видит это напряжение, то блок неисправный.
Любое напряжение в пределах 10 процентов от указанного приемлемо для целей тестирования. Некоторые проблемы не могут быть обнаружены с помощью прямого измерения, поэтому наличие запаса для замены крайне важно.
Ревизия с помощью расширенного тестера
Следующие инструкции относятся только к специализированному тестеру для блоков питания ATX Coolmax PS-228, или для любого другого аналогичного тестера с ЖК-экраном.
Важно: этот процесс считается сложным, пользователю нужно внимательно следовать инструкциям ниже.
Необходимое время: тестирование БП с тестовым устройством для блока питания обычно занимает около 30 минут или чуть больше для новичков.
Алгоритм действий:
- Ознакомиться с важными советами по безопасности при ремонте ПК. Проверка БП включает в себя работу с электричеством высокого напряжения, потенциально опасную деятельность. Безопасность должна быть главной заботой во время проверки блока.
- Открыть корпус, предварительно выключив компьютер, отсоединив шнур питания и все, что подключено к внешней стороне компьютера.
- Переместить отключенный блок в место, где можно легко работать, например, на столе. Пользователю не понадобится клавиатура, мышь, монитор или другие внешние периферийные устройства.
- Отсоединить разъемы питания каждого внутреннего устройства на боковой панели. Простой способ убедиться в том, что каждый разъем питания отключен, — это снять комплект шнура питания, который идет от БП. Каждая группа кабелей должна заканчиваться одним или несколькими разъемами питания. Нет необходимости отсоединять отсоединять кабели данных или другие кабели, которые не подключены к БП.
- Сгруппировать все силовые кабели и разъемы для удобства тестирования. При организации силовых кабелей рекомендуется отсоединить их и вынуть из корпуса компьютера, как можно дальше. Это позволит максимально легко подключить разъемы питания к расширенному тестеру.
- Убедиться, что переключатель напряжения источника питания, расположенный на задней панели, правильно настроен для страны пребывания. В США этот переключатель должен быть настроен на 110 В / 115 В, а в России на 220/230.
- Подключить 24-контактный разъем питания ATX и 4-контактный разъем питания ATX на материнской плате в тестере для блоков питания ПК. В зависимости от источника может не быть 4-контактного разъема материнской платы, но может быть 6 или 8 контактов. Если имеется более одного типа, просто подключаются поочередно вместе с 24-контактным разъемом основного питания.
- Подключить БП к электрической розетке и включить выключатель. Некоторые блоки не имеют переключателя на задней панели. Если источник, который тестируется, не работает, просто подключают устройство для подачи питания. Нажать и удерживать кнопку включения / выключения тестера для блоков питания ПК. Пользователь должен услышать, что вентилятор внутри источника начинает работать.
Некоторые версии усовершенствованного тестера Coolmax PS-228 для БП не требуют постоянного нажатия кнопки питания. Тот факт, что вентилятор работает, не означает, что источник питания правильно подает питание на остальные устройства. Если не запускается вентилятор блока питания при тестировании, даже если источник находится в хорошем состоянии, возможно он перегорел и его нужно проверить отдельно.
ЖК-дисплей расширенного тестера для источников должен быть включен, и пользователь увидит цифры тестирования по всем показателям. Если напряжение показывает «LL» или «HH» или если ЖК-дисплей не горит, БП не работоспособный, поэтому придется заменить его.
Контроль периферийных разъемов питания
Если нужна проверка отдельных разъемов, продолжают тестирование БП. Алгоритм проверки:
- Выключают выключатель на панели БП и отключают его от розетки.
- Подключают разъем гнезда тестера к соответствующему разъему SATA с 15-контактной модификацией Molex. Нельзя подключать более одного из этих периферийных разъемов одновременно, иначе можно повредить тестер.
- Два разъема на материнской плате должны оставаться подключенными для этих тестов с другими разъемами.
- Подключают источник, а затем включают кнопку на панели.
- Индикаторы с маркировкой +12 В, + 3,3 В и +5 В соответствуют напряжением, подаваемым через подключенный периферийный разъем питания, и должны гореть должным образом. В противном случае требуется замена источника питания.
- Разъем SATA обеспечивает +3,3 В постоянного тока. Можно увидеть напряжение, подаваемое различными разъемами, просмотрев таблицы выходных контактов разъемов ATX.
- Повторить этот процесс для других разъемов питания по одному, кроме разъема на материнской плате, которые все время остаются подключенными к тестеру.
- После завершения испытаний выключают подачу энергии, отсоединяют кабели тестера, а затем подключают внутренние устройства ПК к источнику.
- После того как БП был протестирован или заменен на новый, можно снова включить ПК.
Замена неисправного устройства
Если блок питания компьютера не запускается, вентилятор не работает, а тестирование показывает, что источник не обеспечивает надлежащее выходное напряжение, его следует отремонтировать или заменить. Поскольку БП не содержит много частей, обслуживаемых пользователем, для большинства людей это означает замену. Перед началом убеждаются, что новый источник имеет правильный форм-фактор и номинальную мощность. Мощность в ваттах должна быть такой, как и у старой модели. Лучше при замене выбирать по мощности на один размер больше.
Замена БП выполняется довольно просто:
- Отключают все кабели от задней части устройства.
- Открывают корпус и отсоединяют все кабели привода и кабели, питающие материнскую плату.
- Проверяют провод к вентилятору процессора. Обычно это небольшая пара, которая может сломаться, если ее слишком сильно потянуть. На некоторых компьютерах также необходимо отключить выключатель.
- Отсоединяют источник питания от корпуса после того, как все провода питания будут свободны, и вынимают его из корпуса.
- Вставляют новый БП в корпус и подключают все провода, начиная с материнской платы.
Все, тестирование и замена БП завершены.
Аналогично можно выполнить проверку, если не запускается блок питания телевизора. Источник питания ЖК-телевизора соединен с большой печатной платой, расположенной посередине корпуса, и связан с большим количеством трансформаторов, двух микросхем и конденсаторов. Как бы не хотелось, чтобы телевизор работал вечно, все же приходится столкнуться с проблемами неисправности источника. Тестирование источника энергии ЖК-телевизора позволит точно определить, в чем заключается сбой, и какой требуется ремонт.
После того как пользователь провел успешно все тесты и определил, что блок питания исправен, а компьютер не запускается, то, скорее всего, БП уходит в защиту. В этом случае рекомендуется отсоединять поочередно все устройства (CD-ROM, FDD, HDD, звук, видео, память) от блока и материнки, таким образом устанавливая источник поломки.
Не включается компьютер с кнопки включения: 8 шагов к включению
Всем привет. Кто хоть раз не сталкивался с проблемой, когда не включается компьютер. При этом вы можете видеть достаточно много симптомов от темного экрана до зависания загрузки BIOS или системы. Давайте посмотрим все самые частые и возможные причины, почему не включается компьютер:
- Проблема с материнской платой.
- Окисление контактов на оперативной памяти.
- Выход из строя процессора или чипсета.
- Поломка блока питания – особенно часто происходит, когда БП работает на пределе своих возможностей. Например, после установки более мощной видеокарты.
- Механическая поломка кнопки включения.
Сегодня мы рассмотрим ряд шагов, которые помогут выяснить или решить проблему – когда компьютер не включается и не хочет работать. Если у вас будут какие-то вопросы или дополнения, то пишите в комментарии.
Шаг 1: Проверка электропитания
Если комп не включается или не запускается, то для начала давайте проверим самые банальные вещи. В 50% случаев пользователи нечаянно выдергивают кабель питания из розетки или выключают ногой сетевой фильтр. Особенно это часто бывает на работе, когда уборщица почему-то решает выдернуть шнур из розетки. Наверное, боится, что её убьёт током.
Проверяем, чтобы лампочка на фильтре горела, и он был включен в положение «ВКЛ» (иногда рисуют точку). Если он не горит, то может быть проблема в фильтре или в самой розетке.


Далее проверяем, чтобы кабель был плотно вставлен в блок питания на системном блоке. Также не забудьте включить его, чтобы тумблер был в положении «Вкл.» (палочка, а не нолик). После этого попробуйте опять его включить.


Шаг 2: Оперативная память
С данной проблемой сталкивался как на работе, так и дома. При этом при включении комп начинает жужжать, вроде включаться, но вот на экране ничего не происходит. Тут есть два варианта. Первый – окислились контакты. Второй – это сгорела одна из плашек и её нужно просто вытащить.
- Отключите системник от питания. Можно просто выключить блок питания, но я бы полностью его обесточил, выдернув шнур.
- Далее вам нужно снять боковую правую крышку.
- Теперь вам необходимо вытащить все плашки оперативной памяти. Для этого по бокам нужно нажать на белые ушки одновременно.
- Далее нам понадобится стирательная резинка. Нужно аккуратно без фанатизма потереть резинкой по основным контактам «оперативы», которые находятся снизу. Этим самым мы снимем окисленный слой. Если резинки нет, то можно попробовать использовать металлическую скрепку. Но делать это нужно очень аккуратно, и слегка потереть металлическим штырём по контактам.
- В самом конце слегка подуйте на них и вставьте обратно. Повторюсь, что это нужно сделать для каждой плашки.


- Как только все плашки будут вставлены обратно, попробуйте включить компьютер. Не забудьте, кстати, обратно подключить его в сеть.
Если при включении всё остается по-прежнему – то есть вероятность, что одна из плашек вышла из строя. Чтобы выяснить: «какая именно?» – Вам нужно по одной вставлять её в разъём, а остальные убирать и пробовать включить комп. Делаем это до тех пор, пока не выясните – какая именно плашка сгорела.
Шаг 3: Видеокарта
Ещё один вариант, это проблема именно с видеоизображением. Если загрузка системы не стартует, но сам системник жужжит и вроде что-то пытается загрузить, то надо в первую очередь проверить – какой выход включен у вас на мониторе. Иногда бывает, что монитор сам переключается на сигнал от порта, который сейчас не используется. Найдите на мониторе кнопку «SOURCE» – она также может иметь значок квадратика со стрелкой внутри. Далее нажимаем на него и переключаем входы.
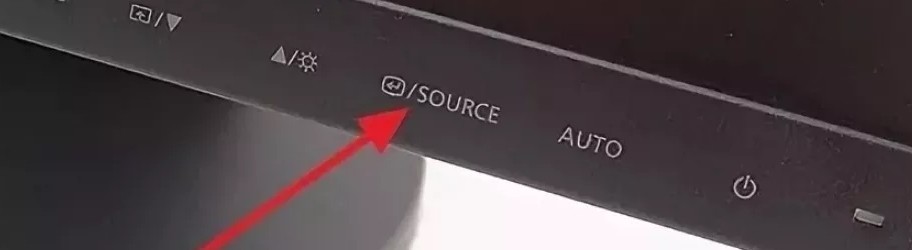
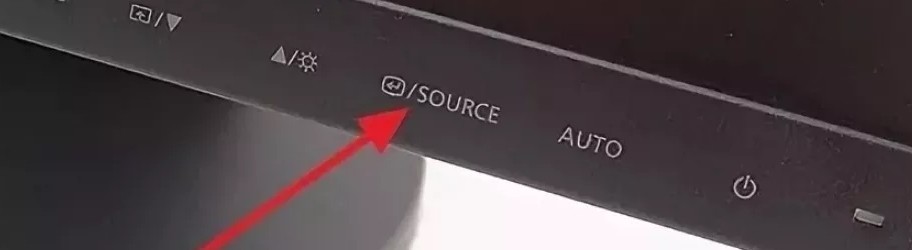
Если неисправность остается, а на мониторе вы видите сообщение, что «Нет сигнала», то далее нужно проверить кабель. Как можно плотнее вставьте кабель на самом мониторе. Также не забудьте вкрутить специальные шурупы, которые помогают держать провод.


Далее проверяем кабель на самом системнике и смотрим на монитор. Если сигнала нет, то тут есть два варианта:
- Сгорела встроенная или дополнительная видеокарта – тогда кабель подключаем в встроенной видеокарте, которая есть на материнки или наоборот. После этого перезагружаем компьютер.
- Сгорел или вышел из строя данный порт – попробуйте подключить монитор в другой порт на материнке. Можно попробовать также другие виды выходов: VGA, HDMI, DVI. Также можно попробовать переключить кабель на другой вход на мониторе.


Если ваш системник ещё открыт, проверьте, чтобы видеокарта плотно стояла в слоте. Можете даже слегка на неё надавить. Иногда бывает, при переезде или переноске она вылетает оттуда. Плюс я бы для надежности прикрутил её к системнику болтами. Если для неё нужно дополнительное питание, то проверьте также и кабели, которые идут от блока питания.
ПРИМЕЧАНИЕ! Если при включении компьютера, вы видите, что он включается, но видеокарта не работает, и на ней не крутятся вентиляторы, то попробуйте переключить другие провода питания. Если это не поможет, то скорее всего она полностью вышла из строя.


Обновление статьи!
Если вы видите на экране даже малозаметные артефакты: полосы, квадратики, изменение цвета некоторых элементов, лишние цифры, буквы, – то это может обозначать отвал текстолитовой подложки от кристалла GPU. Второй симптом – после загрузочного экрана Windows монитор полностью тухнет. Правда можно зайти под безопасным режимом.
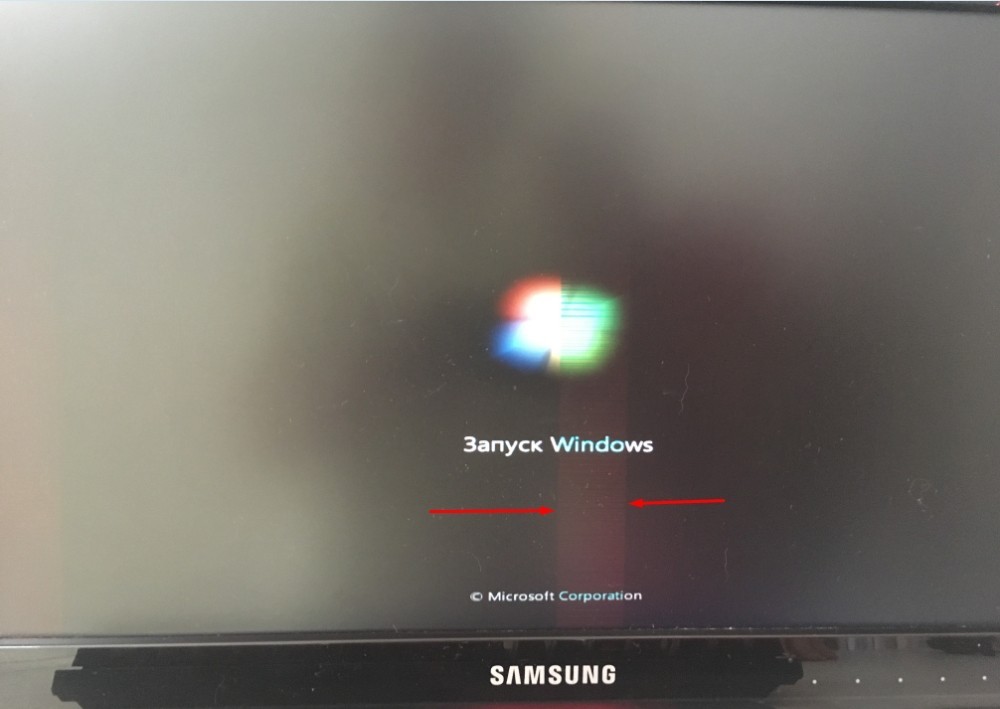
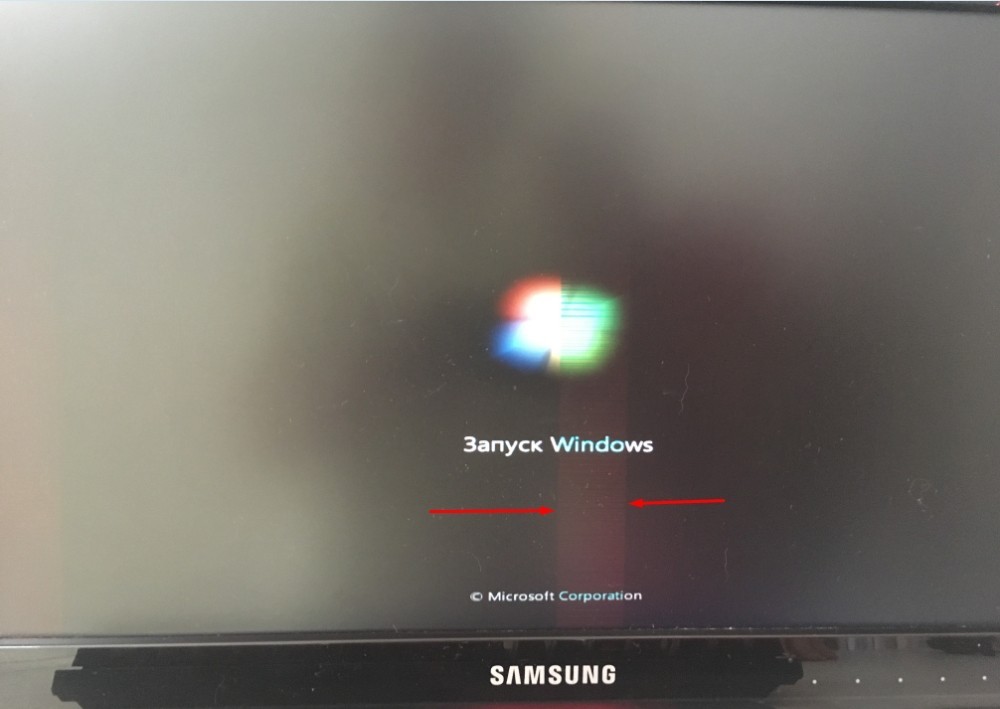
Откройте меню самого монитора, – если меню будет отображаться правильно и без «артефактов», то проблема точно в кристалле. На самом деле ничего страшного в этом нет, и данный казус полностью решается в домашних условиях. Поэтому поводу я уже писал подробную инструкцию по решению этой проблемы – смотрим тут.
ШАГ 4: Проверка кнопки включения
Бывает проблема, когда не включается компьютер именно с кнопки включения, но при этом он полностью работоспособен. Кнопка может просто сломаться, или могут выйти из строя специальные проводки. Такое бывает крайне редко, но бывает. Сначала проверим, чтобы сами проводки и штекер от кнопки был подключен к материнской плате.
На «материнке» найдите вот такие пластиковые штекеры, как на картинке ниже. Они обычно находятся в правом нижнем углу платы. Далее нужно найти провод с надписью «Power SW». Если его вообще нет, то значит кнопка не подключена, и вам нужно вставить эти два проводка к разъёму «PW» (может также называться как PWR SW или PWR_BTN). Подключение происходит так: черный к плюсу (+), а белый к минусу (-). Схему расположения смотрите ниже в табличке.


Если это не поможет, то можно попробовать включить комп не с кнопки, а просто соединив эти два контакта. Для этого можно использовать обычную отвертку. Не забудьте при этом включить ЭВМ в сеть.


ПРИМЕЧАНИЕ! Кнопка включения также может залипать. Тогда компьютер включается, но загрузка не доходит до конца, и через несколько секунд системник опять полностью вырубается.
ШАГ 5: Блок питания
Если компьютер резко выключился и вообще перестал включаться, то это может сигнализировать о том, что у вас неисправен блок питания. Конечно, проверить самостоятельно вы его не сможете, но вы можете сделать вот что.
Обычно к блоку питания подключают: материнскую плату, жесткий диск, дисковод (если он есть), видеокарту и т.д. Наша задача проверить, чтобы все кабели были подключены, и ни один из них не отходил. Проверяем все подключенные провода от блока питания. Можно слегка надавить на сам кабель, чтобы он поплотнее вошел в паз.


Ещё один вариант решения: попробовать использовать свободные кабеля. То есть возьмите свободный провод и переподключите жесткий диск, видеокарту, материнскую плату и другие подключенные устройства. Если у вас новый компьютер, или вы недавно меняли блок питания, то иногда в коробке кладут запасные проводки, можно использовать их.
ШАГ 6: Жёсткий диск
Бывает, когда системный блок не включается и не работает, а бывает, когда при включении не загружается система, а вы видите вот такую надпись: «DISK BOOT FAILURE, INSERT SYSTEM DISK AND PRESS ENTER».


Для начала выключаем комп и проверяем, чтобы к жесткому диску были подключены два основных провода, питание и шлейф, который идет к материнской плате. Ещё можно попробовать переключить кабель от винчестера к другом слоту на материнке – их обычно там несколько.


ШАГ 7: Проверка BOOT в BIOS
Сам сталкивался с этой проблемой на работе. Система отказывается загружаться, и вы можете видеть черный экран после BIOS. Такое бывает, если в настройках забыли убрать загрузку системы с флешки или CD/DVD диска.
- При загрузке компа зажмите одну из кнопок, который загружают БИОС. Обычно это кнопки: F2, Del, Esc или F10 (смотрим в последний столбец).
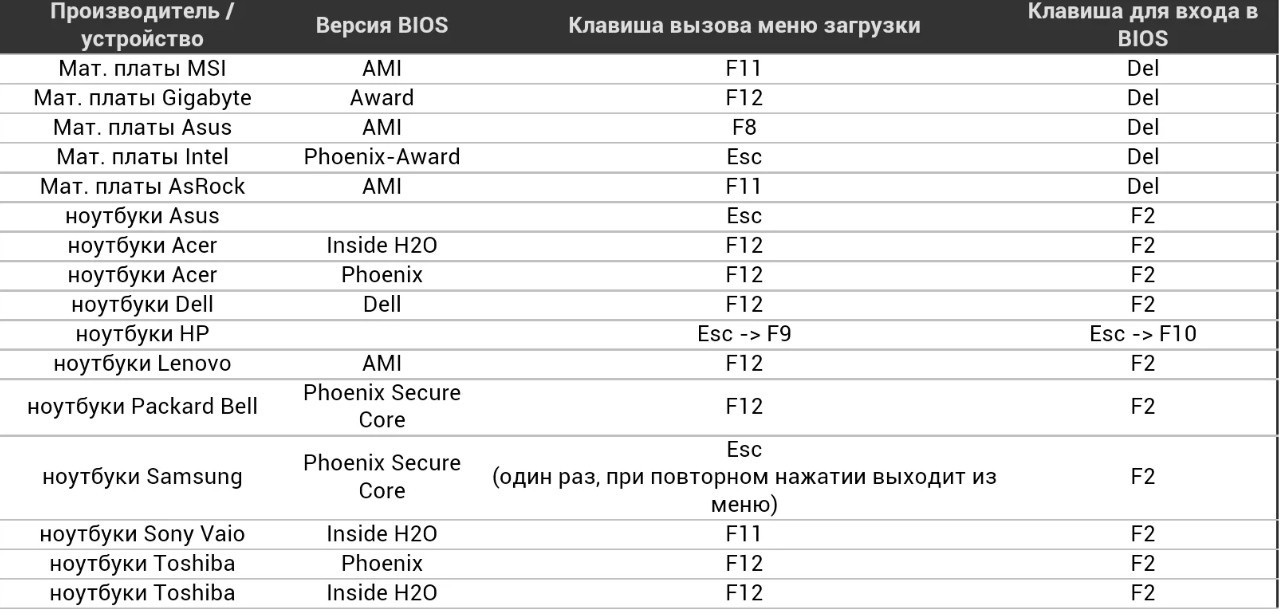
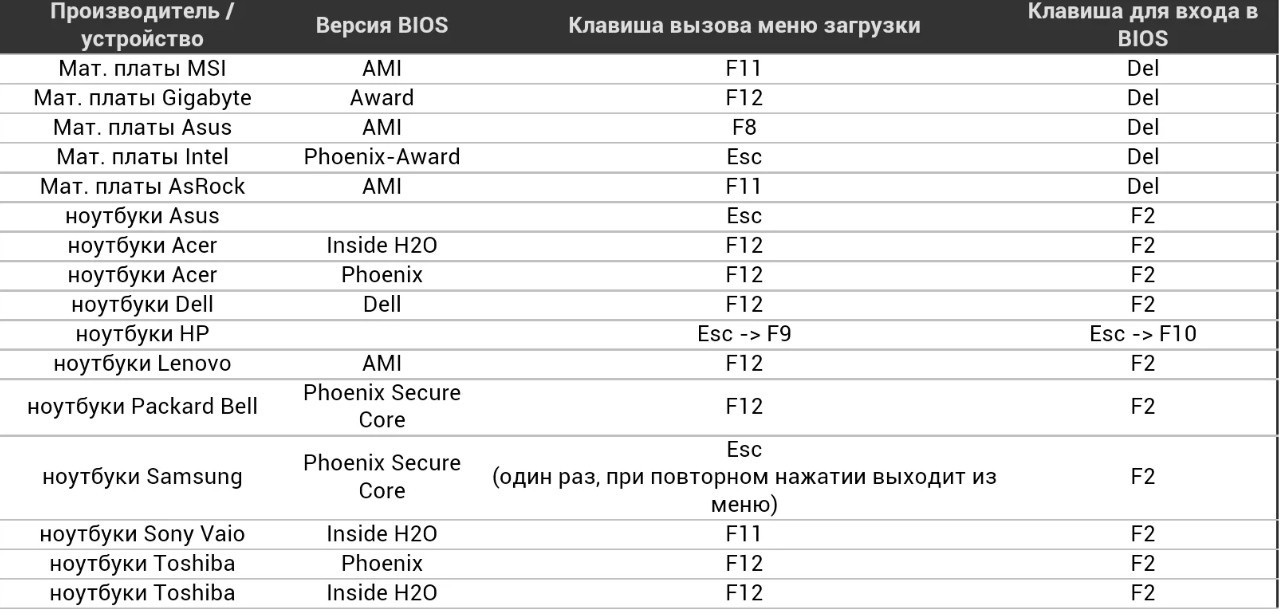
- Когда попадете внутрь вам нужно найти раздел «Boot».
- Далее необходимо выставить в первую позицию «1st Boot Device» – ваш жесткий диск. Он обычно будет иметь в своем названии «HDD» или «SSD».
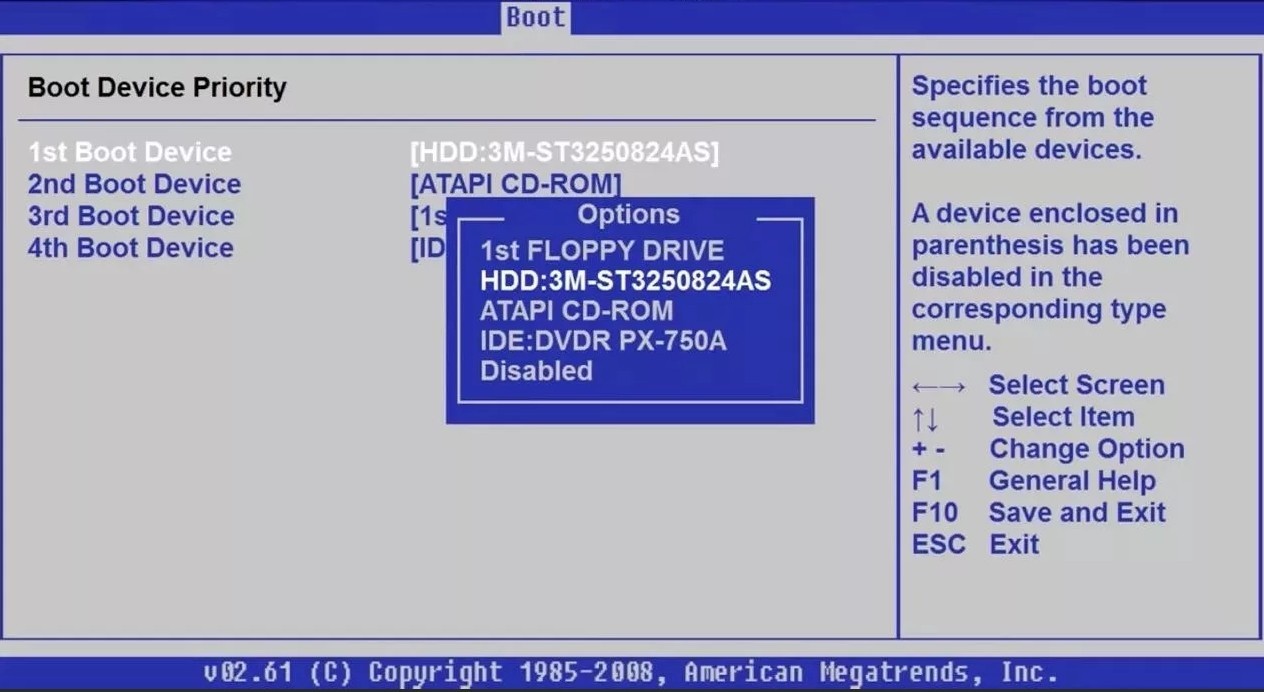
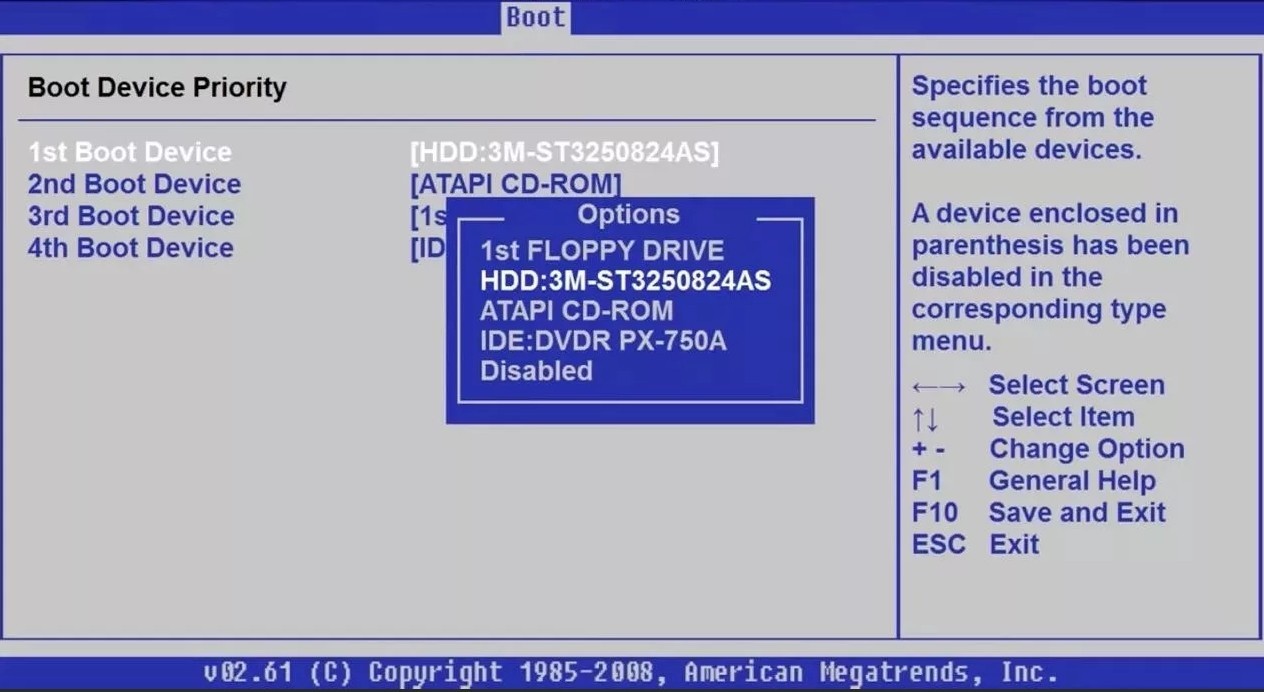
- Теперь вам нужно сохранить настройки и выйти (Save and Exit) – для этого смотрим клавишу в настройках.
- Если это не поможет, то попробуйте загрузить систему напрямую с диска. При перезагрузке нужно вызвать «BOOT MENU» – смотрим третий столбец в таблице выше. Чаще всего используют клавиши: F11, F12, F После этого выбираем наш диск. Если их будет несколько, то попробуйте выбрать поочередно каждый.
ШАГ 8: Материнской платы и процессор
Если ПК вообще не включается, вентиляторы не крутятся, и вчера все было нормально, и он работал, а сегодня уже не подает признаков жизни – то возможно у нас более серьезная поломка. Посмотрите внимательно на материнскую и видео плату – нет ли каких-то явных дефектов: потемнение, следы гари, желтизна, вытекшие вещества или вздутые конденсаторы. Если какие-то подобные поломки есть, то самостоятельно эту проблему не решить, и скорее всего, нужно будет менять поломанную деталь на новую.


Ничего не помогло
Если визуально ПК исправен, все провода в целостном виде, а видео и материнская платы смотрятся как новые, но при включении ничего не происходит, не жужжит, не горит – то значит поломка может сидеть куда глубже. Тут нужно нести его в сервисный центр на проверку. Если проблема в видеокарте или блоке питания, то об этом вам могут сказать только там, так как самостоятельно у вас для этого нет подходящего оборудования.
Почему не включается компьютер, основные причины

Всем известно, что компьютерные комплектующие делаются из качественных деталей. И, тем не менее, рано или поздно случается неприятность, когда компьютер не включается. Еще вчера все работало, вы играли в игры или общались в соц. сетях, а сегодня при нажатии кнопки включения ПК ничего не происходит, просто тишина.
Или пытаетесь включить компьютер, загораются лампочки, шумят вентиляторы и почти сразу же система выключается. Данная проблема вещь неприятная, но это не самое худшее, что может произойти. Гораздо хуже потеря важных данных.
Для того чтобы выявить почему не включается компьютер, пройдемся по основным причинам.
- неисправный блок питания.
- неисправная батарейка
- избыток пыли
- неисправность комплектующих или разъемов
- неисправная кнопка питания
- неисправная материнская плата
Компьютер не включается из-за отсутствия напряжения 220v.
Иногда бывает и такое что, в розетке нет напряжения 220v. Для проверки напряжения необходимо включить в розетку любое другое устройство, например настольную лампу. Так же необходимо обратить внимание на количество устройств подключенных к розетке через удлинитель. Вероятно, срабатывает защита.
Попробуйте отсоединить все устройства, оставив только системник. Бывает и заниженное или завышенное напряжение сети. Проверить можно тестером или обратить внимание на яркость свечения того же светильника.
Если с напряжением в розетке все в порядке, то стоит обратить внимание на разъемы и качество сетевого кабеля. Внимательно осмотрите кабель по всей длине на наличие вздутия или оплавления. Обычно оплавление кабеля происходит возле одной из вилок. В случае обнаружения такого дефекта, необходимо заменить кабель на новый.

После вставьте плотно кабель в компьютер и розетку. На некоторых моделях БП находится переключатель 220в – 127в. Переключатель должен быть включен на отметке 220в. Обратите внимание на включенный тумблер, который находится на блоке питания.

Компьютер не включается из-за неисправного блока питания.
Если в розетке есть напряжение, а шнур внешне не вызывает подозрений, далее стоит проверить сам блок питания. Частенько именно из-за неисправности блока питания
К сожалению не все осознают насколько важно, чтобы БП был качественным. Хорошо если из-за неисправного БП компьютер просто не включится. Заменить его на исправный не составит труда. Гораздо хуже при выходе его из строя возможно поступление повышенного напряжения на комплектующие компьютера. В таком случае может выйти из строя весь системник
Поверить можно так: На основном разъеме изогнутой скрепкой или проводком замыкаем 14-й и 16-й контакты.

После того как перемкнули контакты, БП должен включится. Обратите внимание на шум кулера. Если перемкнув провода шума не слышно, необходимо его заменить. Если кулер зашумел, значит все в порядке, блок питания исправен.
Неисправна батарейка на материнской плате
В каждом системном блоке есть своя энергонезависимая память или говоря проще батарейка. Благодаря ей поддерживаются все настройки и параметры, вшитые в чип на материнской плате, он же БИОС. На компьютерах, которые проработали лет 5 – 8 батарейка слабая и не может поддерживать нужное напряжение.

Слабая батарейка тоже может быть причиной, по которой компьютер не включается. Проверить ее можно тестером или просто купить в киоске новую. Если после замены батарейки ПК не включился пробуем следующий вариант.
Компьютер не включается из-за избытка пыли
Если вы впервые открыли крышку системного блока, то не удивляйтесь сантиметровому слою пыли, покрывающим все детали. Пыль вполне может являться причиной разных неисправностей и не надо удивляться, почему компьютер не включается из-за пыли.
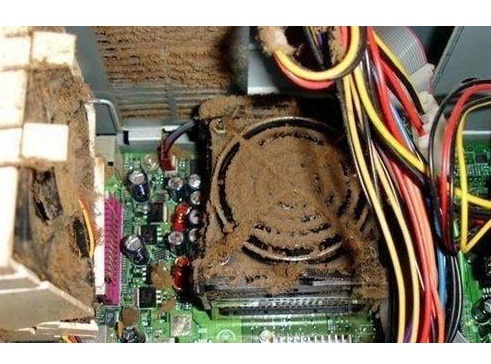
Перед началом чистки необходимо убедится, что вся система обесточена. Чистим кисточкой и пылесосом, аккуратно вынимаем видеокарту и планки оперативной памяти. Чистим материнскую плату от пыли, а ластиком чистим контакты оперативной памяти и видеокарты до блеска. Чистку необходимо выполнять осторожно, не повредив детали.
Чистим все вентиляторы (кулеры), особенно тот, который установлен на процессоре. Если он не крутится, а радиатор забит пылью, то вполне вероятно причина, по которой компьютер не включается перегрев центрального процессора. После чистки всех компонентов снова пробуем включить.
Неисправности комплектующих или разъемов
Неисправные комплектующие часто являются причиной, по которой компьютер не включается. Для выявления неисправности будем действовать методом исключения. Проблема может быть в любых комплектующих: жесткий диск (HDD), оперативная память, видеокарточка, шлейфы и разъемы, звуковая карта, тюнер и тд.Отключаем все, что не надо для запуска компьютера.

Оставляем процессор с кулером, видеокарту если нету встроенной, одну планку памяти. Что касается оперативки, то пробуем вставлять в разные слоты, на случай если один из них вышел из строя. Так же необходимо проверить все шлейфы и кабели, достать проверить на повреждения и снова подключить.
Если компьютер включился, то можно подключить жесткий диск, после должна загрузиться операционная система. Если Windows загрузилась, то неисправность вызвана одним из не подключенных устройств. Включаем оставшиеся комплектующие и таким образом выявляем неисправное устройство.
Неисправна кнопка питания
Не редко причиной, по которой компьютер не включается, является плохая кнопка включения компьютера. Если при нажатии контакты не замыкаются, естественно компьютер не включится. Проверить ее достаточно просто. Необходимо отследить, куда она подключена на материнской плате, а именно найти проводки, которые от нее идут на материнку.

Неисправна материнская плата
Естественно если существуют проблемы с работой материнской платой, компьютер тоже не включится. Самый последний и неутешительный вариант, это неисправная материнская плата. Очень редко имеет смысл ремонтировать старую материнскую плату, потому что в основном она выходит из строя, когда уже отработала свой ресурс.

Придется выбирать материнку из современных моделей, а значит, придется брать и новый процессор и память, видеокарту, блок питания, короче собирать новый компьютер. Конечно, можно попытаться найти такую как и была.
Тогда стоит обратить внимание на такой же процессорный разъем, тип и количество слотов оперативной памяти, интерфейс подключения всех устройств и тд. Если она будет с другим набором микросхем, то придется переустанавливать Windows.
В этой статье мы разобрали основные причины, по которым не включается компьютер. Самостоятельный ремонт компьютера процедура не из легких и требует от мастера должных знаний и наличие необходимых запчастей.
Если ничего не помогло и включить\восстановить компьютер не удалось, не стоит расстраиваться. Ведь всегда можно вызвать компьютерного мастера, который с легкостью решит ваши проблемы.
Не работает блок питания компьютера
БП является главным элементом электрики, именно через него осуществляется энергоснабжение всех основных частей системника. Его отказ сделает включение и корректную работу устройства невозможной.
₽
Стоимость услуги 350 Р.
Не работает блок питания компьютера — задача, которую стоить доверить профессионалам! Мы выполним ее с гарантией и в кротчайшие сроки!
Но как проверить, работает ли блок питания компьютера, как выяснить причину, по которой он перестал работать и что делать в случае каких-либо неисправностей? Об этом мы сегодня и поговорим.
Как проверить работает ли блок питания компьютера
Как правило, определить факт отказа и выяснить, почему не работает блок питания компьютера, может только профессионал. Для этого производится автономная подача нагрузки на устройство. Чтобы выполнить данную процедуру, понадобятся специальные резисторы, которые необходимо подключить к выводам.
Однако перед этим, также нужно и подобрать нужное оборудование, поскольку если резисторы не будут подобраны по номинальным показателям БП, установить, действительно ли неисправен блок питания компьютера, не получится.
Итак, после того, как основные подготовительные процедуры заканчиваются, начинается непосредственно диагностика.
Она выполняется двумя основными способами:
- Влияние материнки. Для тестирования замыкаются два контакта. При этом, если разъем рассчитан на 20 гнезд, необходимо подобрать провода 14 и 15, а если в разъеме используется 24 гнезда, потребуются провода 16 и 17. В обоих случаях это «пуск» и «земля». Если при этом не активируется кулер устройства, значит, не работает блок питания компьютера. Если же вентилятор начнет вращение – причину отказа нужно искать в другом месте.
- Соответствие вольтажа на разъемах БП необходимым величинам. Сразу же следует обратить внимание, что производителем допускаются определенные отклонения от нормы. Если используется устройство на 12 Вольт – погрешность составит плюс-минус 5%. Если вольтаж БП имеет другие значения – колебания могут доходить до 10%.
Если вышеуказанные условия не выполняются, значит, неисправен блок питания компьютера. Что делать в такой ситуации? Об этом далее.
Ремонт блока питания
Если на вашем компьютере отказал блок питания, лучше не пытайтесь устранить неисправность самостоятельно. Для этого необходимы тонкие познания в электронике и устройстве БП, а также навыки во владении паяльником.

Если вам нужна компьютерная помощь – позвоните нам и специалисты компании «Эксперт» с радостью помогут устранить даже самые серьезные неисправности.
Устранение подобных неисправностей требует поэтапного подхода.
Блок питания – устройство достаточно сложное и причин поломок может быть немало. Диагностика и ремонт БП должен производиться по следующему алгоритму:
- Демонтаж устройства, снятие крышки и полная очистка от пыли и загрязнений. Именно они приводят к поломкам компьютера в подавляющем большинстве случаев, проблемы с блоком питания не являются исключением. Если пыль лежит толстым слоем, охлаждение элементов затрудняется, что приводит к их перегреву.
- Визуальный осмотр платы блока питания. Для опытного специалиста данная процедура может рассказать очень многое. Особенное внимание следует обратить на конденсаторы. В случае короткого замыкания в БП, они вздуваются и текут. Если радиодеталь увеличена, а вокруг нее разлит электролит, необходима замена. Даже если на конденсаторе отсутствуют внешние проявления проблем, никогда не будет лишним замерить его мультитестером.
- Замер переходов низковольтных диодов. Вполне возможно, что из-за каких-либо скачков напряжения они вышли из строя. Данная проблема также решается путем замены указанного элемента.
- Образование кольцевых трещин и нарушение контактов также может быть обнаружено «на глаз». Проблема встречается относительно редко, но исключать ее тоже, к сожалению, нельзя. Решением данной задачи будет пайка контактов на плате. Однако ее необходимо выполнять очень осторожно, чтобы не усугубить ситуацию.
- Сгорание предохранителя. Если вы столкнулись с подобными проблемами, можете считать, что вам повезло. Замена данного элемента ПК не является чем-то слишком сложным. Более того, в принципе, элемент можно даже починить. Предохранитель необходимо выпаять из ввода, установить новый и зафиксировать его на месте при помощи пайки.
Мы поможем Вам отремонтировать блок питания
Данный перечень неисправностей далеко не полон, выходить из строя могут самые различные элементы БП. Более того, иногда случаются ситуации, при которых ремонт блока питания попросту нецелесообразен (слишком высока его цена). Тогда проще заменить его на новый. Специалисты «Эксперт» помогут вам решить любые проблемы с БП максимально быстро и надежно!
Вы оформляете заявку онлайн или по телефону
Мастер выезжает по адресу в течении 1 часа
Мастер выявляет неисправность и устраняет её
Вы принимаете работу мастера и оплачиваете
С нашей компанией, ваш компьютер снова сможет работать даже после самых тяжелых неисправностей.
Бесплатная консультация
Перезвоним в течении 1 минуты
ОтправитьМы не передаем ваши данные третьим лицам
Не включается компьютер. При нажатии «Power» не включается.
При нажатии кнопки «вкл» на системном блоке компьютер не включается и не подаёт «признаков жизни».
Не включается компьютер. Что делать?
В данной статье мы рассмотрим неисправности компьютера, и рассмотрим пошаговую инструкцию устранения неисправностей компьютера. Самые распространённые неисправности выглядят примерно так:
При нажатии кнопки «Power» на системном блоке компьютер не включается и не подаёт «признаков жизни».

А) Необходимо проверить подходит ли питание 220В к компьютеру (системному блоку).
Самый главный враг для компьютерной техники — это уборщица. Может банально отойти кабель питания от блока питания системного блока. Это выглядит примерно так:


Переподключаем шнур питания.
Ну либо с другой стороны вылетела вилка полностью, включаем:

Проверяем положение кнопки включения блока питания. Должно быть в положении «1»:

Б) Возможно уборщица не виновата и проблема в «железе»
1) Необходимо открыть крышку системного блока. Как правило для этого нужно отключить все подключенные провода к системному блоку (кабель питания, клавиатуру, мышь, DVI, VGA, HDMI кабель-смотря через какой подключен монитор, патчкорд и доп. периферию — у кого имеется. И открутить 2 шурупа.


Осмотреть составные части системного блока (материнскую плату, видеокарту и др.), Возможно есть вздувшиеся конденсаторы, и оценить запах (возможно есть запах «гари»). Если имеется, то лучше обратиться к специалисту. Если всё норм с виду и запаха нет, то идём дальше.
2) Подключить кабель питания к блоку питания компьютера.

3) Посмотреть светится ли светодиод (лампочка) на материнской плате. Должна светиться зелёным в основном, но всё зависит от модели материнки, светодиод может быть и красного цвета, например.

Если светится, значит питание есть, возможные неисправности — это блок питания, либо сломана (не работает) сама кнопка питания «Power», либо отошёл проводок её подключения к материнской плате компьютера.
Выглядит это так:

Нужно отключить проводок «Power SW» и замкнуть контакты отвёрткой.

Если комп заработал, запустился, отключаем шнур питания, подключаем монитор, клаву, мышь, подключаем питание, замыкаем опять контакты, проверяем работоспособность компьютера. Если всё норм, значит проблема в кнопке питания, нужно её заменить или разобраться почему не работает. Бывает кнопка питания не доходит до микрика. Обычно я не заморачиваюсь и меняю местами подключение проводов «Power SW» и “Reset” местами. В результате всё работает и теперь просто за включение компьютера отвечает кнопка “Reset”, а за перезагрузку кнопка “Power”. Не помогло? Если комп запустился, но нет изображения, идём дальше.
В) Переподключаем разъёмы подключения блока питания:

Пробуем запустить компьютер. Если после данных шайтан манипуляций компьютер всё равно не включается, то в 95 процентах случаев – это неисправность блока питания. Его нужно заменить. Если есть у кого взять и подкинуть вместо старого, то замечательно, пробуем, если всё хорошо идём покупаем и меняем. Если подкинуть нечего для проверки, можно купить в магазине, но в таком где в случае чего можно его вернуть, так как может быть проблема не в нём. 5 процентов случаев я оставил на неисправность материнской платы, иногда такое бывает, но редко. Можно ещё поочерёдно отключать жёсткий диск, видеокарту (если внешняя у вас, например GeForce GTX 1060), модули памяти, возможно при отключении чего либо из этого списка компьютер запустится, бывает редко конечно это.
 Крепление видеокарты
Крепление видеокарты Жёсткий диск
Жёсткий диск Модуль памяти (ОЗУ)
Модуль памяти (ОЗУ)Г) Если уже точно известно, что блок питания исправен, то меняем материнскую плату. Только здесь нужно задуматься о целесообразности покупки и замены. Во-первых, если мат. плата старая, можно уже не найти в продаже. Во-вторых, если для работы нанимать специалиста, то это может стоить дорого, и может есть смысл купить новый системный блок. Так как специалист возьмёт деньги за замену мат. платы, профилактику компьютера, установку Windows, установку ПО и так далее.
Надеюсь моя статья вам помогла.
Вконтакте
Одноклассники
Компьютер вышел из строя? Ищем и устраняем причину | Сборка компьютера, апгрейд | Блог
Почти все начинающие пользователи ПК сталкиваются с неполадками и сбоями в работе компьютера. Ведь компьютер как живой организм — стареет и изнашивается. Но многие неполадки можно диагностировать и починить самому, не прибегая к услугам сервисов. Давайте заострим внимание на таких неполадках в этом блоге.
Вступление
Сразу хочу предупредить читателей, что самостоятельный ремонт компьютеров — дело довольно опасное, есть риск поражения током 220 вольт. Также есть риск сломать компьютер окончательно. Поэтому, если есть возможность привлечь к ремонту более опытного товарища — надо обязательно ей воспользоваться.
Если же вы покупали компьютер в сборе и на него целиком действует гарантия, а компоненты опечатаны пломбами — то следует обратиться в сервис-центр магазина, в котором вы его покупали, иначе лишитесь гарантии.
Также я крайне не рекомендую пробовать самостоятельно обслуживать и ремонтировать ноутбуки, если у вас мало опыта в ремонте обычных компьютеров. Вывести из строя ноутбук неправильной разборкой-сборкой и чисткой — проще простого.
Если все вышеописанное вас не отпугивает, то можно запастись инструментом, несколькими часами свободного времени, найти удобное, хорошо освещенное место и приступать к ремонту.
Инструмент желательно иметь такой:
- Крестовая отвертка.
- Мультиметр.
- Мягкая антистатическая кисть.
- Пылесос с выдувом или резиновая груша из аптеки.
- Термопаста.
- Кусачки или бокорезы.
Все вышеописанное есть почти в каждом доме, за исключением мультиметра. Его крайне желательно приобрести, если вы будете сами обслуживать компьютер. Он поможет измерить напряжение блока питания на линиях +5 и +12 вольт, напряжение на батарейке материнской платы, обрывы и короткие замыкания в проводах перефирии.
Стоит он совсем недорого, для наших целей хватит самой простой модели. Например TEK DT 830B.
Симптомы
Симптомы неисправностей компьютера могут быть самые разные: начиная от спонтанных перезагрузок и выключений, заканчивая фризами и лагами в играх. А также могут быть и синие экраны BSOD, ошибки в работе программ и игр и их вылеты и многое другое.
Разборка и чистка
В любом случае, сначала компьютер надо разобрать и почистить, если он запылился. Иногда ремонт на этом и заканчивается — при разборке и сборке восстанавливается контакт в слотах памяти или видеокарты, если они окислились. А иногда виновником оказывается неплотно вставленный провод питания материнской платы.
Целиком разбирать компьютер не понадобится: снимайте боковые крышки, отсоединяйте провода питания от видеокарты и накопителей, вынимайте память и видеокарту из слотов, отключайте все провода питания от материнской платы.
После этого осматриваем все компоненты на предмет прогаров, потемневших деталей, вздутых конденсаторов и приступаем к очистке, если она нужна. Мягкой кистью и сжатым воздухом из пылесоса или резиновой груши очищаем все труднодоступные места. Если пылесос работает только на вдув — не беда, смахивайте пыль кистью и засасывайте пылесосом.
Но помните, что пылесос — мощный источник статического электричества! Не касайтесь шлангом компонентов компьютера! Не трогайте платы голой рукой, если другой держитесь за пылесос!
Статика хорошо снимается прикосновениями к корпусу компьютера в тех местах, где есть голый металл.
Я стараюсь сочетать резиновую грушу и пылесос: дую в места с пылью и захватываю выдуваемый воздух пылесосом.
Не забудьте прочистить и радиатор охлаждения процессора и блок питания, зачастую их перегрев вызывает много проблем. Если после очистки не видно повреждений комплектующих, то переходим к диагностике. Иначе стоит обратиться в сервис. Перепайка вздутых конденсаторов, к примеру, стоит не очень дорого, а может продлить жизнь комплектующим надолго.
Приступаем к диагностике
Первым делом надо осмотреть все контакты на предмет окислений и расшатавшихся колодок. Окисления убираются обычным ластиком, расшатавшиеся колодки проводов Molex или 6-пин аккуратно поджимаются иголкой.
Далее надо замерить напряжение на батарейке материнской платы, обычно она промаркирована аббревиатурой «CR2032». Если напряжение ее ниже 2.5 вольт, то такую батарейку желательно заменить.
Если вашему компьютеру уже несколько лет, то заменить батарейку стоит в профилактических мерах.
Если же мультиметра для измерения у вас нет, то все равно замените батарейку, ведь стоит она недорого.
Сброс BIOS
Следующим шагом будет сброс BIOS к заводским настройкам, часто это решает много проблем. Перед сбросом BIOS компьютер должен находиться в отключенном от розетки состоянии. На материнской плате обычно распаян джампер с названием Clear CMOS или CL_CMOS и т.д. В инструкции к материнской плате указано, в какое положение следует его переставить. Нужно подержать его в замкнутом положении 20-30 секунд и вернуть в исходное положение.
Очень удобно перед любыми манипуляциями с джамперами и проводами, фотографировать их положение смартфоном. Это может очень выручить вас в том случае, если вы не запомнили, как все было подключено.
Проверка блока питания
Если компьютер до разборки не включался совсем, то стоит проверить блок питания. Для этого замкнуть зеленый провод в разъеме питания 24 пин с любым черным. Если блок питания включился и его вентилятор вращается — это хороший знак. Если у вас под рукой мультиметр, то стоит замерить его напряжения через разъем Molex:
12 В (желтый-черный) – 11.7-12.5 В
5 В (красный-черный) – 4.7-5.3 В
Напряжения должны лежать в таком диапазоне.
Но запуск блока питания — это не 100% показатель его исправности. Может быть неисправно дежурное напряжение или напряжение 12 В может проседать под мало-мальской нагрузкой до недопустимых величин.
По своему опыту могу сказать, что половина ремонтов заканчивается после подключения нового блока питания для проверки. Почему так происходит?
Блок питания работает в очень тяжелом температурном диапазоне, что крайне негативно влияет на электролитические конденсаторы, которых в нем довольно много.
Если добавить запыление и перегрузку по мощности, то условия работы блока питания становятся критическими, особенно у дешевых моделей. Долго такой блок питания не выдержит, и хорошо, если сломается только он сам. Он может утянуть за собой и остальные комплектующие.
Поэтому не стоит долго эксплуатировать дешевые блоки питания. По крайней мере, надо производить визуальный контроль конденсаторов на вспучивание и замер напряжений 12 В и 5 В под нагрузкой.
Поэтапная сборка компьютера
После очистки, проверки контактов и осмотра на предмет температурных повреждений можно приступать к поэтапной сборке компьютера. Для начала подключим к материнской плате провода питания, а также провода передней панели и попробуем запустить его без памяти, накопителей и видеокарты.
Если компьютера включился — хорошо, выключаем его и продолжаем сборку.
Далее вставляем память (соблюдайте двухканальный режим подключения) и запускаем компьютер. Если у вас несколько модулей оперативной памяти, то вставляйте их по одному. Это поможет исключить сбойный модуль.
Если все хорошо, выключаем его и продолжаем сборку дальше.
Теперь подключаем видеокарту. На подключении видеокарты я хочу заострить ваше внимание особенно. На первый взгляд, это простая процедура и опытные сборщики делают это одним движением. Но есть несколько нюансов, неочевидных для новичков.
Вставляя видеокарту, можно поцарапать ее планкой крепления материнскую плату, порвав дорожки. Можно сбить мелкие элементы с самой видеокарты. Излишним давлением на систему охлаждения можно повредить чип.
Поэтому вставляйте видеокарту очень аккуратно, без перекосов, без сильного давления, нажимая на ее текстолит сбоку, а не на систему охлаждения. Рабочее место при этом должно быть хорошо освещено. После установки не забудьте подключить провода питания видеокарты.
После этого подключаем монитор, клавиатуру и мышь. Если все нормально, то подключаем накопители. На этом сборка компьютера закончена.
В рамках одного блога трудно рассказать обо всех неисправностях, поэтому проблемы софта я выделил в отдельный блог, в котором расскажу, как отличить проблему «железа» от проблемы софта. И о том, как продиагностировать видеокарту, процессор и память компьютера специальными утилитами.
Не включается компьютер — диагностика и ремонт в домашних условиях своими руками
Рубрика: Статьи обо всем, Уроки по ремонту техники Опубликовано 08.07.2020 · Комментарии: 0 · На чтение: 9 мин · Просмотры:Post Views: 141
Компьютер может не включаться по самым разным причинам. К сожалению, некоторые неисправности фатальны и неисправимы в домашних условиях. Поэтому будьте готовы к тому, что вам придется покупать новые комплектующие или обратиться за помощью к профессионалам.
Могут шуметь кулеры, но не будет изображения на экране. А может быть и такое, когда операционная система не загружается, хотя еще пару минут назад все было в порядке и компьютер работал.
Все эти неисправности относятся к общей проблеме — компьютер не включается. И в этой статье мы подробнее разберем ту ситуацию, когда компьютер совсем не включается и нет оборотов кулеров и вентиляторов.
Какие инструменты потребуются
Эта статья не рассчитана на профессионалов. Мы не будет использовать POST карту, мультиметр, осциллограф или даже спикер. Нам важно быстро понять, можем ли сделать самостоятельный ремонт компьютера своими руками в домашних условиях или нет.
Из самого базового что нужно — это крестовая отвертка, пинцет и щетка (можно зубную).
Отверткой можно открутить в системном блоке практически все. Пинцетом можно проверить работоспособность платы и блока питания. А зубной щеткой быстро почистим плату от пыли, которая также может препятствовать старту компьютера.
Конспектируйте и фотографируйте
Для ремонта и диагностики потребуется отключать некоторые части компьютера в системном блоке. Поэтому перед тем, как что-то изменить, записывайте это на листочке.
А еще лучше, если перед полной разборкой вы все сфотографируете. Особенно это касается новичков, ибо в первый раз самостоятельно разобрать и заново собрать компьютер получается не у всех.
Не рискуйте напрасно, записывайте все изменения, которые вы сделали и собираетесь сделать. Что дало результат, а что нет. Это важно для диагностики и самостоятельного ремонта.
Неисправности могут быть самыми разнообразными, и не для всех подойдет один и тот же алгоритм действий во время диагностики.
Техника безопасности и правила работы
Во время ремонта и диагностики компьютера обязательно соблюдайте следующие правила:
- Всегда выключайте из сети блок питания, если вы собираетесь что-то подключить к материнской плате или другим комплектующим;
- Не допускайте попадания влаги на материнскую плату;
- Обращайтесь с комплектующими компьютера аккуратно и не кидайте их на пол.
Как правильно подключать и отключать шлейфы и кабели
Еще одно важное правило — старайтесь подключать шлейфы, провода и детали двумя руками.
Например, одной рукой вы держите материнскую плату на месте контакта, а второй подключаете пины блока питания. Дело в том, что если вы будете делать это одной рукой, то будет риск погнуть материнскую плату. Это чревато отвалу микросхем и появлению микротрещин на дорожках.
Внимательно и без резких движений подключайте шлейфы к комплектующим. На шлейфах могут присутствовать клипсы и защелки. Их нужно предварительно открывать, прежде чем подключать.
Компьютер совсем не включается
Приступим к диагностике самой распространенной и в разной степени фатальной неисправности. Это когда компьютер вообще не включается. Нет шума работы кулеров и жестких дисков. Да и вообще никаких звуков.
Основные причины
И их довольно много. Это может быть как банальная неисправность провода питания, так и проблемы с материнской платы. Разберем все по порядку.
Неисправный провод питания
Внимательно осмотрите провод питания на наличие перегибов, надрезов или надломов. Таких участков не должно быть.
Далее, пробуем услышать искру от провода питания при контакте с блоком питания.
На всех блоках питания есть кнопка включения и выключения. Переведите ее в состояние «включено».
Теперь подключаем к блоку питания сетевой шнур. Должен появиться звук короткой искры.
Не пугайтесь, это блок питания начинает потреблять сетевое напряжение (этот звук называется пробой воздуха) и генерировать дежурные 5 вольт.
Что такое дежурное напряжение
Дежурное напряжение ждет команды включения для того, чтобы блок питания включился и начал генерировать основные напряжения. Это 3,3 В и 12 В, которые нужны для полноценной работы компьютера.
Если вы не слышите эту искру, то тут может быть три варианта:
- Неисправный сетевой шнур;
- Неисправный блок питания;
- Особенности блока питания.
Если у вас есть другой сетевой шнур, попробуйте проверить работу компьютера с ним. Если нет, то необязательно его покупать. Для начала удостоверимся в том, исправен ли блок питания.
А может это и особенность блока питания, что он не потребляет большую мощность для выработки дежурного напряжения.
Хотя как правило почти все рабочие блоки питания выдают искру, если подключать сетевой шнур на горячую.
То есть когда на блоке питания переключатель переведен в режим «включен». Если переключатель будет в режиме «выключен», то и никакой искры вы не услышите.
Кстати, еще один способ проверить исправность сетевого шнура — это узнать состояние светодидов и других индакаторов подачи напряжения на плату.
Базовая диагностика
Вскройте системный блок при помощи отвертки. Для этого достаточно открутить несколько болтиков корпуса со стороны воздушной решетки. Обычно в системных блоках передние кожухи закрепляются двумя болтиками.
Если в системном блоке много пыли — уберите ее при помощи пылесоса и щетки. Перед чисткой выключите компьютер из сети.
Возвращаясь к предыдущему пункту, обратите внимание на наличие светодиодов на материнской плате или на видеокарте.
Сетевой шнур подключен к блоку — светодиоды при исправном блоке питания и материнской плате загораются зеленым цветом. Это сигнализирует о том, что на плате есть дежурные 5 вольтовое напряжение.
Проверяем работу кнопки включения
Прежде чем переходить к следующему пункту, проверим возможную неисправность кнопки включения. Кнопка включения имеет два провода, которые идут от корпуса к материнской плате. Обычно она идет в связке с кнопкой перезагрузки и светодиодным индикатором.
Провод от кнопки включения обозначается и на проводе и на материнской плате как POWER SW.
Могут быть и исключения. На некоторых старых материнских платах нет обозначения POWER SW.
Найдите такой провод на плате. Отключите его от платы. Включите компьютер в сеть, и попробуйте отверткой замкнуть те два контакта, на которых должна была быть кнопка включения, которую мы отключили. Это можно сделать при помощи отвертки или пинцета.
Если компьютер не включился от кратковременного замыкания, то переходим к следующему пункту. А ежели включился и загрузился, то тогда меняем кнопку включения и на этом ремонт закончен.
Визуальная диагностика
Еще раз внимательно осмотрите материнскую плату и блок питания на наличие соринок, металлического мусора и пыли. Они могут препятствовать включению компьютера и их не должно быть на плате.
Если вы обнаружили вспухшие детали на плате или следы жидкости, то это может быть 100% неисправностью материнской платы или блока питания (смотря где обнаружили).
Вы можете самостоятельно их отремонтировать, если у вас есть паяльник. Иначе придется менять комплектующие на новые.
Проверяйте состояние проводов и шлейфов. Они должны быть ровными, без следов оплавления.
Кстати, не редки те случаи, когда из-за дешевых проводов и переходников провода расплавлялись и нарушали работу компьютеров. Используйте только качественные провода. Особенно, если это касается питания.
Убираем влияние комплектующих и системного блока
Сфотографируйте или запишите все расположение проводов, которые подключены к вашей материнской плате. Мы будет отключать от материнской платы все провода, шлейфы и даже вентиляторы.
Это нужно для того, чтобы получилось включить блок питания и материнскую плату без влияния остальных комплектующих.
Например, есть провод который идет от корпуса к материнской плате. Это может быть звуковая карта, передняя панель системного блока с USB портами или картридер. И если что-то из этого находится в коротком замыкании, то компьютер может не запуститься.
Поэтому, исключим сразу же все потенциальные неисправности от других комплектующих. Нам важно добиться включения компьютера, и далее действовать по ситуации.
Отключаем сетевой провод от блока питания и снимаем все провода от материнской платы. Или неисправен блок питания или материнская плата, больше ломаться препятствовать включения нечему.
Оставляем материнскую плату (без оперативной памяти, жесткого диска и других деталей), блок питания и кнопку включения.
Пробуем включить компьютер. Не включается? переходим к диагностике работы блока питания.
Проверяем работу блока питания
Отключите блок питания от материнской платы. Есть быстрый, но довольно непредсказуемый при неисправностях метод проверки работы блока питания.
Внимание! Аккуратно и внимательно делайте следующие действия! Если вы не уверены в своих силах и у вас есть проблемы со здоровьем, то лучше не работайте с напряжением блока питания. Администрация сайта не несет ответственность за ваши действия и ваше имущество!
У блока питания есть зеленый провод, который отвечает за дежурное напряжение 5 В. Он находится на большом разъеме. Замкните этот зеленый провод с любым черным проводом (землей) с помощью пинцета. Оставьте пинцет в таком положении и включите блок питания в сеть.
Если блок не включается, и вы все правильно сделали (включили его в сеть), то это 100% неисправность блока питания.
А если блок питания включился и нормально работает без посторонних звуков и писков, то скорее всего неисправность в материнской плате.
Еще попробуйте извлечь материнскую плату из системного блока. Конечно это маловероятно, что там может быть мусор, который препятствует включению. И тем не менее, попробовать стоит.
Замена блока питания или материнской платы
По результатам диагностики придется менять или блок питания или материнскую плату. Вы можете самостоятельно их отремонтировать, или отнести в сервисный центр для профессионального ремонта. А вообще, самостоятельно заменить эти детали на новые не представляет труда даже для новичков. Главное действуйте внимательно и аккуратно.
Характерные признаки неисправности блока питания или материнской платы
Еще одни типичные случаи неисправностей блока питания или материнской платы:
Компьютер свистит, искрит, пищит и плохо пахнул при выключении. Скорее всего электролитические конденсаторы перегрелись или пришли в негодность. Свист свидетельствует об вскипании электролита в конденсаторах, а плохой запах — о его утечке наружу.
Компьютер включается и сразу выключается. В системном блоке или его комплектующих присутствует короткое замыкание. Из-за этого срабатывает защита и компьютер выключается. Также к этому можно отнести и перегрев, но перегрев не может наступить сразу при включении.
Частые ошибки, которые приводят к неисправностям
Это может быть как попадание воды внутрь системного блока, так и неправильная установка комплектующих в системный блок.
Например, начинающие сборщики могут случайно забыть или не знать о латунных стойках.
Эти стойки нужны для того, чтобы материнская плата не прикасалась к металлическому корпусу системного блока.
И бывает такое, что плату приручают к корпусу без этих стоек. Контакты на материнской плате замыкаются. Это может привести к разным ситуациям. Может отсутствовать запуск компьютера, или даже загрузка операционной системы. Короткое замыкание может повредить северный или южный мост, и даже мультиконтроллер.
Поэтому не забывайте ставить латунные стойки, когда вкручиваете материнскую плату в корпус.
Иначе придется ремонтировать материнскую плату или покупать новую.
Компьютер включается, но не загружается
В статье мы добились того, чтобы компьютер включился, но почему он не загружается? На это могут быть сотни причин, в том числе и физические.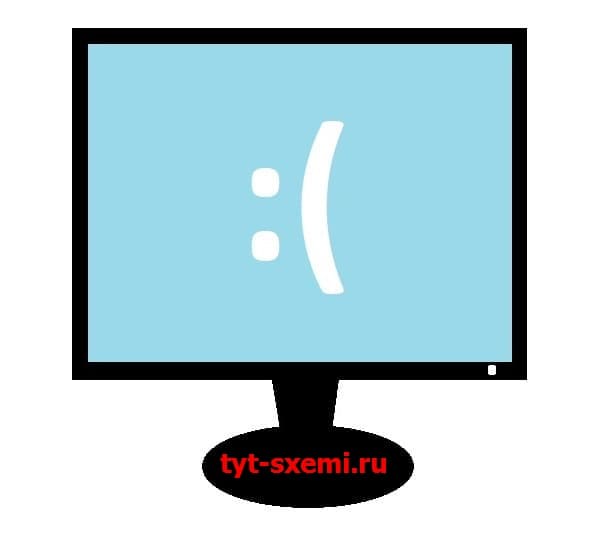
Следующий метод — это поэтапное включение и выключение различных комплектующих. Материнская плате может работать даже без оперативной памяти, но операционная система не будет загружаться, ей попросту некуда загружаться. И именно в этом проблема, что диагностика компьютера, который не загружается, может включать в себя тысячи различных вариантов. Может быть как неисправный процессор, так и поврежденный жесткий диск. А может просто отошел шлейф от какой-то детали.
Подробнее все эти ситуации разберем в следующей статье.
Post Views: 141
Как устранить неполадки блока питания ПК
Когда ПК внезапно выходит из строя по непонятной причине, сначала проверка источника питания ПК может сэкономить много времени на устранение неполадок в системе. Неисправный блок питания ПК свидетельствует о множестве периодических проблем с компьютером. Вот почему опытные специалисты по ПК часто сначала смотрят на блок питания при диагностике аппаратных проблем ПК.
- Системные сбои в процессе загрузки.
- ПК вообще не включается
- Самопроизвольные перезапуски или блокировки при попытке использовать машину
- Корпусные вентиляторы и жесткие диски, которые не вращаются
- Система перегрева из-за отказа радиатора и вентилятора
- Ошибки, связанные с системной памятью
- Повторяющийся синий экран смерти (BSOD)
Если ПК вообще не включается
Как и при поиске и устранении неисправностей, отключите от ПК все периферийные устройства, кроме необходимых.Обычно это означает, что у вас остаются подключенные только мышь, клавиатура и монитор.
Многие блоки питания имеют внешний переключатель, расположенный на задней панели блока. Убедитесь, что он не был случайно выключен. Подключите кабель питания блока питания к розетке или к сетевому фильтру и включите компьютер. У большинства моделей блоков питания есть индикатор на задней панели устройства, который светится при включении. Если он не горит, попробуйте использовать другой кабель питания и другую розетку, чтобы устранить эти предметы как источник проблемы.
Обычно вы можете наблюдать несколько вещей, которые указывают на правильную работу блока питания.
- Прослушивайте корпусные вентиляторы и механические жесткие диски. Вы должны услышать, как эти устройства вращаются.
- Проверьте подключение каждого кабеля блока питания, идущего к аппаратному компоненту компьютера.
- Загляните внутрь корпуса на предмет подсветки материнской платы. Обычно мигающие индикаторы на материнской плате указывают на неисправный или неправильно подключенный блок питания.
Кроме того, цвет подсветки материнской платы может указывать на другие неисправные компоненты.Коды индикаторов и звуковых сигналов BIOS зависят от производителя. Для получения этой информации обратитесь к руководству по материнской плате.
Использование скрепки для проверки источника питания
Тест скрепки, также называемый тестом перемычки, позволяет проверить работоспособность блока питания, когда он отключен от компонентов внутри ПК. Этот тест определит некоторые общие проблемы:
- Короткое замыкание внутри блока питания
- Неисправные компоненты
- Подключение к сети под напряжением
Сначала вы хотите повернуть выключатель питания на задней панели блока питания в положение «выключено».(O должно быть «вниз»)
Найдите 20 + 4P (24-контактный) разъем. Согните скрепку и вставьте один конец в зеленую булавку (PS_ON), а другой конец в любую из черных булавок (Земля).
Нажмите переключатель на задней панели блока питания и прислушайтесь к внутреннему вентилятору. Если вы слышите звук вентилятора, это означает, что питание включено.
Тест со скрепкой — это грубый, но эффективный способ проверить, нуждается ли ваш блок питания в замене. Больше он вам ничего не скажет.Если ваш блок питания прошел проверку на скрепку, вам все равно может потребоваться выявить связанные проблемы:
- Колебания напряжения
- Перегрев
- Неисправность шины питания
Стоит ли достать мультиметр?
Чтобы выполнить более детальное тестирование источника питания, вам необходимо использовать или купить мультиметр. Мультиметр — это прибор, который измеряет электрический ток, в основном напряжение (вольты), ток (амперы) и сопротивление (Ом). Если вы специалист по электронике, вероятно, он у вас уже есть, и вы наверняка знакомы с этим инструментом.
Если вы работаете в качестве внутреннего ИТ-специалиста, вероятно, не стоит уделять слишком много времени тестированию и ремонту блоков питания. Стоимость нового блока питания относительно невысока и не оправдывает многочасового персонала, посвященного сложной диагностике. Обычно отделы, управляющие несколькими компьютерами, держат запасные блоки питания под рукой для тестирования «подкачки», чтобы определить, когда блок питания является основной причиной повторяющихся проблем с компьютером.
Если ваши компьютеры находятся на гарантии, и вы подозреваете, что в этом виноват блок питания, то тогда вы должны воспользоваться поддержкой производителя и гарантией на приобретенные вами настольные компьютеры.Если вы покупаете бизнес-компьютеры в виде готовых систем, производителю лучше использовать ресурсы компании для устранения неисправностей блоков питания и других компонентов компьютера, пока ваша команда приступит к работе с только что замененным ПК.
.Ноутбукне включается (кнопка питания ничего не делает) — HP Support Community
Привет @WesCoast,
Благодарим вас за проявленный интерес к форумам поддержки HP. Это отличное место, где можно получить необходимую помощь от других пользователей, экспертов HP и другого персонала службы поддержки. Чтобы получить наилучшие впечатления от форума HP, вы также можете впервые посетить наше Руководство по форуму HP. Здесь? Узнайте, как публиковать сообщения и многое другое.
Насколько я понимаю, компьютер не включается или показывает только черный экран и аккумулятор тоже не заряжается,
Чтобы найти точное решение, мне понадобится еще несколько деталей:
Горит ли индикатор кнопки питания, клавиатуры и / или порта зарядного устройства?
Вносили ли вы какие-либо изменения на ПК до появления проблемы?
А пока попробуем следующие шаги:
Если компьютер не запускается, светодиоды не горят, а дисплей черный, вы можете выполнить одно или несколько из следующих действий, чтобы решить проблему отсутствия питания:
(Щелкните синие буквы, чтобы получить более подробную информацию о каждом шаге)
1.Осмотрите адаптер и шнур питания на предмет физических повреждений
2. Проверьте питание от розетки переменного тока до разъема ноутбука
3. Запуск компьютера только от аккумулятора
4. Убедитесь, что переключатель крышки перемещается свободно.
5. Когда вы выполнили действия по устранению неполадок, к компьютеру должно быть подано питание. Когда вы нажимаете кнопку питания, светодиоды должны светиться, и вы должны слышать звуки вентилятора и вращения жесткого диска.
* Если аккумулятор не принимает заряд или ноутбук не включается без адаптера переменного тока, обратитесь в HP, чтобы заказать сменный аккумулятор.
* Если светодиоды не горят и на компьютере нет других индикаторов наличия питания, обратитесь в HP за технической помощью в устранении потенциальных проблем с подключением к источнику переменного тока или системной платой.
* Если светодиоды мигают или компьютер издает звуковой сигнал, но не запускается, перейдите в раздел «Ноутбуки HP — Устранение неполадок, связанных с мигающими кодами светодиодных индикаторов или звуковыми сигналами во время запуска или загрузки».
* Если светодиоды горят, но компьютер не запускается ни от батареи, ни от сети переменного тока, перейдите к разделу «Устранение неполадок, связанных с отображением черного экрана без сообщений об ошибках во время запуска или загрузки».
С нетерпением жду вашего ответа!
Надеюсь, у вас впереди хороший день,
И не стесняйтесь задавать свои вопросы, поскольку на этом форуме есть одни из лучших людей в мире, готовые помочь.
С уважением,
Jeet_Singh
Я сотрудник HP
ПК с Windows не включается
Существует множество возможных причин отказа вашего ПК от запуска, от простых и легко исправляемых до гораздо более сложных. Однако какой бы ни была причина, вполне вероятно, что ваши файлы в безопасности. Если не произошло чего-то катастрофического, нет причин беспокоиться о ваших данных. Если случится самое худшее, и ваш компьютер больше не сможет работать, вы все равно можете извлечь жесткий диск или твердотельный накопитель и получить к нему доступ с другого компьютера.
Разобравшись с этим, давайте рассмотрим первые шаги, если ваш компьютер не загружается.
1. Проверьте наличие проблем с питанием
Если на ваш компьютер не подается питание, он не запускается. Очевидные признаки потери поп-мощности — это то, что когда вы ее запускаете, ничего не загорается и вентиляторы не запускаются.
- Если это портативный компьютер , отключение питания может произойти из-за полного разряда аккумулятора. Итак, первое, что нужно сделать, — это подключить его и оставить заряжаться на несколько часов.Если это не сработает, это может означать, что зарядное устройство неисправно, поэтому, если вы можете попробовать другое зарядное устройство. Если на зарядном устройстве есть индикатор питания, проверьте, загорается ли он при подключении.
- Если ваш ПК является настольным компьютером и не запускается, убедитесь, что это не розетка, подключив ее к розетке. другая розетка. Если это не сработает, возможно, в вашем ПК вышел из строя блок питания. В таком случае вам необходимо заменить его. Перед тем как это сделать, убедитесь, что это блок питания.По возможности снимите корпус и проверьте, правильно ли подключена кнопка включения — неисправную кнопку исправить намного проще, чем блок питания.
Вам также следует попробовать заменить батарею CMOS (или часов) вашего ПК. Эта крошечная батарея подает питание на материнскую плату, чтобы она могла хранить настройки BIOS. По сути, это батарейка для часов, и ее замена стоит всего около 10 долларов. Если вашему компьютеру больше трех лет, это вероятная причина того, что он не загружается.
Вам также следует проверить кабель питания вашего ПК, заменив его другим и повторив попытку.После того, как вы исключили кабель питания, батарею CMOS и переключатель, и если вам удобно пользоваться мультиметром, вам следует проверить источник питания. Если он неисправен, замените его.
2. Убедитесь, что это не медленная загрузка
Убедитесь, что ваш компьютер не просто очень медленный. Это может показаться смешным, но может случиться так, что ваш компьютер просто запускается очень и очень медленно. Так что наберитесь терпения и дайте 15-20 минут, чтобы убедиться, что проблема действительно существует. Если он устанавливает обновления или возникают проблемы с автозапуском приложений, может показаться, что он не запускается.
Совет:Если приложения с автозапуском вызывают медленный запуск компьютера, вы можете отключить их. Для этого используйте CleanMyPC. Это позволяет очень легко остановить автозапуск приложений и замедлить запуск.
3. Убедитесь, что ваш монитор или дисплей исправны
Если вы видите, что на ваш компьютер подается питание, потому что включаются вентиляторы или загораются индикаторы питания, но больше ничего не происходит, есть несколько возможных неисправностей.
- Если у вас есть настольный ПК, подключенный к внешнему монитору, возможно, неисправен дисплей.Убедитесь, что монитор подключен к источнику питания и правильно ли он подключен к компьютеру. Попробуйте отключить его и снова подключить. Если это не помогло, попробуйте по возможности подключить другой монитор. Так вы сможете либо определить, что это неисправность монитора, либо исключить ее.
- Если у вас ноутбук или вы исключили внешний дисплей, возможно, ваш компьютер находится в спящем режиме и не может просыпаться. Чтобы проверить это, полностью выключите его и перезапустите с холода. Для этого удерживайте кнопку питания в течение 5 секунд, а затем нажмите ее еще раз, чтобы запустить компьютер.
4. Исключить внешнее оборудование
Если ничего из вышеперечисленного не решает вашу проблему, и к вам подключено внешнее оборудование, виновником может быть одно из этих периферийных устройств. Полностью выключив компьютер, отключите все, кроме клавиатуры, мыши и дисплея, если вы используете настольный компьютер. Попробуйте запустить его снова. Если он запускается успешно, выключите его и повторно подключите одно периферийное устройство, а затем перезапустите. Если все в порядке, повторите с другим периферийным устройством. Продолжайте до тех пор, пока он не запустится, тогда вы поймете, что нашли проблему.
5. Сброс модулей памяти и внутренних компонентов
Этот шаг не для слабонервных, особенно если у вас есть ноутбук. Но если вы знаете, что делаете, вы можете открыть корпус и удалить, а затем заменить модули памяти, графическую карту, процессор и даже отключить и снова подключить блок питания, чтобы убедиться, что плохое соединение не является причиной проблем. Если вы не чувствуете себя достаточно компетентным, чтобы сделать это самостоятельно, вам следует попросить друга или коллегу или отнести свой компьютер в ремонтную мастерскую и попросить их сделать это.
Еще несколько причин, по которым ваш компьютер не включается
Если проблема не связана с оборудованием, тогда
.
